Passo 1: Inserire la pietra
Come ho spiegato nella parte 01 - Ideazione, posizionerò il mio elemento principale, la teiera, con il fiore di loto in basso a destra.
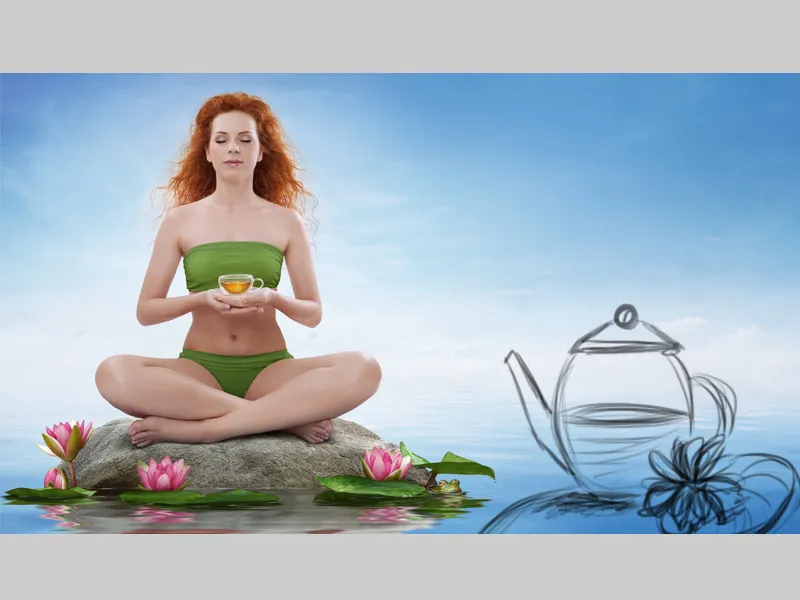
Come primo passo, posizionerò la pietra duplicando la cartella "Pietra" e selezionando Unisci gruppo. Ora i livelli sono ridotti a uno. Sposterò questo livello in alto e lo chiamerò "Pietra", posizionandolo in basso a destra nell'immagine. Creerò quindi un nuovo livello vuoto con una Maschera di ritaglio, lo chiamerò "Ombra" e imposterò il livello su modalità Moltiplica. Su questo livello dipingerò l'ombra. Con un pennello morbido con una Trasparenza e un Flusso bassi intorno al 20%, dipingerò un po' d'ombra nella parte inferiore. Per il colore dell'ombra userò il Selettore di colore dalla pietra.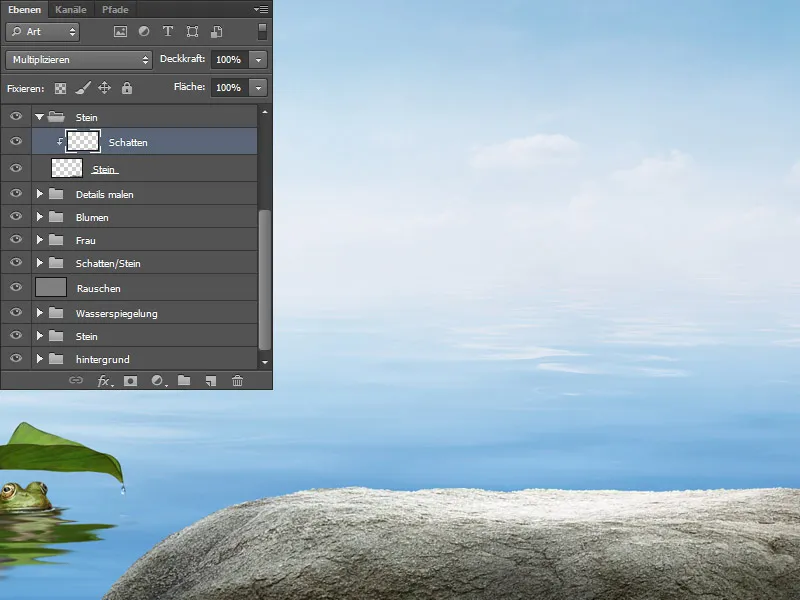
Passo 2: Oggetto 3D Teiera
La teiera è stata modellata e renderizzata nel programma 3D MODO secondo il mio disegno. Per il render, è stata creata una Mappa di ambiente HDRI dell'ambiente. Questo significa che è stata creata una mappa ambientale sferica dalla mia immagine per illuminare la scena. Gli oggetti ricevono luce dall'ambiente che porta a risultati realistici. La teiera finita è stata poi ritagliata.
Passo 3: Inserire la teiera
Ora posizionerò la teiera sulla pietra. Farò le seguenti modifiche:
- La teiera ha troppi riflessi che devono essere rimossi; ho evidenziato le aree in rosso.
- Regolare un po' il colore
- Dare più contrasto
- Dare più luminosità

Passo 4: Ritoccare la teiera
Chiamerò il livello con la teiera "Teiera". Per prima cosa correggerò la tonalità verdognola utilizzando il Correttore selettivo del colore. Per fare in modo che le modifiche interessino solo la teiera e non l'intera immagine, attiverò una Maschera di ritaglio. Modificherò il colore nei Cianotipi. Poi creerò un nuovo livello con una Maschera di ritaglio e lo chiamerò "Pulito". Su questo livello rimuoverò o nasconderò gli elementi fastidiosi dipingendoli. Userò un pennello morbido e riprenderò il colore con il Selettore di colore.
Panoramica dei livelli: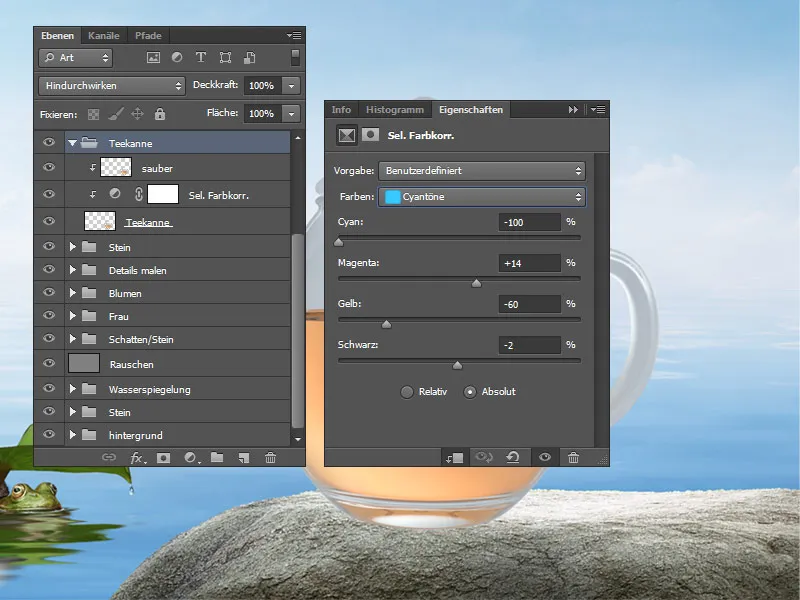
Passo 5: Dare più contrasto alla teiera
La teiera appare molto poco contrastata rispetto al resto dell'immagine. Ci sono molte modalità per correggere questo, ne mostrerò una. Raggrupperò il livello con la teiera in un nuovo livello e duplicherò il livello due volte. Assegnerò una modalità di riempimento a c ciascun livello. Al primo livello assegnerò la modalità di riempimento Sovrapposizione colore con una Trasparenza al 100%. La teiera risulterà ora più contrastata ma anche più scura.
Al secondo livello assegnerò la modalità di riempimento Moltiplica al 100%. Creerò una maschera bianca per questo livello e scorrerò sui bordi con il colore nero per non schiarirli troppo.
Al terzo livello assegnerò la modalità di riempimento Moltiplicazione inversa al 30%. Creerò anche una maschera bianca per questo livello e scorrerò sui bordi con il colore nero. Voglio che la parte centrale della teiera sia più luminosa.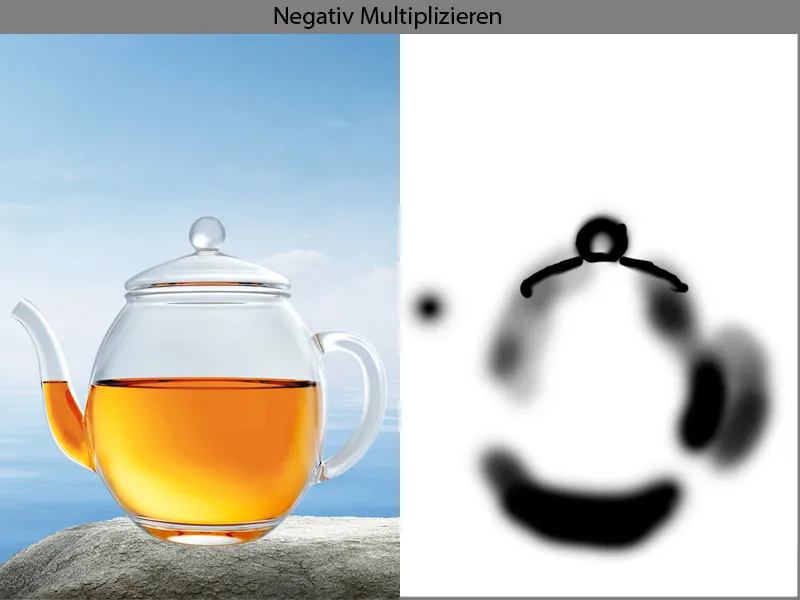
E questo è il mio risultato finale: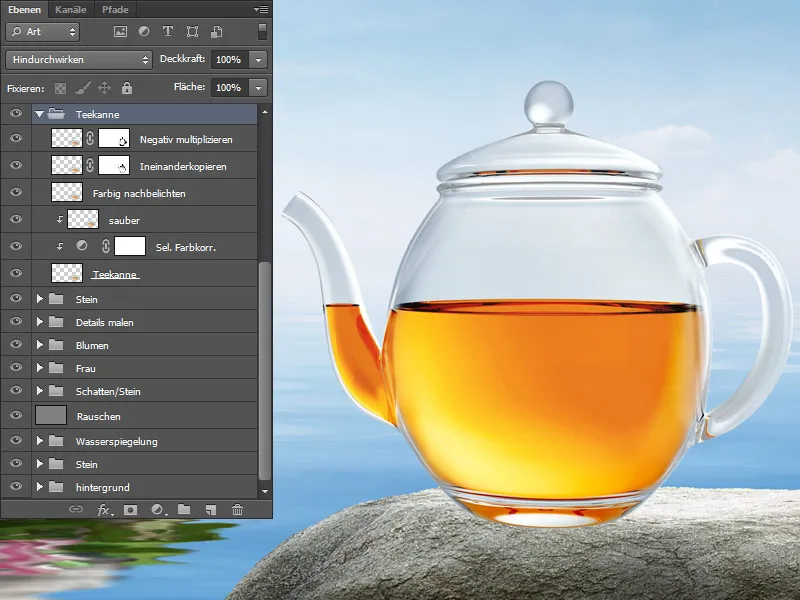
Passo 6: Colore e Contorno
Adesso raggrupperò tutti i miei livelli della teiera in uno nuovo e lo chiamerò "Fine_Teiera". Aggiusterò nuovamente il colore della teiera per adattarlo all'ambiente blu. Usando la Bilanciamento del colore; aggiungerò più ciano e blu nei toni medi. Non dimenticare di attivare la Maschera di ritaglio. Nasconderò la mia correzione con una maschera nera e dipingerò sulle superfici di vetro con il colore bianco.
Adesso darò alla teiera un po' più di contorno.
Creerò un nuovo livello con una Maschera di ritaglio nella modalità Moltiplicare. Con un pennello morbido con una Trasparenza e un Flusso bassi intorno al 10-15%, andrò delicatamente sui bordi. Prenderò il colore dal cielo. La superficie del tè non mi piace, poiché le transizioni non sono così fluenti. Creerò un nuovo livello e lo chiamerò "Dito sfumato", sceglierò lo Strumento Sfumatura e sfumerò le transizioni. È importante sfumare sempre nella direzione corretta! Raggrupperò tutti i livelli in una cartella e la chiamerò "Teiera".
La panoramica dei livelli: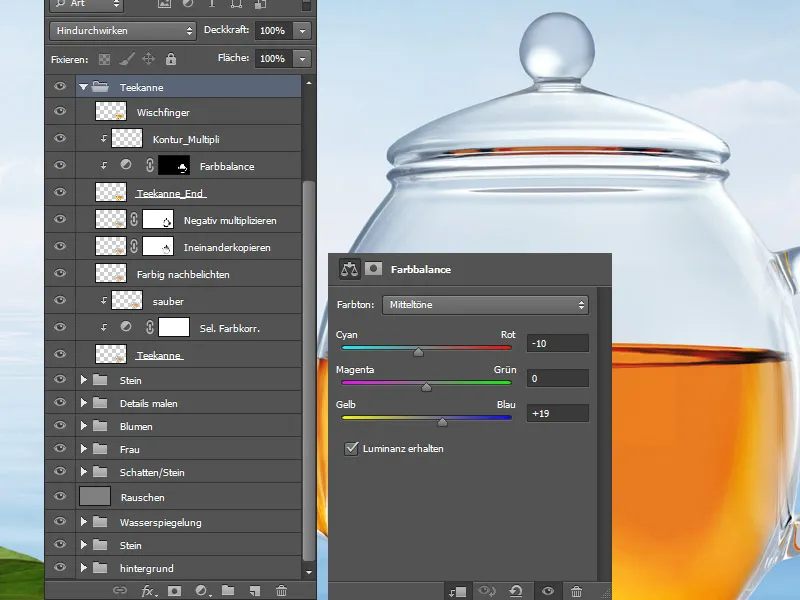
Passaggio 7: Dipingere l'ombra sotto la teiera
Raggruppo tutti i livelli della teiera in un nuovo livello, lo chiamo "Teiera" e lo metto in una nuova cartella chiamata "Fine Teiera". Sotto questo livello creo tre nuovi livelli. Al livello inferiore assegno il metodo di riempimento Moltiplica e con un pennello morbido con una bassa opacità e flusso intorno al 10-15%, dipingo un'ombra a sinistra della teiera. Il colore dell'ombra è un tono giallo-arancione caldo. Più vicino alla teiera, più intensa e scura è il colore.
Al livello successivo assegno il metodo di riempimento Luce lineare. La luce passa attraverso la teiera e viene riflessa sulla pietra, e queste luci brillanti le dipingo con lo stesso pennello. Il colore lo prendo dalla teiera, un giallo saturo. Le luci le dipingo più vicino alla teiera.
All'ultimo livello d'ombra assegno il metodo di riempimento Moltiplica e con lo stesso pennello dipingo un'ombra leggermente più dura sotto la teiera in una tonalità marrone. Sul livello dipingo con lo stesso pennello, un po' più vicino alla teiera.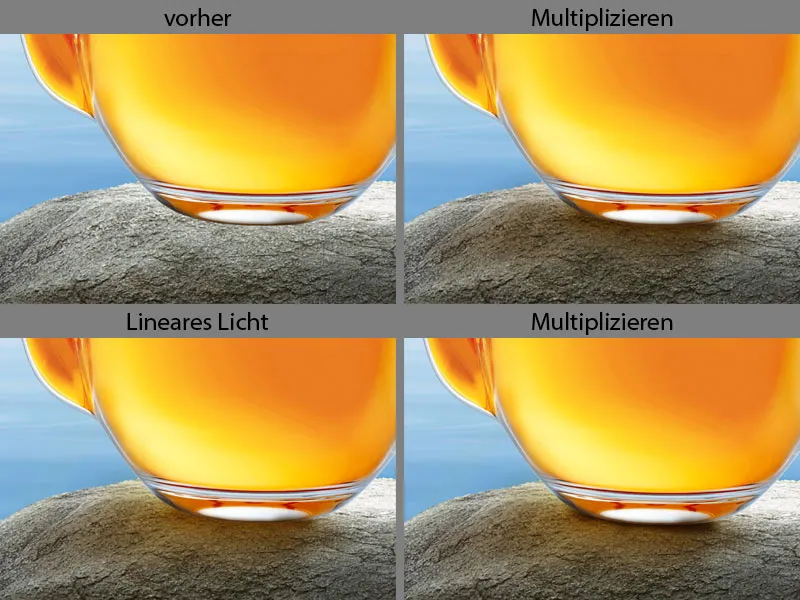
La panoramica dei livelli: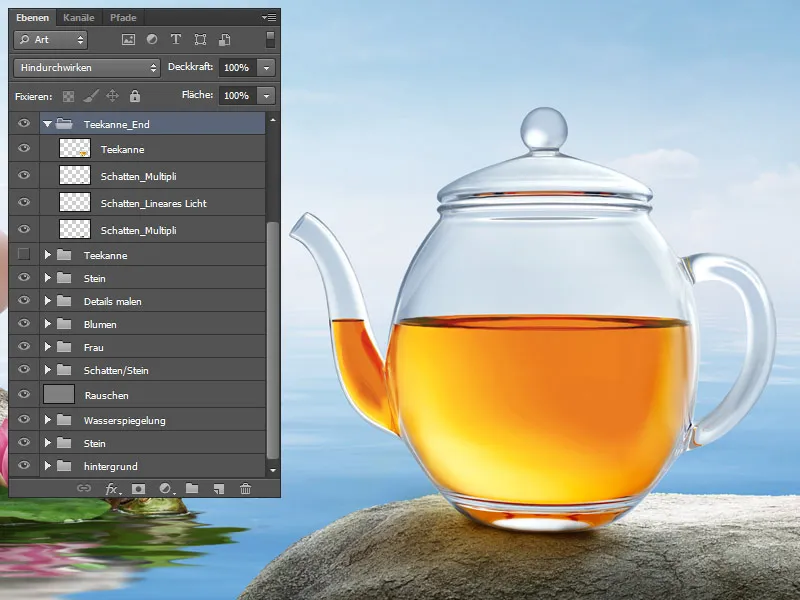
Passaggio 8: Inserire e dipingere l'ombra di loto e foglia
A destra della teiera posiziono il fiore di loto e la foglia. Il livello con la foglia lo chiamo "Foglia" e lo metto in una cartella chiamata "Foglia". Il fiore di loto lo chiamo "Loto" e lo metto anche in una cartella chiamata "Loto". Ora dipingerò l'ombra sotto il fiore di loto e la foglia. Vado nella cartella "Foglia" e creo sotto il livello "Foglia" un nuovo livello chiamato "Ombra" a cui assegno il metodo di riempimento Moltiplica.
Con un pennello morbido con una bassa opacità e flusso intorno al 10-15%, dipingo l'ombra; più vicino alla foglia, più scure diventano le ombre. Il colore dell'ombra è un verde scuro. Nei disegni d'ombra è molto importante prendere il colore dell'oggetto!
Ora faccio lo stesso nella cartella "Loto". Creo sotto il livello "Loto" un nuovo livello nel modo Moltiplica. E con lo stesso pennello dipingo l'ombra sotto il fiore. Il colore dell'ombra è un leggero tono rosa.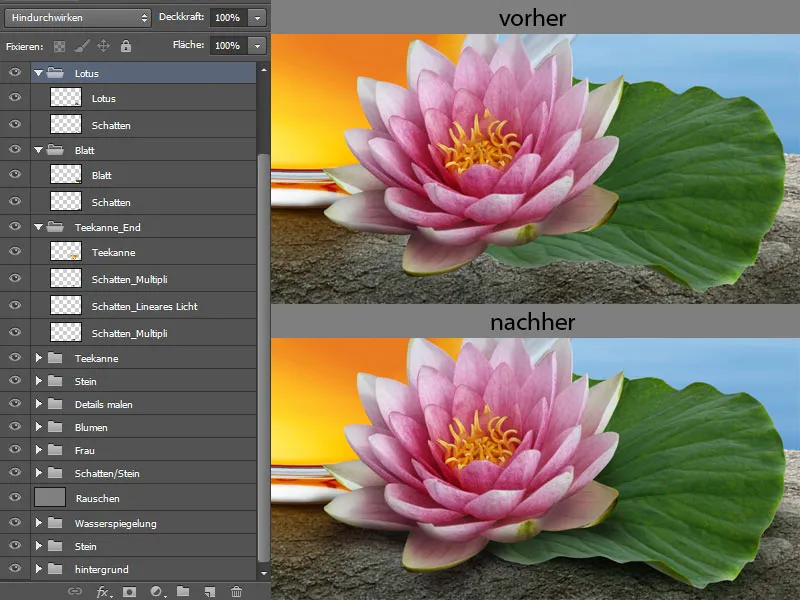
Passaggio 9: Riflesso del fiore di loto
Ora duplico il fiore di loto e metto questo livello nella cartella "Fine Teiera". Il livello lo chiamo "Riflesso". Con la scorciatoia Ctrl+T posso trasformare il fiore, scelgo l'opzione Deformare. Trasformo il fiore in modo che le foglie si toccino. Quando sono soddisfatto del risultato, confermo con OK.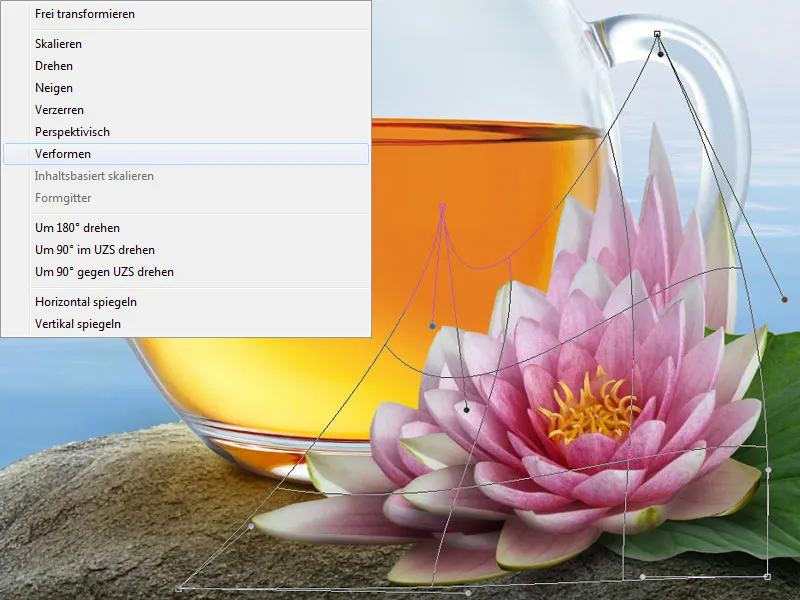
Al livello assegno una maschera di ritaglio e cancello con lo strumento gomma tutto tranne il riflesso. Con lo strumento dito sfumato sfumo leggermente la struttura e assegno al livello il metodo di riempimento Colore bruciato al 100% opacità.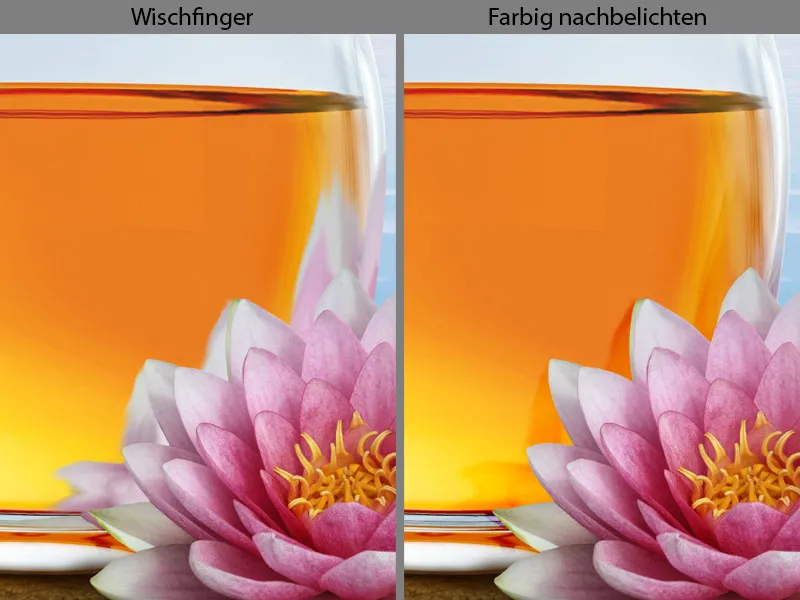
Passaggio 10: Dipingere riflessi di colore
Adesso dipingerò gradualmente i riflessi di colore sulla maniglia della teiera. Più tonalità di colore si hanno, più realistico sarà il risultato.
Sopra il livello del riflesso creo un nuovo livello vuoto con una maschera di ritaglio nel modo Moltiplica. Sotto la maniglia della teiera c'è una foglia verde e il verde si riflette sulla maniglia. Scelgo una punta del pennello per dipingere con una opacità media e un flusso di circa il 50%. Con leggere pennellate nella direzione del percorso spalmo la maniglia. Il colore lo prendo dalla foglia e cerco ogni volta di prendere diverse sfumature di colore con il contagocce.
Sopra il livello nel modo Moltiplica creo un nuovo livello vuoto con una maschera di ritaglio nel modo Normale. Su questo livello con lo stesso pennello dipingo i riflessi di colore del fiore di loto. Il colore lo prendo dal fiore.
Sul prossimo livello con maschera di ritaglio e nel modo Softer Light dipingerò con lo stesso pennello dei riflessi di colore leggermente più chiari.
Come ultimo passo, dipingerò ancora le ombre del fiore di loto sulla teiera. Per questo creo l'ultima maschera di ritaglio nel modo Moltiplica. E con lo stesso pennello con un opacità e flusso intorno al 10-15%, dipingo sotto le foglie le ombre. Il colore lo prendo con il contagocce dalla teiera.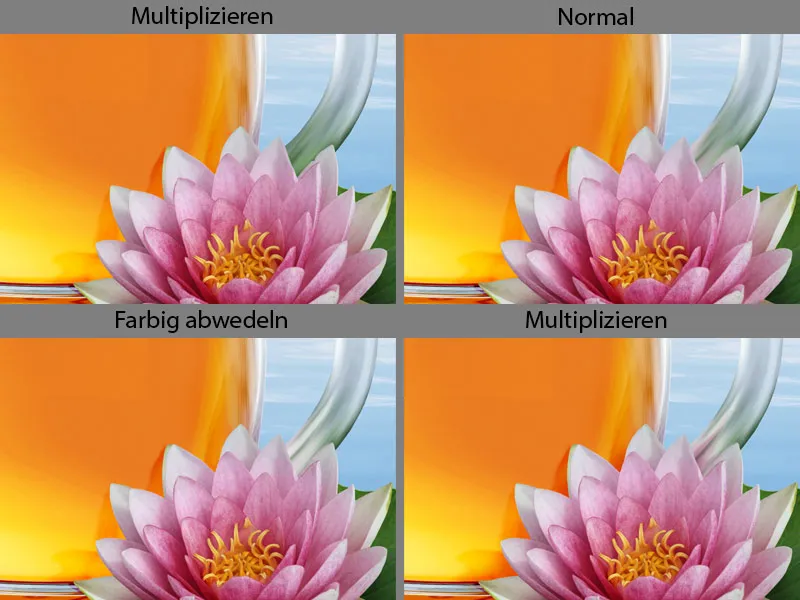
Questa è ancora una volta la panoramica dei livelli: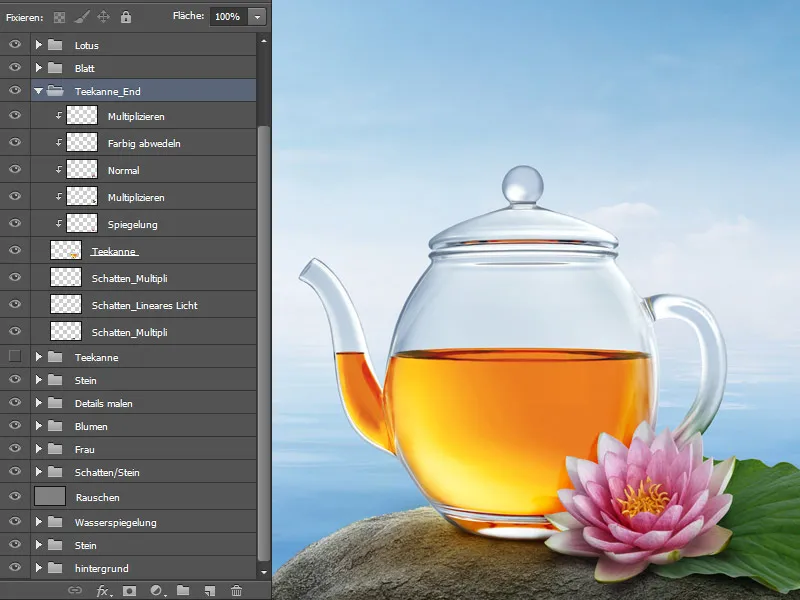
Passaggio 11: Inserimento della riflessione della pietra
Nella cartella "Pietra" seleziono il punto con l'utensile Lasso e lo duplico su un nuovo livello. Sposto il livello nella cartella "Punta della teiera", lo chiamo "Fondo" e creo una maschera di ritaglio. Ora trasformerò leggermente il fondo di pietra e selezionerò l'opzione Deformazione. Poi confermo con OK.
Con lo strumento Dito sfumato sfumo la struttura della pietra con movimenti leggermente ondulati nella direzione della grana. Quando sono soddisfatto del risultato, assegno al livello il metodo di riempimento Moltiplica al 100% di Opacità.
Passaggio 12: Inserimento del rumore
Come ultimo passaggio per la modifica della teiera, inserirò un po' di rumore per farla combaciare con il resto dell'immagine. Creo un nuovo livello, lo riempio con il 50% di grigio in modalità Luminosità e gli assegno una maschera di ritaglio. Vado su Filtro>Rumore>Rumore.
Imposto l'Intensità a circa 5%, scelgo la Distribuzione normale di Gauss e Monocromatico. La forza del rumore dipende sempre dalle dimensioni dell'immagine e dall'effetto desiderato.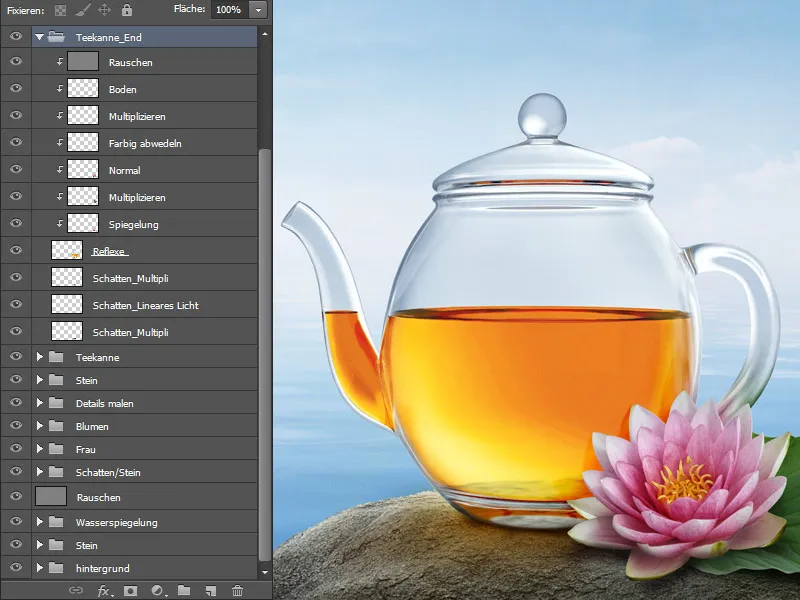
Passaggio 13: Modifica della foglia
Ora modificherò ulteriormente la foglia verde. Nella cartella "Foglia" creo un nuovo livello vuoto sopra al livello "Foglia" con una maschera di ritaglio in modalità Miscela. Con lo strumento Pipetta prendo il colore della foglia e dipingo con un grande Pennello a bassa Opacità e Flusso, circa il 30% al centro della foglia. In questo modo la foglia otterrà maggiore luminosità.
Come passaggio successivo dipingerò i bordi per dare più spessore alla foglia. Creo un nuovo livello vuoto con una maschera di ritaglio in modalità Normale e lo chiamo "Bordo". Poi scelgo un Pennello per dipingere, prendo un verde scuro con lo strumento Pipetta e dipingo sui bordi.
Desidero che la foglia abbia un aspetto più tridimensionale, più spessore. Per fare ciò creo un nuovo livello vuoto con una maschera di ritaglio in modalità Moltiplica negativo. Prendo lo stesso Pennello che ho usato per i bordi. Prendo il colore della foglia con lo strumento Pipetta e con leggeri colpi dipingo sulle parti luminose della foglia.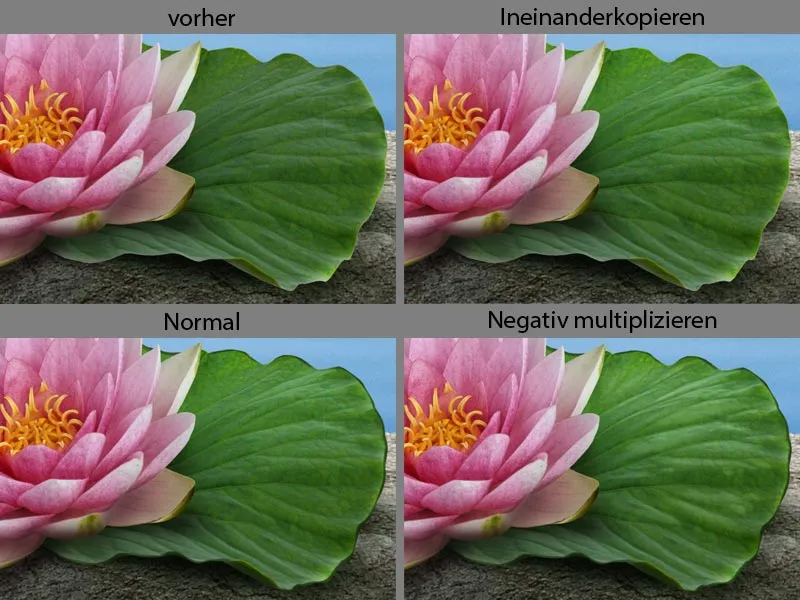
Ecco una panoramica dei livelli: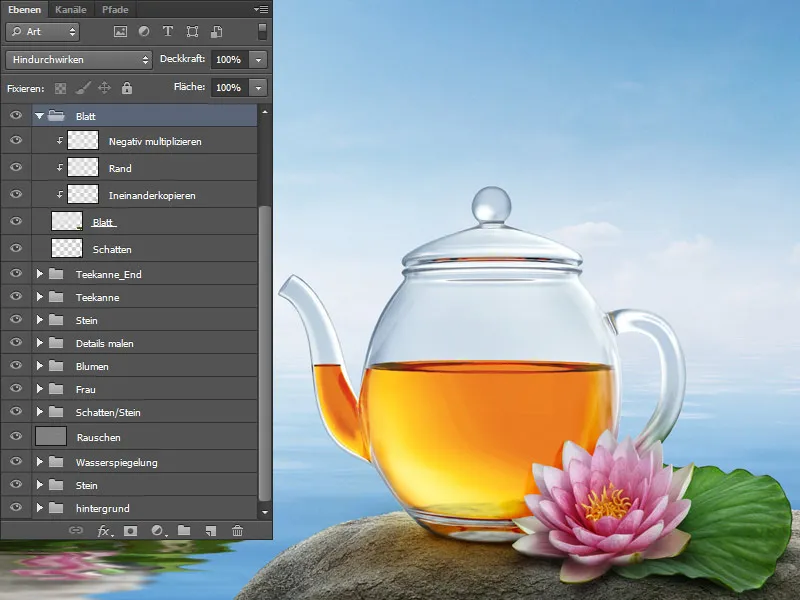
Passaggio 14: Il testo
Come ultimo passaggio inserirò il testo nel mio manifesto pubblicitario. Essendo un tè asiatico, la scritta dovrà essere anch'essa asiatica. La scritta Avalon Medium in bianco mi sembra la migliore. Darò al testo un leggero contorno facendo doppio clic sul livello. Si aprirà una finestra con molte opzioni. Vado su Contorno, dove posso impostare la dimensione del contorno, l'intensità e il Colore. Poi confermo le mie modifiche con OK.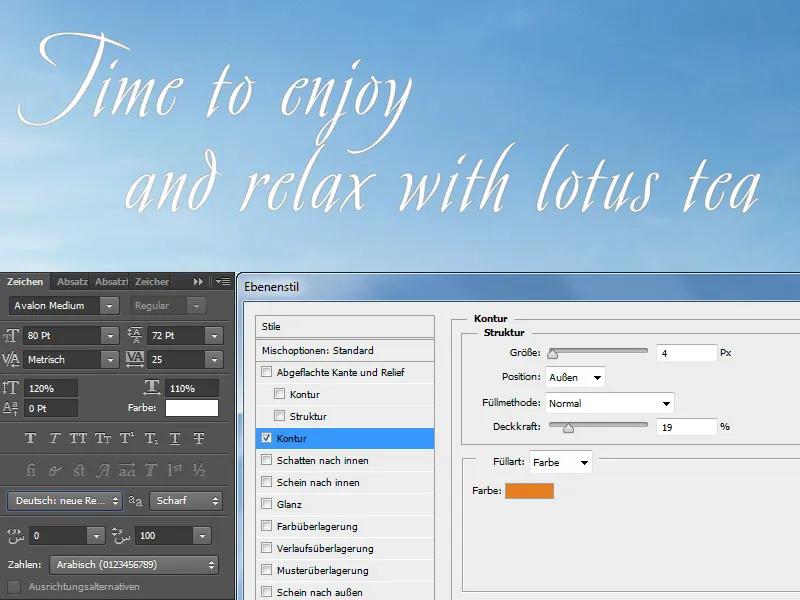
Ecco il risultato finale:


