In questo workshop ora viene un piccolo trucco: mi ha sempre infastidito che in InDesign fosse così semplice ruotare gli oggetti, poiché potevo influenzare molto facilmente il centro intorno al quale doveva avvenire la rotazione – mentre in Illustrator sembrava non fosse possibile. Ma ci riesce. Disegnero una linea e un cerchio insieme.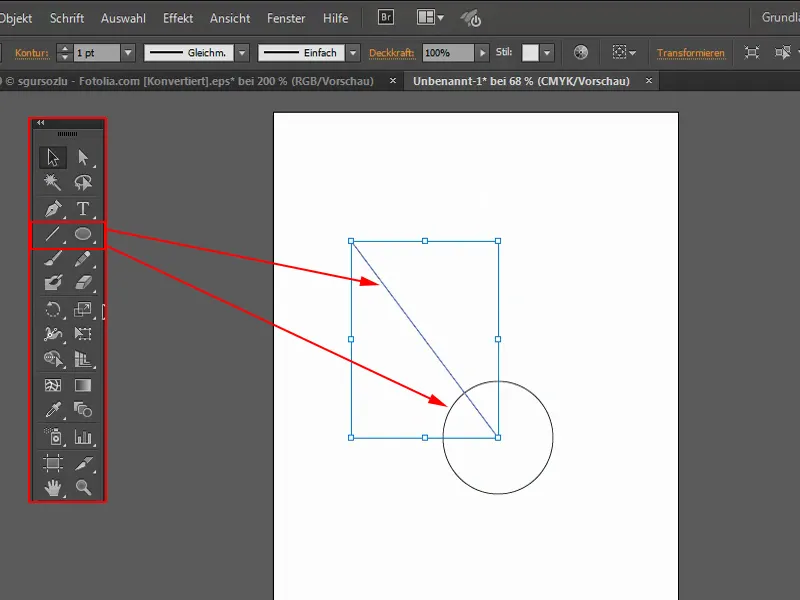
Ora la linea deve essere ruotata esattamente attorno a questo cerchio. Per farlo, utilizzo lo strumento di Rotazione (1). Quando ruoto adesso, lo faccio intorno al punto centrale (2).
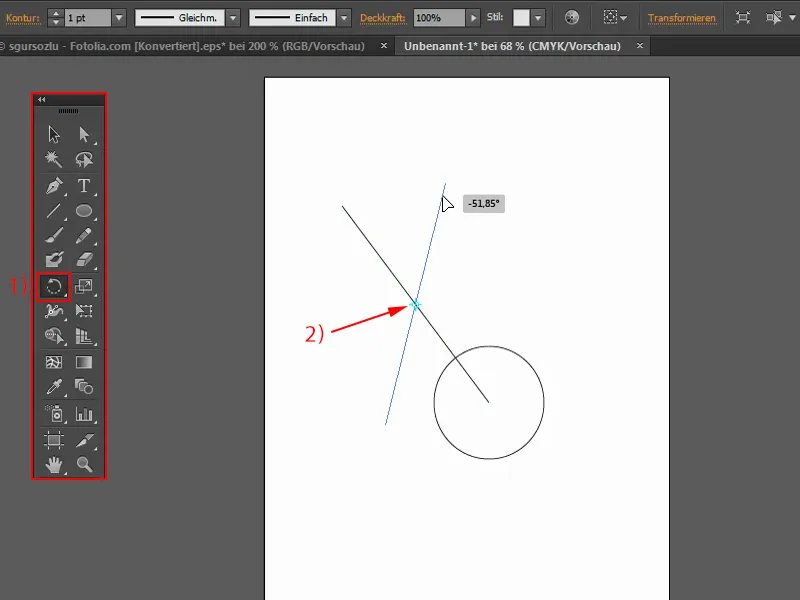
Posso cambiare questo spostando il punto di rotazione con il tasto sinistro del mouse (1), dove la rotazione deve avvenire, quindi nel mio caso esattamente al centro del cerchio. E se ora ruoto, si vede: funziona meravigliosamente bene.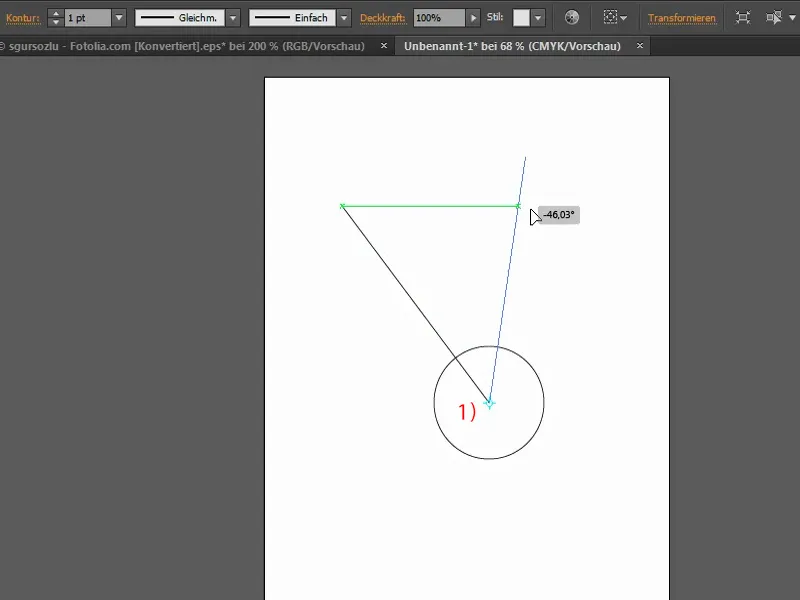
Ora voglio duplicare la linea più volte, in modo che ruoti attorno al mio cerchio. Questo è più semplice facendolo con un doppio clic sull'strumento di Rotazione. Tuttavia, ora modifica nuovamente questo punto di rotazione – e questo non è bello. Perché fa così? In InDesign non è così.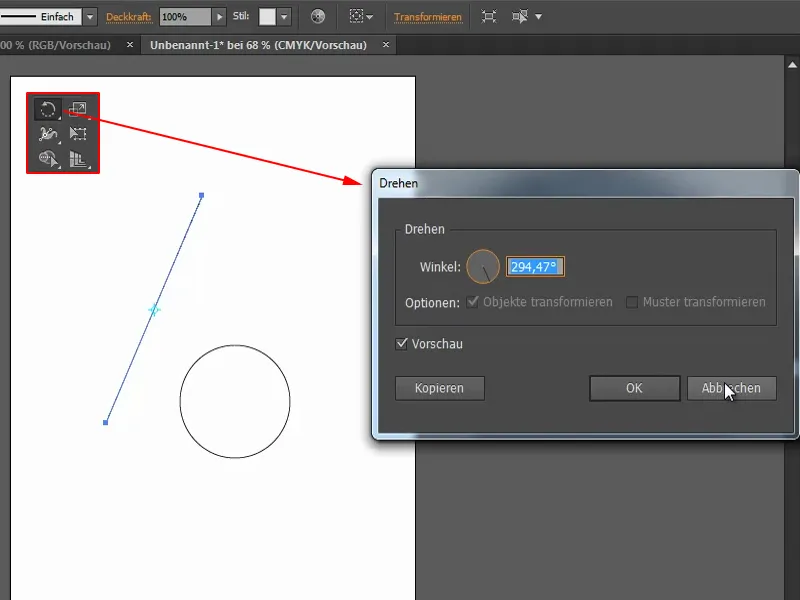
Pertanto, bisogna applicare un trucco. Premo una volta il punto (1) tenendo premuto il tasto Alt. Questo fa apparire nuovamente la finestra di rotazione. Il punto centrale non è effettivamente stato modificato. Così ho la possibilità di spostarlo di conseguenza. Provo a impostare 15° (2). E questo come copia (3).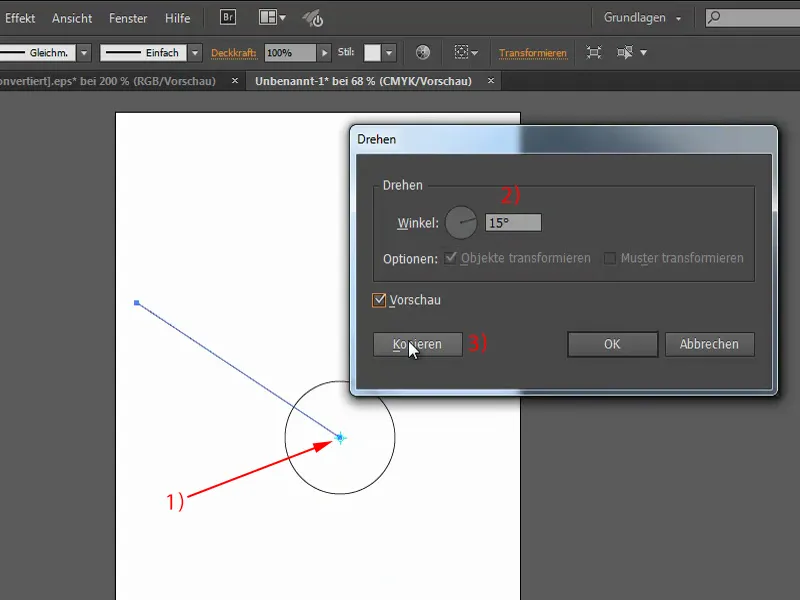
Posso premere di nuovo Ctrl+D e copiare l'oggetto esattamente di 15°. Questo può essere utilizzato ad esempio come sole, se coloro tutto di giallo. Dò al contorno 3 Pt e coloro anche il cerchio.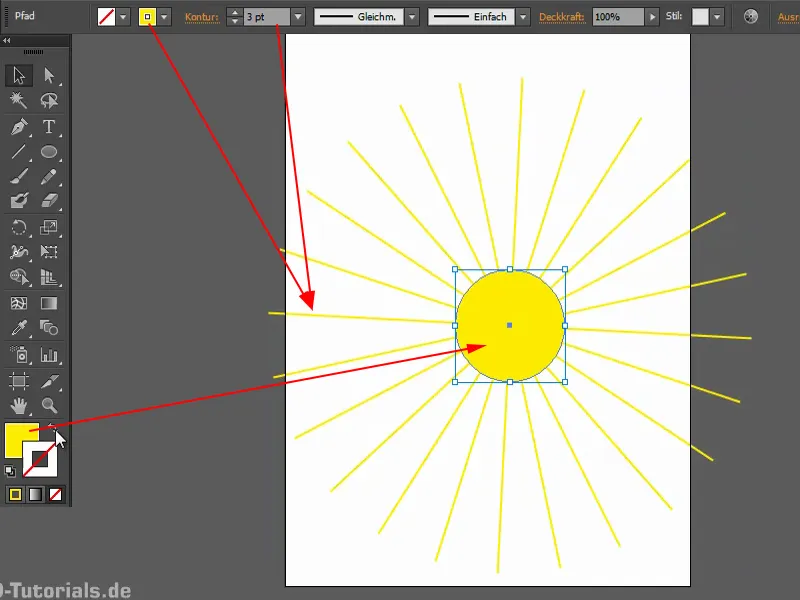
Effetto raggi solari
Ecco un altro esempio: Voglio migliorare ulteriormente questa immagine ora, creando un effetto di raggi solari. Per farlo posso riutilizzare la stessa tecnica: creo uno strato "Effetto" sopra lo sfondo e sotto gli altri strati (1). Ora disegno un poligono con lo strumento Poligono. Per farlo clicco una volta (2) e apro il menu contestuale, dove imposto tre lati (3). Lo faccio bianco, un po' più piccolo e lo trascino in quella posizione (freccia at 3).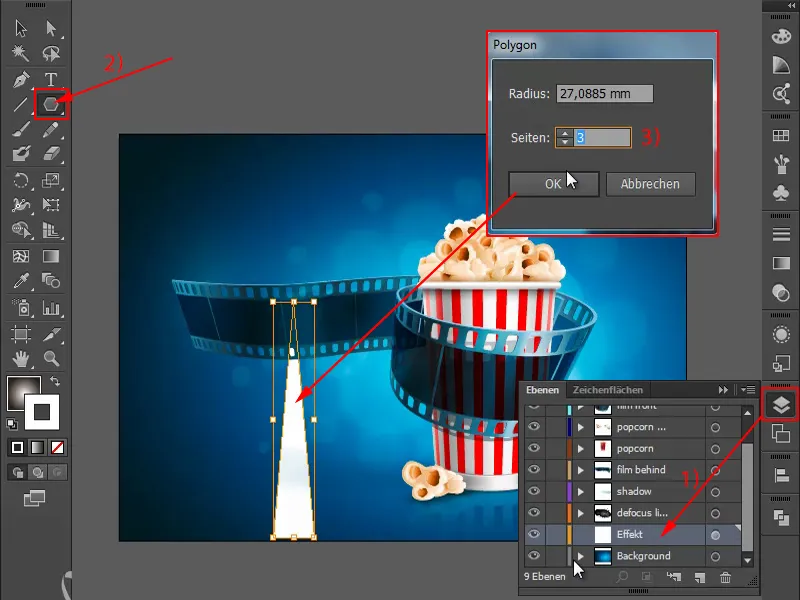
Ora scelgo lo strumento di Rotazione e clicco su quel punto tenendo premuto il tasto Alt (1). Vedete: Anche se il punto centrale è effettivamente in quella posizione, posso riassegnarlo facilmente tenendo premuto il tasto Alt (2). Questa volta ad esempio voglio ruotare tutto di 30°, nuovamente come copia (3).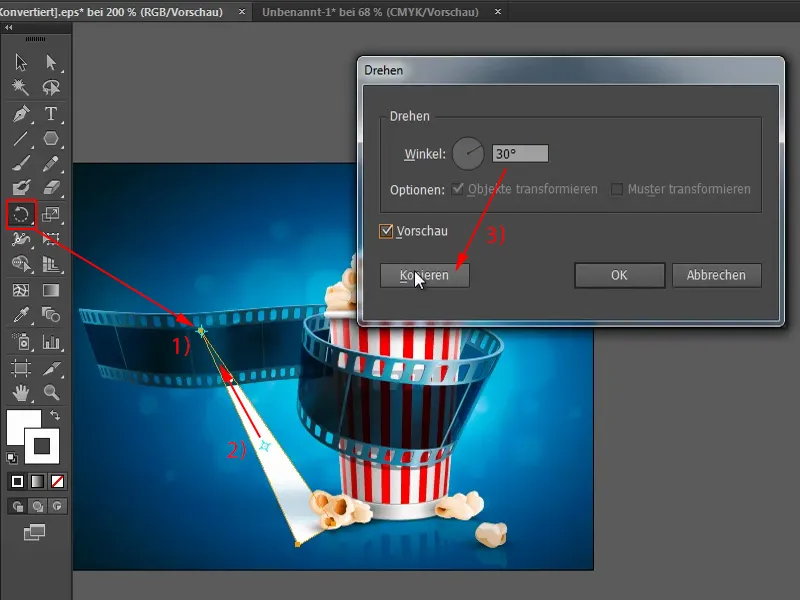
Ora premo più volte di nuovo Ctrl+D, per ottenere l'effetto (1). Ora raggruppo il tutto. Per farlo premo F7, per aprire il pannello Strati. Poi clicco qui, in modo da selezionare tutto (2). E ora raggruppo il tutto (3).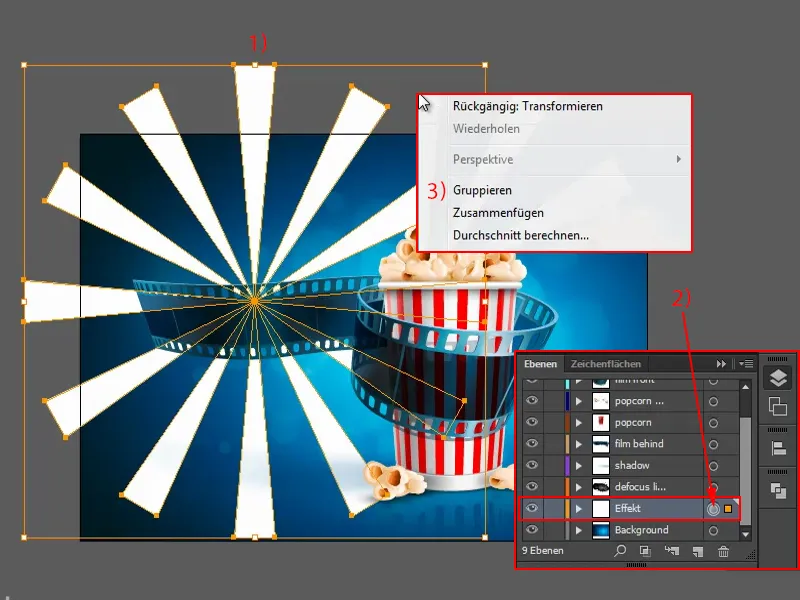
Ora un gradiente: Vado nel pannello Gradiente e scelgo Circolare (1). Poi faccio clic sull'strumento Gradiente (2) e cambio qui (3).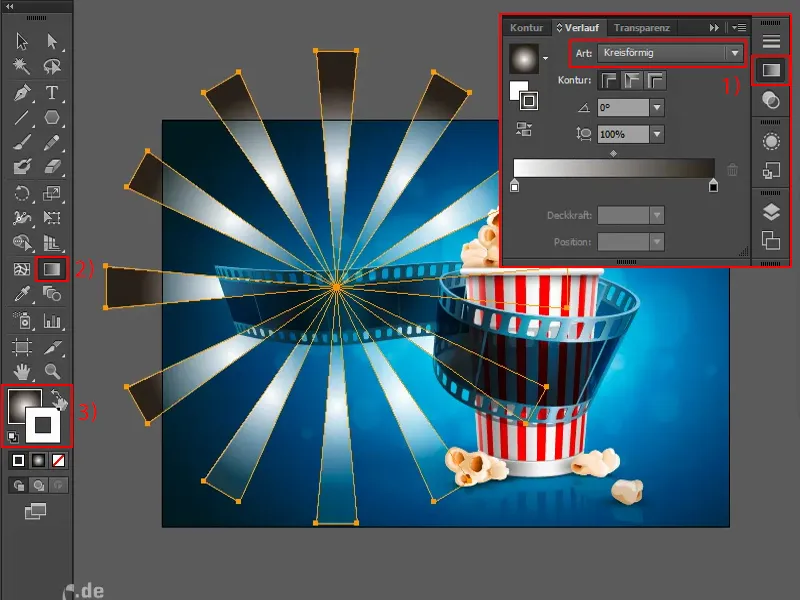
Mostro nuovamente esattamente come fare: Faccio clic qui per selezionare l'intero strato (1). Qui c'è scritto Moltiplicazione negativa. Se non lo si fa e si sceglie Normale (2), non appare così bello. Aumento un po' le dimensioni. Quindi – non sembra davvero bello.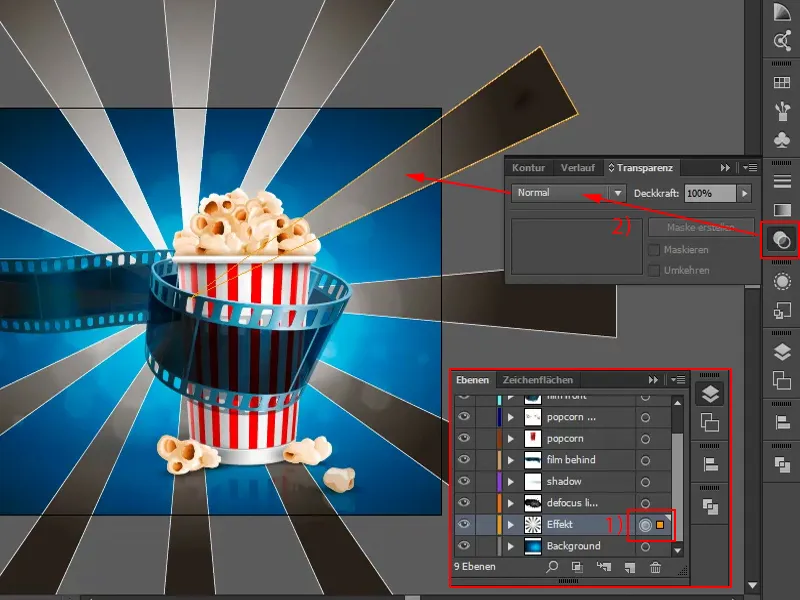
Si può abbassare un po' l'opacità, così migliora già. Oppure si sceglie ad esempio Moltiplicazione negativa.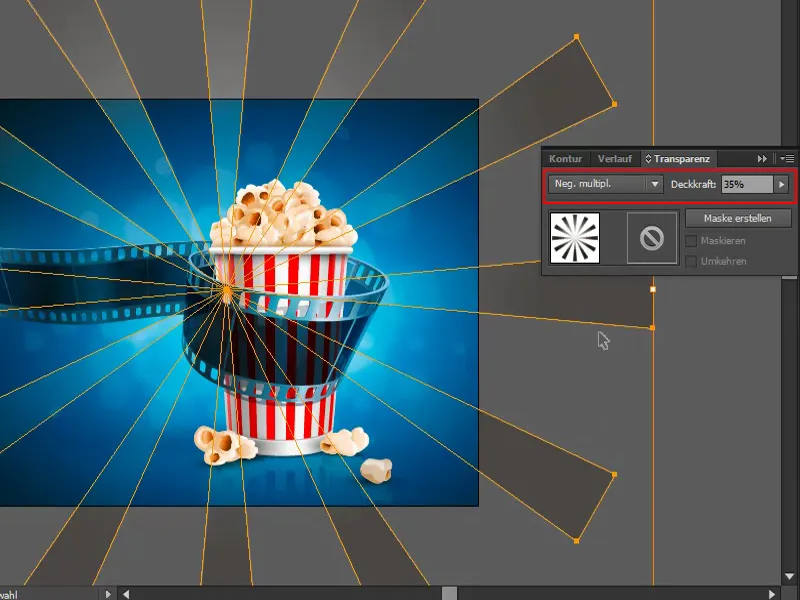
È anche possibile migliorare il tutto aggiungendo un effetto, ad esempio il Vortice (Effetto>Filtro Distorsione>Vortice…).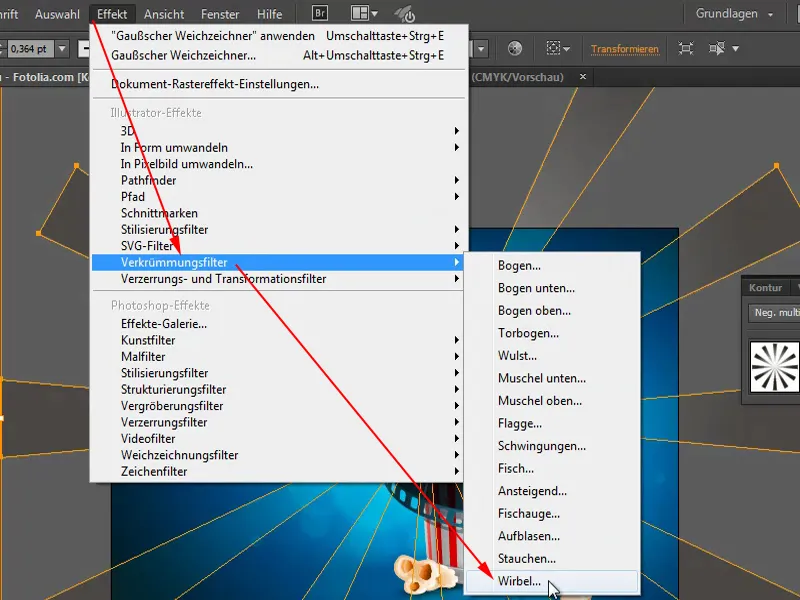
In questo modo diventa più dinamico.
E un'ulteriore aggiunta: Copio, incollo e ruoto leggermente. Così sembra ancora più "vivace".


