Gli strumenti della produzione di stampa li trovi sotto la relativa denominazione di categoria nella completa gamma di strumenti. Uno dei più importanti è l'anteprima dell'output.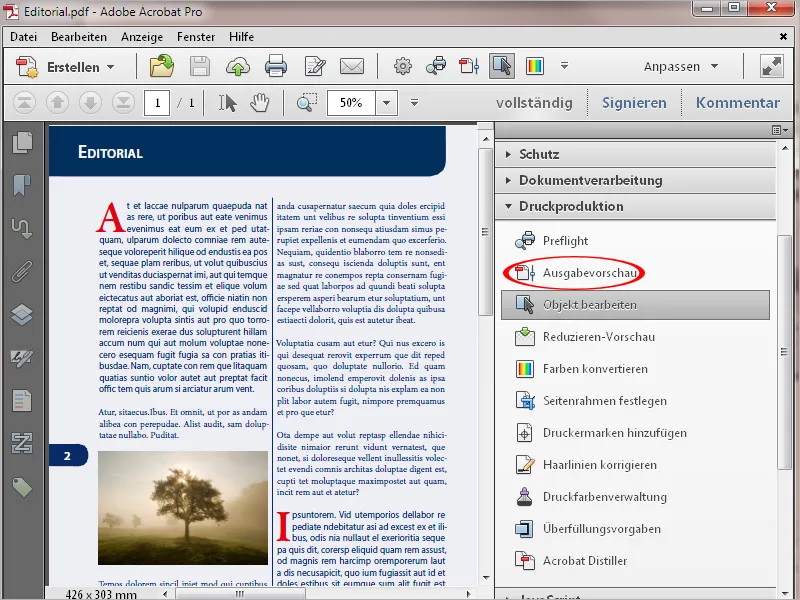
Un clic apre una finestra separata con diverse opzioni di controllo.
Nella sezione Simulare è possibile visualizzare il profilo utilizzato per le condizioni di output durante l'esportazione in PDF - a seconda del processo di stampa e del supporto di stampa. Cliccando sulla piccola freccia sul margine destro del profilo di simulazione attualmente impostato, è possibile visualizzare un elenco di altri profili di output e simulare direttamente sul monitor il risultato di stampa previsto.
Sotto di questo, con una spunta nella casella di controllo, è possibile simulare il sovrastampa (cioè la sovrapposizione dell'inchiostro nero - in particolare per testo nero - su elementi colorati sottostanti). Accanto a questo viene indicato se la pagina attualmente visualizzata contiene tali elementi (la pagina ha sovrastampa: Sì/No).
Un'ulteriore approssimazione al risultato di stampa finale viene ottenuta attivando le due caselle di controllo per simulare il colore della carta e il nero di stampa.
Specialmente per la stampa su carta colorata è possibile definire un colore di sfondo corrispondente per la pagina a scopo di controllo visivo.
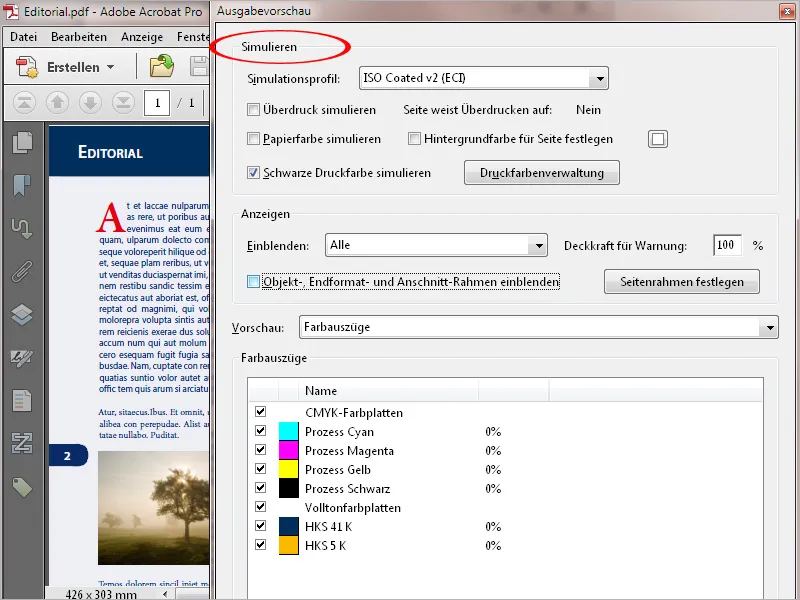
Cliccando sul pulsante Gestione colori di stampa si apre una nuova finestra. Qui vengono elencati i canali di colore presenti nel documento. Nell'esempio, oltre ai quattro canali euroscala (Ciano, Magenta, Giallo e Nero), sono presenti anche due canali di colori spot dalla scala HKS (HKS 41 e HKS 5).
In caso la stampa finale debba essere solo in quadricromia euroscala, è possibile convertire questi canali di colori spot in quadricromia euroscala con un clic sull'icona apposita.
Se successivamente il file dovesse essere stampato con inchiostri spot, è possibile invertire il processo con lo stesso clic.
Un esempio tipico potrebbe essere la produzione di stampa con i colori aziendali di un'azienda, che sono stati prelevati dalle scale di colore HKS o Pantone per la loro maggiore purezza e luminosità. Magari per una fiera è necessario stampare rapidamente una piccola quantità in stampa digitale, dove gli inchiostri spot non possono essere utilizzati e quindi devono essere convertiti in quadricromia euroscala. Per la stampa offset, i due canali possono essere facilmente convertiti nuovamente in inchiostri spot.
Se la situazione diventa confusa, è possibile selezionare anche la casella di controllo Converti tutti i colori piatti in colori CMYK in fondo alla finestra.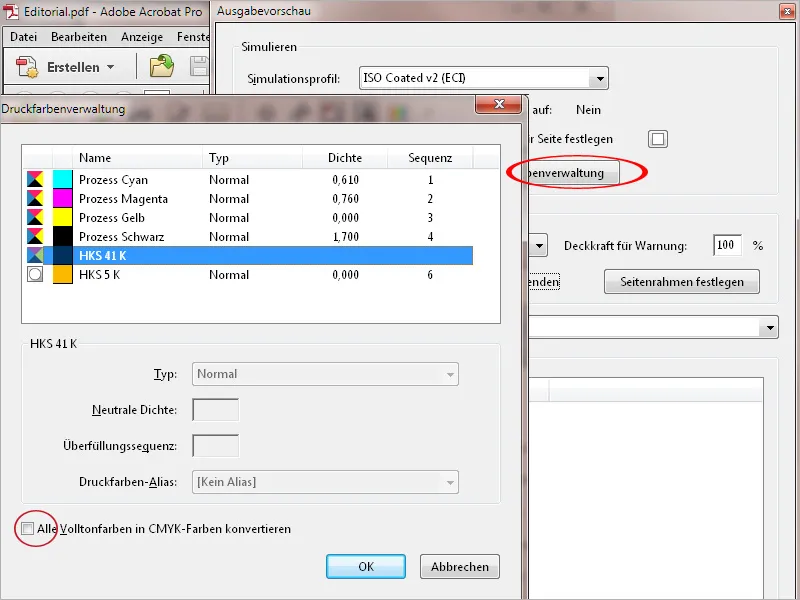
Per visualizzare specifici elementi sulla pagina, è possibile espandere l'elenco nel campo Visualizza al centro dell'anteprima dell'output nella riga Visualizzazione, dove è possibile selezionare spazi di colore e categorie di oggetti come ad esempio testo, immagini, grafica vettoriale, sfumature o aree di colore. Un clic su RGB, per esempio, consente di verificare se ci sono ancora elementi in questa gamma di colori sul foglio stampato. Questo è particolarmente interessante nel caso di dati da fonti esterne.
Cliccando sulla casella di controllo sottostante, è possibile visualizzare i margini di rifilo e verificare nuovamente se tutti gli elementi tagliati sono correttamente posizionati.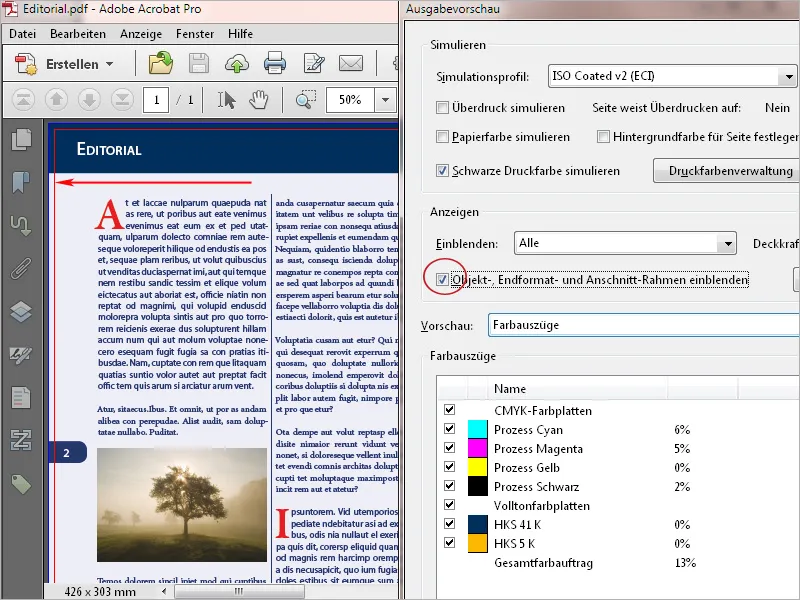
Nel campo Anteprima sono inizialmente selezionati gli spartiti colorati - cioè i canali di colore utilizzati nel documento - che possono essere visualizzati nel campo sottostante. Rimuovendo o impostando la spunta nella casella di controllo iniziale, è possibile visualizzare o nascondere in modo mirato questi spartiti. Con il cursore del mouse è possibile leggere la composizione dei colori degli elementi selezionati e la percentuale di inchiostro totale in quel punto.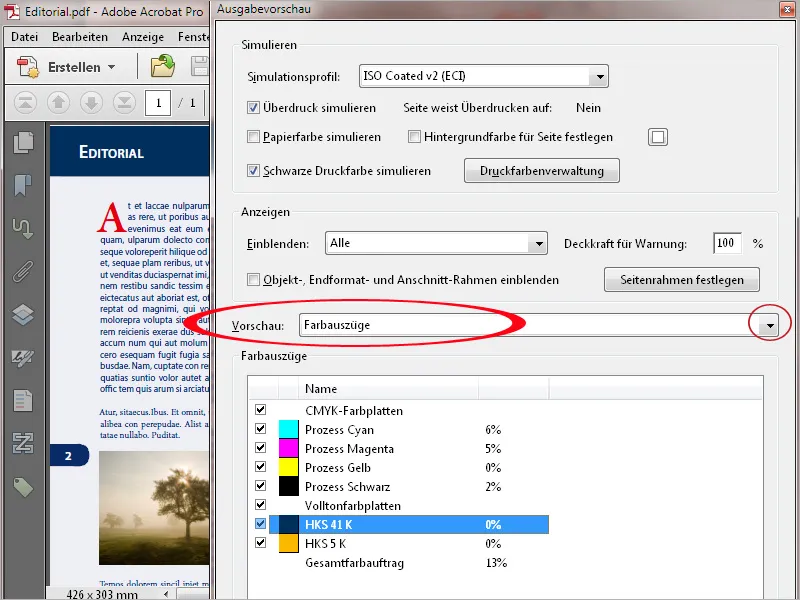
Cliccando sulla casella di controllo Percentuale di inchiostro totale, è possibile evidenziare sul foglio le aree che superano un valore critico con un colore di segnalazione. Questo valore massimo dipende dal processo di stampa e dalla carta e dovrebbe essere richiesto in anticipo alla tipografia.
Nella stampa giornalistica, ad esempio, non è consigliabile superare il 240%, mentre nella stampa offset commerciale valori di 300-320% sono ancora possibili. Poiché l'applicazione di inchiostro influenza anche l'essiccazione del colore e quindi la successiva lavorazione sull'unità di piega e taglio, le produzioni notturne possono essere realizzate solo con una percentuale di inchiostro totale ridotta.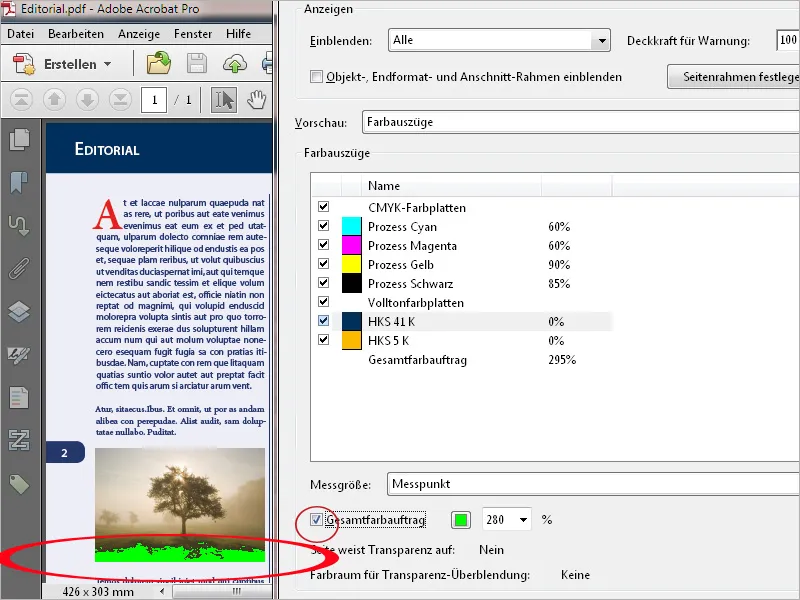
Se si seleziona l'ispettore dell'oggetto nel campo Anteprima, è possibile visualizzare i dettagli di spazio di colore, valori, ecc. di un determinato elemento con un clic. Per gli elementi errati, tenendo premuto contemporaneamente il tasto Maiusc (durante il clic), questi dettagli vengono trasferiti in una nota esattamente in quel punto, semplificando e accelerando la comunicazione tra tipografia e cliente.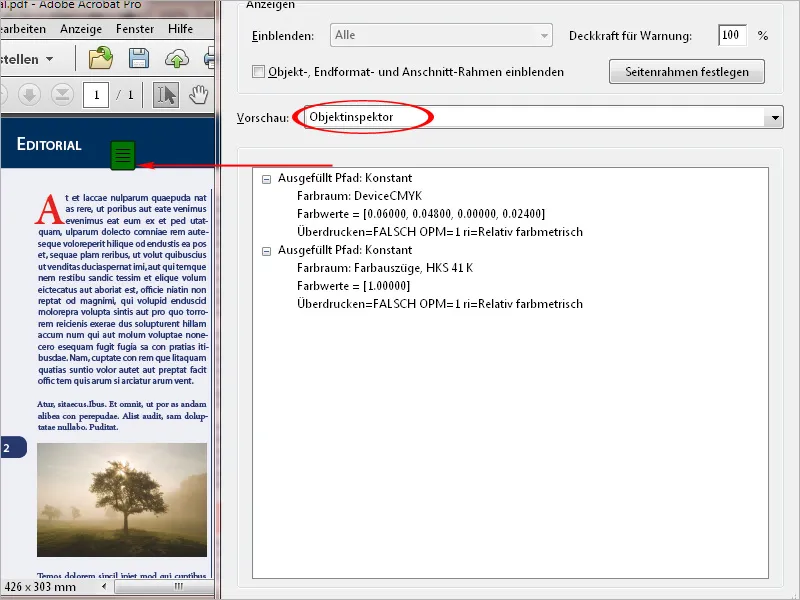
Con lo strumento Modifica oggetto è possibile selezionare singoli oggetti e quindi spostarli o cambiarne le dimensioni. Tramite il menu contestuale del tasto destro del mouse è possibile salvare la selezione (ad es. di una grafica) separatamente come file PDF.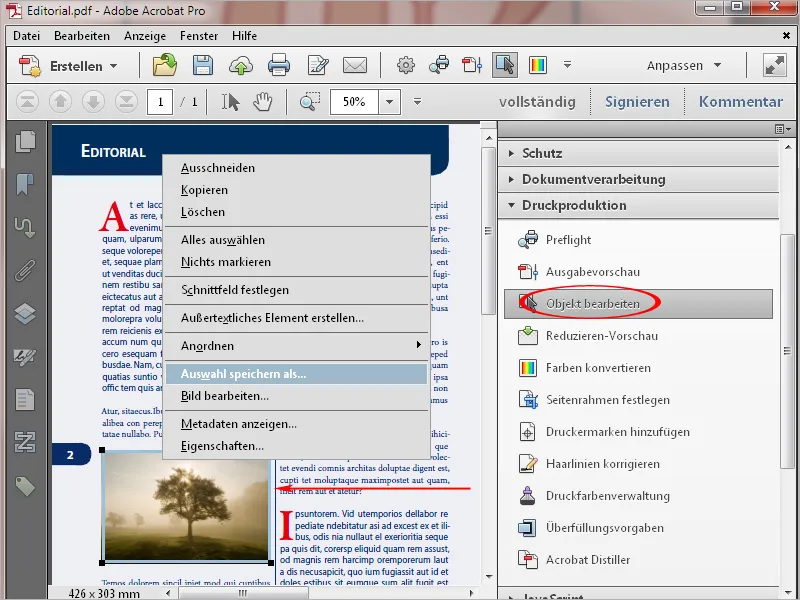
In particolare nei file PDF generati con programmi Office come Word, PowerPoint o Publisher, il testo viene visualizzato nel modello di colore RGB. Ciò porta a porzioni divise su tutti e 4 i canali di colore della scala cromatica Euro e poi stampate sovrapposte, il che può causare errori di sovrapposizione e un aspetto non pulito. Questo problema può essere risolto con lo strumento Converti colori in Acrobat 11.
Per farlo, nella sezione Criteri imposta il tipo di oggetto Testo. Nella casella sottostante seleziona Spazi colori arbitrari dal menu a discesa per il Tipo di colore.
Come Profilo di conversione, imposta Dot Gain 15%.
Le caselle di controllo Mantieni nero e Consenti tonalità di grigio in CMYK nero nelle opzioni di conversione più in basso devono essere attivate.
Dopo aver cliccato su OK, il testo verrà convertito in nero al 100%.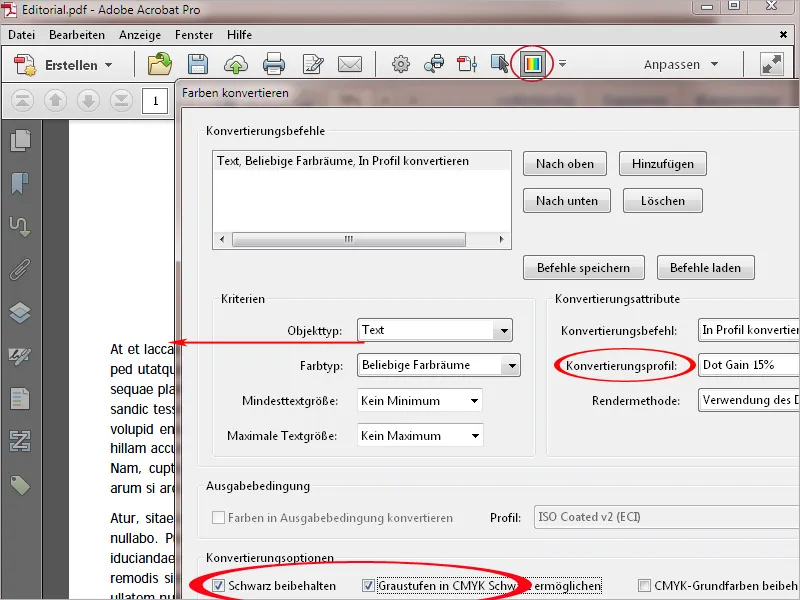
Un altro problema per la stampa offset sono le linee molto sottili con uno spessore inferiore a 0.2 punti. Queste vengono perse durante l'esposizione e non sono più visibili in stampa. Nel digitale, possono essere stampate più spesse del previsto. Per questo motivo, si dovrebbe impostare un valore di almeno 0.5 punti già nel file di layout.
Per risolvere un tale problema in Acrobat 11, apri lo strumento Correggi linee sottili. Inserisci 0.3 punti nel campo Più sottile o uguale a e imposta un valore di almeno 0.5 punti in Sostituisci con. Con un clic su OK, le linee sottili verranno corrette a questo valore.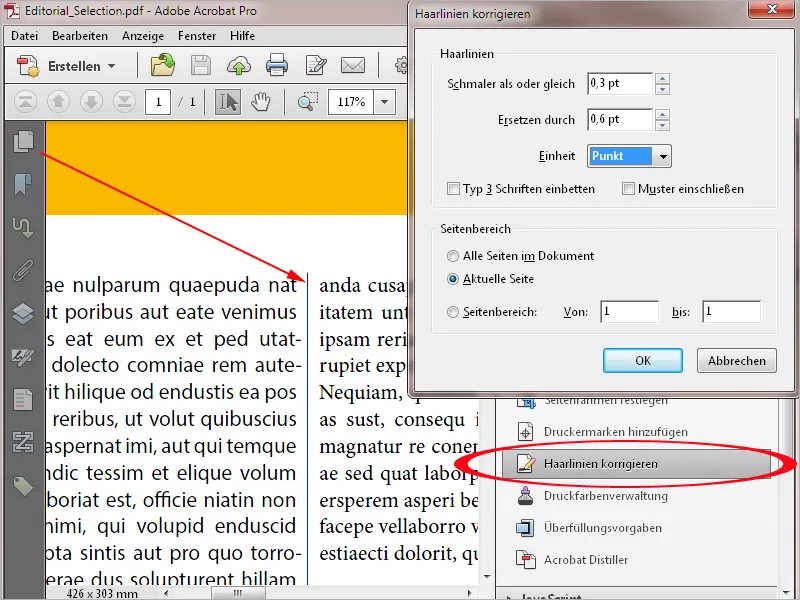
I programmi Office come Word, Excel o PowerPoint non possono generare segni di stampa. I documenti PDF da queste applicazioni possono tuttavia essere successivamente dotati di segni di stampa in Acrobat. Spesso è necessario ridefinire il margine della pagina per creare lo spazio richiesto per i segni. Clicca sullo strumento Imposta margine pagina e attiva l'opzione Personalizzato nella sezione Modifica dimensioni pagina. Inserisci ora un valore sufficiente per larghezza e altezza della pagina - preferibilmente 10 mm su ogni lato - e clicca su OK.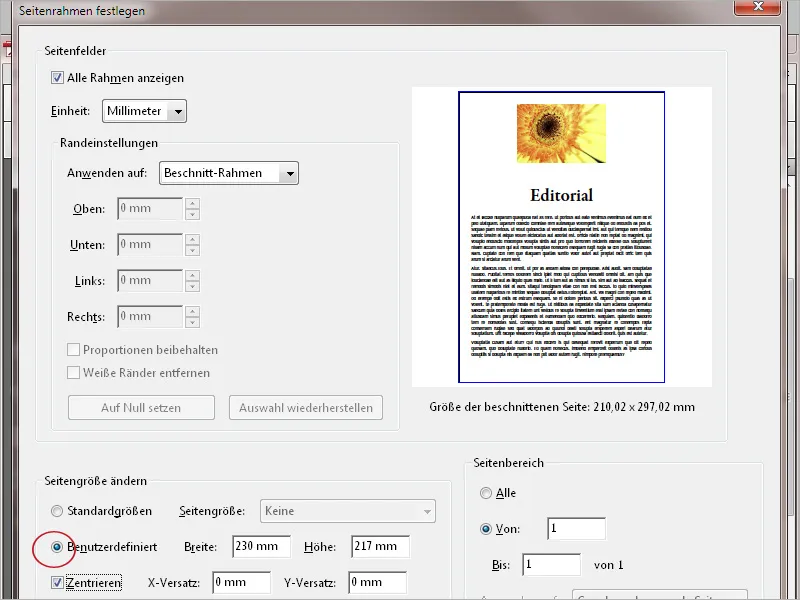
Il documento verrà quindi ingrandito di conseguenza. Successivamente, clicca su Aggiungi segni di stampa nella Barra degli strumenti e seleziona i Segni, Croci di registro o le Strisce di controllo colore desiderati.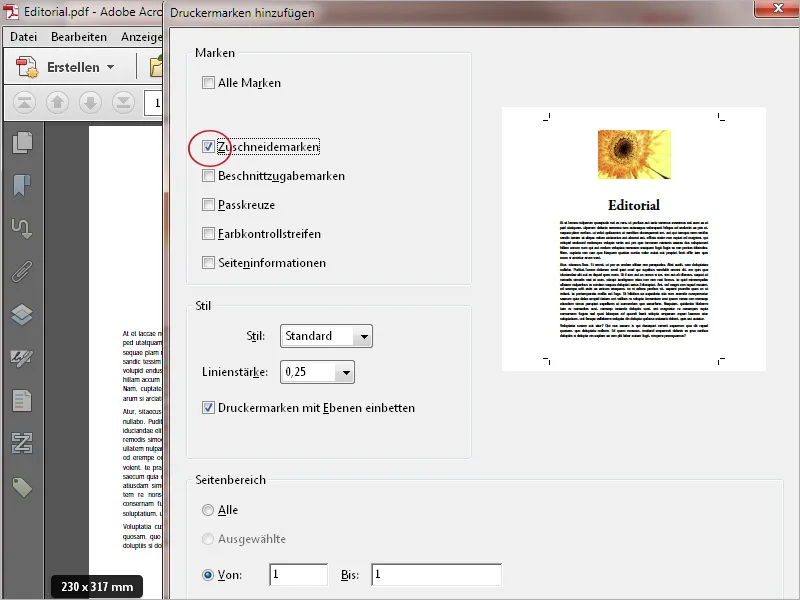
Dopo aver cliccato su OK, i segni di stampa o di taglio verranno aggiunti al documento.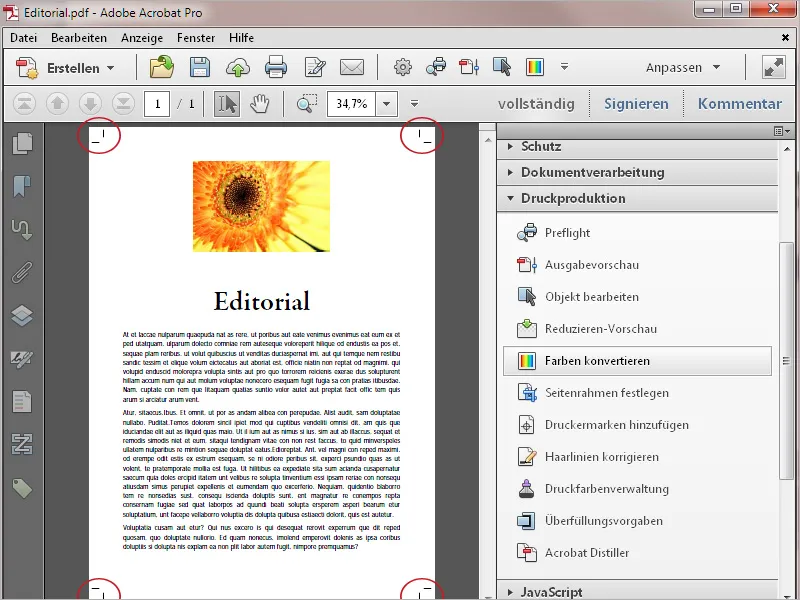
Acrobat offre anche la possibilità di ridurre le trasparenze nel documento per ottenere risultati di stampa prevedibili. Potrebbe essere il caso di ricevere file da altri utenti che hanno eseguito l'esportazione con la versione PDF 1.4 o superiore. Per verificare se questi file contengono trasparenze, apri l'Anteprima ridotta nella palette degli strumenti di Produzione stampa. Acrobat calcolerà una preview e quindi aprirà una nuova finestra con diverse opzioni di impostazione e un'anteprima della pagina corrente.
Controlla o modifica le seguenti impostazioni:
• Il campo Evidenzia deve contenere oggetti trasparenti o tutti gli oggetti interessati.
• L'Risoluzione delle grafiche vettoriali e del testo viene impostata su 1.600 ppi e
• La Risoluzione di sfumature e retini a 400 ppi.
• Mantieni sovrapposizione
• Lo Spazio colore sovrapposizione trasparenza viene impostato sull'Intento di output, ad es. ISO Coated v.2 ECI o le condizioni di uscita appropriate (come nell'esportazione PDF del file di InDesign) o su DeviceCMYK.
Dopo aver apportato modifiche alle impostazioni, la vista deve essere aggiornata facendo clic sul relativo pulsante.
Con un ultimo clic sul pulsante Applica, le trasparenze verranno ridotte e nella preview non verranno più evidenziati elementi.


