Se desiderate seguire questo tutorial passo dopo passo sullo stesso progetto, troverete nel pacchetto con i file di lavoro il documento "PSD_C4D_R14_Aerodynamik_start.c4d", che sarà la nostra base comune di partenza.
Osserviamo brevemente la struttura della scena per essere pronti a considerare tutte le peculiarità durante l'equipaggiamento con le proprietà dinamiche successive.
Il foglio di carta è un semplice oggetto piano parametrico, che possiede una sufficiente segmentazione per la deformazione tramite Dynamics. Per rendere ben visibile l'inclinazione e per rendere la scena un po' più colorata, la carta è texturizzata a due colori.
La copertura a griglia è composta da due array atomici basati su due oggetti piani. Anche per poter calcolare meglio le collisioni, qui lavoriamo con due oggetti diversi. Il pavimento non è un oggetto pavimento, ma è un oggetto poligono, in modo da creare un foro nel pavimento per il condotto, anch'esso un oggetto poligono.
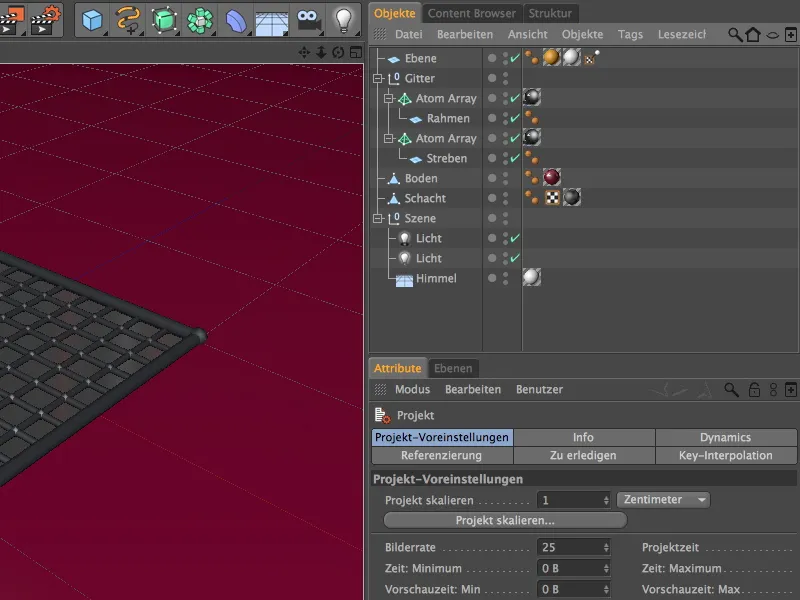
Equipaggiamento con proprietà dinamiche
Iniziamo con la copertura a griglia del condotto di ventilazione. Come già detto, controlliamo le collisioni della carta con la griglia qui con due diversi oggetti e anche con Tags del corpo Dynamics. Per fare ciò, selezioniamo i due Array atomici nel Gestore oggetti e assegniamo loro tramite menu contestuale con il tasto destro del mouse o tramite il menu Tags>Tags di simulazione nel Gestore oggetti un tag Dynamics Body come oggetto di collisione.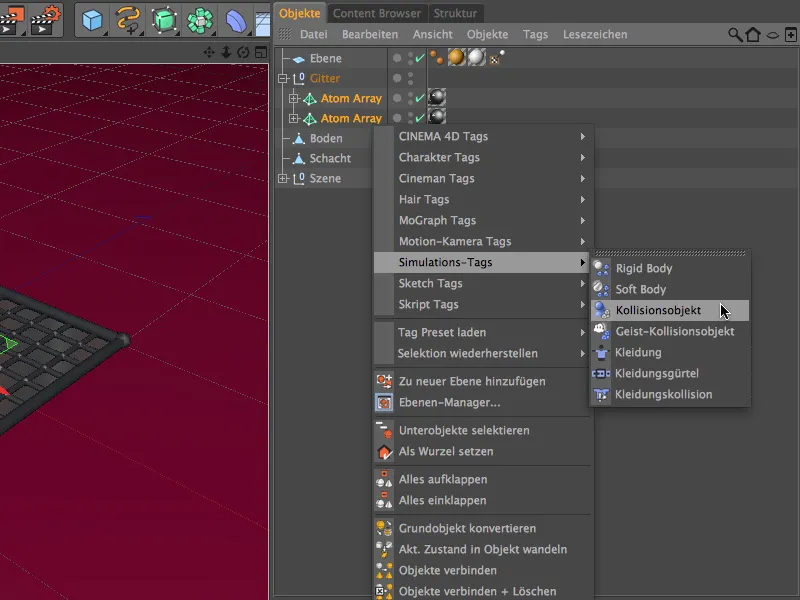
Selezioniamo entrambi i tag Dynamics Body nel Gestore oggetti per poter configurare le impostazioni in un'unica operazione per entrambi i tag. Sulla pagina Dynamics della finestra di dialogo delle impostazioni, manteniamo le impostazioni predefinite.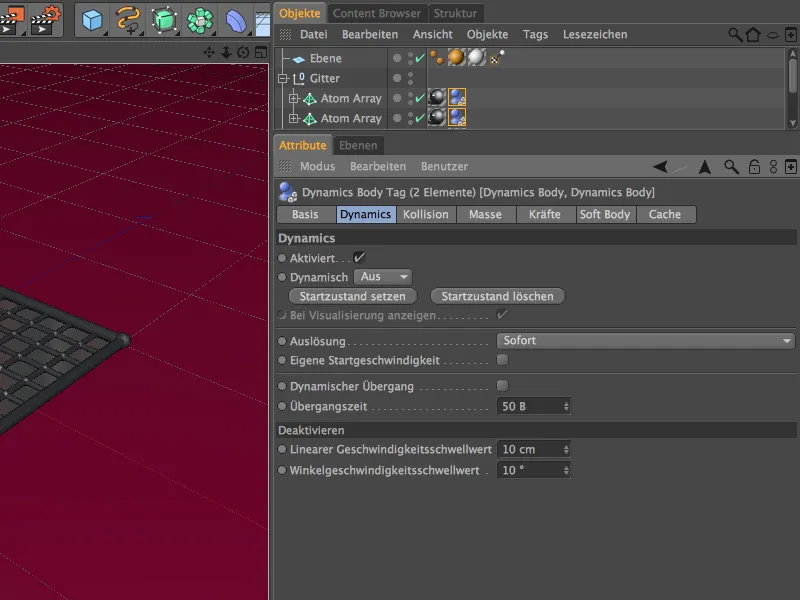
Sulla pagina Collisioni della finestra di dialogo delle impostazioni possiamo lasciare la Forma della collisione su Automatica, poiché utilizziamo due oggetti separati per la griglia. Aumentiamo il valore di attrito all'80% per evitare che i fogli di carta appena giunti scivolino troppo lontano.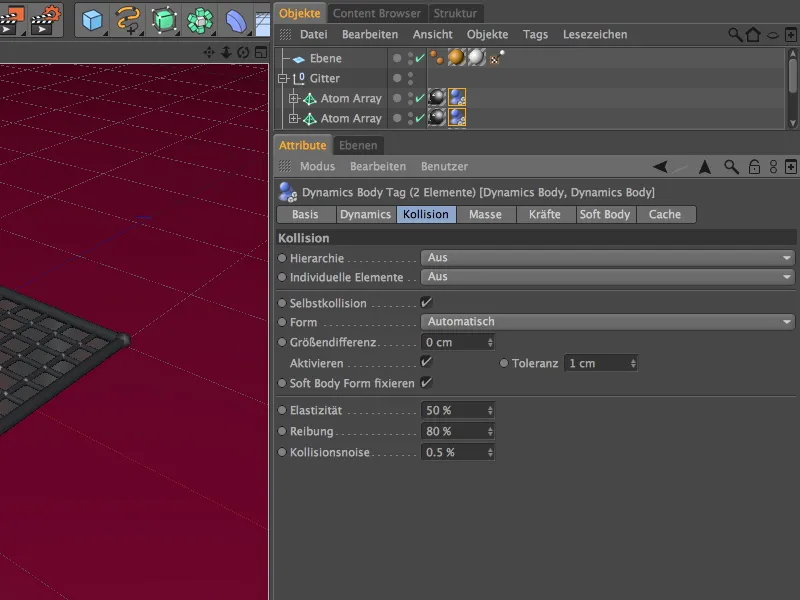
Passiamo ora al pavimento. Anche l'oggetto poligono del pavimento ottiene tramite il menu contestuale con il tasto destro del mouse o tramite il menu Tags>Tags di simulazione nel Gestore oggetti un tag Dynamics Body come oggetto di collisione.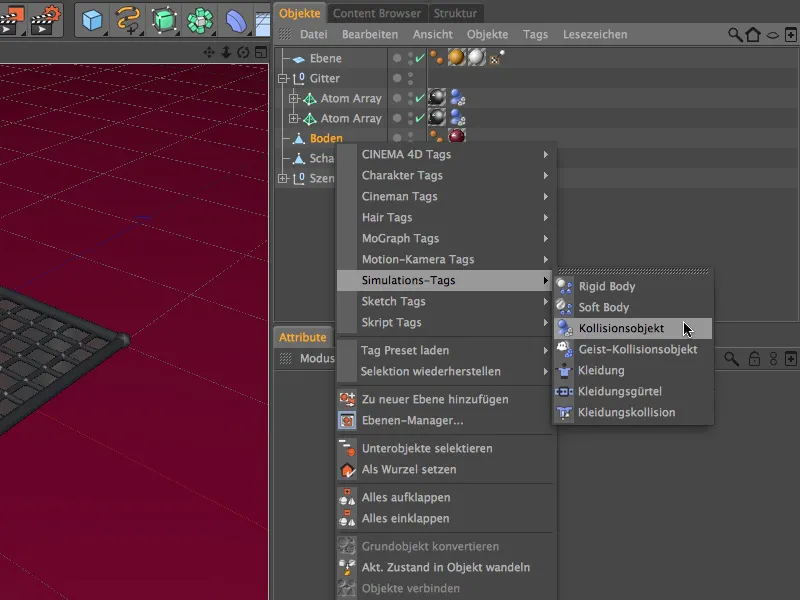
Anche per il tag Dynamics Body del pavimento possiamo mantenere le impostazioni predefinite sulla pagina Dynamics senza apportare modifiche.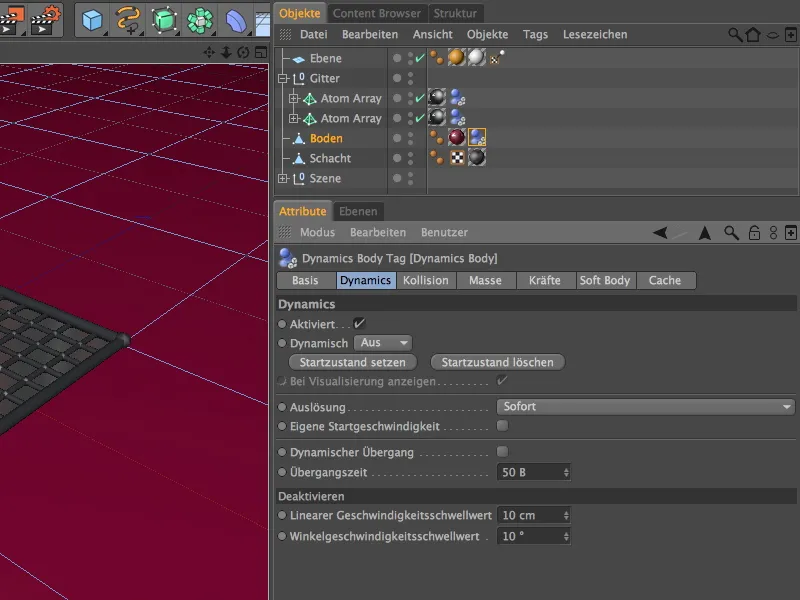
Sulla pagina Collisioni della finestra di dialogo delle impostazioni dobbiamo solo adattare l'attrito alle nostre esigenze. Aumentiamo il valore di attrito al 150% in modo che i fogli di carta che cadono a terra non scivolino troppo lontano.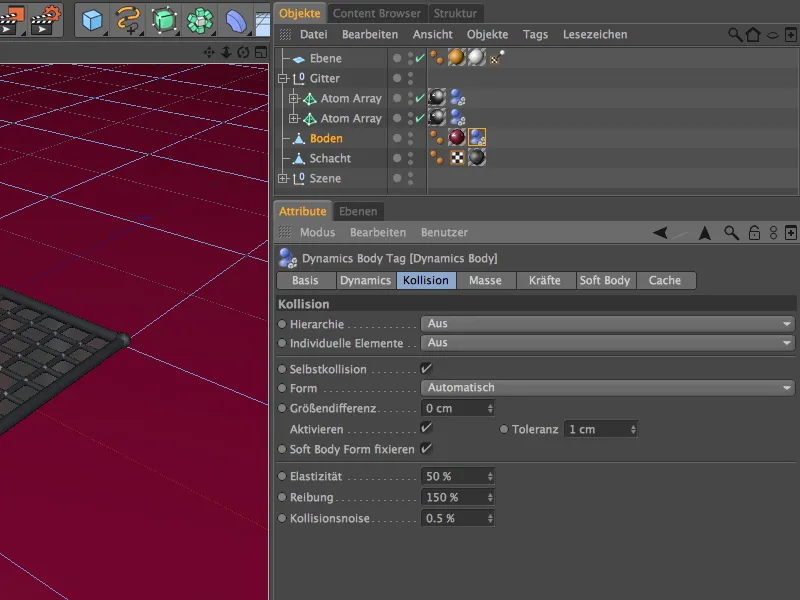
Finalmente arriviamo al foglio di carta, che in seguito lasceremo cadere in abbondanza dall'alto tramite un sistema di particelle. Iniziamo pertanto a occuparci delle sue proprietà dinamiche. Gli assegniamo quindi tramite il menu contestuale con il tasto destro del mouse o tramite il menu Tags>Tags di simulazione del Gestore oggetti un tag Dynamics Body come Corpo morbido.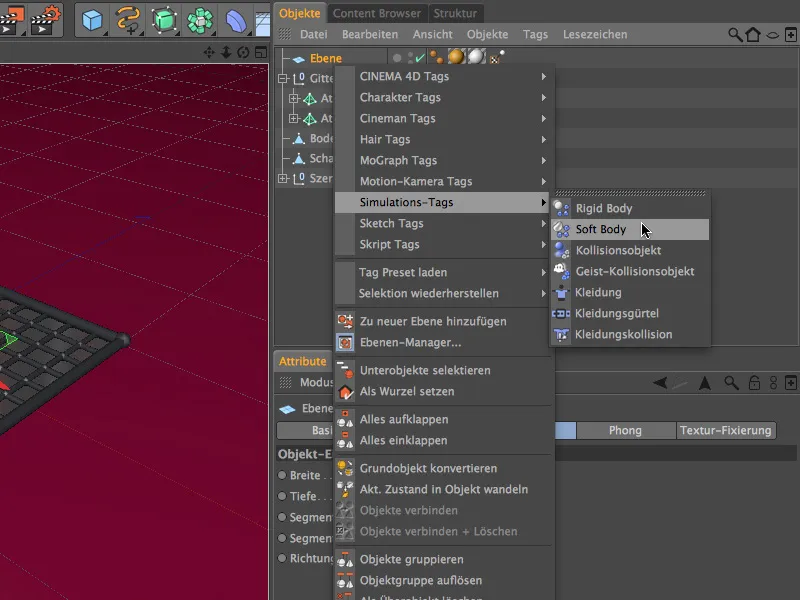
Selezionando il tag Corpo morbido, sono già impostati i parametri più importanti sulla pagina Dynamics della finestra di dialogo delle impostazioni. Inoltre, aumentiamo leggermente la soglia di velocità lineare in modo che i fogli di carta posati a terra si fermino dopo un po' di tempo.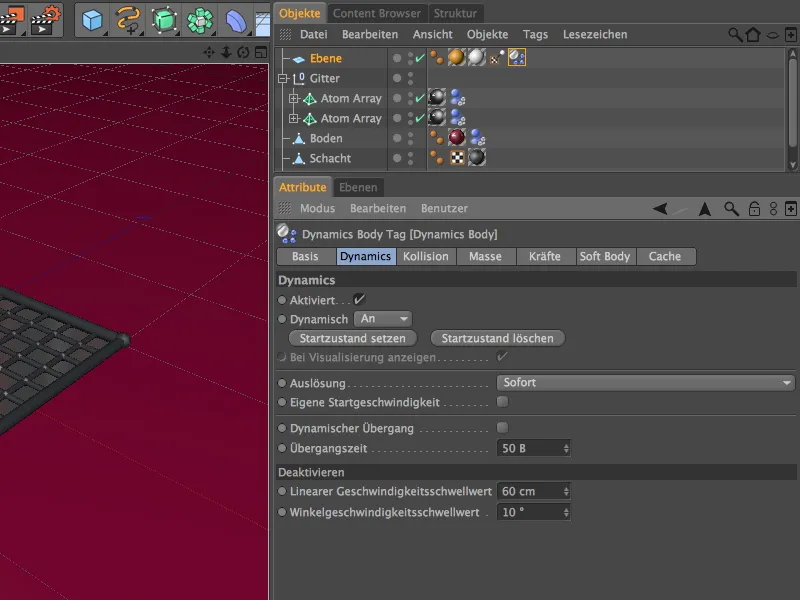
Sulla pagina Collisioni della finestra di dialogo delle impostazioni selezioniamo come Forma la Mesh in movimento. Questo garantisce un preciso calcolo della collisione.
Abbassiamo l'elasticità al 5%; infatti il foglio, dopo essere atterrato sul pavimento o sulla griglia, non dovrebbe rimbalzare verso l'alto. Un attrito del 50% si abbina bene ai valori di attrito già presenti sulla griglia o sul pavimento.
Tramite la Densità sulla pagina Massa delle impostazioni determiniamo la massa del foglio di carta, che in seguito cadrà ripetutamente a terra tramite un sistema di particelle. Per comunicare alla simulazione che si tratta di un oggetto volante molto leggero, impostiamo su Densità personalizzata e assegniamo un valore basso di 2.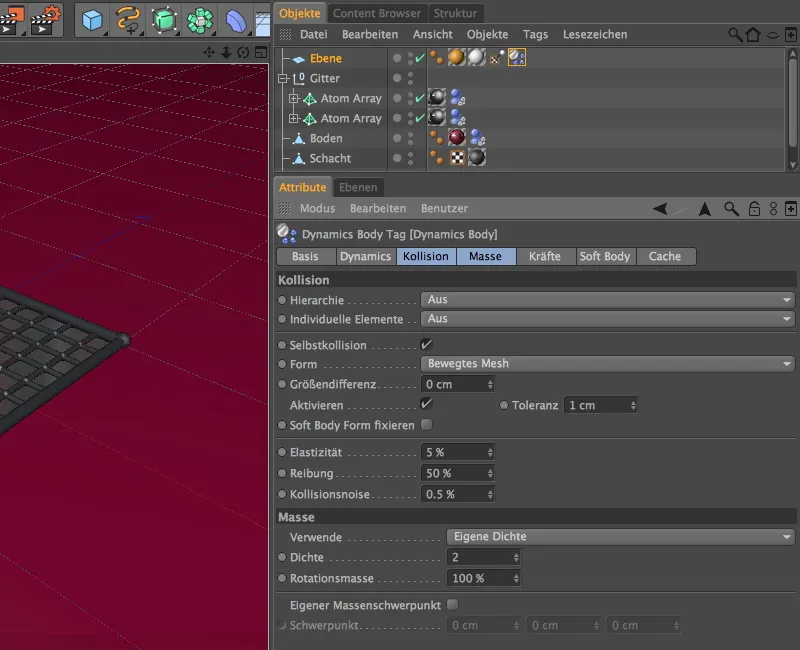
Nella pagina delle Forze della finestra delle impostazioni, finalmente arriviamo ad alcuni parametri decisivi per questo tutorial - l' aerodinamica. Dato che i nostri fogli di carta hanno poco contro alla velocità del vento e al volo, impostiamo il valore della resistenza dell'aria al basso 5%.
Invece, vogliamo che i fogli si sollevino e si alzino anche con un vento leggero; qui è opportuno un valore di supporto di circa il 70% per sollevare. L'opzione Da entrambe le parti assicura che non solo la parte superiore del foglio di carta, ma anche la parte inferiore sia riconosciuta e trattata come superficie di attacco.
Per consentire al nostro foglio di carta di comportarsi come carta, lo abbiamo configurato come oggetto corpo morbido, quindi come corpo elastico e flessibile. Nella pagina Corpo Morbido della finestra delle impostazioni, definiamo le proprietà più dettagliate.
Per non aumentare più del necessario il tempo di calcolo, disattiviamo inizialmente il risolutore accurato nell'area del Corpo Morbido. Se si verificano errori di calcolo, possiamo sempre correggere qui.
Proseguiamo con le proprietà della carta. Le molle strutturali garantiscono la rigidità del materiale, per questo assegnamo un valore relativamente alto di 300, con il 50% di smorzamento. La possibilità di deformazione dovuta a sovraccarichi, il limite elastico, lo impostiamo tardi al 800%.
Questo assicura che non ogni foglio di carta che atterra verrà subito piegato e lasciato. Per evitare che la carta si pieghi semplicemente, aumentiamo il valore delle molle di taglio al 100.
Di per sé, il piegarsi la carta naturalmente non ha molta resistenza, quindi questo valore è piuttosto basso. Anche qui usiamo il limite elastico, tuttavia leggermente inferiore, in modo che le pieghe siano permessi.
Con il mantenimento della forma stabiliamo quanto lo oggetto corpo morbido deformato si sforza di tornare allo stato iniziale. Un valore molto basso di rigidezza è sufficiente, poiché non ci si aspetta molta resistenza dalla carta qui.
Il limite elastico lo impostiamo di nuovo alto, cosicché se la carta supera questo limite, può semplicemente rimanere deformata.
Costruzione del sistema di particelle per le foglie di carta cadenti
Dopo questa maratona di parametri, tutti gli oggetti rilevanti sono dotati di proprietà dinamiche. Ora ci occupiamo del sistema di particelle, che produce le foglie di carta e le fa cadere a terra.
Per farlo, otteniamo un emettitore dal menu Simulazione>Sistema di particelle nella scena.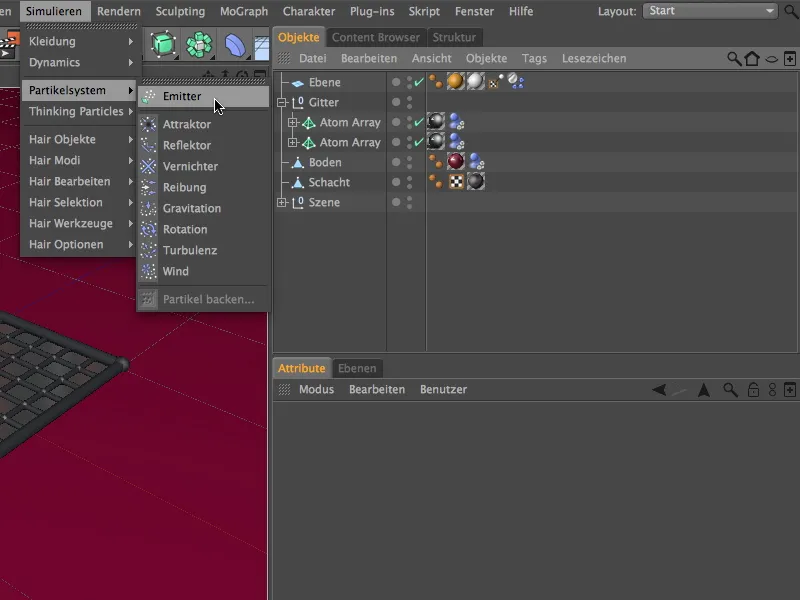
Affinché il foglio di carta funzioni come particella, lo creiamo come sottogruppo nell'emettitore. Con il valore della coordianata Y spostiamo l'emettitore di particelle di circa 300 cm verso l'alto; la posizione direttamente sopra il condotto d'aria va bene già così.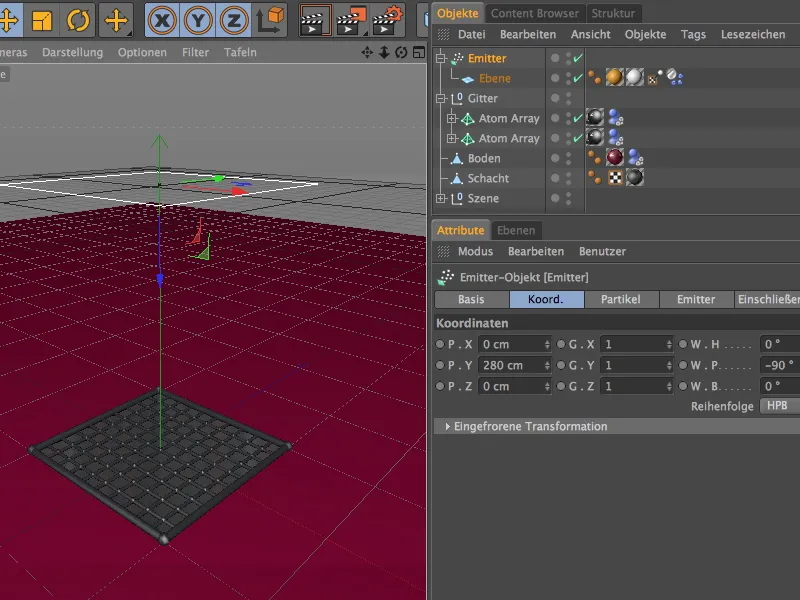
Nella finestra delle impostazioni dell'oggetto Emettitore controlliamo su Particelle la emissione delle particelle. Non utilizzare tassi di nascita troppo alti, poiché essendo corpi morbidi, il calcolo è molto intensivo. Ma non preoccuparti, anche con tassi di nascita apparentemente bassi (come i miei 10), si possono accumulare molti fogli di carta.
Per far sì che l'animazione finisca al fotogramma 500 e che ogni foglio giaccia a terra entro quel momento, facciamo terminare la produzione di particelle al fotogramma 400.
Con la variazione della velocità e una rotazione aggiuntiva fino a 180°, l'emissione delle particelle appare naturale. L'opzione Rappresenta oggetti garantisce che nel visualizzatore e nel rendering si vedano realmente cadere fogli di carta.
Nella pagina dell'Emettitore della finestra delle impostazioni regoliamo la dimensione dell'emettitore. La dimensione indicata è sufficiente per riempire sufficientemente la scena e il condotto d'aria con carta. 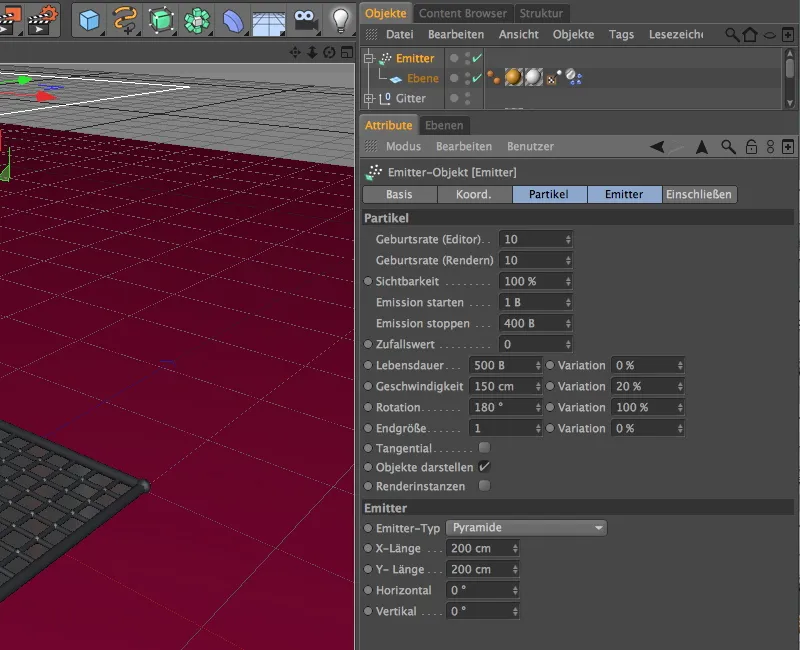
Ora testiamo finalmente tutto, facendo clic sul pulsante di riproduzione e ricomponendo nuovamente qualcosa vicino al condotto d'aria nell'editor. I fogli di carta cadono dall'alto e collidono come desiderato con la griglia di copertura e il solo.
Inserimento del flusso d'aria dal condotto d'aria
Fino ad ora non si vede molto di un effetto aerodinamico; ma questo cambierà subito quando aggiungeremo al simulazione un flusso d'aria che esce dal condotto d'aria. Per farlo, otteniamo il modifikatore delle particelle Vento dal menu Simulare>Sistema di particelle nella nostra scena.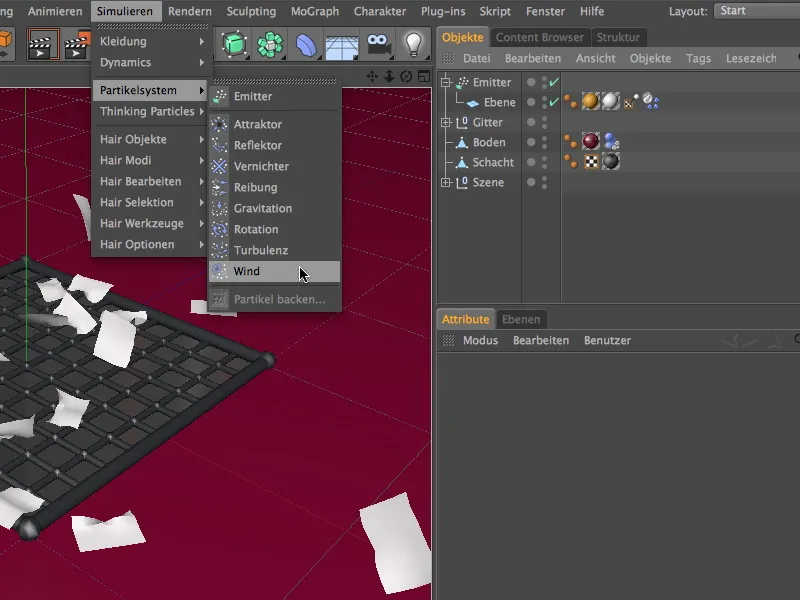
Visto che il flusso d'aria deve uscire dal condotto d'aria, la posizione all'origine è già corretta. Tuttavia, dobbiamo ancora ruotare il vento di 90° attraverso l'angolo di beccheggio W.P., in modo che il flusso d'aria punti in su nella direzione Y.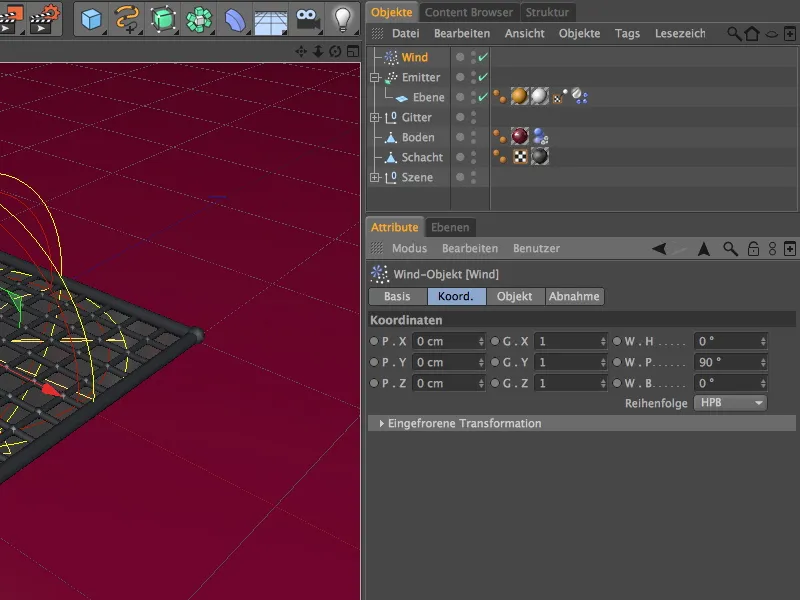
Nel dialogo delle impostazioni dell'oggetto Vento troviamo nella pagina dell'oggetto i parametri per la velocità del vento e per le turbolenze. Presto lasceremo che la velocità del vento sia controllata casualmente, quindi per ora impostiamo 50 m per i primi test. Le turbolenze causate dalle turbolenze sono ben accette (dopotutto il vento scorre attraverso le griglie), ma è particolarmente importante attivare come modalità il vento aerodinamico, che può influenzare le proprietà aerodinamiche dei nostri fogli di carta.
Nella pagina di assorbimento scegliamo la forma della sfera come forma di assorbimento. Anche se questa forma non riempie completamente gli angoli, è comunque in linea con ciò che vogliamo, poiché si avvicina alla situazione reale e offre un po' di spazio per far si che il foglio di carta si distenda sulla griglia.
La forma sferica inoltre fa sì che i fogli sollevati non rimangano "appoggiati" su un bordo del modificatore e fluttuino senza uno scopo. L'assorbimento lo impostiamo al 10% e scegliamo l'opzione Inv. quadratica per la funzione di assorbimento.
Un clic sul pulsante di riproduzione mostra come il vento in uscita influisce sui fogli di carta che cadono. Tuttavia, il flusso d'aria è attualmente troppo uniforme.
Controllo del flusso d'aria tramite XPresso
Con un piccolo circuito XPresso diamo al condotto d'aria improvvisi colpi di vento a raffiche, senza dover animare alcun parametro.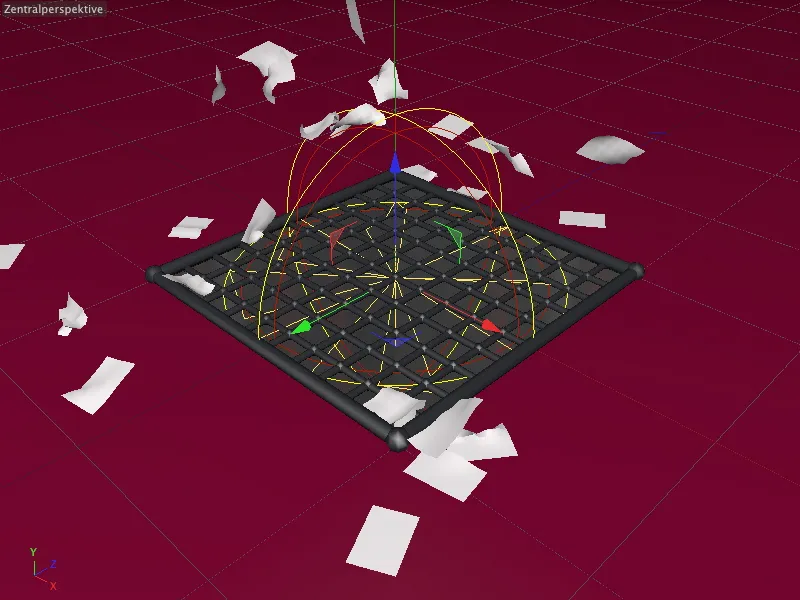
Per fare ciò abbiamo bisogno di un' espressione XPresso che assegneremo logicamente all'oggetto Vento come portatore. Troviamo l'espressione sia nel menu contestuale con pulsante destro sotto le etichette CINEMA 4D che nel menu Tag>CINEMA 4D Tags del Gestore oggetti.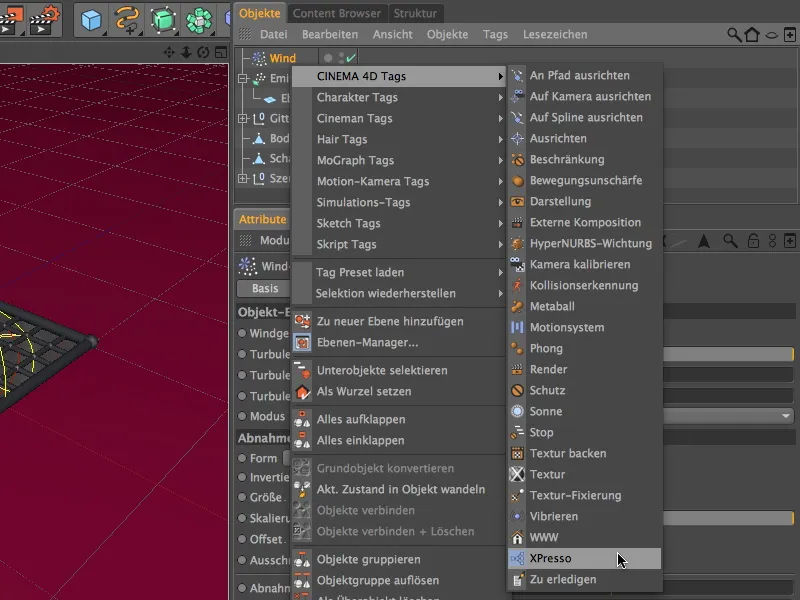
Apriamo l'Editor XPresso facendo doppio clic sull'icona dell'espressione XPresso nel Gestore oggetti per costruire il nostro circuito. Per poter parlare con l'oggetto Vento, abbiamo bisogno di averlo nell'Editor XPresso. Quindi trasciniamolo semplicemente tramite Trascina e Rilascia dal Gestore oggetti nell'Editor XPresso.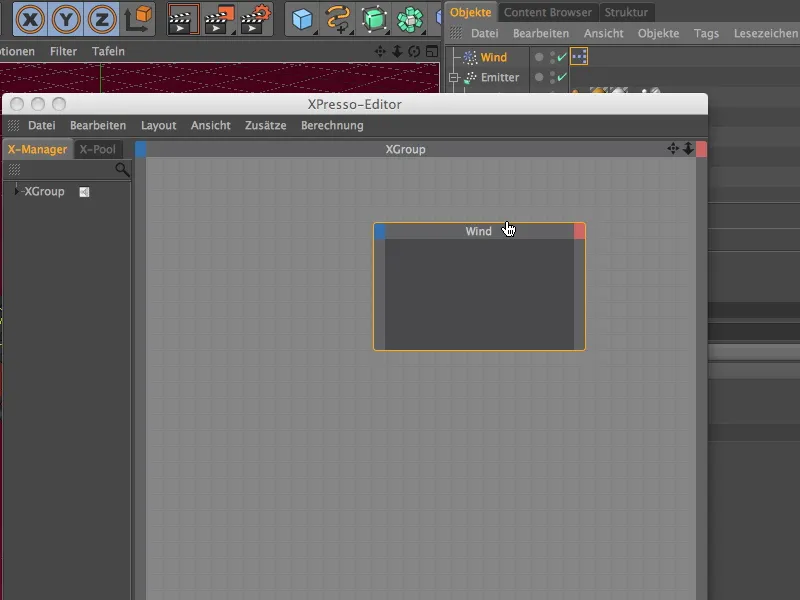
Nel pulsante portuale di ingresso blu del Nodo Vento selezioniamo il parametro Velocità del Vento dal menu Proprietà Oggetto, per renderlo disponibile come porto di ingresso.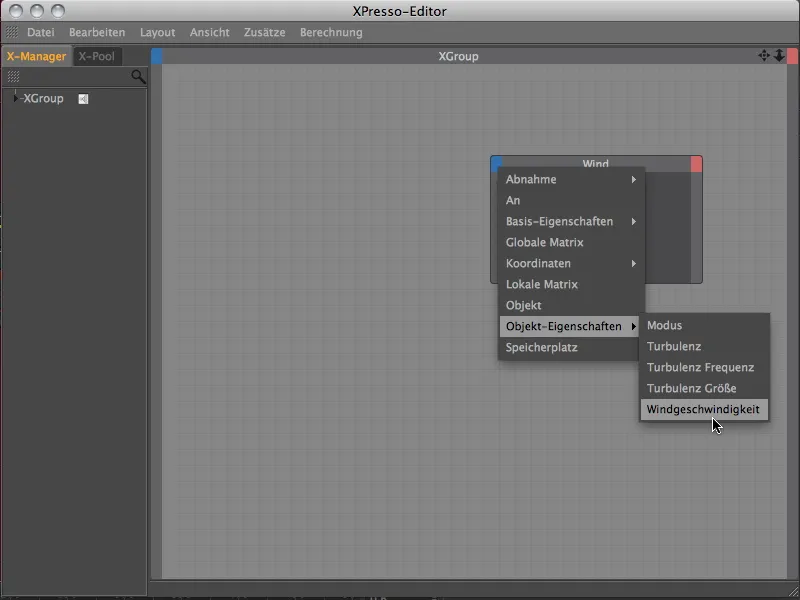
La velocità del vento generata deve trovarsi sia in un intervallo di valori prefissato che non presentare salti di valore inutili, ma alzarsi e abbassarsi nuovamente. Per queste esigenze il Nodo Noise è eccellente, che otteniamo tramite il menu contestuale con il tasto destro del mouse nell'Editor XPresso.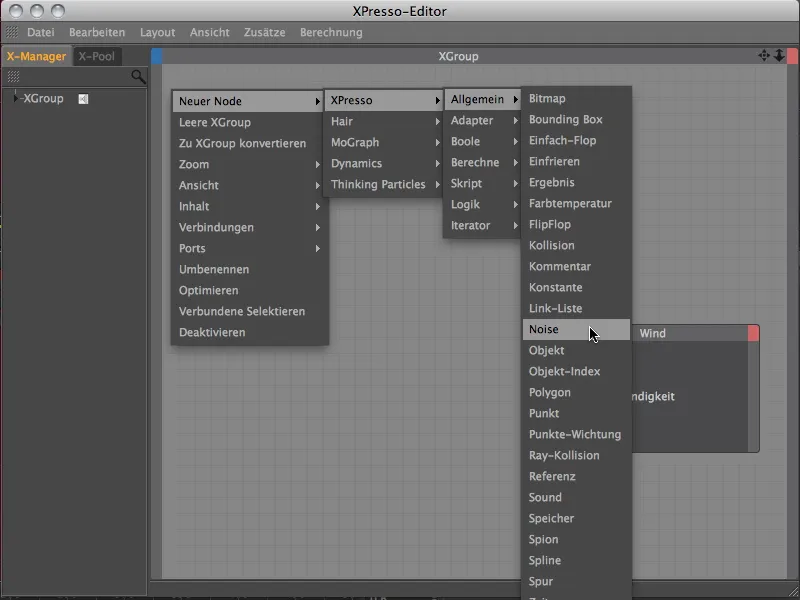
Come porto di uscita dal Nodo Noise abbiamo già il Porto Noise a disposizione. Tramite trascinamento con il mouse colleghiamo il Porto Noise al porto di ingresso Velocità del Vento del Nodo Oggetto Vento.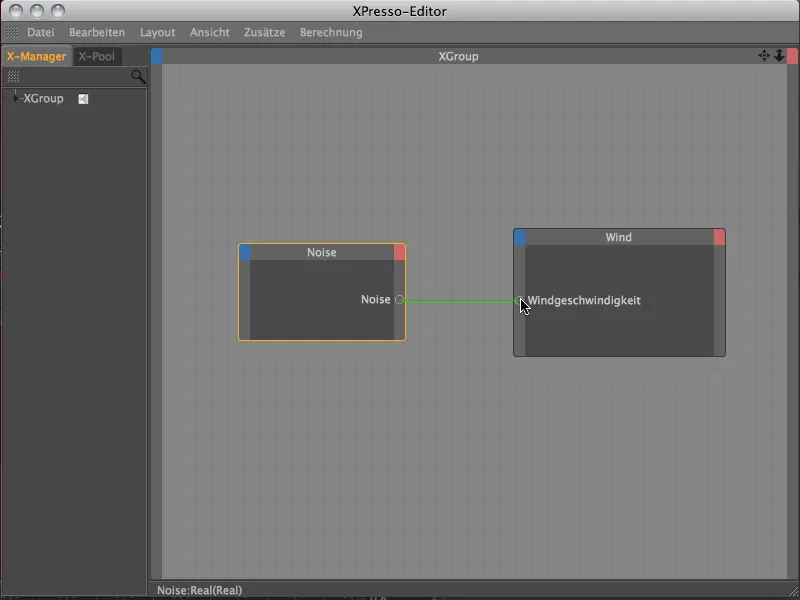
Il parametro Velocità del Vento è ora controllato da una texture con rumore. Questa texture e il suo utilizzo possono essere regolati nel dialogo delle impostazioni del Nodo Noise.
Scegliamo la turbolenza ondosa e permettiamo i valori negativi attraverso la disattivazione dell'opzione Valori Assoluti. Tramite il parametro Dimensione scaliamo il rumore per creare transizioni lisce. Attraverso la Frequenza controlliamo la frequenza dei cambiamenti del rumore nel tempo.
Un valore relativamente basso di 0,5 assicura che le raffiche di vento non si verifichino troppo vicine l'una all'altra. L'Amplitude moltiplica il risultato del rumore per il valore del rumore che viene passato. Qui garantiamo che con 150 unità ci siano deviazioni evidenti. Il Valore Iniziale di 0 fa partire il nostro generatore di vento con calma.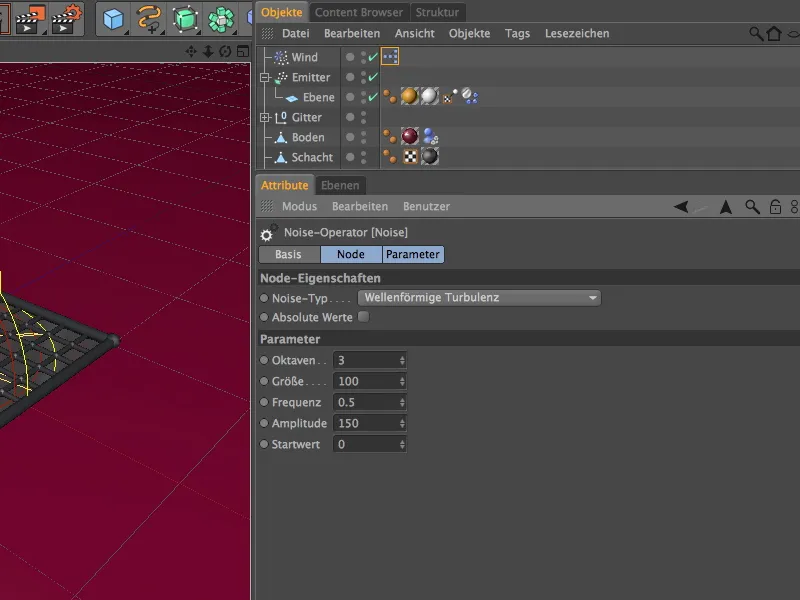
Nel dialogo delle impostazioni dell'oggetto Vento il controllo della velocità del vento tramite XPresso è evidenziato da un box dei parametri modificato. Cliccando sul pulsante di riproduzione, possiamo osservare molto bene come il valore della velocità del vento cambia nel tempo - e anche nell'Editor notiamo la rotazione del rotore basata sul rumore del Modificatore Vento.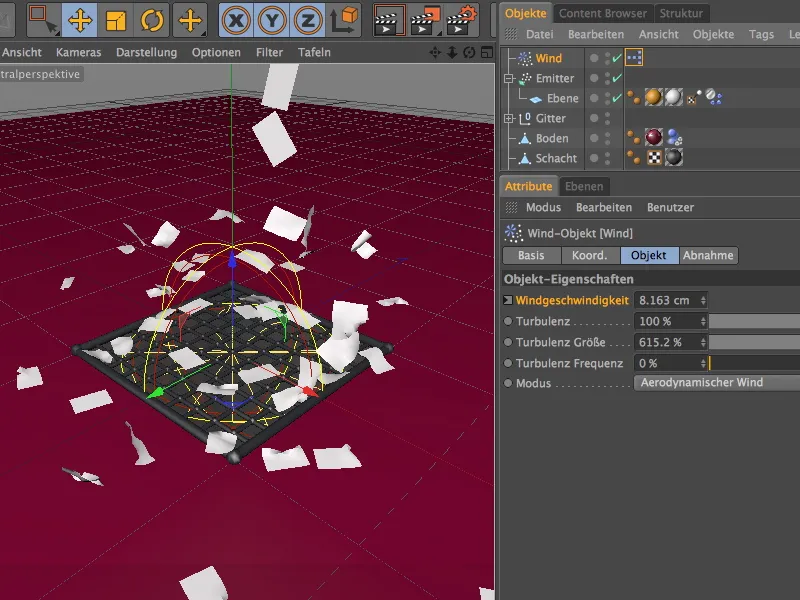
Attivazione dell'oggetto Vento tramite immagini
Per dare ai fogli di carta l'opportunità di posarsi e raccogliersi sulla griglia, attiviamo l'oggetto Vento solo al frame 150. Questo viene fatto attraverso un piccolo'animazione dei parametri.
Per fare ciò impostiamo il Time Slider sul fotogramma 0 o 1, disattiviamo l'oggetto Vento attraverso il parametro Attiva sulla pagina Base e clicchiamo tenendo premuto Ctrl- o Strg-Tasto sul cerchio del parametro per salvare un keyframe per questo valore.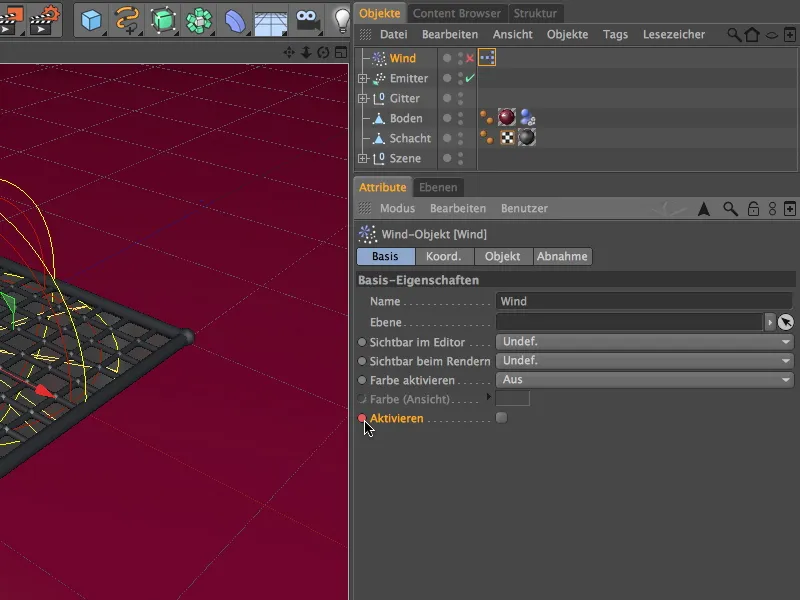
Successivamente impostiamo il regolatore del tempo sull'immagine 150 e registriamo un keyframe per il parametro di attivazione con l'oggetto vento acceso.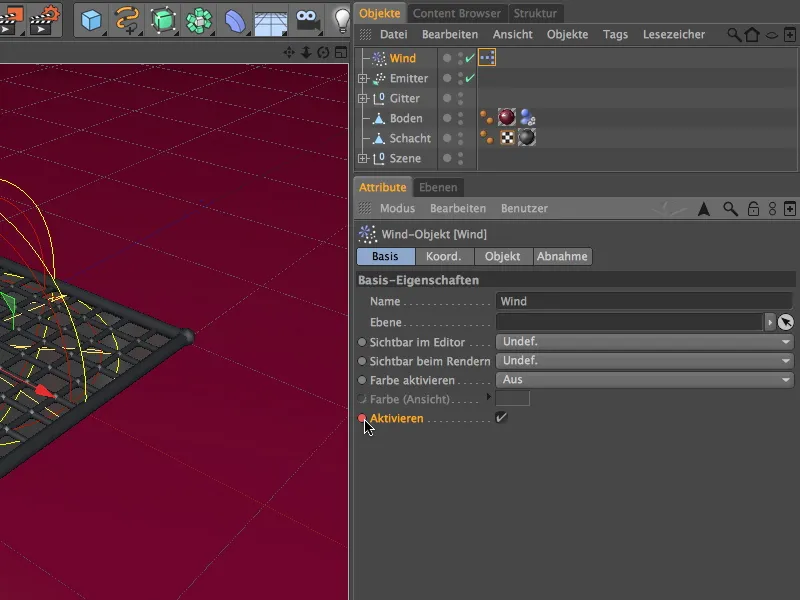
In questa piccola animazione dei parametri non c'è altro da fare. Le pale del vento rimangono ferme fino all'immagine 149 e iniziano a muoversi solo dall'immagine 150.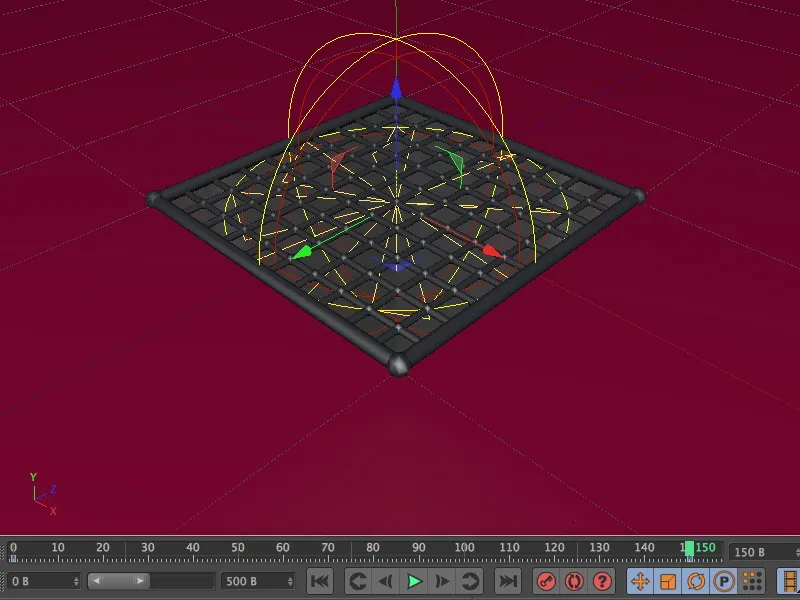
Verifica delle impostazioni predefinite delle dinamiche
Se avete utilizzato la mia scena iniziale per seguire questo tutorial, non ci dovrebbero essere modifiche da apportare qui. Nelle impostazioni del progetto nel menu Modifica, troviamo nella pagina dinamiche alcuni parametri che aiutano il risolutore delle dinamiche a evitare errori.
Nella sezione generale delle impostazioni predefinite delle dinamiche dobbiamo solo assicurarci che la gravità e la densità siano globali. Per la simulazione aerodinamica è importante il parametro densità dell'aria.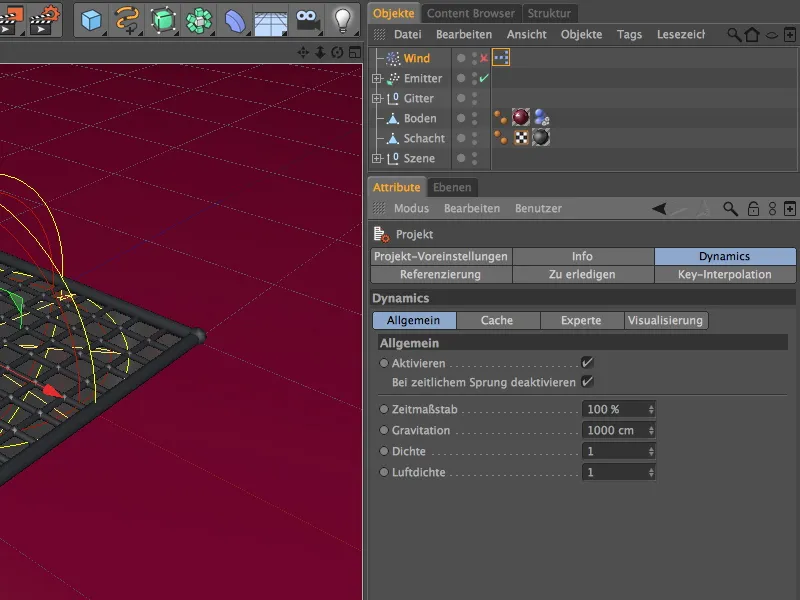
Nell'area esperto possiamo aiutare il risolutore delle dinamiche riducendo la scala. Ci stiamo principalmente occupando di fogli di carta grandi 20 cm x 30 cm che devono essere deformi e collidere con precisione. Un valore di 5 cm crea una migliore comprensione delle dimensioni per il motore delle dinamiche.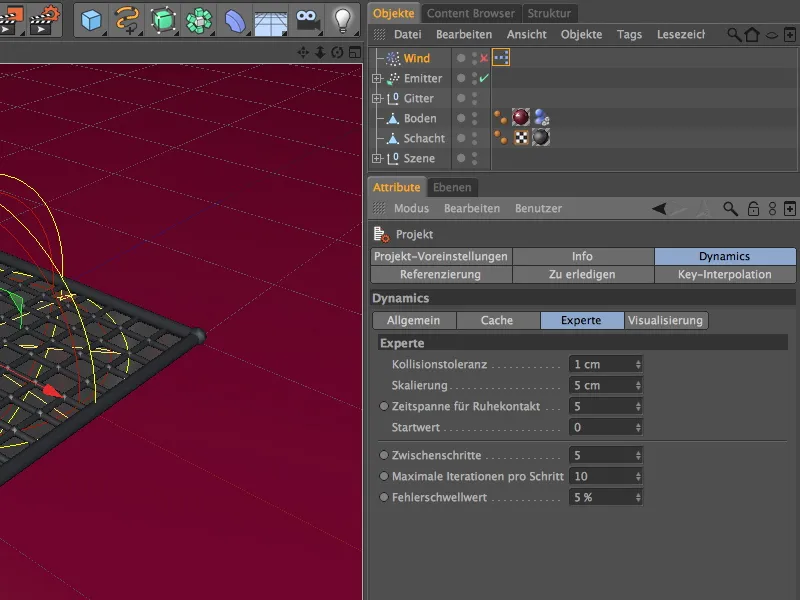
Ora possiamo far scorrere e renderizzare l'intera simulazione finita. In diverse folate di vento, i fogli di carta raccolti sulla griglia vengono sollevati continuamente grazie all'aerodinamica …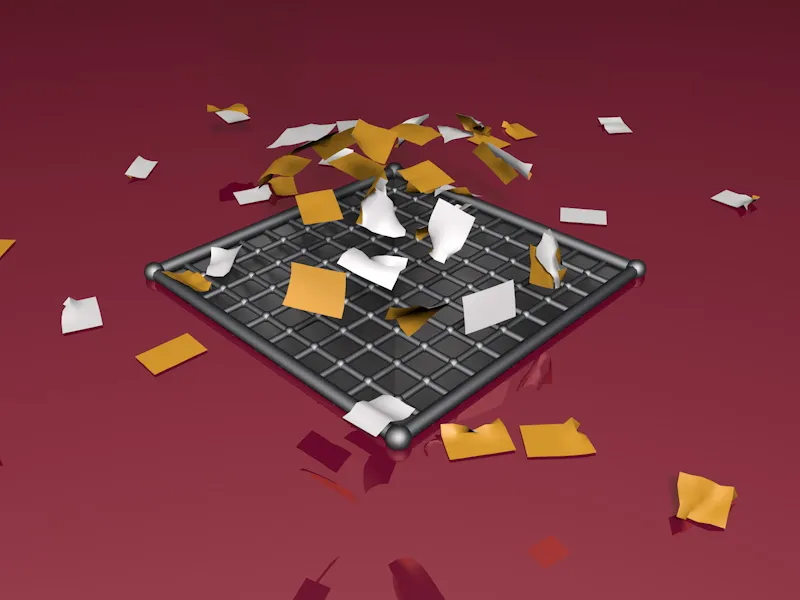
… e alla fine rimangono solo nelle aree riparate dal vento sulla griglia.


