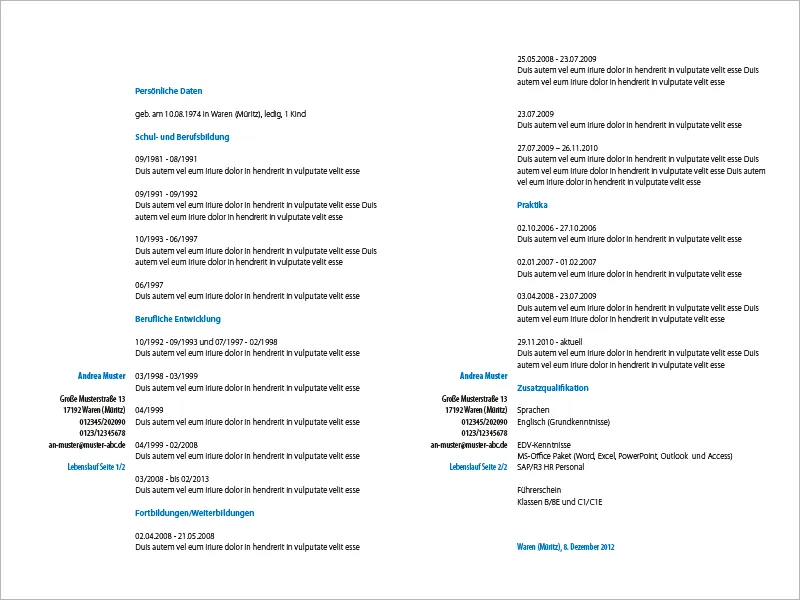In questo tutorial ti mostrerò come creare un curriculum moderno e semplice in stile minimalista utilizzando InDesign.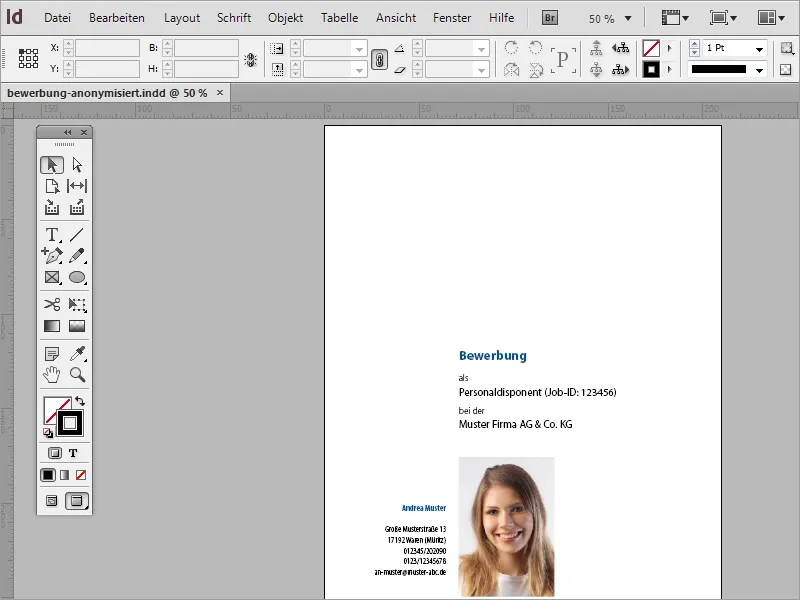
Per iniziare, è necessario creare un nuovo documento. Puoi farlo selezionando File>Nuovo oppure premendo Ctrl+N. Nel dialogo di creazione del documento puoi specificare il formato che questo curriculum dovrà avere. È importante prestare attenzione già nelle impostazioni dei margini affinché offrano uno spazio sufficiente per l'eventuale archiviazione.
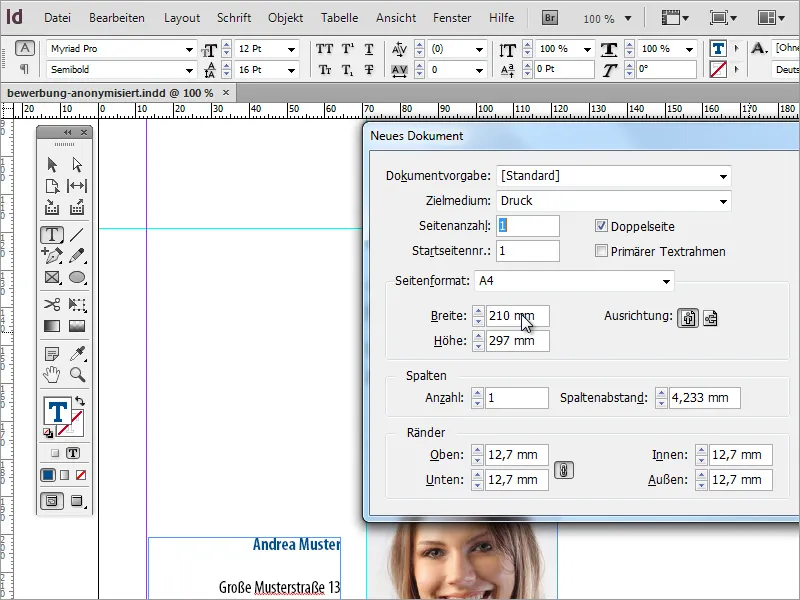
Dal momento che un curriculum rappresenta un documento particolare e soprattutto memorabile, è essenziale porre particolare attenzione alla scelta del carattere tipografico. In internet si trovano numerose risorse che elencano in modo chiaro i vari caratteri tipografici disponibili. Una buona fonte di ispirazione è il sito web www.100besteschriften.de. Altre tipografie (principalmente gratuite) le trovi in questa panoramica.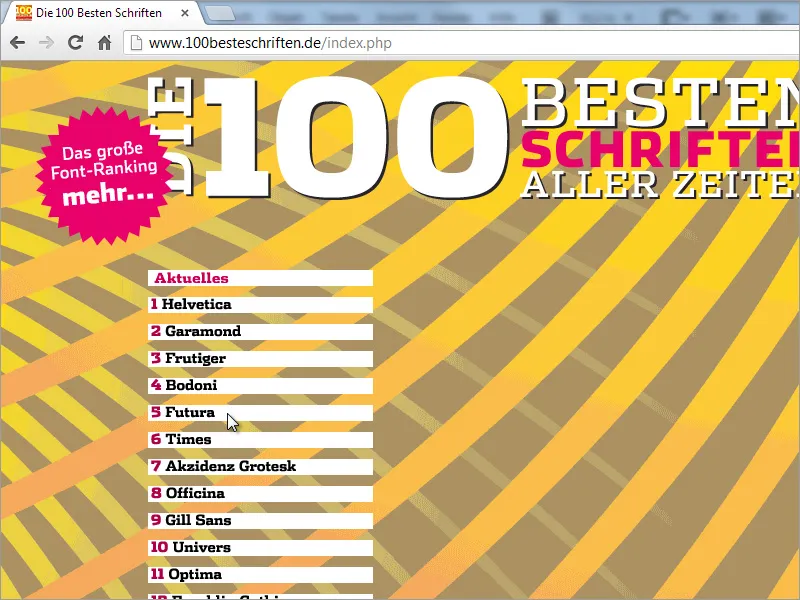
Vorrei iniziare la creazione del curriculum posizionando una guida. Traccio semplicemente una riga dalla regola sinistra sul documento. Un buon valore per la posizione sull'asse X è intorno ai 70 mm.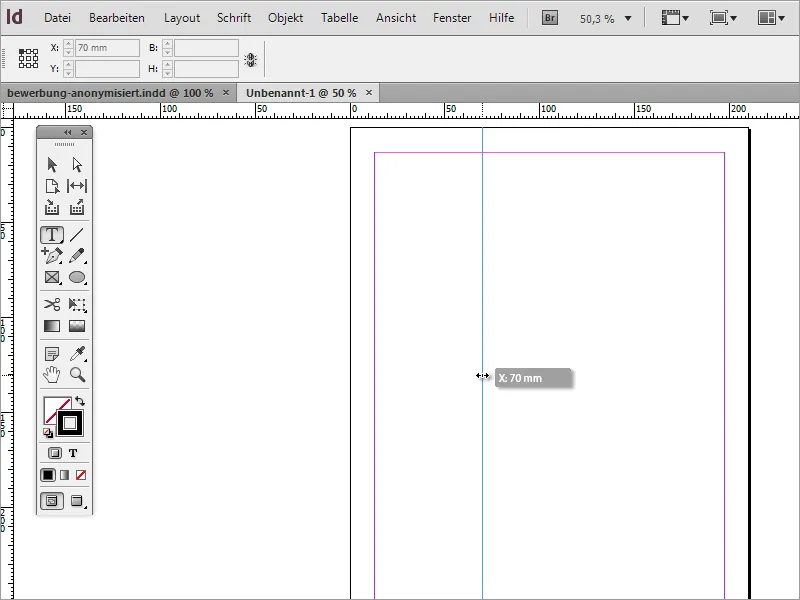
Questa riga separa il documento in due parti. A sinistra viene rappresentata l'area dell'indirizzo del candidato, a destra della guida viene collocato il contenuto del curriculum. È consigliabile tracciare anche un'altra guida dall'alto con un valore di 120 mm sull'asse Y. Sotto questa riga sarà in seguito posizionato il contenuto della copertina.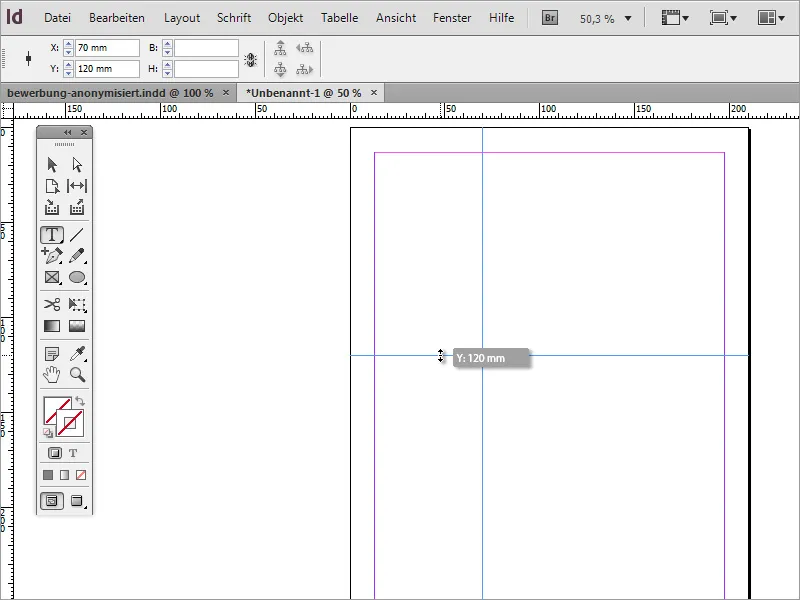
Successivamente è necessaria una casella di testo. Con lo Strumento Testo puoi disegnarla partendo dal punto di intersezione delle due linee guida. La forma della casella non è rilevante.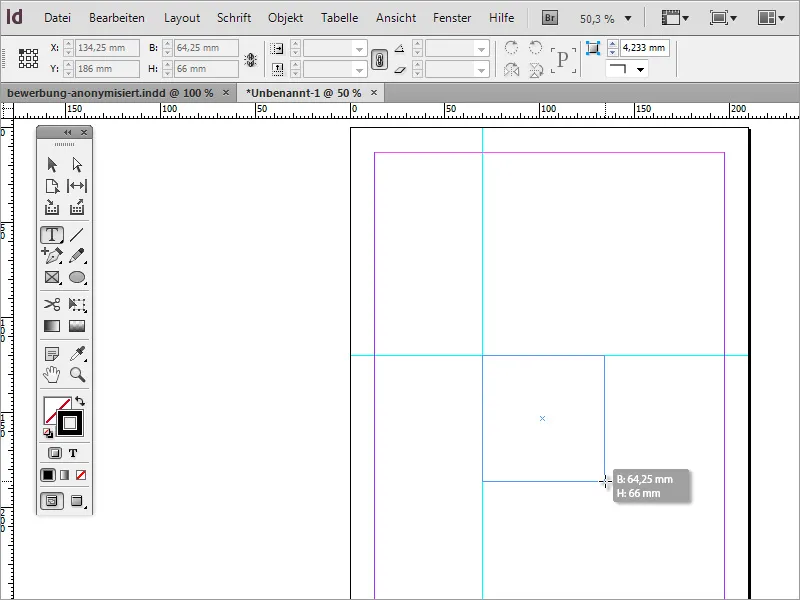
In questa area di testo andrà ora scritto il primo testo. Essendo un curriculum, ha senso chiamarlo in questo modo. Successivamente il testo potrà essere formattato ulteriormente. Puoi scegliere il carattere, il corpo e le dimensioni del carattere.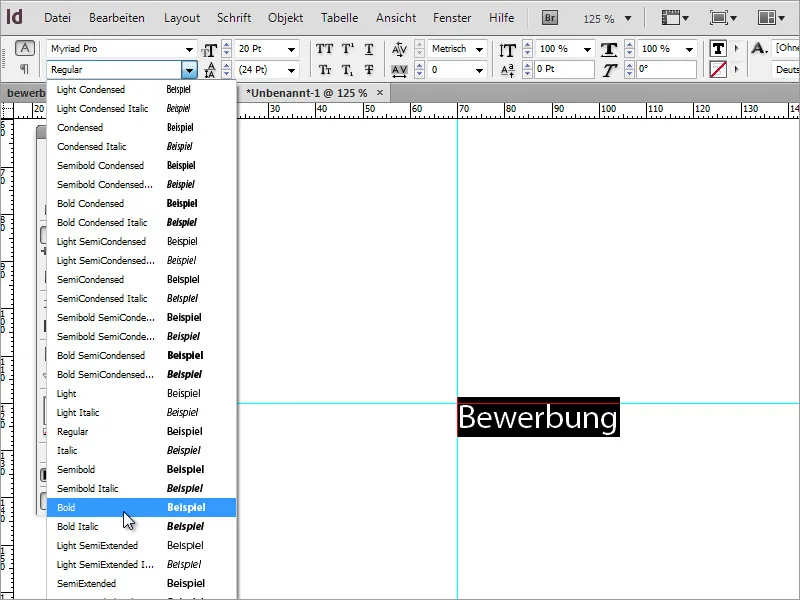
Dopo aver selezionato e impostato il carattere, è possibile modificare anche la colorazione. Puoi creare un colore oppure scegliere tra quelli presenti nella Palletta Colori un colore di testo appropriato.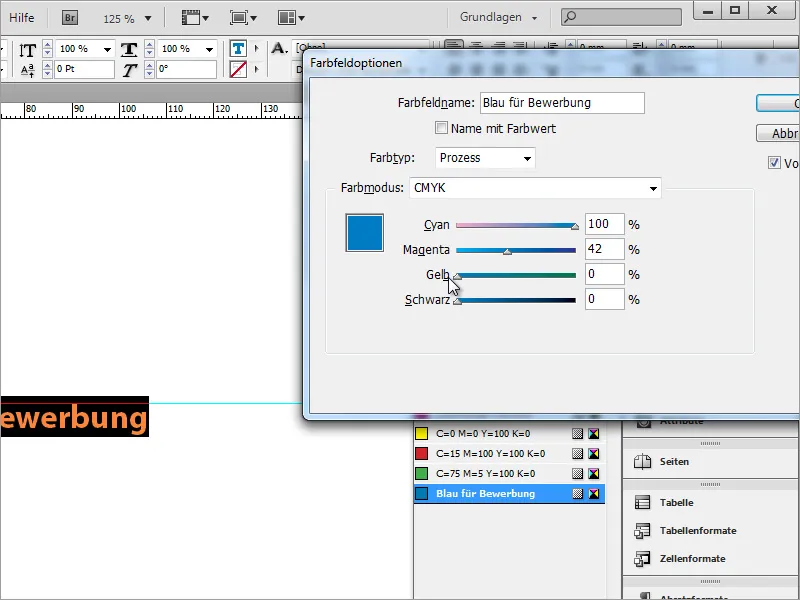
Il vantaggio di un tale Formato Paragrafo è che con esso è possibile assegnare non solo il carattere, la dimensione e lo stile del carattere a un testo, ma anche le informazioni sul colore associato. Modificando uno degli attributi in questo Formato Paragrafo, tutti i testi nel documento basati su questo Formato Paragrafo verranno immediatamente dotati delle proprietà modificate.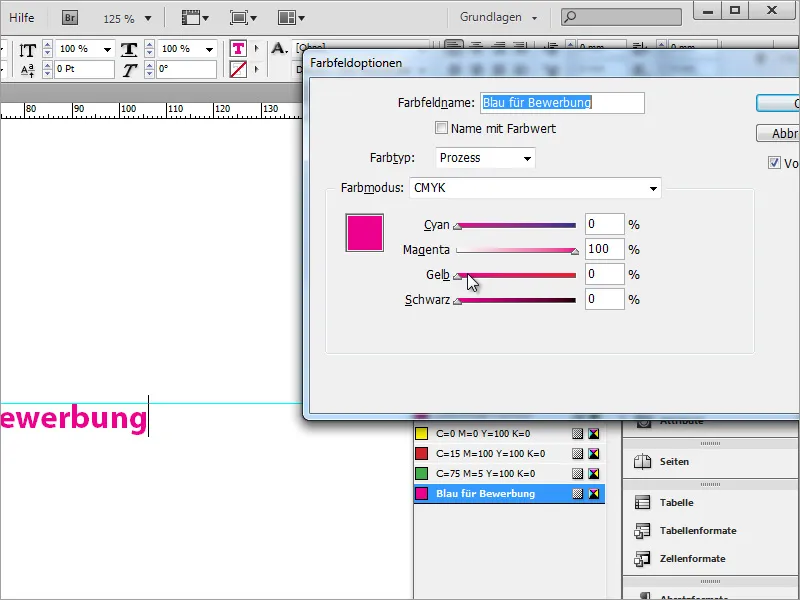
Perché ciò funzioni correttamente, è consigliabile creare i colori nella Palletta Colori anziché modificare il colore del testo selezionato tramite la Palletta Colori. Questa modifica influirebbe solo temporaneamente sul testo selezionato e le modifiche successive nella Palletta Colori non verrebbero considerate per quel testo.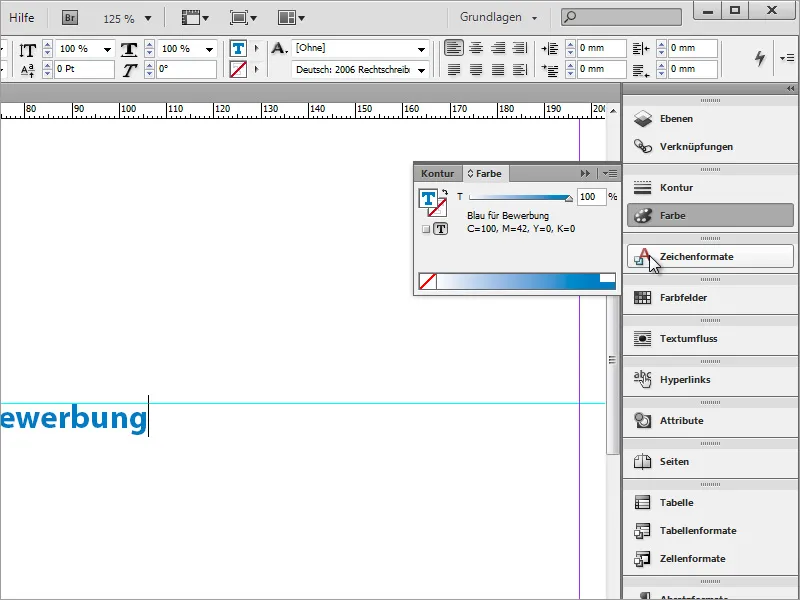
Ora è possibile integrare le informazioni ulteriori con la denominazione. Tuttavia, in questa forma non sembra ancora molto attraente.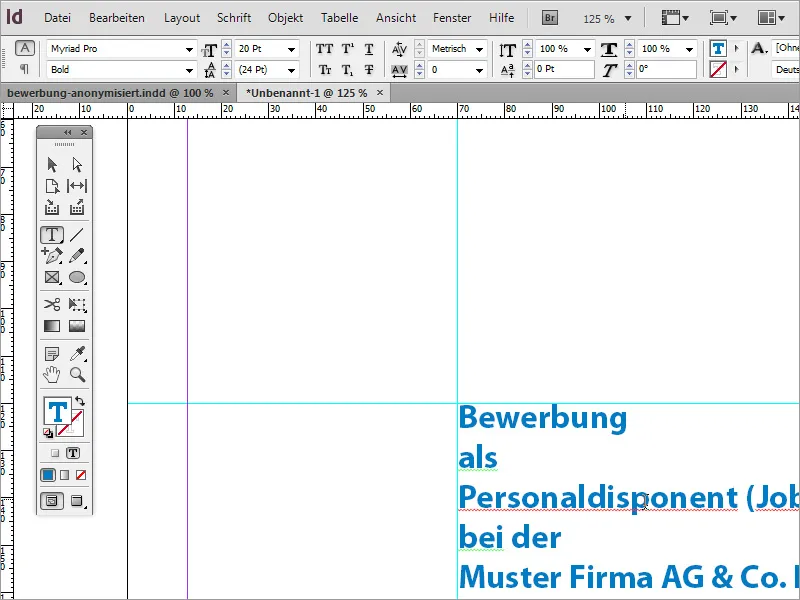
È possibile cambiare il colore e le proprietà del carattere delle informazioni "meno importanti", che sono più secondarie.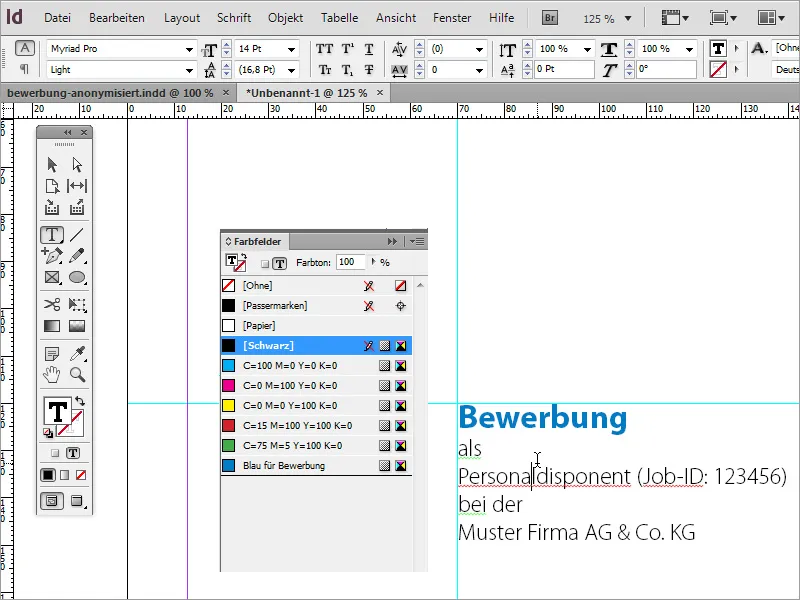
Tuttavia, assicurati che le informazioni importanti, come ad esempio il titolo del lavoro, siano ben visibili. È possibile evidenziare queste informazioni tramite modifiche tipografiche. Nell'esempio, la Dimensione del Carattere per il titolo del lavoro e la denominazione dell'azienda è stata aumentata a 16 Pt e lo stile del carattere impostato su Myriad Pro Regular.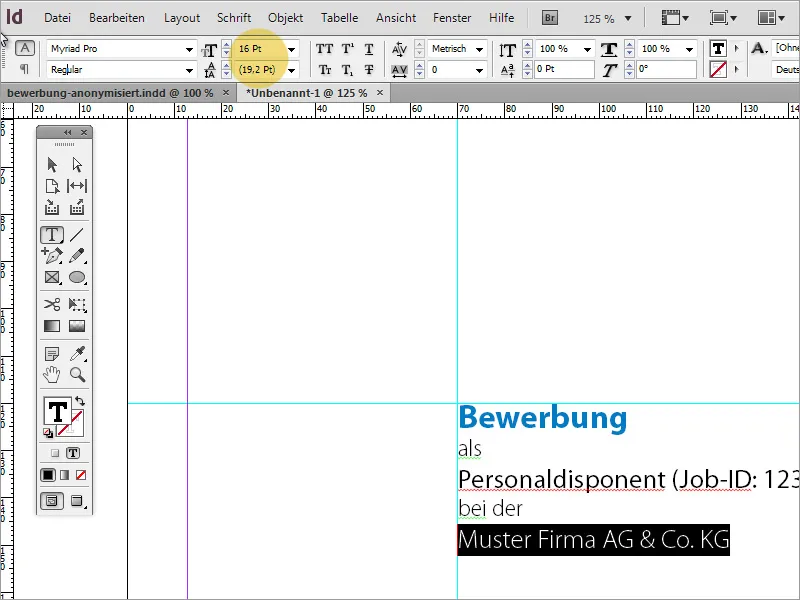
Inoltre, assicurati che lo Interlinea sia uniforme. Ogni modifica della dimensione del carattere comporta un piccolo spostamento dell'interlinea se non viene assegnato manualmente. Pertanto è stato impostato un valore di circa 13 Pt e un'ulteriore riga vuota tra la 1ª e la 2ª riga.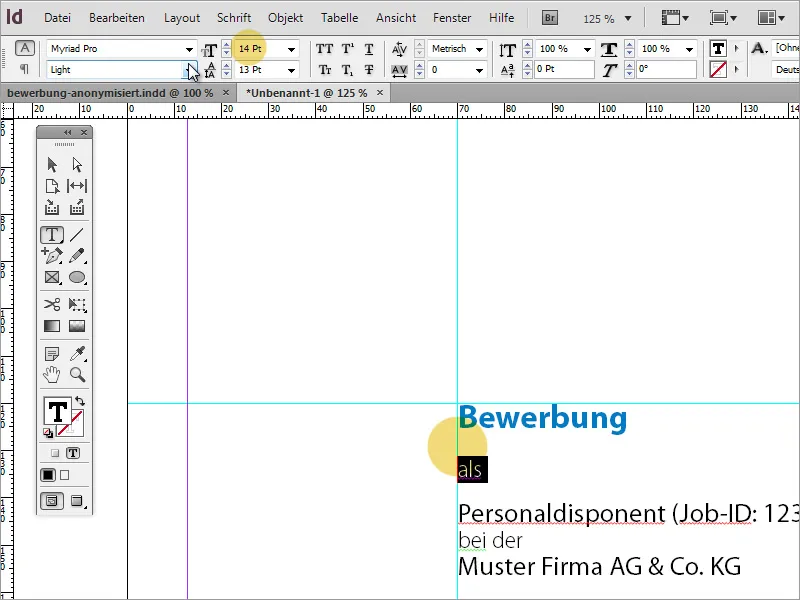
Le righe evidenziate ottengono un'interlinea di 22 Pt, mentre la penultima riga ha un'interlinea di 24 Pt. Questo dipende dal carattere utilizzato. L'interlinea manuale serve a creare un'immagine generale armoniosa.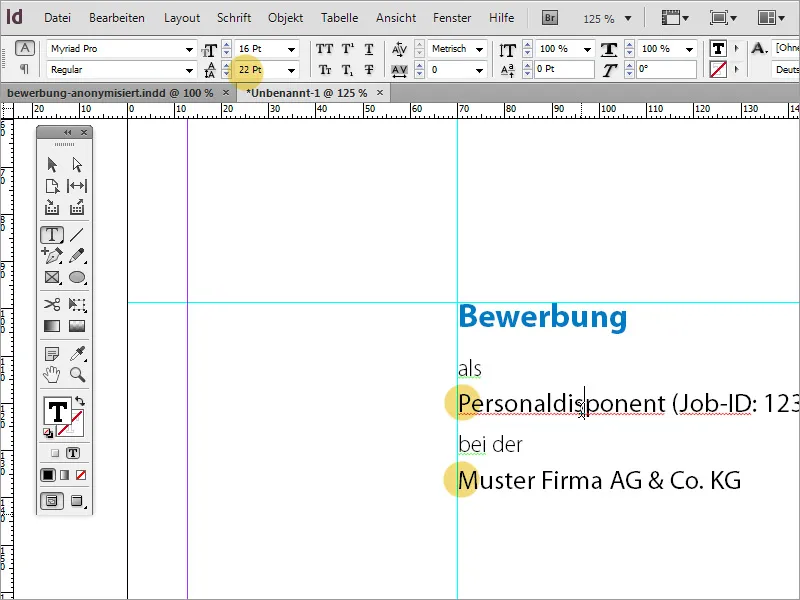
Ora è necessaria l'aggiunta di una foto del candidato sulla copertina. Tramite il menu File>Posiziona oppure tramite Drag&Drop puoi inserire una foto nel documento. Assicurati di utilizzare un'immagine di buona qualità.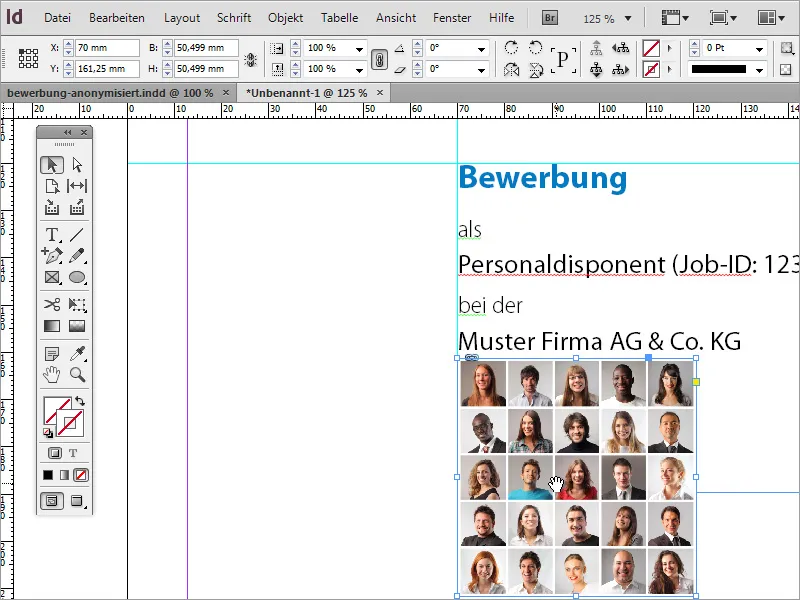
La composizione giusta dell'immagine deve ancora essere definita. Poiché nell'esempio non è stata inserita una vera e propria foto di candidatura, ma una raccolta di volti, è stato necessario spostare la parte visibile dell'immagine in modo che solo la nostra candidata sporga nell'area visibile dell'immagine.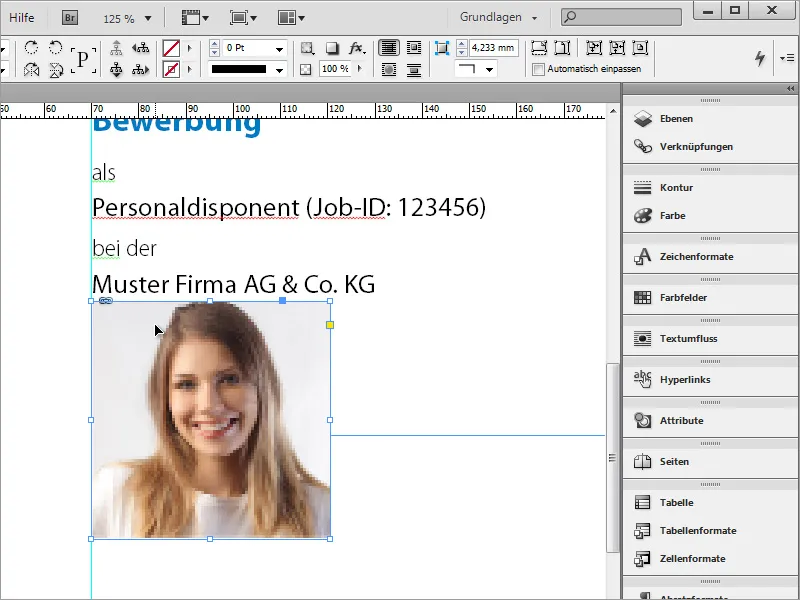
L'immagine è però ancora troppo vicina al testo introduttivo. Pertanto, in caso di necessità, puoi semplicemente spostare l'immagine. Utilizzando Shift+tasto freccia in giù puoi spostare l'immagine passo dopo passo.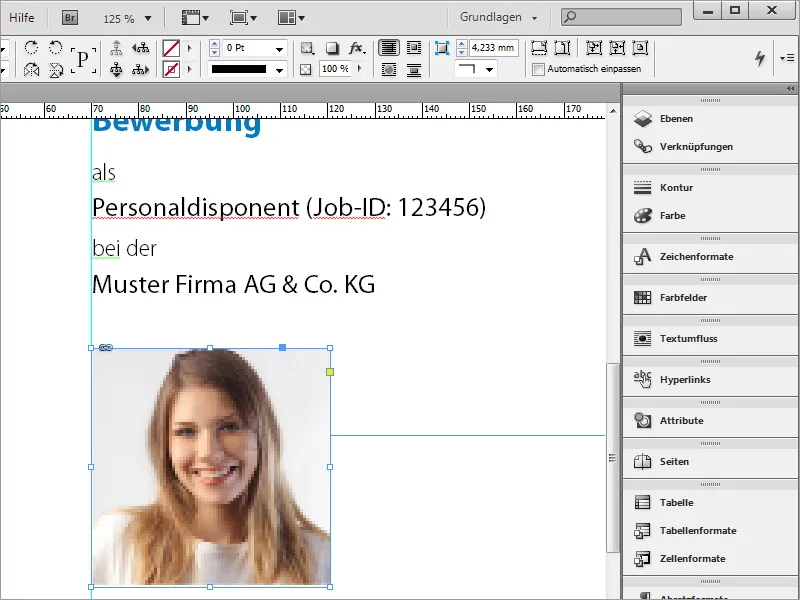
Manca ancora l'indicazione dell'indirizzo della candidata. Pertanto, disegna nuovamente con lo strumento di testo un riquadro di testo a sinistra della foto, in cui dovrebbero fluire queste informazioni.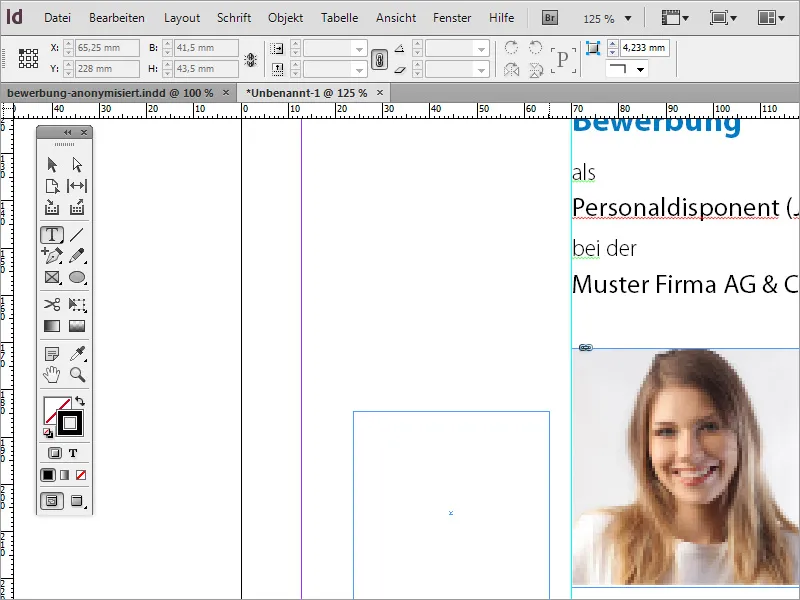
Successivamente, queste informazioni sull'indirizzo possono essere scritte in questo campo o importate dagli appunti.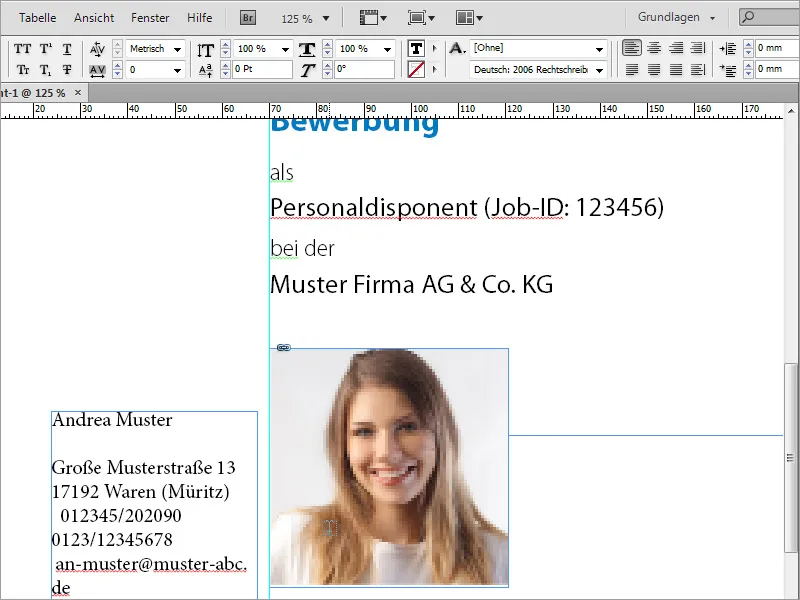
Prima di tutto, assicurati che anche questo testo abbia lo stesso carattere di base, nel nostro caso Myriad Pro, come il testo già creato in precedenza. Per farlo, seleziona semplicemente l'intero testo nel riquadro di testo e imposta il carattere di base nella parte superiore della barra degli strumenti in modo corrispondente.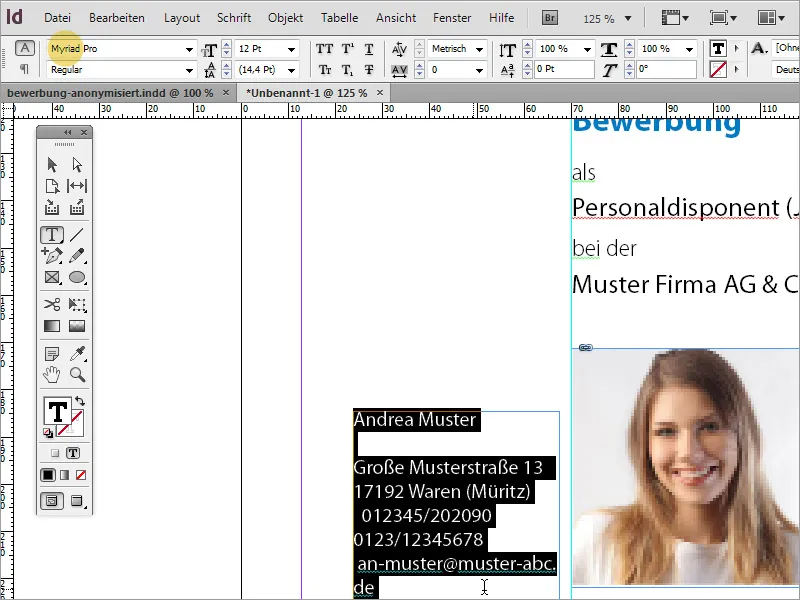
Dato che il nome della candidata è particolare, a questo viene assegnata una formattazione separata. Quindi il carattere diventa leggermente più grande e preimpostato in grassetto condensato e con il colore blu, che hai già usato per la scritta "Candidatura".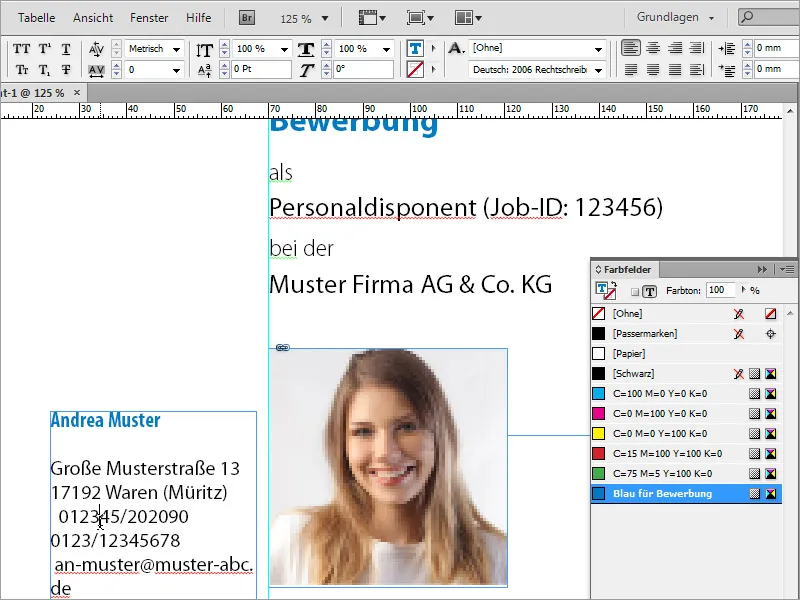
Anche il testo rimanente viene formattato con caratteri condensati e di dimensioni di 13 punti e allineato a destra.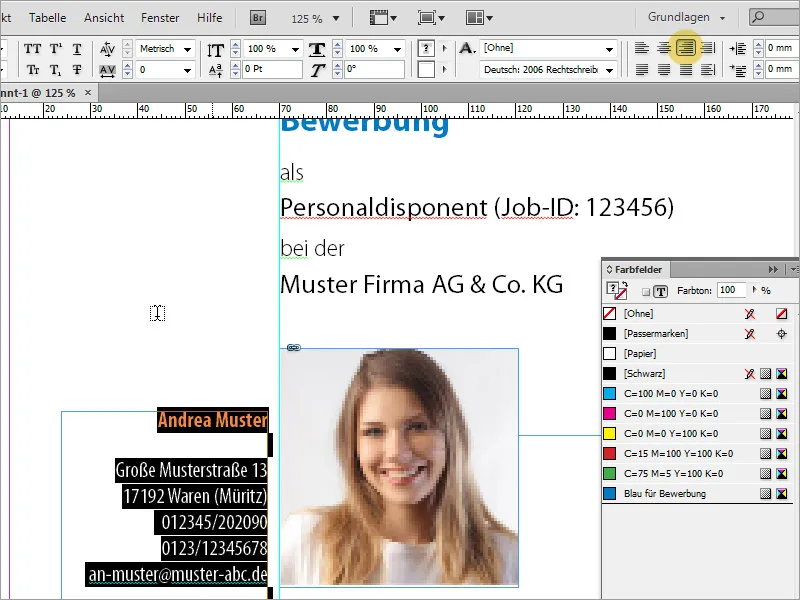
Tuttavia, l'immagine dovrebbe essere leggermente più grande dopo un'attenta osservazione. Assicurati di utilizzare un'immagine di partenza adatta. Una semplice ridimensionamento può deteriorare la qualità dell'immagine.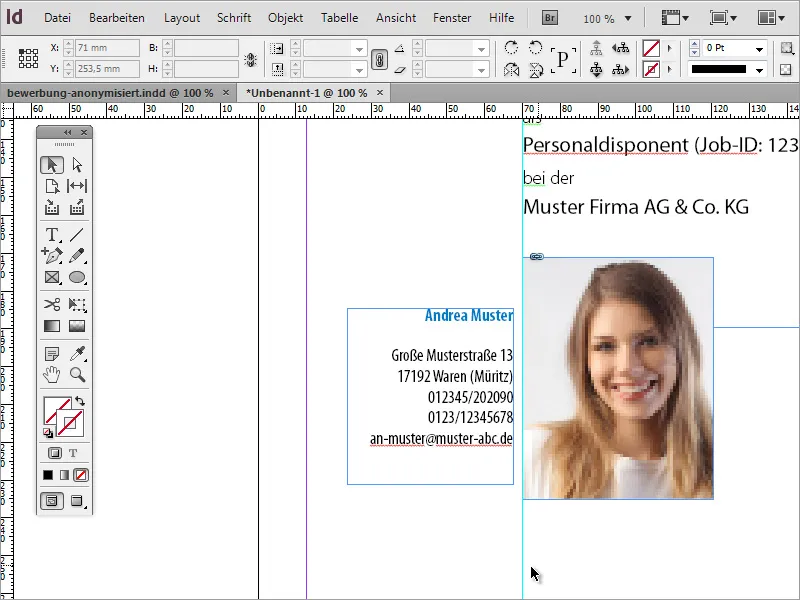
Per poter valutare meglio la qualità, aumenta la visualizzazione sotto Visualizza.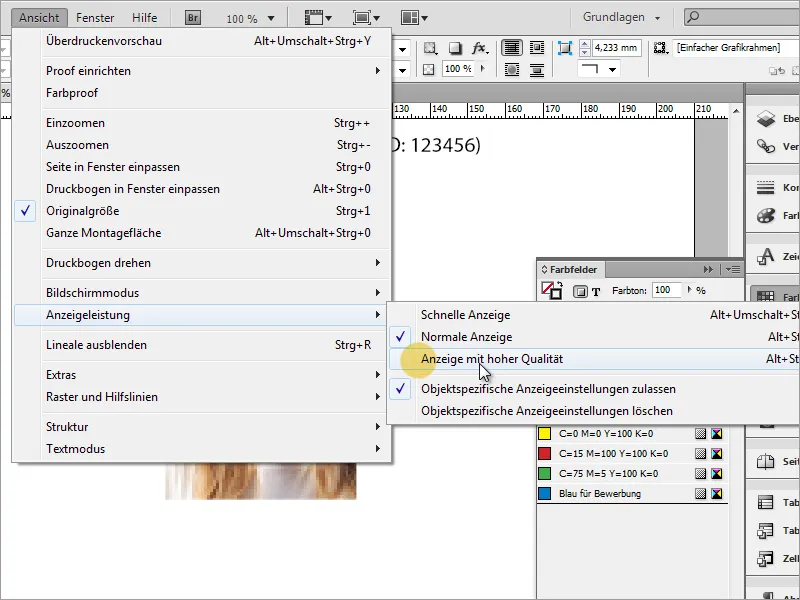
Ora l'aspetto è già notevolmente migliorato.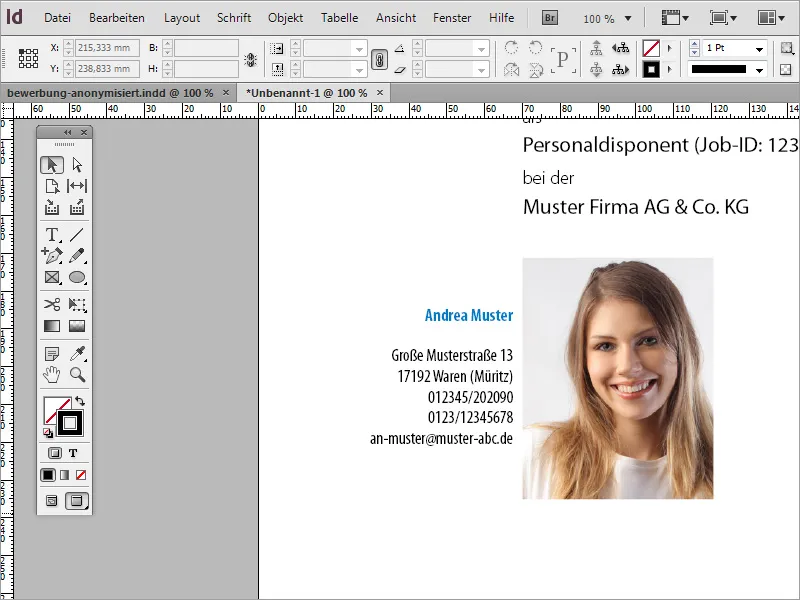
Possibilmente devi ancora allineare il blocco dell'indirizzo se è troppo vicino o in posizione scomoda rispetto alla foto.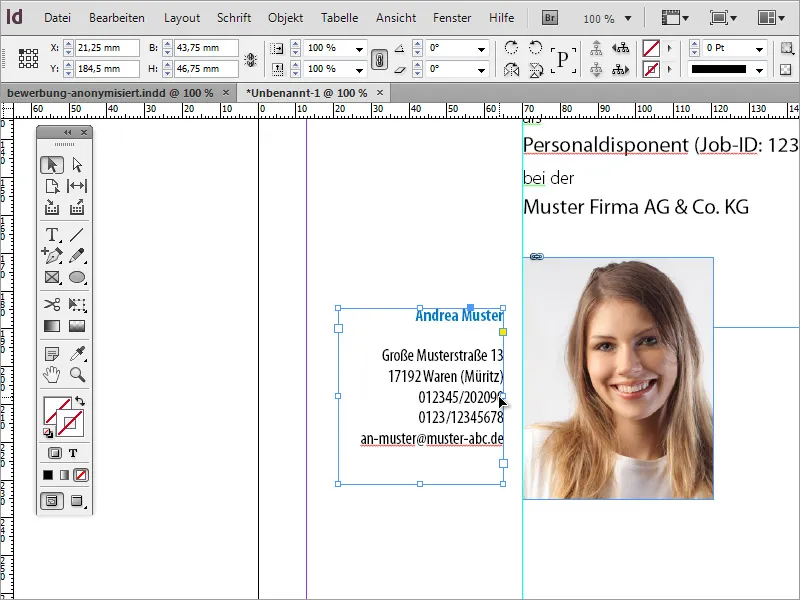
Allontanati dall'immagine per avere un'impressione d'insieme. Se ad esempio le righe di testo sono troppo vicine, puoi correggere gli spazi tra le righe successivamente.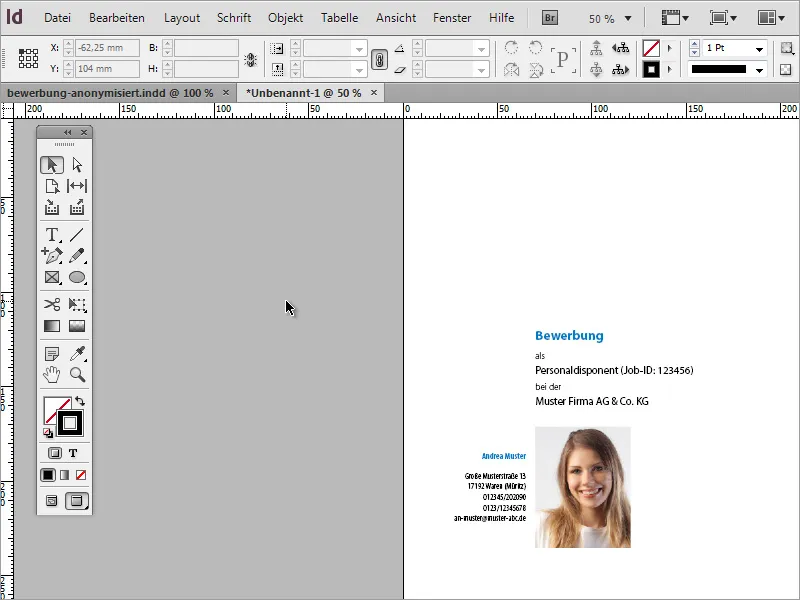
Dopo aver creato la copertina, avrai bisogno di altre pagine per la lettera di motivazione e il curriculum vitae. Attraverso il pannello delle pagine puoi aggiungere altre pagine al documento. Ora succede qualcosa di tipico per il design del documento: sebbene InDesign abbia inserito una nuova pagina, l'ha agganciata al documento come doppia pagina.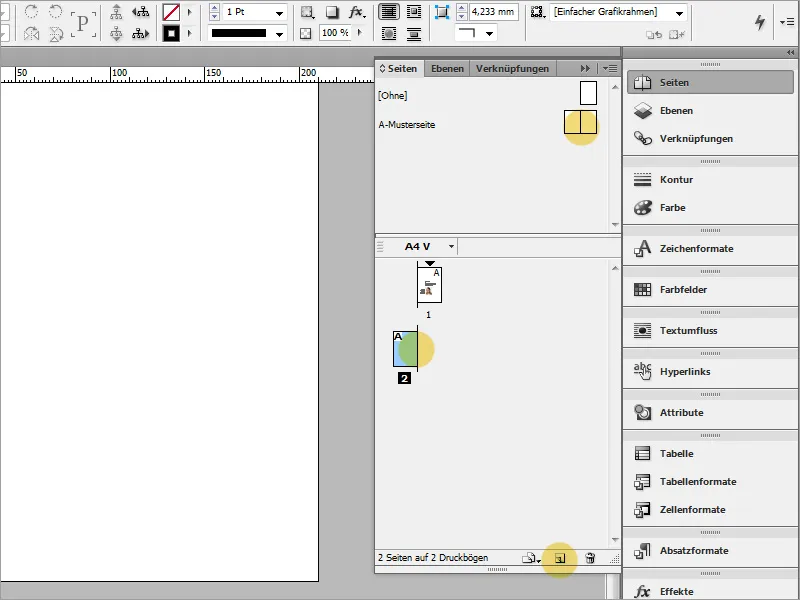
La causa di ciò è che durante la creazione del nuovo documento non è stato prestata attenzione a se dovessero essere incluse pagine singole o doppie. Puoi cambiarlo tornando alle impostazioni del documento. Vai semplicemente su File>Impostazioni documento.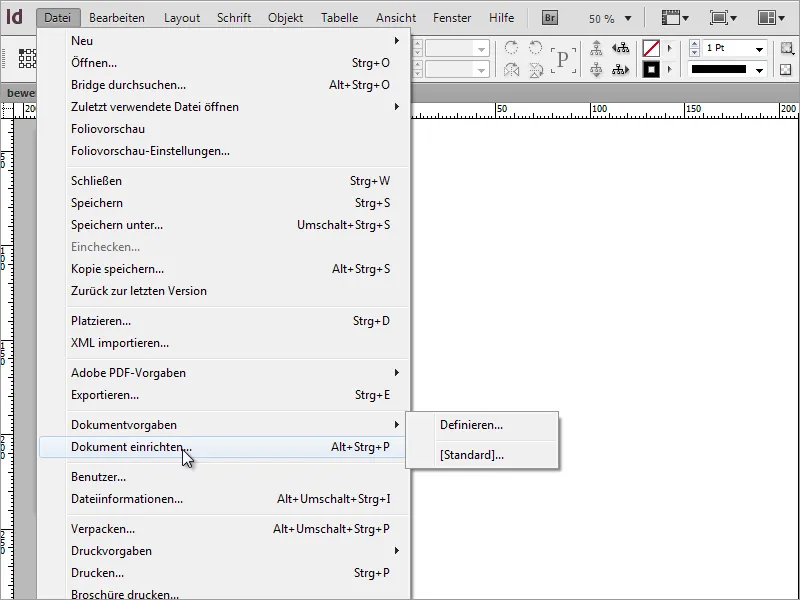
Nella finestra di dialogo, deseleziona la voce Doppia pagina.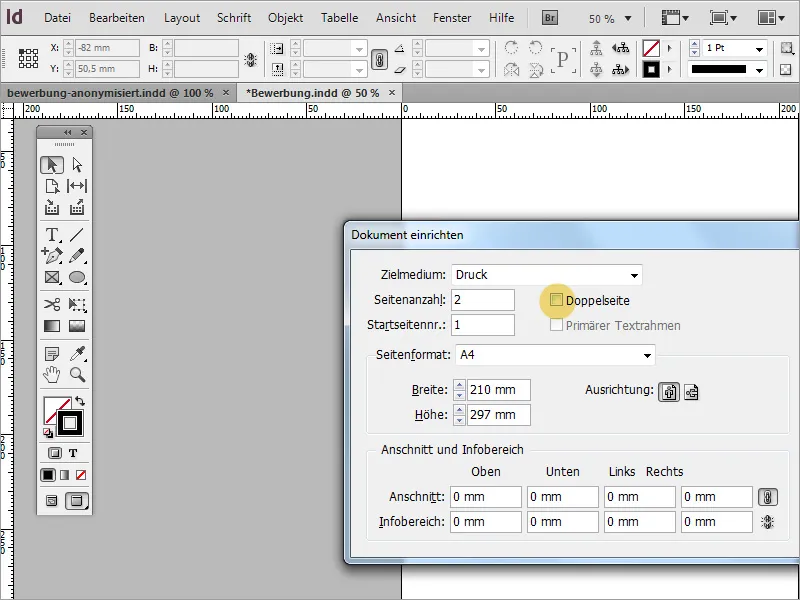
Poiché le guide non vengono ereditate durante la creazione di una nuova pagina, un semplice passaggio può aiutare, trascinando semplicemente la pagina già creata sull'icona Nuovo nella palette delle pagine. In questo modo, non solo la pagina viene copiata, ma anche le guide vengono ereditate. Il contenuto può quindi essere semplicemente selezionato ed eliminato.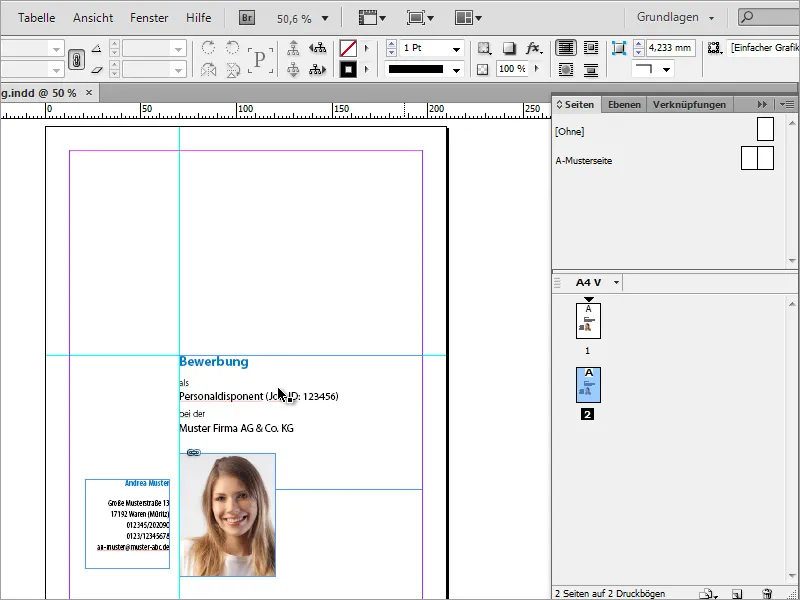
La guida orizzontale non è più necessaria e può essere rimossa dal documento, in modo che rimanga solo la guida verticale.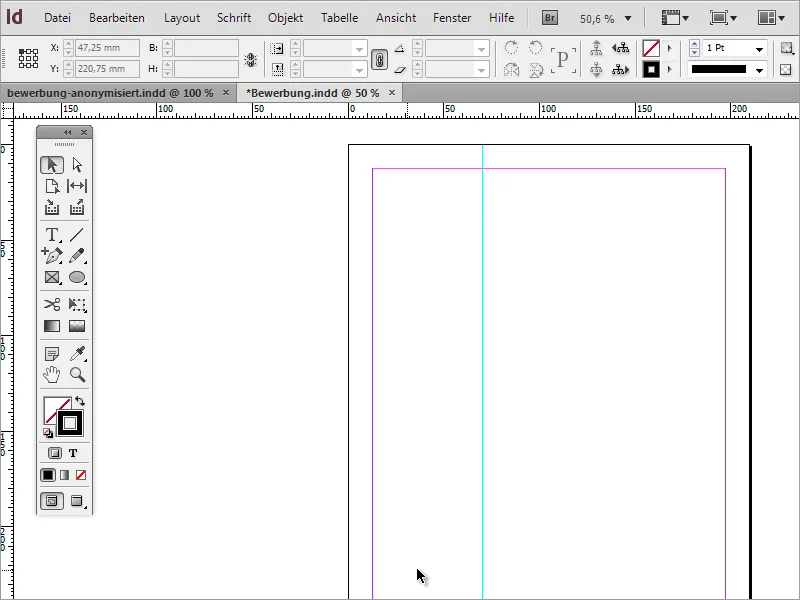
Ora puoi assicurarti che l'indirizzo del candidato sia effettivamente presente su ogni pagina del documento. Questo ha il vantaggio che sarà sempre presente anche in caso di stampa parziale. Per farlo, vai semplicemente alla copertina, copia il blocco dell'indirizzo negli appunti con Ctrl+C.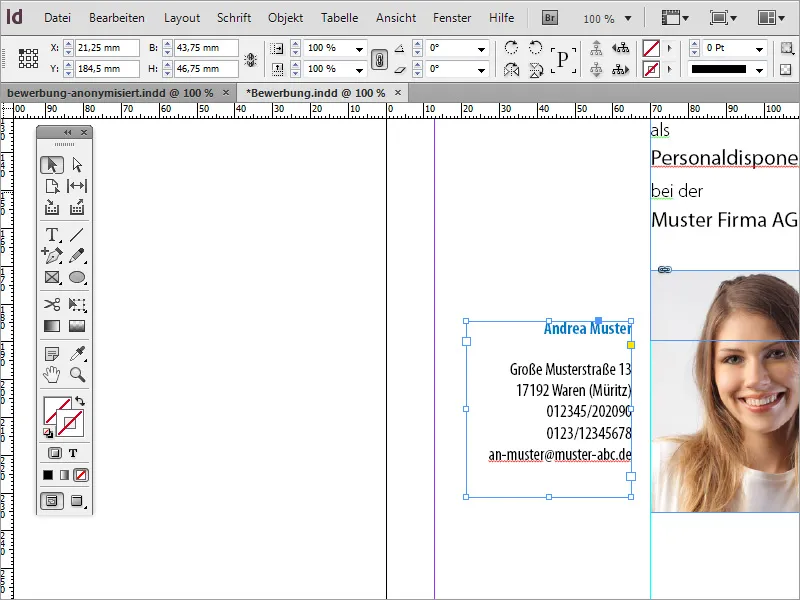
Ora passa alla pagina vuota e utilizza il menu Modifica>Incolla nella posizione originale, per portare la parte copiata esattamente sulla nuova pagina.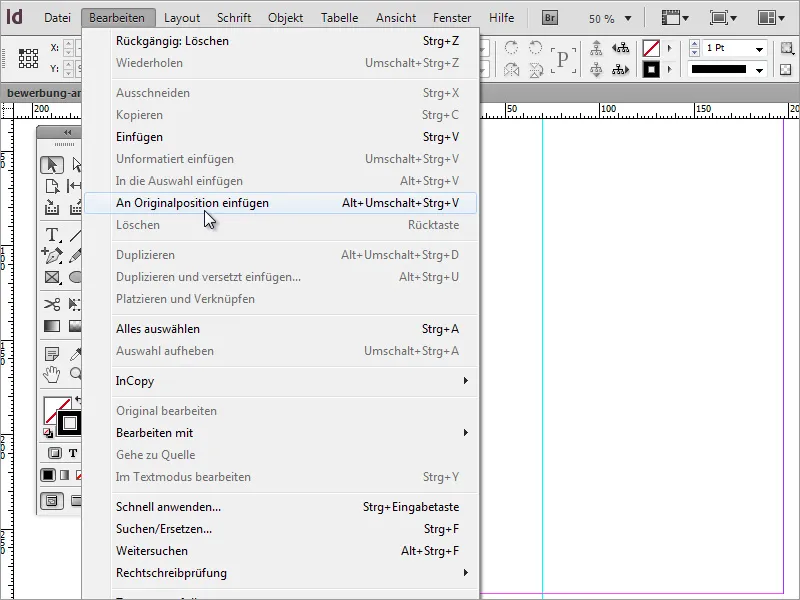
Manca ancora il contenuto della candidatura. Per iniziare, dovrai creare la lettera di motivazione. Per fare ciò, avrai bisogno di un rastrello di testo che copra l'intera area destra fino alle guide per il margine.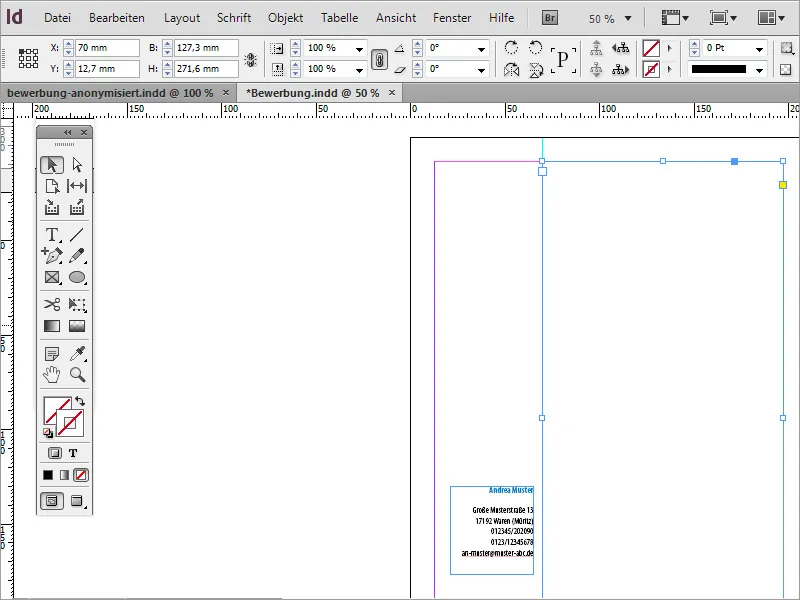
Nella parte superiore di questa lettera di solito vengono inserite le informazioni sulla data e sul destinatario. Quindi scrivi prima queste informazioni in quest'area o le copi da un modello.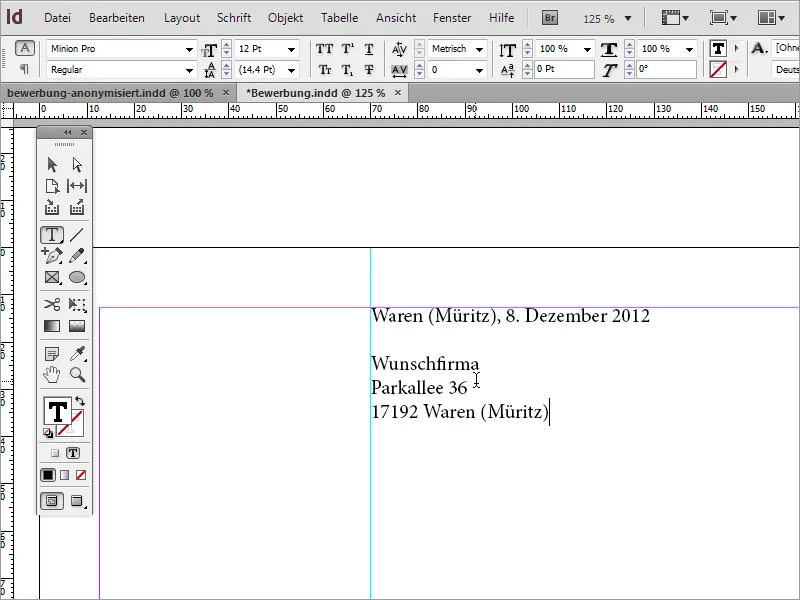
Questo blocco di testo viene nuovamente adattato. Quindi il tipo di carattere viene uniformato e lo stile del carattere viene modificato. Nell'esempio, il font è stato impostato su Myriad Pro e con lo stile del carattere Condensed. Inoltre, l'indicazione del luogo e la data sono state cambiate in blu per la candidatura.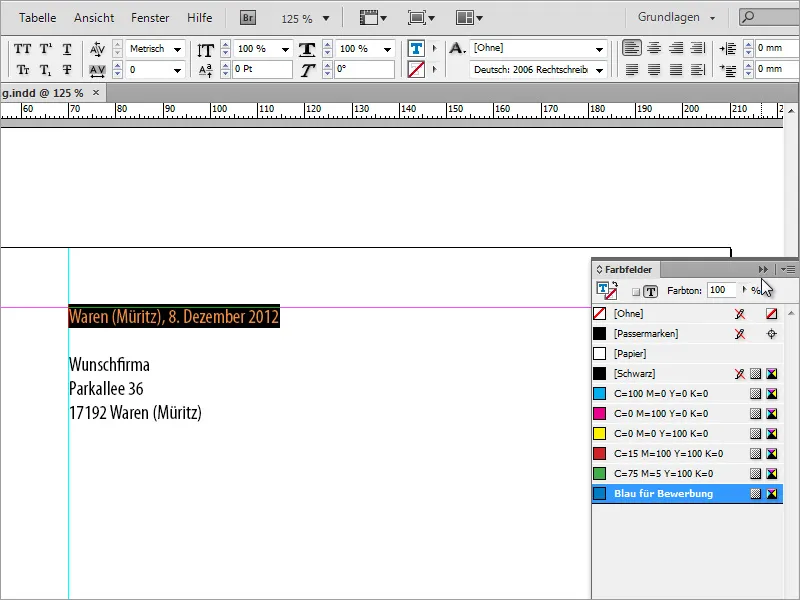
In certi casi è necessario riallineare l'interlinea e la dimensione del carattere. Quindi controlla in questo punto l'interlinea, selezionando il testo e regolandola se necessario. Per l'esempio è stato utilizzato un'interlinea di 16 Pt. La dimensione del carattere è di 13 Pt.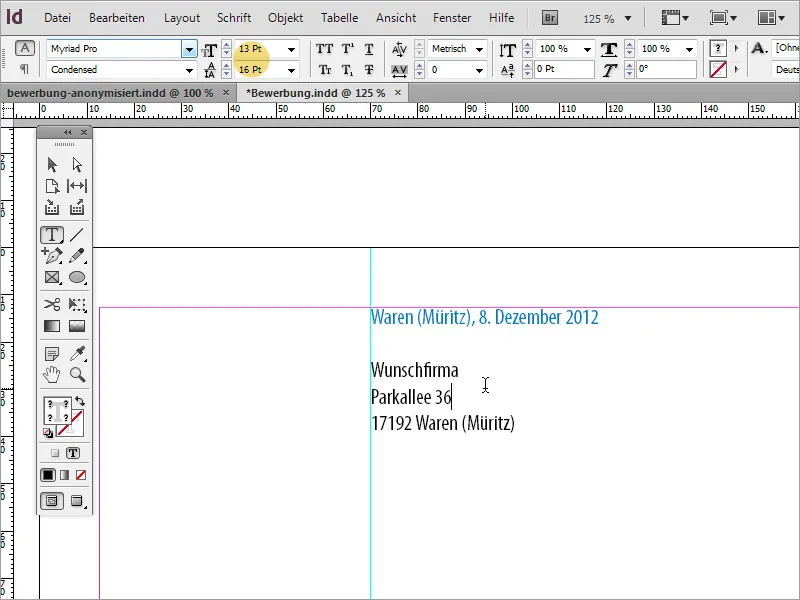
Il testo della candidatura può essere riscritto a mano o, se disponibile, copiato da un'altra fonte e incollato. Durante l'incollaggio del testo, è possibile che InDesign lo imposti nello stesso formato di testo che hai appena impostato per il blocco del destinatario.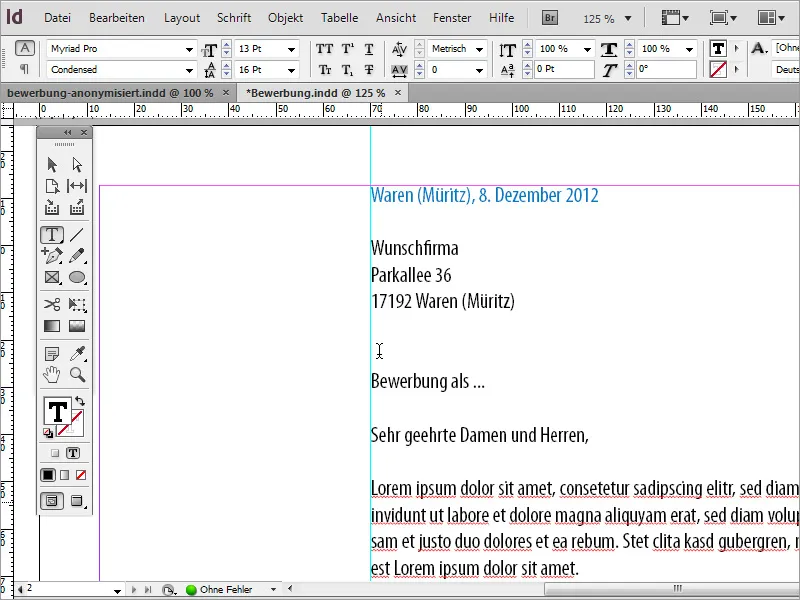
Questo testo dovrebbe tuttavia distinguersi dal blocco di testo superiore e quindi deve essere riformattato. Per fare ciò, basta selezionare le parti di testo interessate e utilizzare per la prima volta un formato paragrafo. Questo è vantaggioso perché verrà aggiunto ancora più testo alla candidatura e dovrà essere rappresentato in modo coerente su tutte le pagine. Per fare ciò, innanzitutto crea un nuovo formato paragrafo.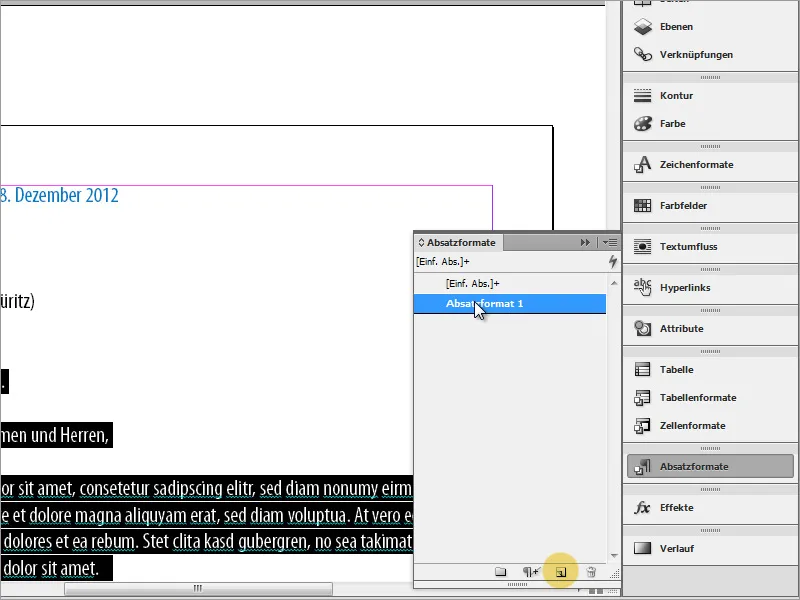
Facendo doppio clic sullo formato paragrafo, è possibile assegnare un nome univoco al formato e impostare il formato carattere e il colore del carattere.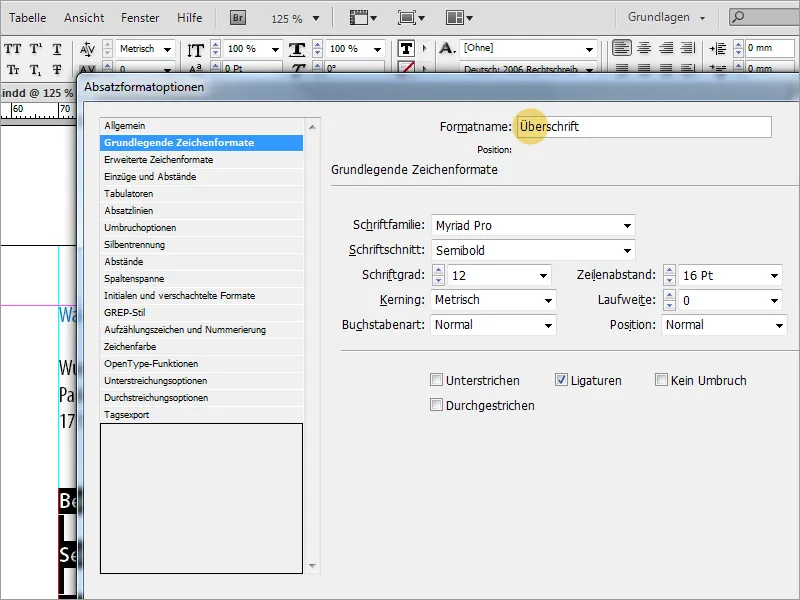
Dopo aver impostato il formato, l'intero testo selezionato verrà visualizzato in questo formato. Tuttavia, affinché il testo principale possa essere formattato con uno stile appropriato, duplica semplicemente il formato paragrafo appena creato.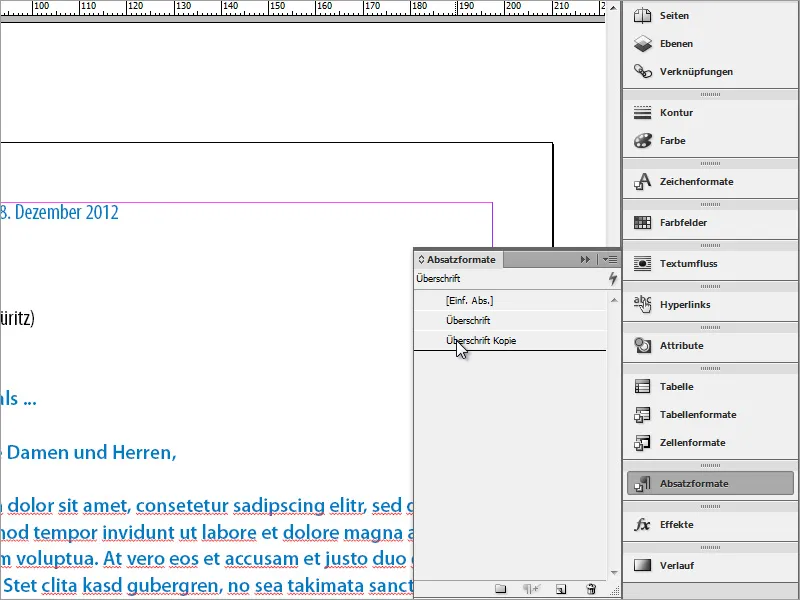
Questo verrà di nuovo adattato facendo doppio clic. Ciò include un nuovo, univoco nome del formato paragrafo e nuove proprietà del testo.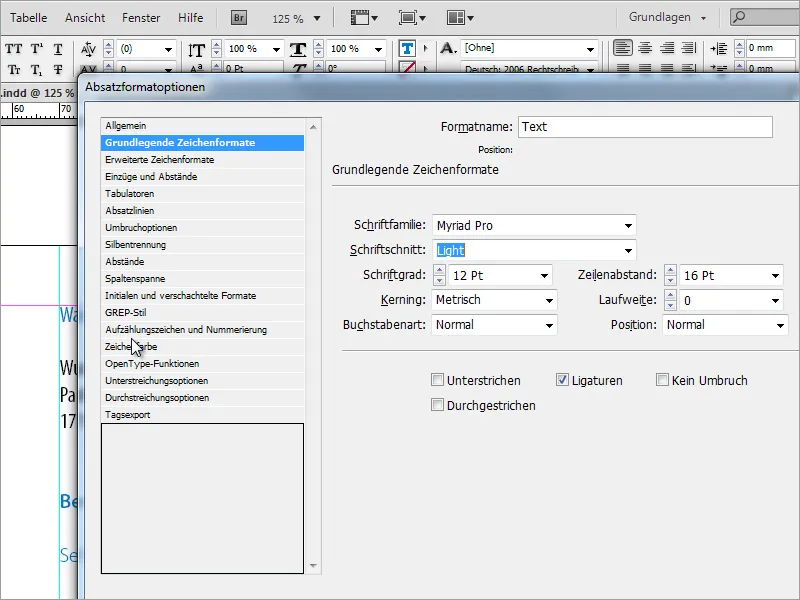
Quindi il testo principale verrà dotato di queste nuove proprietà di testo.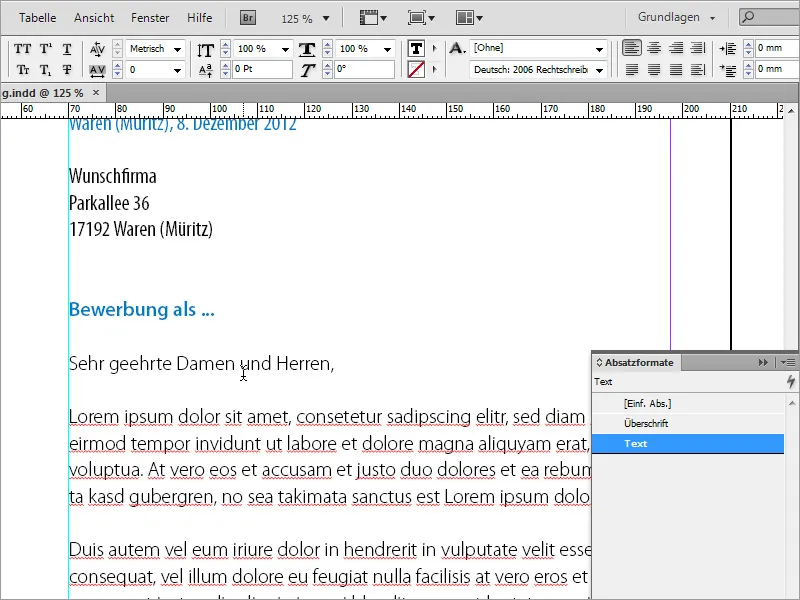
Tra i compiti di formattazione c'è quello di assicurarsi che i testi siano allineati sulla stessa linea. Software di layout come InDesign dispongono di funzioni per allineare il testo su una linea di base. Si possono utilizzare tali funzioni o è possibile spostare manualmente le aree di testo corrispondenti.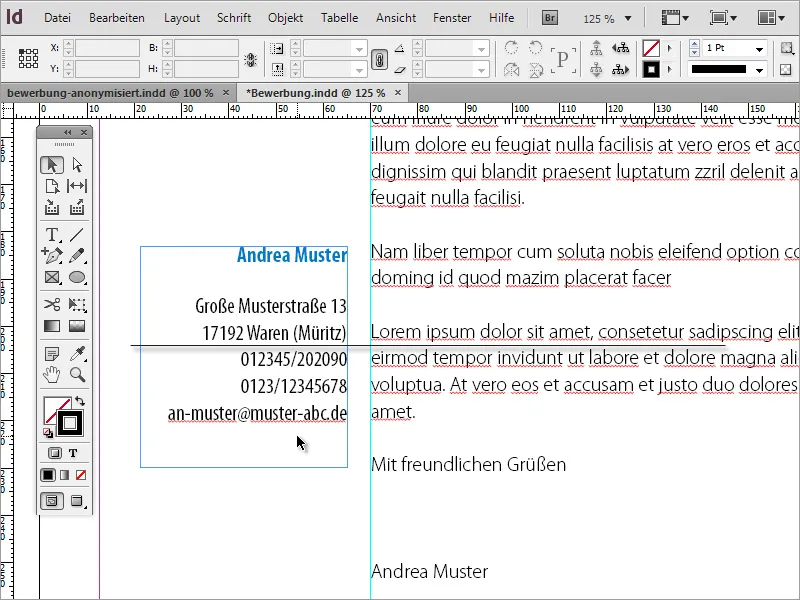
Con Ctrl+K è possibile impostare una griglia nelle preferenze. Qui è possibile stabilire dove inizi la griglia di base e con quale interlinea deve essere impostata.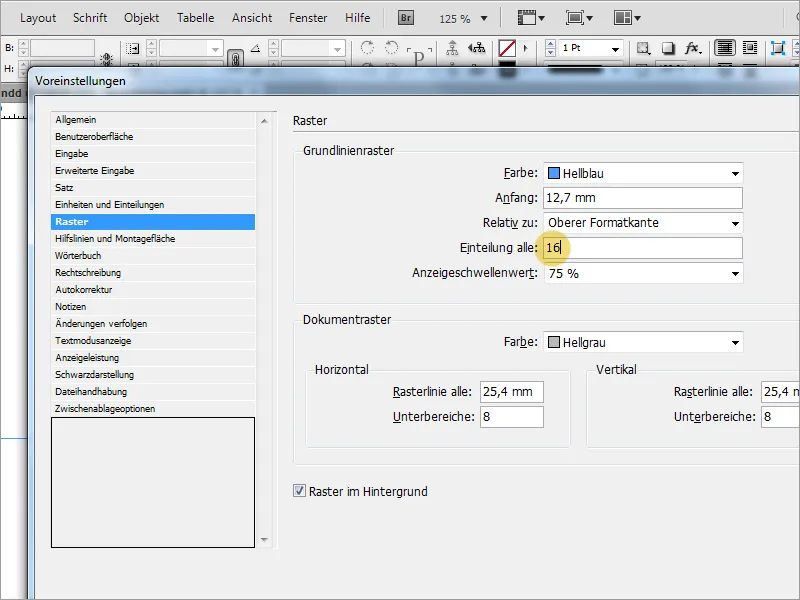
Una volta impostata con successo la griglia di base, è sufficiente selezionare il testo da allineare e fare clic sul pulsante di allineamento nella barra degli strumenti. Se questo pulsante non è visibile, potrebbe essere necessario regolare prima la visualizzazione della barra degli strumenti delle proprietà.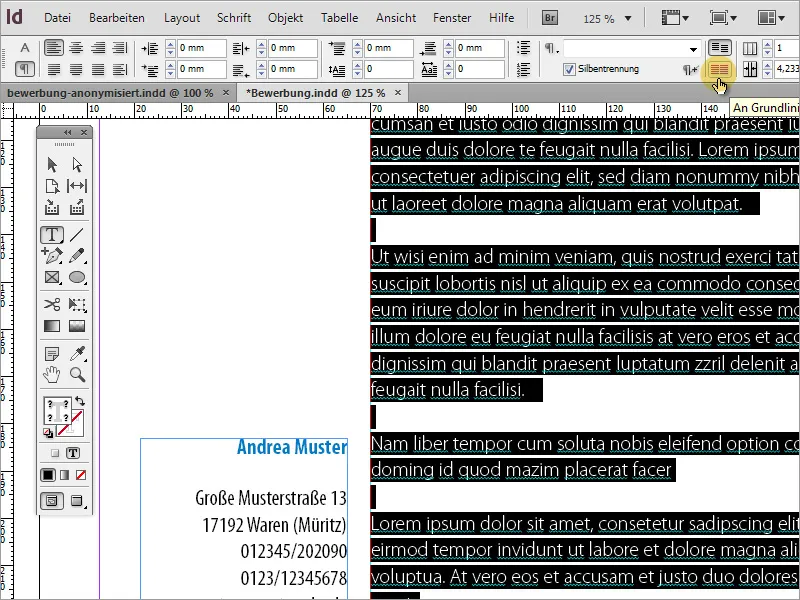
Ora hai bisogno di un'altra pagina. Per farlo, copia nuovamente una pagina esistente - questa volta però la pagina 2, perché lì il testo e l'indirizzo sono già allineati.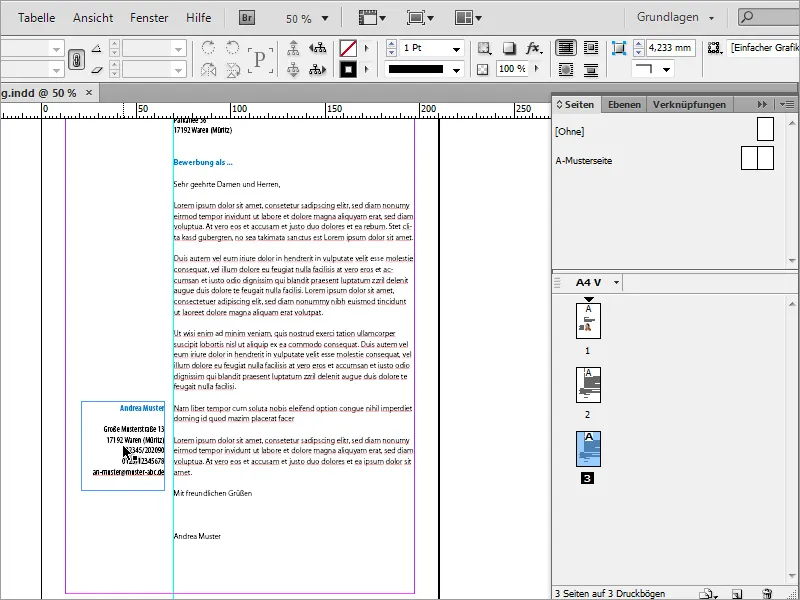
Nella casella dell'indirizzo puoi ad esempio aggiungere un testo aggiuntivo in cui descrivi cosa si trova in questa pagina. Nel nostro caso sarebbe il curriculum vitae pagina 1/2. Inoltre, il testo di questa riga è nuovamente colorato di blu per la candidatura.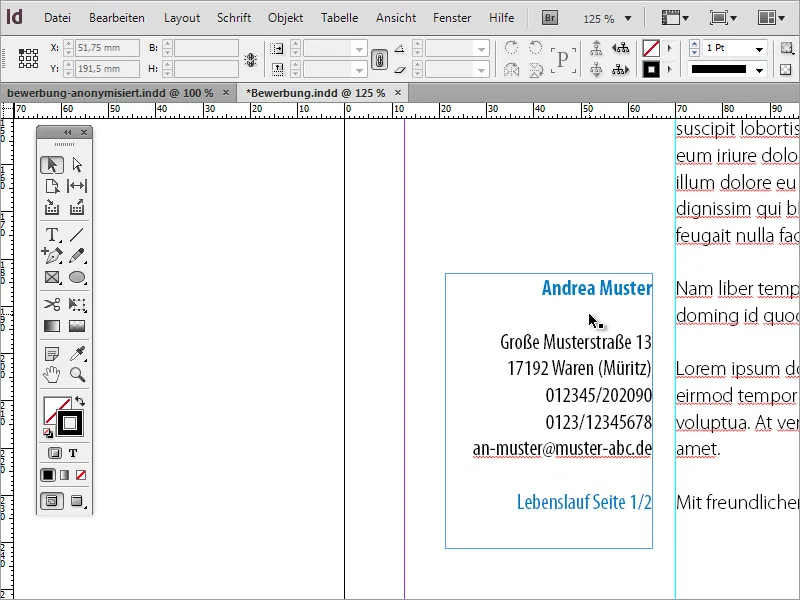
Poi seguirebbero le informazioni sul curriculum vitae. Anche qui viene inserito un testo prescritto. Naturalmente, a questo punto puoi intervenire manualmente nel documento e inserire le informazioni.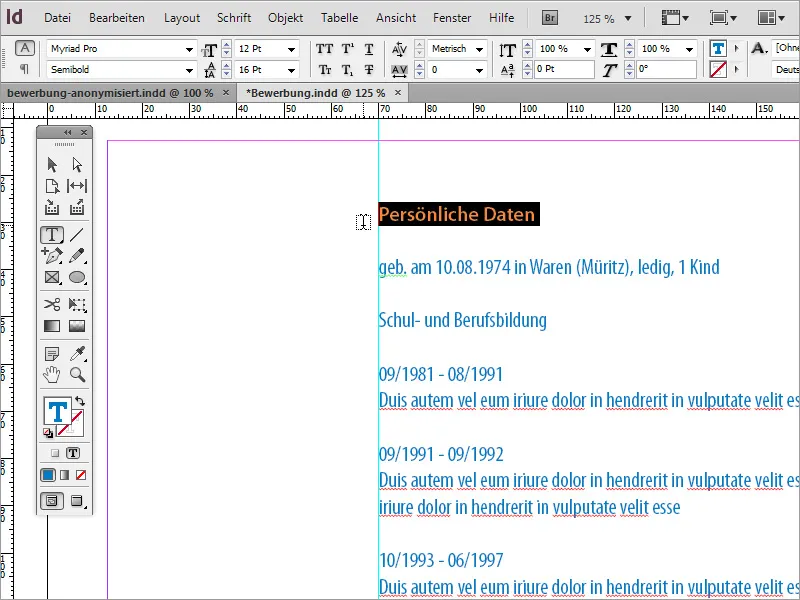
Il testo inserito potrebbe non avere la formattazione corretta. Qui ci viene in aiuto il fatto che abbiamo già definito formati paragrafo appropriati. Questi ci consentono ora di portare rapidamente i passaggi di testo al formato corretto. Per fare ciò, seleziona un'intestazione e assegnale il formato paragrafo Intestazione. Il testo del contenuto associato viene formattato con il formato paragrafo Testo.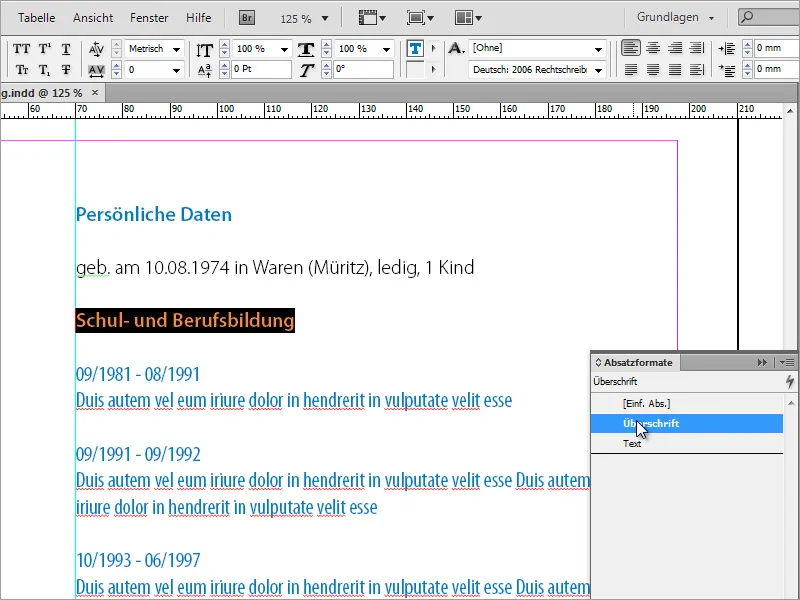
Inserendo il testo potresti portare così tanto testo da non riuscire più a visualizzarlo in una singola pagina. In InDesign compare quindi un piccolo simbolo in basso a destra del riquadro di testo.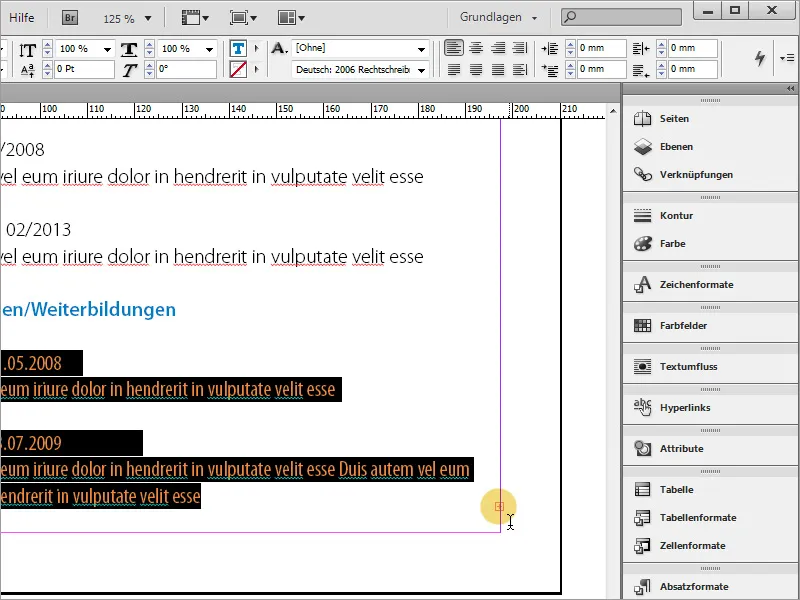
Copia semplicemente la pagina 3 - ovvero la prima pagina del curriculum - e crea così una quarta pagina nel documento. Seleziona il testo contenuto e cancellalo. Torna di nuovo alla pagina 3 e clicca sull'icona rossa piccola più. Il cursore del mouse si trasformerà in un nuovo simbolo.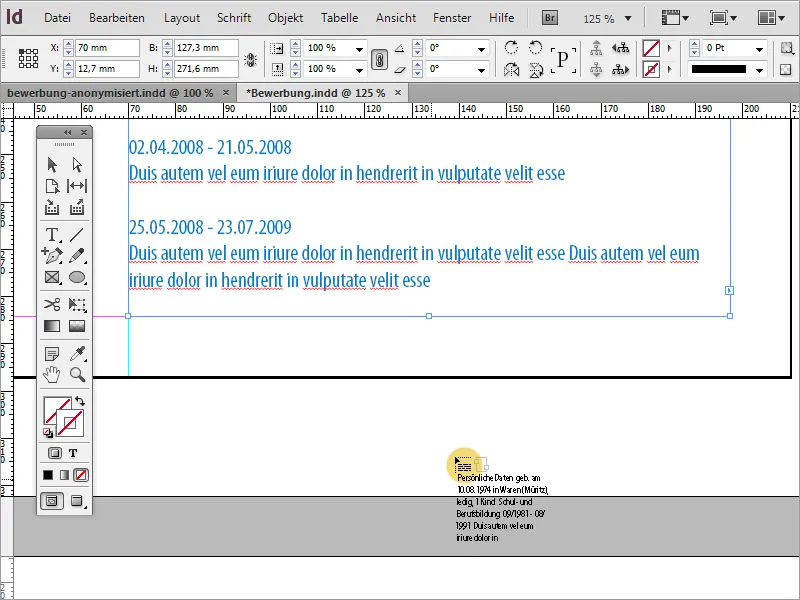
Con questo cursore del mouse, nel passaggio successivo, clicca semplicemente sulla cornice di testo vuota della pagina 4. Così il testo in esubero verrà continuato lì perché hai collegato le cornici di testo con questa funzione. Il testo inserito modificherà la cornice di testo della pagina 4. Ridimensiona manualmente questa cornice in modo che raggiunga di nuovo la linea guida verticale.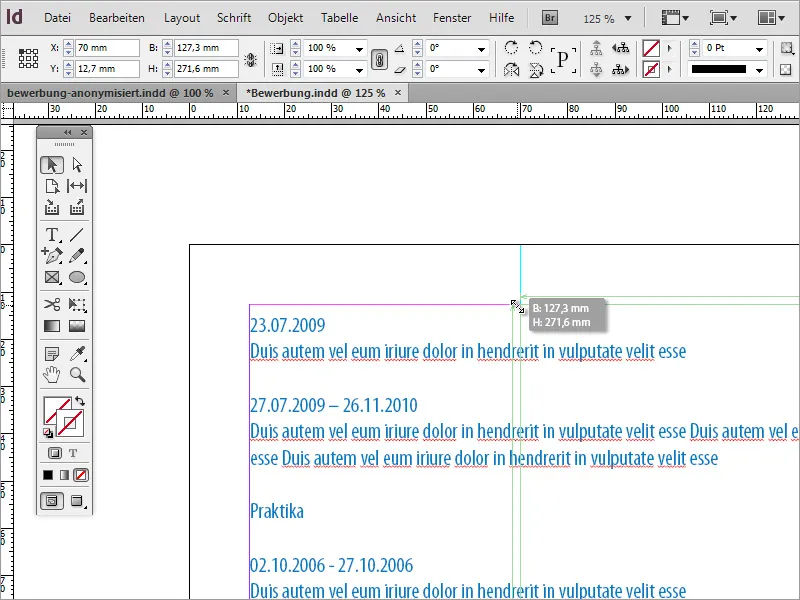
Anche questo testo deve essere portato nel giusto formato. Usa di nuovo i formati di paragrafo per adattare il testo.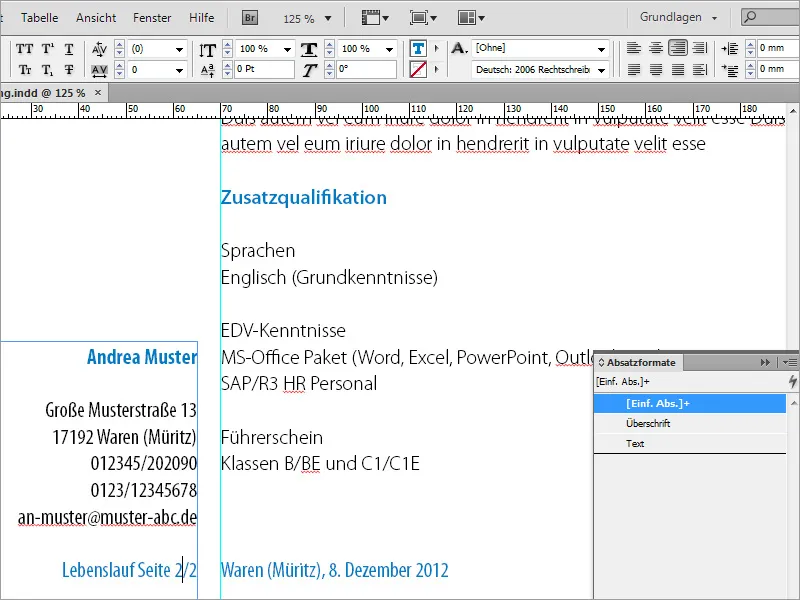
Quando inserisci e formatti, assicurati che le date e i relativi contenuti siano visualizzati a blocchi e che la data non finisca alla fine di una pagina con il testo appropriato solo nella pagina successiva.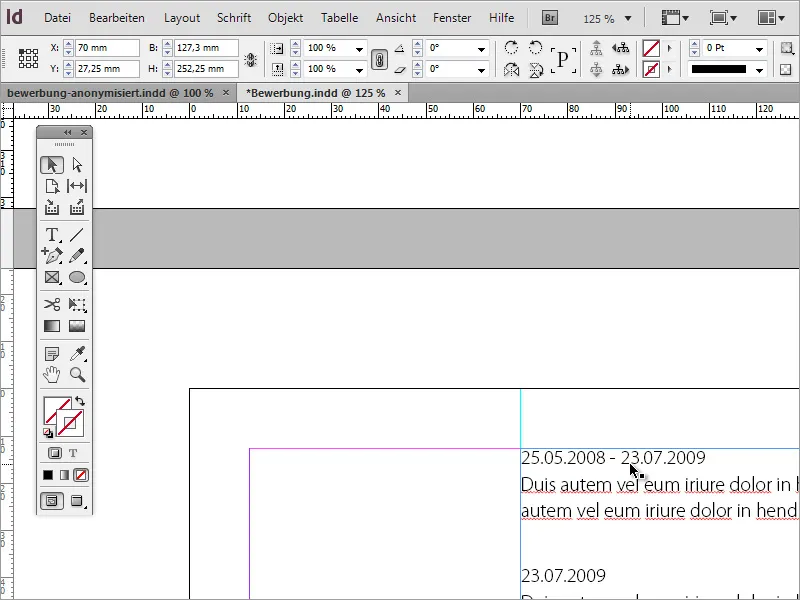
Per garantire che la pagina 1 e la pagina 2 del curriculum abbiano lo stesso aspetto, assicurati anche che il testo in entrambe le pagine inizi alla stessa altezza. Seleziona la cornice di testo della pagina 3 (pagina 1 del curriculum) e copia il valore Y con Ctrl+C negli appunti. Successivamente, incolla questo valore nella cornice di testo della pagina 2 del curriculum nello stesso campo.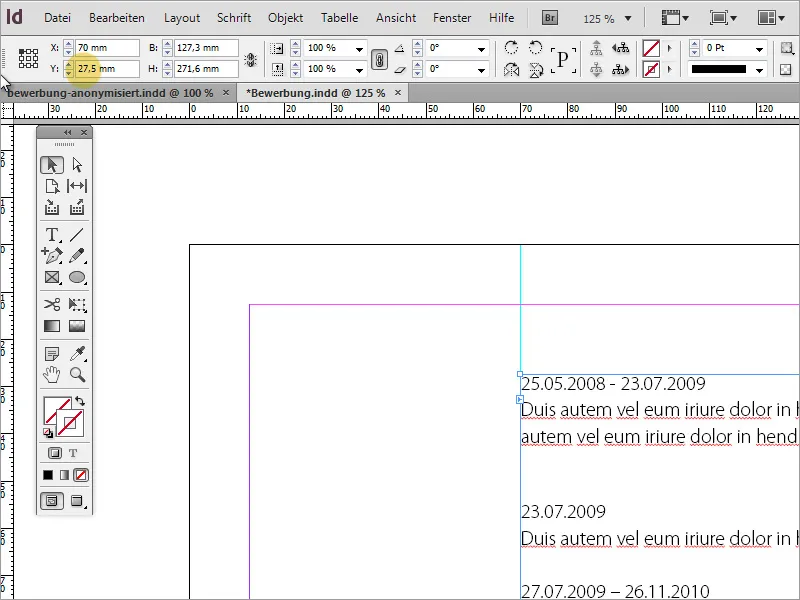
Dopo aver completato la candidatura o la lettera di motivazione e il curriculum, seguono ulteriori informazioni obbligatorie come certificati o documenti di stage che interessano il dipartimento del personale. Per prima cosa, crea una pagina vuota aggiuntiva.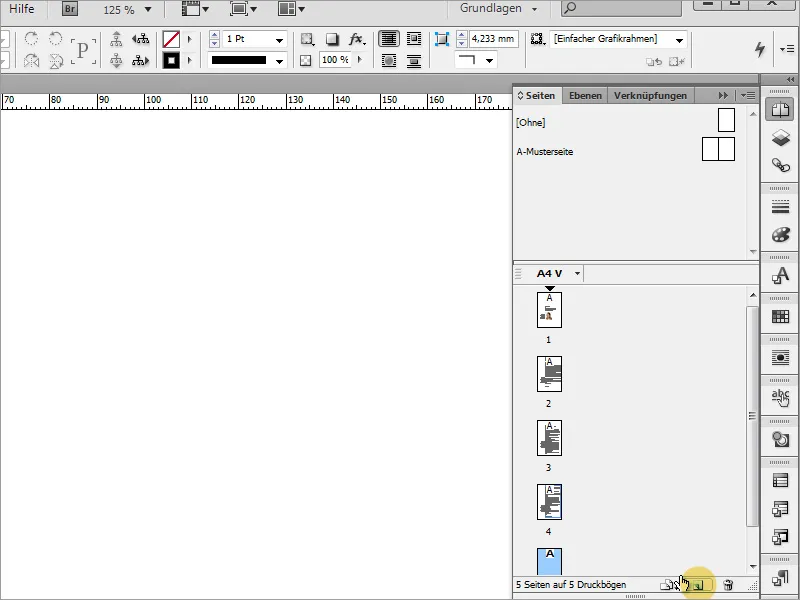
I documenti necessari potrebbero dover essere scannerizzati inizialmente. Assicurati che la scansione sia già il più diritta possibile e ad una risoluzione elevata di 300 dpi.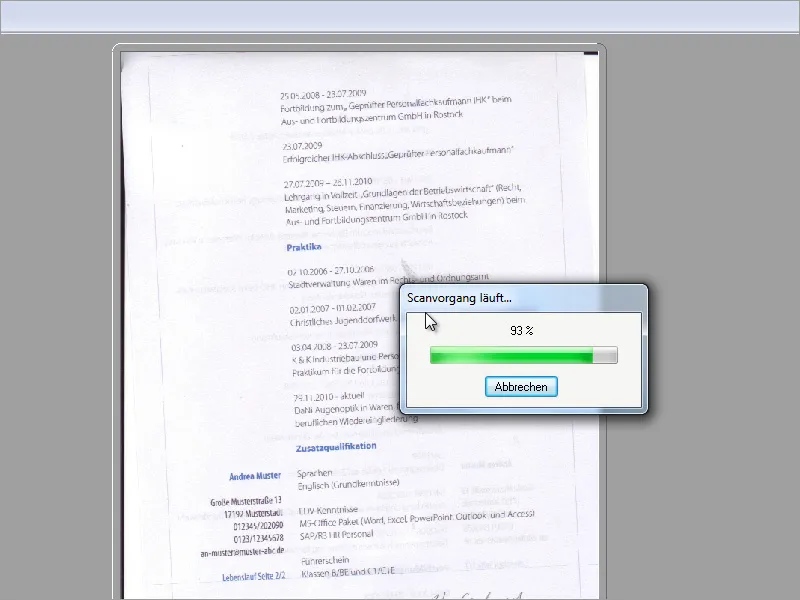
Il documento è stato scannerizzato in un programma grafico. Può essere preparato ulteriormente per l'uso in InDesign. In Adobe Photoshop ci sono diversi strumenti, tra cui lo strumento di ritaglio, che sono adatti per svolgere tali compiti. Seleziona l'intero documento con esso e ruotalo nella direzione desiderata, in modo che il testo sia il più diritto possibile. Il colore di sfondo dovrebbe essere già impostato su bianco in anticipo, in modo che dopo la rotazione non si formino bordi indesiderati sui bordi del documento. Naturalmente, la rotazione di un'immagine può essere eseguita direttamente anche in InDesign.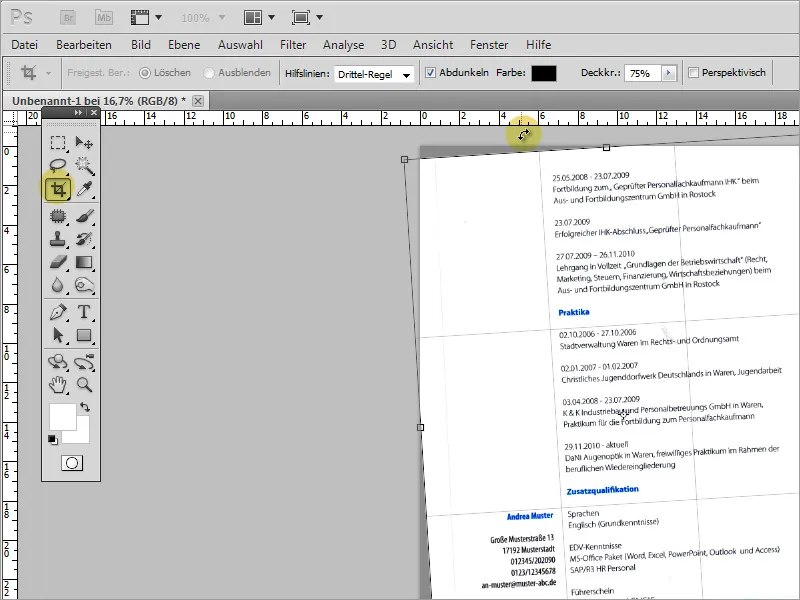
Dopo aver completato la preparazione dell'immagine, può essere salvata per l'importazione in InDesign. Per risparmiare spazio, puoi salvare il documento come .gif invece di .jpg anche con pochi colori. In InDesign puoi quindi posizionare quest'immagine.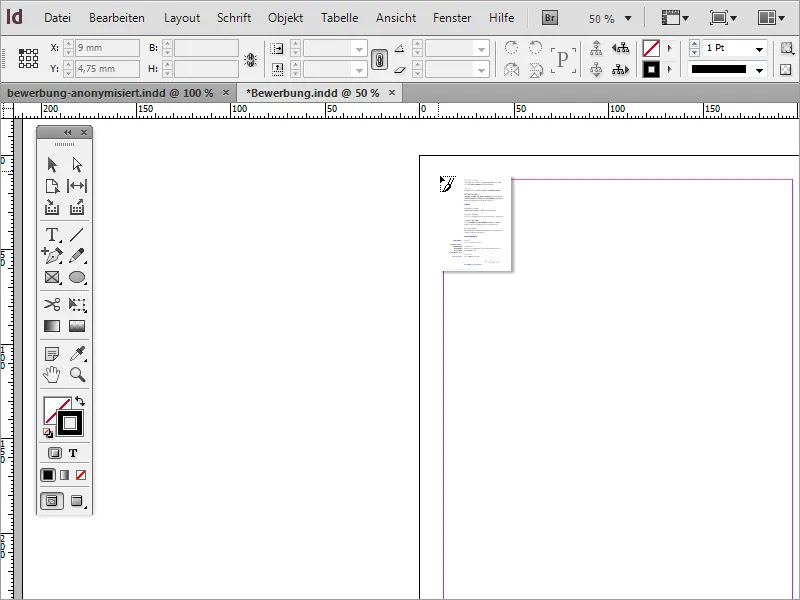
Trascina l'immagine semplicemente con il mouse tenendo premuto il tasto sinistro del mouse sull'area di lavoro.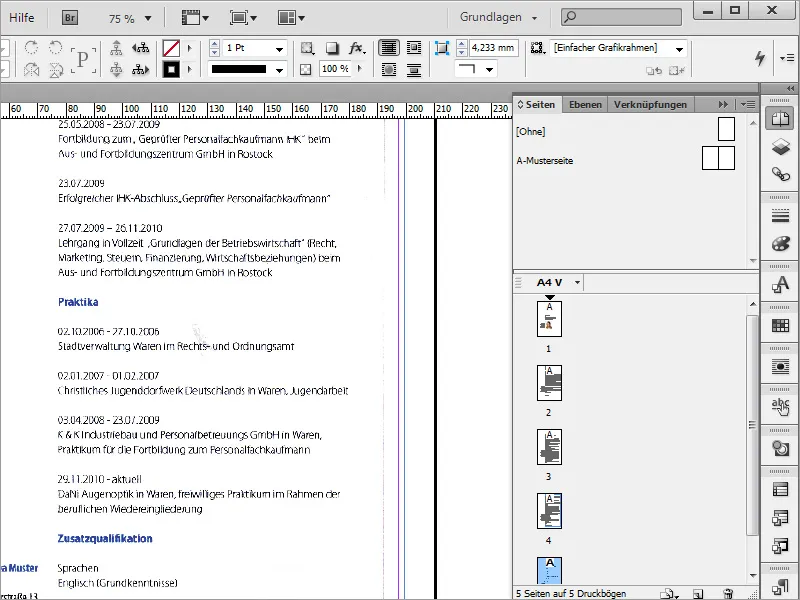
Alcuni bordi della scansione del documento sporgono nell'immagine. Il riquadro di delimitazione dell'immagine può essere fortunatamente modificato in InDesign. È quindi molto semplice nascondere in modo da poter nascondere le parti indesiderate. Trascina il riquadro di delimitazione nell'immagine finché questi brutti bordi non escono dall'area visibile.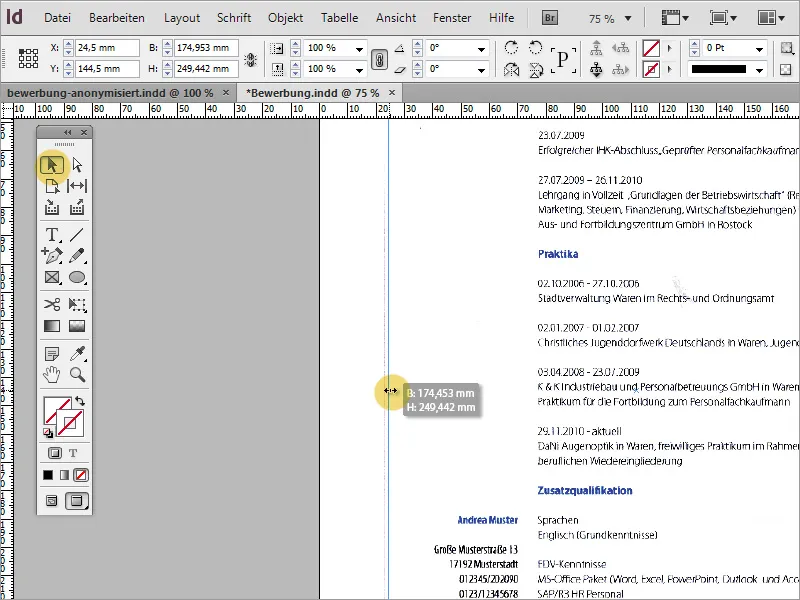
A volte, durante lo zoom, si scopre la presenza di disturbi nell'immagine. Tali disturbi dovrebbero essere rimossi preferibilmente prima dell'importazione in InDesign, utilizzando un programma di fotoritocco adatto.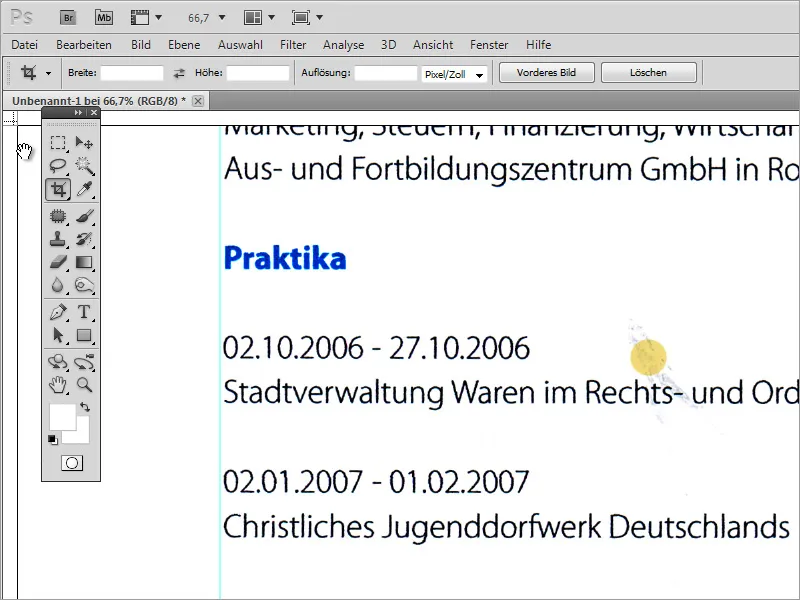
Puoi dipingere su tali disturbi nell'immagine ad esempio in Adobe Photoshop, o utilizzare altri strumenti di riparazione. Am Ende steht der Export der Datei als PDF an. Hier sollte bereits darauf geachtet werden, dass ein qualitativ hochwertiger Export stattfindet. Deshalb sollte nach Möglichkeit eine Exportfunktion für die Druckausgabe gewählt werden.-->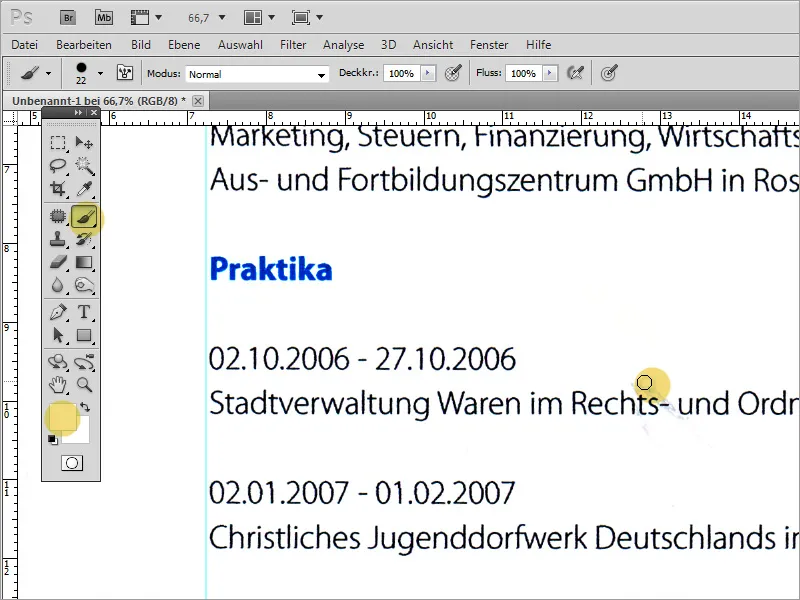
Das Dokument wurde in einem Grafikprogramm eingescannt. Es kann dort weiter für die Nutzung in InDesign vorbereitet werden. In Adobe Photoshop stehen gleich mehrere Werkzeuge, darunter das Freistellen-Werkzeug, zur Verfügung, die sich dazu eignen, solche Aufgaben zu übernehmen. Markiere damit das gesamte Dokument und drehe es in die gewünschte Richtung, sodass der Text möglichst gerade liegt. Die Hintergrundfarbe sollte im Vorfeld bereits auf ein Weiß eingestellt sein, damit nach der Drehung keine unerwünschten Ränder an den Dokumentenkanten entstehen. Die Drehung eines Bildes kann selbstverständlich auch direkt in InDesign vorgenommen werden.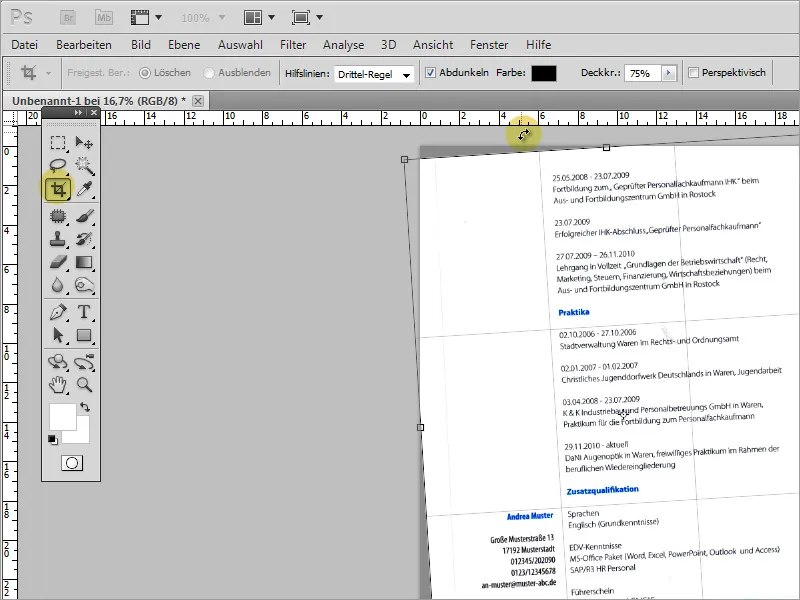
Una candidatura può essere utilizzata per molte candidature diverse. È più individuale quando si possono adattare determinate cose in una tale candidatura. Tra queste rientrano sia i colori che i caratteri. Supponiamo che la candidata voglia candidarsi ora presso una grande banca tedesca. Allora sarebbe bello se si potesse già mostrare nella candidatura che il candidato si è preparato preventivamente all'azienda. Un'opzione sarebbe per esempio adattare i colori dei titoli utilizzando gli stili di paragrafo alla nuova situazione.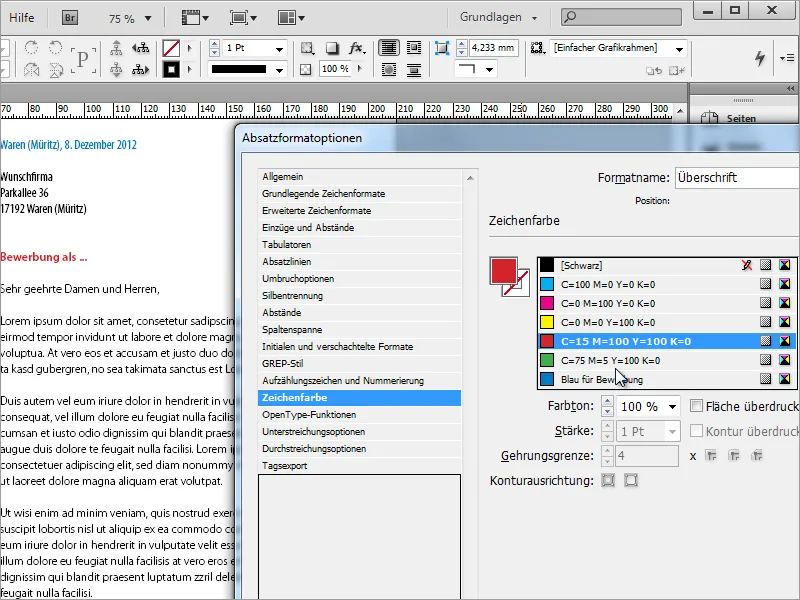
Inoltre, sia possibile modificare l'aspetto del testo nello stesso modo.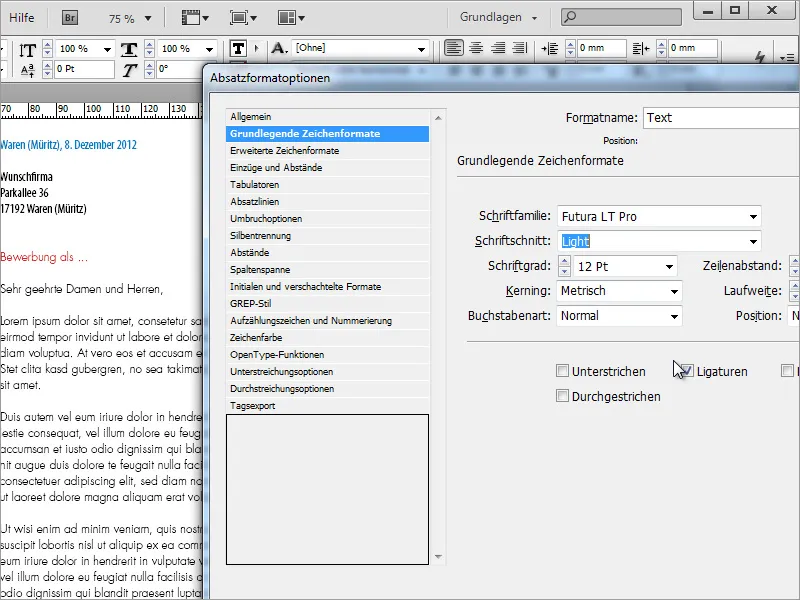
Il nostro risultato potrebbe poi apparire così: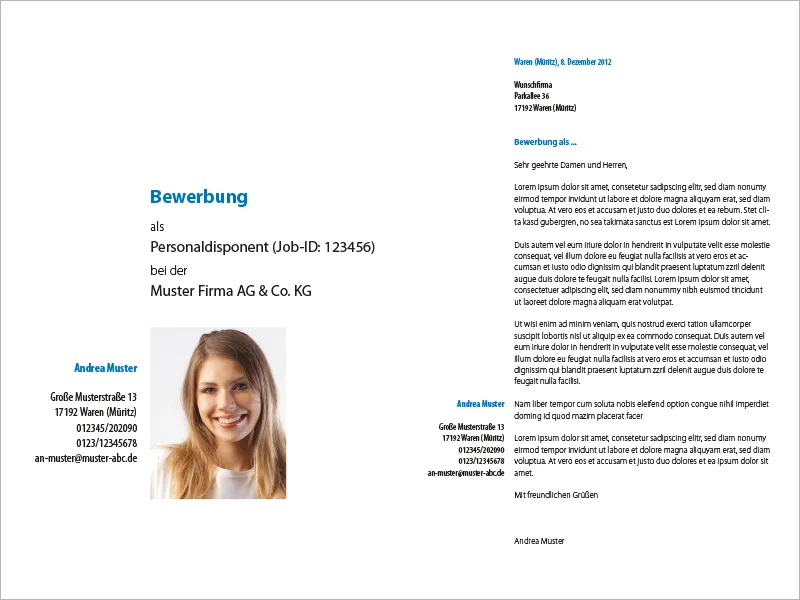
E le pagine successive: