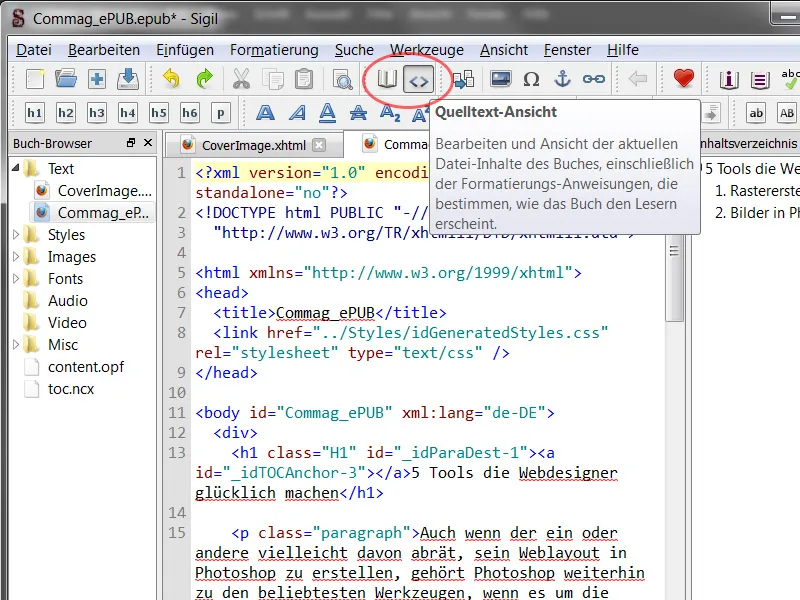Gli e-book sono ormai imprescindibili dal mercato attuale e Adobe è coinvolta con diversi approcci. InDesign offre la possibilità di creare e esportare file nel formato ePUB. La sfida principale è quella di rendere il layout visualizzabile e leggibile per tutte le dimensioni e risoluzioni, poiché un ePUB deve essere visualizzato su smartphone, tablet e lettori di e-book.
1.1 ePUB - l'inizio
I layout di stampa o i PDF sono abbastanza facili da creare con InDesign. Con una vasta gamma di strumenti, il layout designer può esprimersi liberamente e lasciare libera la sua creatività nel design. Nell'immagine sottostante è possibile vedere un estratto di un articolo del nostro Commags. Sono presenti vari campi di testo, grafiche posizionate ed elementi, un gran numero di formati di paragrafo e carattere visibili nel pannello, e ulteriori varie formattazioni.
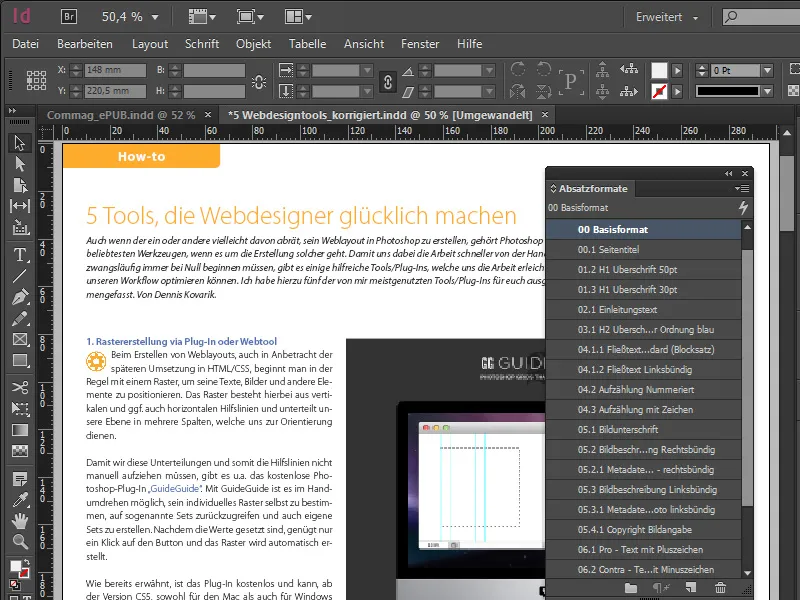
Creare ed esportare un ePUB comporta alcune sfide nel design. Il layout mostrato è destinato alla pubblicazione digitale e ha le dimensioni di 1024x768 px - basato su iPad. Il layout nel campo ePUB è piuttosto semplice ed essenziale, i formati di paragrafo sono stati anch'essi creati in modo semplice ed ordinato, e anche nei dettagli tipografici il tipografo è molto limitato.
Tutti i campi di testo creati dovrebbero essere concatenati tra loro in un ePUB e anche le immagini o grafiche posizionate devono essere ancorate a posizioni fisse in un ePUB. Questo è importante perché se si cambia l'orientamento verticale in orizzontale, l'immagine deve rimanere sempre associata al testo corretto e non spostarsi accidentalmente. InDesign parla in questo caso di oggetti ancorati.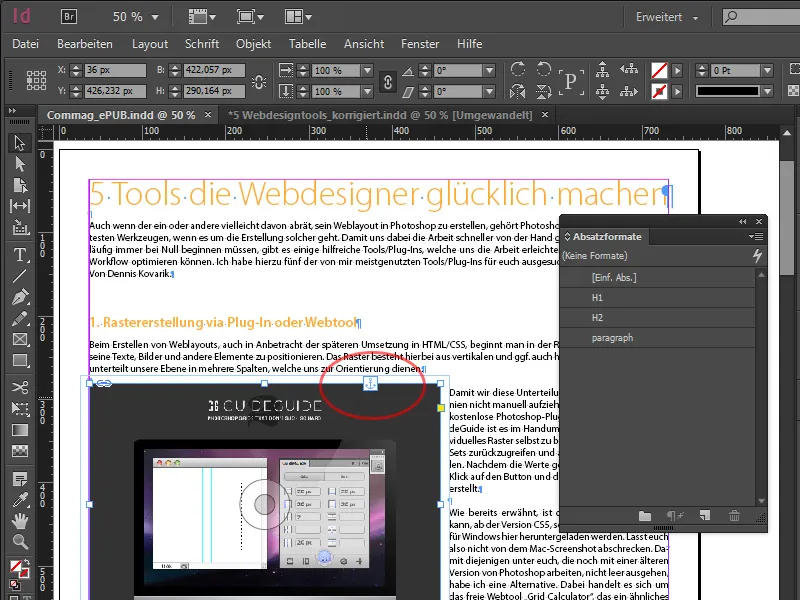
Simulando ora la ridimensionamento orizzontale del campo di testo per variare le dimensioni dello schermo, si può notare come il testo nel frame cambi, mentre l'immagine rimane sempre al suo posto, in accordo con il contenuto.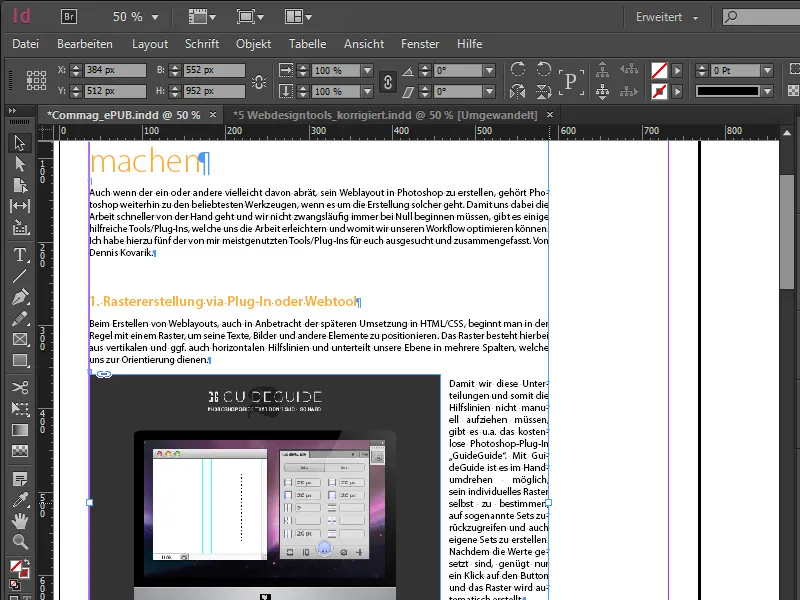
Diamo ora uno sguardo alla breve panoramica del workflow per l'esportazione. Selezioniamo nella barra del menu in alto File>Esporta…, e si aprirà un dialogo in cui potremo inserire il nome dell'ePUB. Anche se il formato del file corrisponde rigorosamente a *.epub, è possibile rinominarlo specificamente nell'Esplora risorse sostituendo l'estensione del file .epub con .zip. In questo modo si capisce che si tratta solo di un contenitore che tiene insieme più file, inclusa una versione XHTML che contiene il documento, i fogli di stile associati, le immagini e i font del documento.
Tornando all'esportazione, il dialogo di esportazione appare leggermente diverso da quanto siamo abituati ad altri tipi di pubblicazioni. Nelle versioni ePUB è importante tenere presente i seguenti punti: La specifica per la versione 3 è stata approvata nell'ottobre 2011, e come accade con gli standard più recenti, bisogna fare attenzione poiché non tutti i lettori possono gestirla obbligatoriamente.
La versione 2 è invece supportata da quasi tutti i dispositivi e rappresenta il formato standard. Nella sezione di Avanzate possiamo decidere di generare l'ePUB completamente senza CSS indipendentemente dalle altre impostazioni del documento, o è possibile caricare altri fogli di stile. Dopo aver seguito passo per passo l'esportazione che è abbastanza autoesplicativa, otterremo il nostro ePUB in formato *.epub.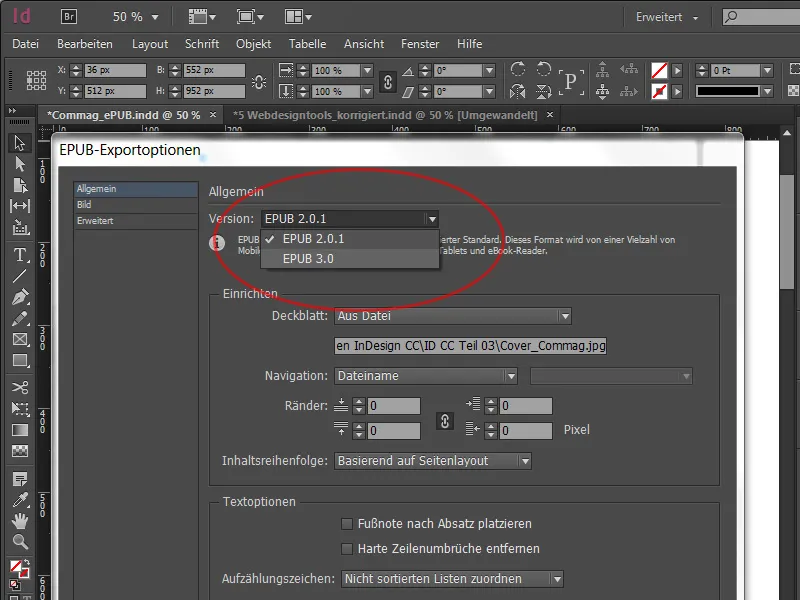
Una volta che il nostro ePUB è stato esportato, possiamo visualizzarlo. Se non si dispone di un dispositivo di lettura adeguato, è possibile visualizzare il file sul proprio computer. Adobe fornisce un software più o meno completo chiamato Adobe Digital Editions, che consente di visualizzare localmente l'ePUB sul proprio computer. È possibile navigare tra le pagine e definire la dimensione del testo, conosciuto anche come layout dinamico. Inoltre, scalando i margini è possibile simulare come l'ePUB si adatti a diverse dimensioni dello schermo. Sicuramente ci sono altri software con funzionalità migliori, ma per questo esempio ci fermeremo qui.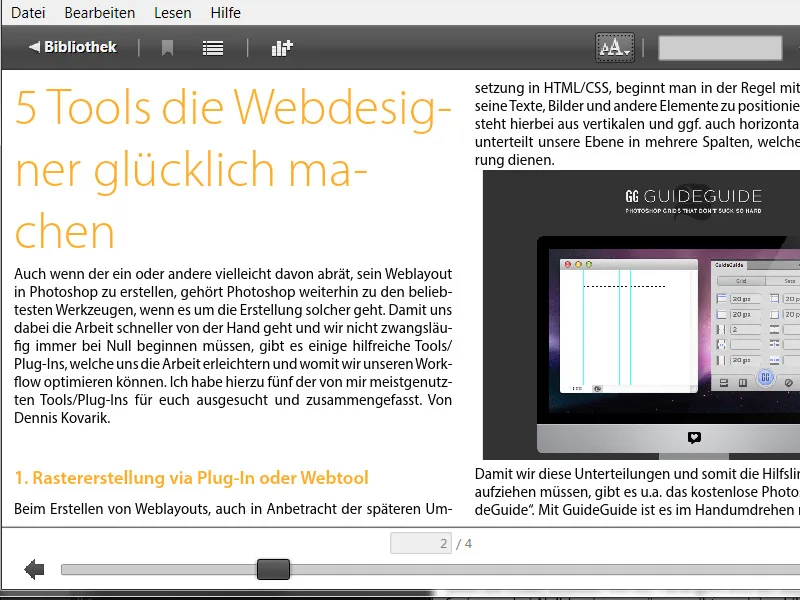
1.2 ePUB con indice
Per creare un indice in InDesign, fare clic sulla barra dei menu su Layout>Indice. Nel dialogo che si apre, selezionare i formati dei paragrafi da includere. Nel nostro esempio, selezioniamo l'H1 e l'H2 come sottocategorie. Selezionarli a destra e spostarli con Aggiungi nella colonna di sinistra. È importante contrassegnare entrambi i formati come Formato di inclusione: Testo principale dell'indice e spuntare la casella in basso - nuova - per creare l'ancora nel paragrafo sorgente. Queste ancore testuali permetteranno di passare direttamente all'inizio del paragrafo sul lettore selezionando una categoria nell'indice.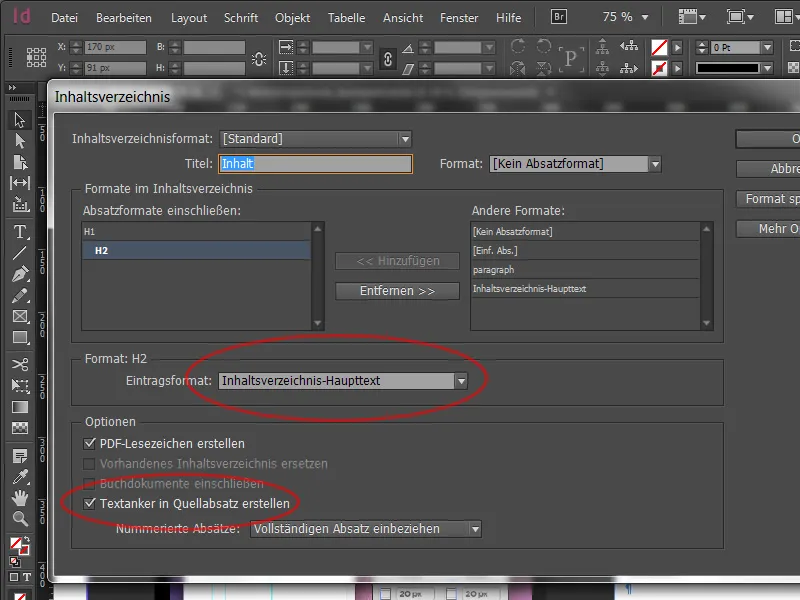
Dopo aver cliccato su OK, avremo il nostro indice visualizzato con il cursore del mouse. Possiamo semplicemente posizionarlo sull'area di lavoro in quanto non è necessario che appaia nel documento visibile. Tornando al dialogo di esportazione, selezioniamo ora sotto Navigazione: Formato dell'indice e accanto scegliamo quello che abbiamo creato - nel mio caso - Standard. Spesso si lavora con termini come TOC, che sta per table of content. Ora abbiamo un indice utile sui nostri dispositivi che segue i formati dei paragrafi impostati. La funzionalità dovrebbe quindi essere verificata autonomamente dopo l'output con il software Adobe Digital Editions.
1.3 Opzioni di esportazione e formati di oggetti
Abbiamo già descritto in precedenza che lavorare con oggetti ancorati è decisamente più semplice. Ma queste impostazioni finora non hanno avuto nulla a che fare con il modo in cui un oggetto viene visualizzato effettivamente nell'e-book. Per questo esistono le opzioni di esportazione dell'oggetto. Si trovano nella barra del menu sotto Oggetto>Opzioni di esportazione dell'oggetto. La novità qui è la scheda EPUB ed HTML. Con il suo aiuto è possibile definire più precisamente il comportamento di un oggetto selezionato nell'ePUB.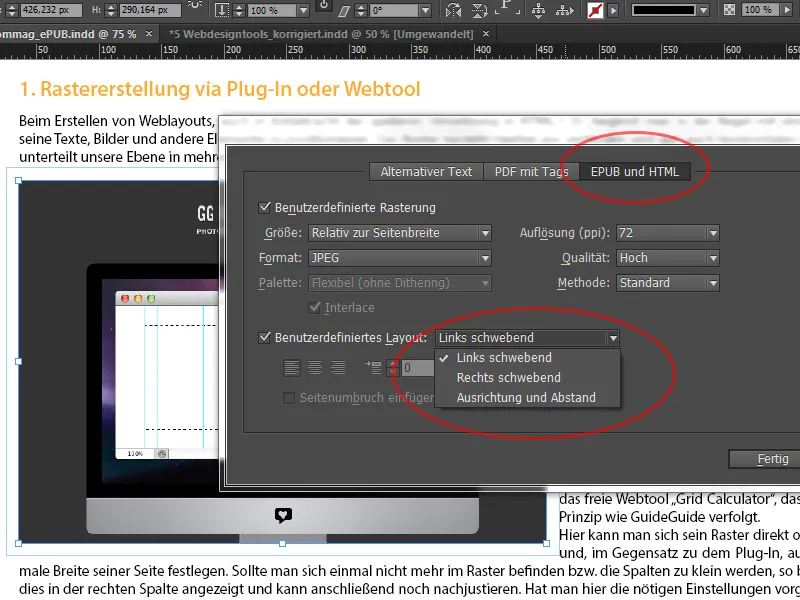
L'immagine utilizzata occupa più della metà della pagina totale. Ora abbiamo la possibilità di attivare Rasterizzazione personalizzata e nel menu a discesa sotto Dimensioni è possibile impostare che questo oggetto venga posizionato in uscita in base alla larghezza della pagina, in modo da poterlo ritrovare al suo posto senza che si sposti disordinatamente nel documento.
A destra, talvolta ha senso ridimensionare l'immagine in base alla risoluzione. Il motivo di ciò è legato alla visualizzazione su dispositivi con schermi ad alta risoluzione (che consentono anche la zoomata) e in cui è opportuno impostare la risoluzione a 150ppi anziché ai comuni 72.
Nel Layout personalizzato è possibile definire il comportamento della posizione. Nel nostro esempio è flottante a sinistra, il che significa che galleggia nel layout ma ha una posizione fissa nel testo.
Cosa fare se ora abbiamo 30 formati da modificare? Con il metodo precedente sarebbe molto dispendioso in termini di tempo. InDesign offre una soluzione, infatti queste opzioni possono ora essere memorizzate anche nei formati dell'oggetto per facilitare la gestione di più elementi. Per fare ciò, nel formato dell'oggetto appena creato selezioniamo la sezione in basso EPUB ed HTML, dove troveremo la stessa maschera.
In questo modo è possibile applicare facilmente impostazioni uniformi a più oggetti. Più in alto nell'esportazione dei tag ora c'è anche l'opzione di salvare il tutto come box-div e poi di emetterlo, il che significa che nel codice CSS è possibile lavorare in modo più preciso con il box-div e modificare la posizione. Inoltre, l'output di CSS può essere disattivato se si desidera poi modificare il documento nuovamente nell'editor.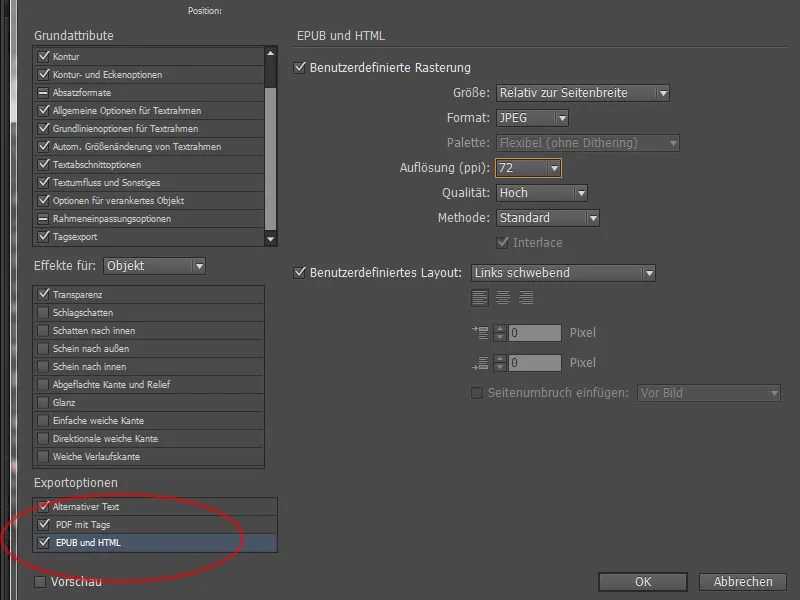
1.4 Assegnazione di formati e CSS
Oltre ai formati dell'oggetto, che ora supportano una box-div e possono contenere codice CSS, nei formati di paragrafo è possibile lavorare in modo più dettagliato rispetto alle versioni precedenti. In particolare parlo qui della specifica degli specifici tags. Selezioniamo il formato di paragrafo h1 con un doppio clic e andiamo giù a Esportazione dei tag. Ora assegniamo al formato anche un tag corrispondente. Inoltre, nei dettagli di esportazione è possibile visualizzare una lista di cosa dovrebbe accadere con il formato di paragrafo. Le modifiche nel formato del paragrafo sono visibili qui direttamente.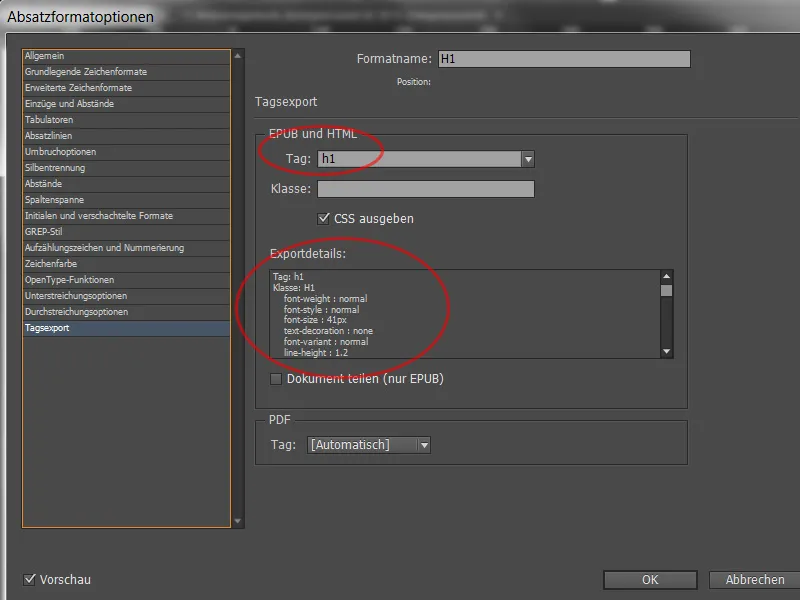
Ora verrà generato molto codice CSS durante l'esportazione. Come appena descritto, è possibile definire tags nei formati di paragrafo e carattere e controllare l'esportazione dei tag. Per lo più le formattazioni vengono mantenute, il che significa che la verifica richiede molto impegno. Perciò nel pannello dei formati di paragrafo è possibile selezionare il punto di menù Modifica tutti i tag di esportazione... se si desidera modificare in modo centralizzato tutti. Qui è ancora possibile assegnare un tag a ciascun formato e vedere rapidamente se se ne è dimenticato qualcuno. I dati non rilevanti possono essere esclusi a destra tramite checkbox per evitare la generazione di troppo codice. Tra questi vi sono spesso il semplice riquadro di testo e i semplici riquadri grafici. Ora il documento può essere esportato nuovamente come già spiegato nel capitolo 1.1.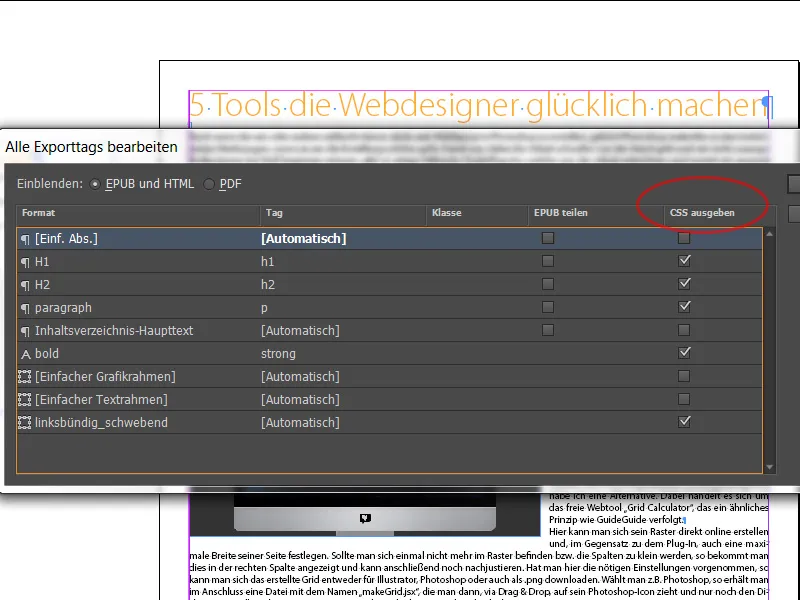
1.5 Controllo ePUB
Per decomporre l'ePUB finito, ci sono un sacco di software disponibili in rete. Personalmente ho scaricato gratuitamente il software Sigil dal web. Con Sigil è quindi possibile suddividere il contenitore nei suoi componenti e visualizzare e modificare tutte le specifiche stabilite. Anche l'indice è disponibile nella barra laterale destra e a sinistra sono presenti i font e le immagini. Cliccando in alto sulla barra del menù sulle due parentesi graffe Menù si apre la visualizzazione del codice sorgente con una serie di caratteri criptici. Con le conoscenze appropriate ora è possibile apportare tutte le modifiche specifiche successivamente, anche se il documento è già stato esportato.