Per svolgere diverse attività di impaginazione, sono necessari anche ambienti di lavoro diversi con le finestre di dialogo e i comandi di menu più utilizzati. Per soddisfare questa esigenza, InDesign offre già una serie di ambienti di lavoro predefiniti.
Ad esempio, c'è un ambiente di base solo con l'essenziale, uno avanzato con una barra degli strumenti con le finestre di dialogo principali, un ambiente tipografico che fornisce tutti gli strumenti importanti per lavorare con i testi o uno che è stato ottimizzato per la progettazione di documenti interattivi per schermi.
Tuttavia, mentre lavori in uno degli ambienti di lavoro forniti, avrai spesso bisogno di finestre di dialogo aggiuntive o potresti anche scoprire che altre stanno solo occupando spazio prezioso e rendendo più difficile da visualizzare poiché vengono utilizzate raramente.

Per questo motivo, le viste possono essere organizzate liberamente e salvate, in modo da poter ripristinare esattamente la tua disposizione e struttura quando necessario.
Un buon punto di partenza è l'ambiente di lavoro Avanzato. Fai clic in alto a destra nella barra dei menu sulla piccola freccia accanto al nome dell'attuale ambiente di lavoro e seleziona quello desiderato.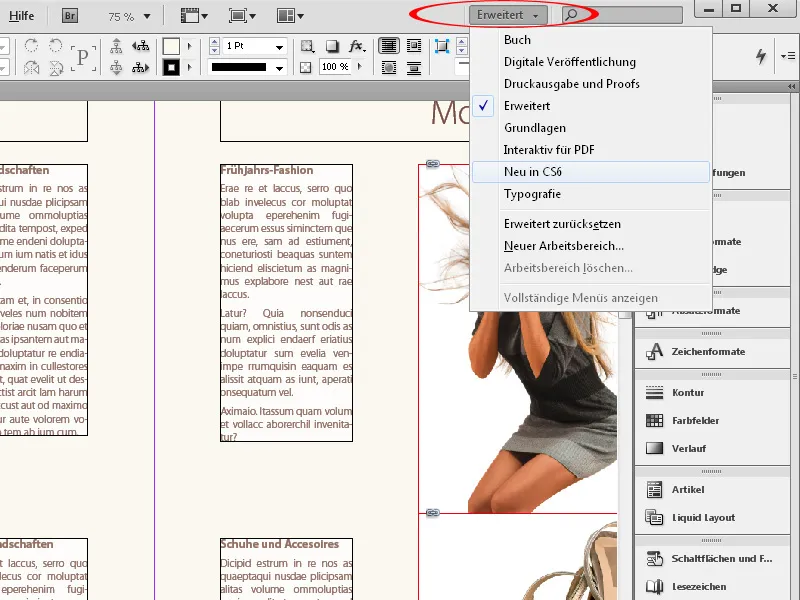
Immediatamente, InDesign organizza una barra di dialogo corrispondente sul lato destro dello schermo. Se non ne hai bisogno di alcune, trascinale verso sinistra tenendo premuto il tasto del mouse e staccale così dalla barra. Dopodiché puoi chiudere la finestra di dialogo con un clic sulla piccola X o spostarla in un'altra posizione, per esempio su un secondo monitor.
Per aggiungere ulteriori finestre di dialogo al tuo ambiente di lavoro, aprile semplicemente dal menu Finestra. Trascinale poi tenendo premuto il tasto del mouse nella barra delle finestre di dialogo sul lato destro dello schermo, dove si agganceranno alle altre finestre di dialogo, oppure spostale nella posizione che preferisci.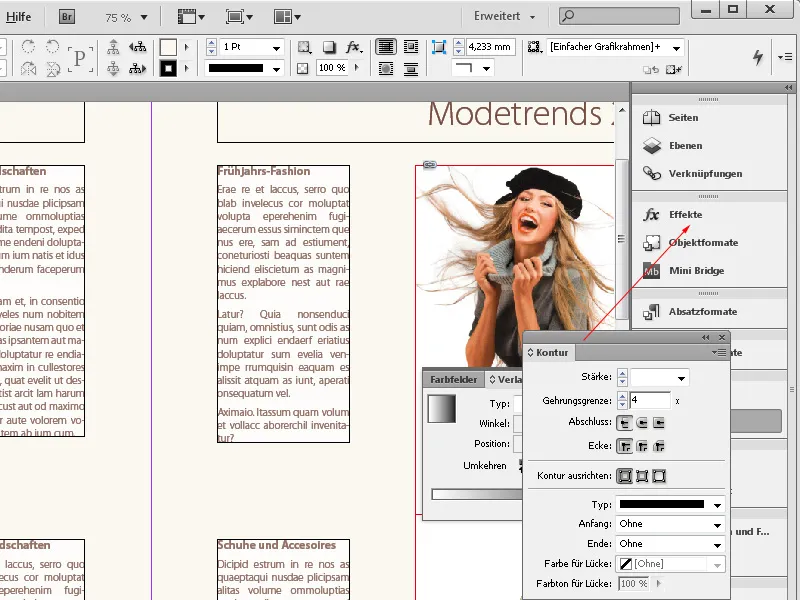
Similmente alle finestre di dialogo, anche i menu possono essere personalizzati per adattarsi al proprio stile di lavoro.
Dal momento che con alcune attività specifiche non hai mai bisogno di alcuni elementi di menu e la quantità della visualizzazione predefinita rende difficoltosa la visione d'insieme, puoi semplicemente nasconderli permanentemente e quindi salvare l'intera configurazione per poterla attivare nuovamente in qualsiasi momento in caso di necessità.
Per regolare questa impostazione, vai al menu Modifica>Menu.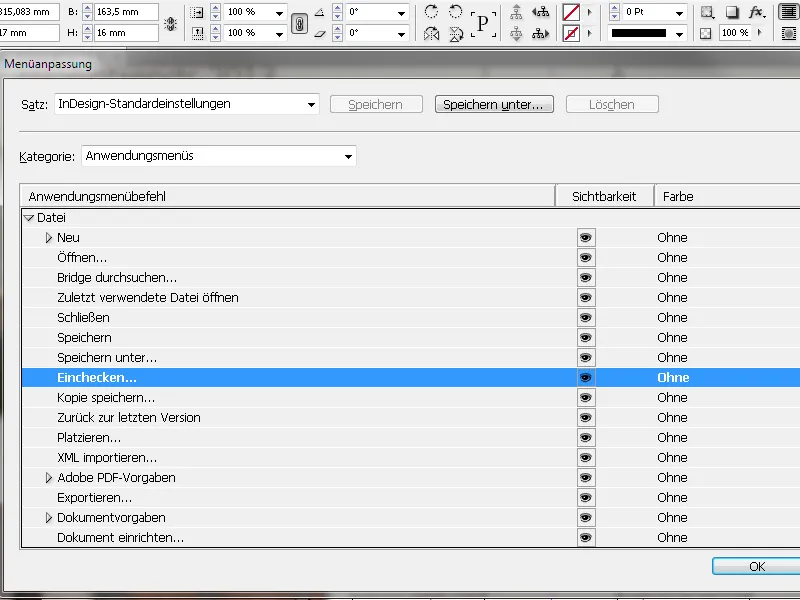
Qui puoi nascondere le voci di menu non necessarie cliccando sulla casella di controllo nella colonna Visibilità e rimuovendo la spunta.
Per rendere più visibili altri elementi di menu frequentemente utilizzati, puoi evidenziarli con un colore. Clicca sulla colonna Colore e poi sulla piccola freccia a discesa. Si aprirà un elenco di colori tra cui puoi scegliere.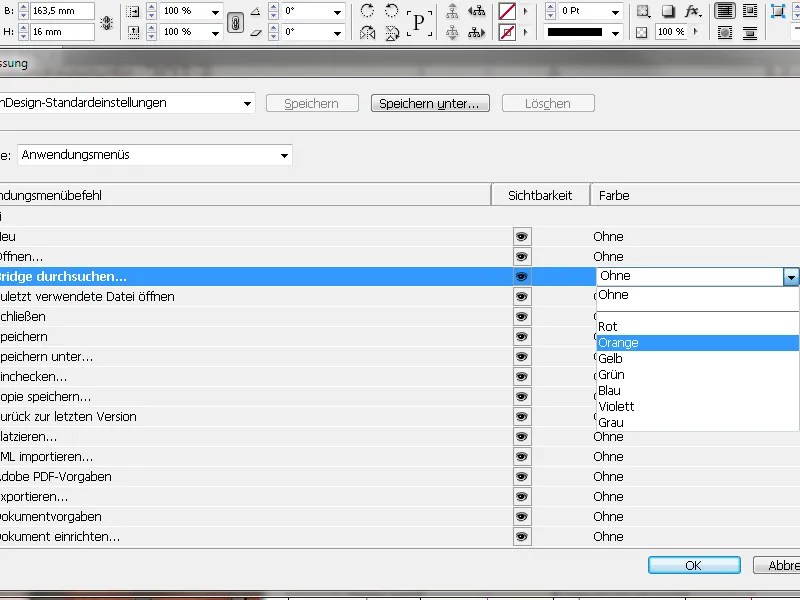
Quando apri un menu ora, troverai il tuo nuovo design.
Desideri ora salvare definitivamente questo ambiente di lavoro per poterlo richiamare la prossima volta o dopo modifiche temporanee alla disposizione. Per fare questo, vai al menu Finestra>Ambiente di Lavoro e seleziona la voce Nuovo Ambiente di Lavoro.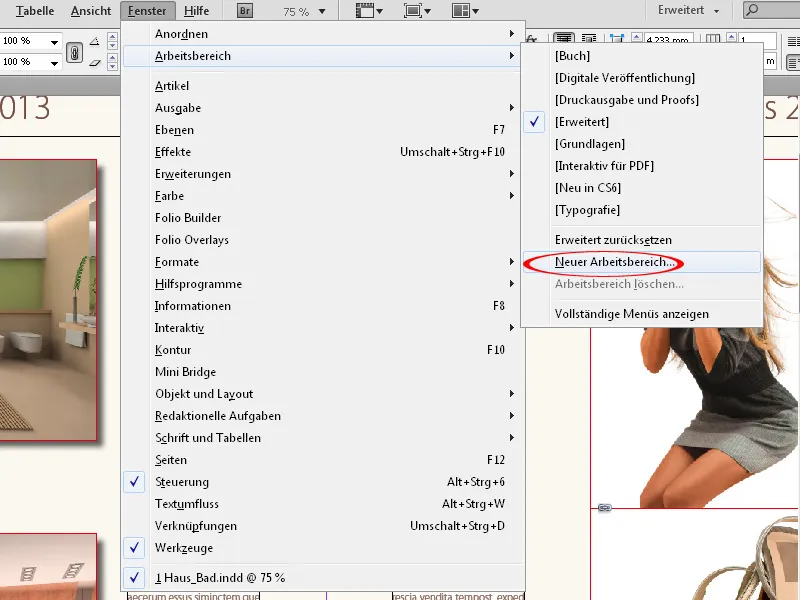
Assegna qui un nome significativo per te. Poi puoi decidere se salvare sotto il nome del nuovo ambiente di lavoro sia l'ordinamento delle finestre di dialogo e delle loro posizioni sul monitor che i menu appena adattati o solo uno di essi.
Dopo aver cliccato su OK, lo troverai nel menu a discesa in alto a destra nella barra dei menu.


