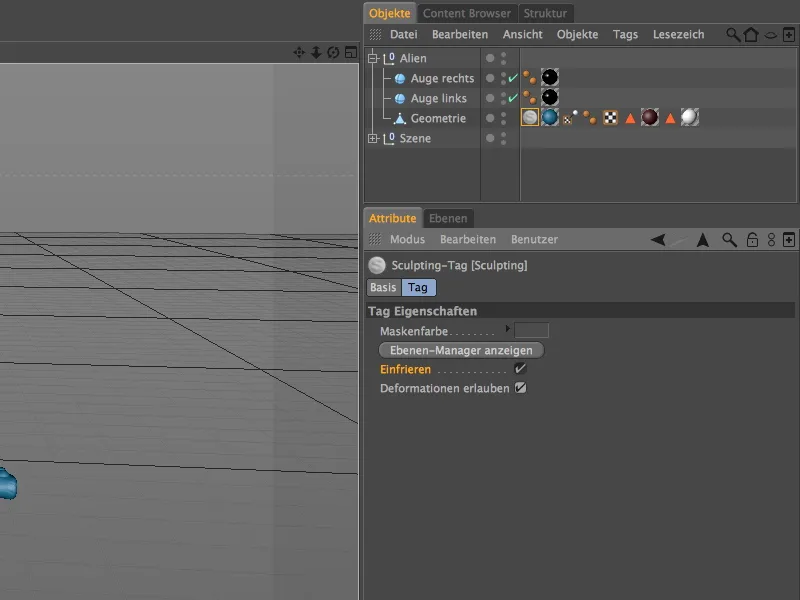Per questo tutorial ho fornito nei file di lavoro la scena "PSD_C4D_R14_Sculpting_start.c4d", già conosciuta da un altro tutorial, come base comune. In questa introduzione allo Sculpting con CINEMA 4D, il piccolo alieno deve essere ulteriormente modellato nei dettagli.
Preparativi
Al momento, l'oggetto poligonale dell'alieno si trova ancora sotto un oggetto HyperNURBS, da cui viene "lisciato". Poiché la funzionalità Sculpting stessa si occupa delle diverse suddivisioni e quindi della levigatura, il generatore HyperNURBS in realtà non è più necessario. Quindi possiamo tranquillamente disattivarlo o anche cancellarlo dopo aver sollevato la geometria dell'alieno dall'oggetto HyperNURBS.
Per lo Sculpting, un'attività di modellazione che si avvicina molto alla scultura o alla lavorazione dell'argilla, CINEMA 4D mette a disposizione tramite il menu Layout un layout predefinito per lo Sculpting, che ci fornisce tutti gli strumenti necessari a portata di mano.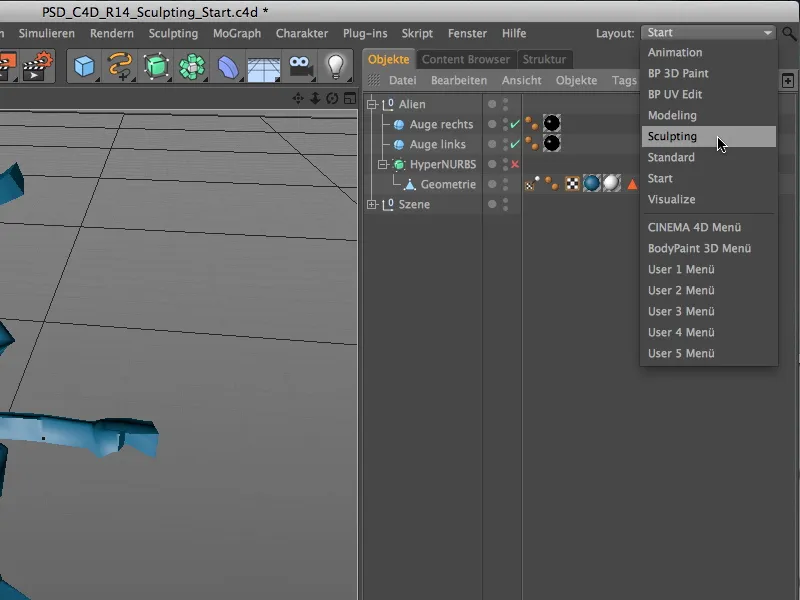
Prima di poter iniziare a modellare tramite lo Sculpting, l'oggetto poligonale ha bisogno di un tag Sculpting. Per fare ciò, selezioniamo la geometria poligonale tramite il Gestore oggetti e facciamo clic per la prima volta sul pulsante Sotto-campiona nella barra degli strumenti nel layout Sculpting.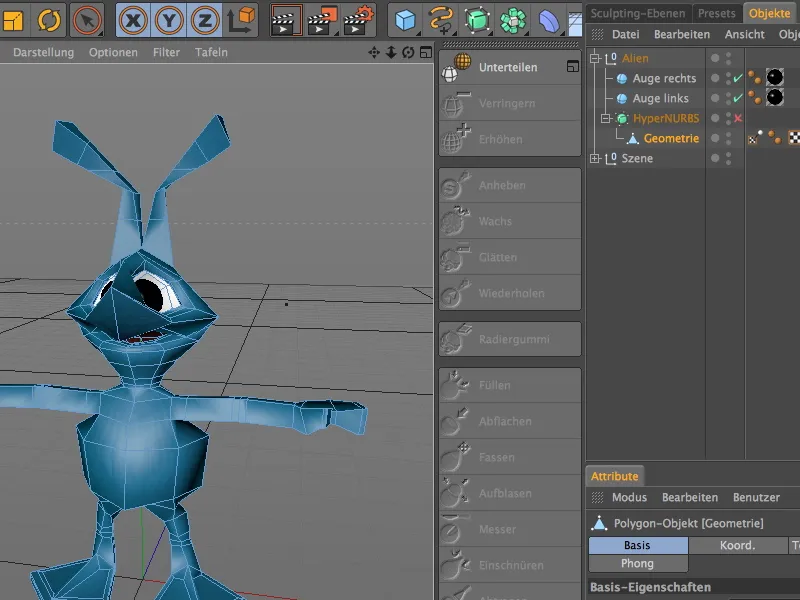
Con questo passaggio, all'oggetto poligonale è stato assegnato un tag Sculpting. Allo stesso tempo, nel Quadro degli strumenti dell'Editor 3D, viene visualizzata un'informazione sullo stato corrente della suddivisione. Attualmente siamo al livello 0 e con un numero di poligoni di 538. Per poter iniziare con lo Sculpting grezzo, aumentiamo ora il numero di suddivisioni a livello 3 facendo clic tre volte sul comando di sotto-campionamento.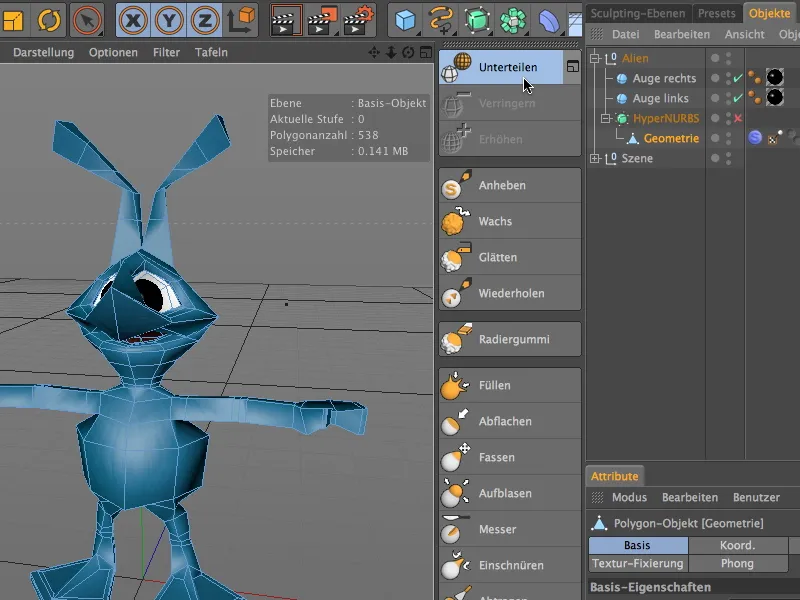
Modellazione al livello grezzo
Il nostro alieno è ora perfettamente preparato per lo Sculpting; al livello tre disponiamo già di 34432 poligoni per i dettagli. L'aspetto del nostro alieno sarà levigato, non appena passeremo alla modalità di modifica modello.
Per evitare di modificare direttamente il livello base dell'oggetto Sculpting, ma poter attenuare o annullare le modifiche in qualsiasi momento, accediamo al Gestore livelli Sculpting per creare un ulteriore livello Sculpting per lo Sculpting grezzo.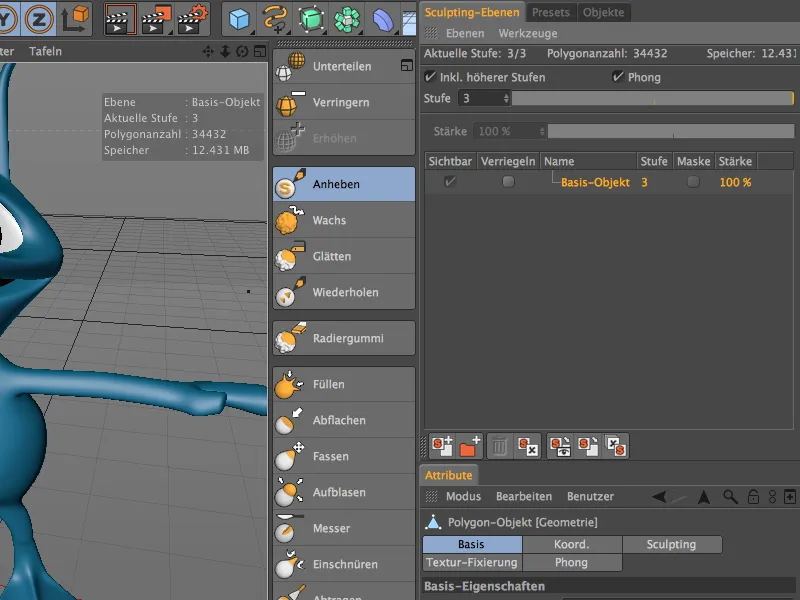
A tal fine, possiamo utilizzare il primo dei simboli situati nella parte inferiore del Gestore livelli o il comando Aggiungi livello dal menu Livelli del Gestore.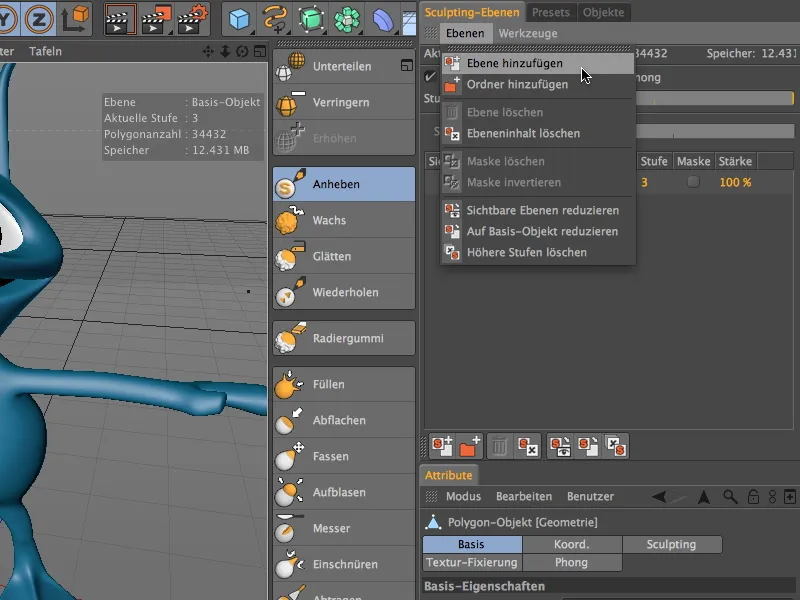
Il nuovo livello creato si trova al medesimo livello di modifica del nostro livello base. Su questo livello di suddivisione apportiamo le modifiche grezze al modello. Poiché aggiorneremo ulteriori livelli in seguito, rinominiamo il livello dopo un doppio clic sul nome del livello per una migliore chiarezza.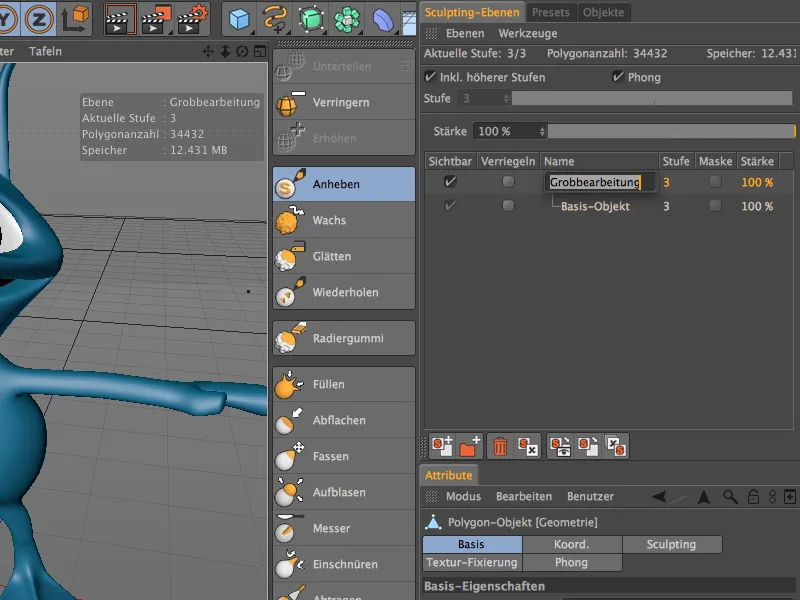
Prima di iniziare il lavoro di modellazione, assicuratevi di selezionare correttamente il livello di modifica. Per sicurezza, è possibile anche bloccare il livello base per evitare modifiche indesiderate su questo livello.
Come primo strumento di Sculpting, selezioniamo il Pennello solleva ed attiviamo nel dialogo delle impostazioni che le impostazioni di simmetria devono essere vincolate a tutti gli strumenti successivi. Riduciamo le dimensioni del pennello a circa 16 ed attiviamo sul lato simmetria la simmetria locale X (YZ). In questo modo possiamo concentrarci su un lato dell'alieno, poiché tutte le modifiche saranno automaticamente riflesse sull'altro lato.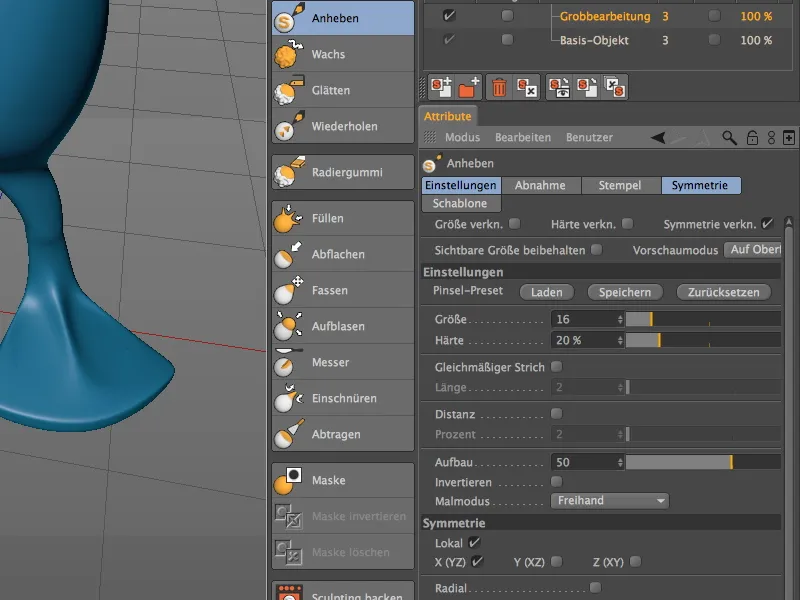
Il bello della modellazione di alieni è che nessuno può accusarci di inesattezze anatomiche. Pertanto, i miei lavori di modellazione sono solo suggerimenti che potete espandere o variare a piacimento. Comincio dai piedi dell'alieno, da cui sollevo una sorta di articolazione delle dita dei piedi…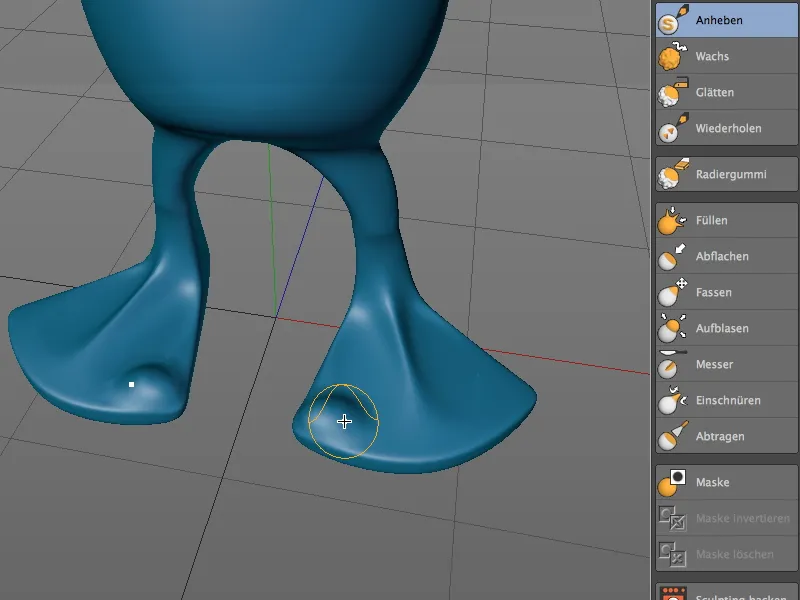
… che poi ripeto per la parte centrale e l'altro lato del piede. Cambiate spesso la prospettiva, per assicurarvi di non applicare troppo intensamente il pennello.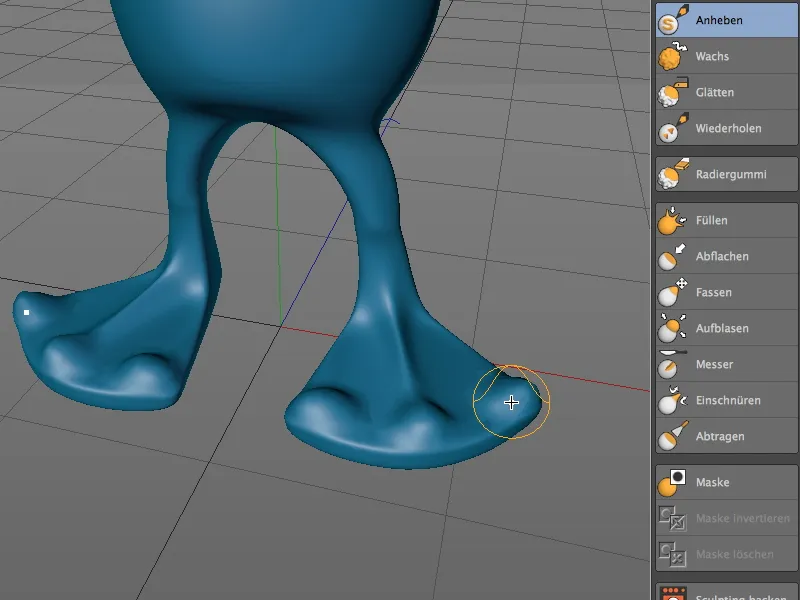
Potete sempre tornare indietro e correggere tenendo premuto il tasto Shift durante l'applicazione del pennello. In questo modo passate temporaneamente allo strumento di levigatura e potete rimuovere facilmente ciò che è in eccesso.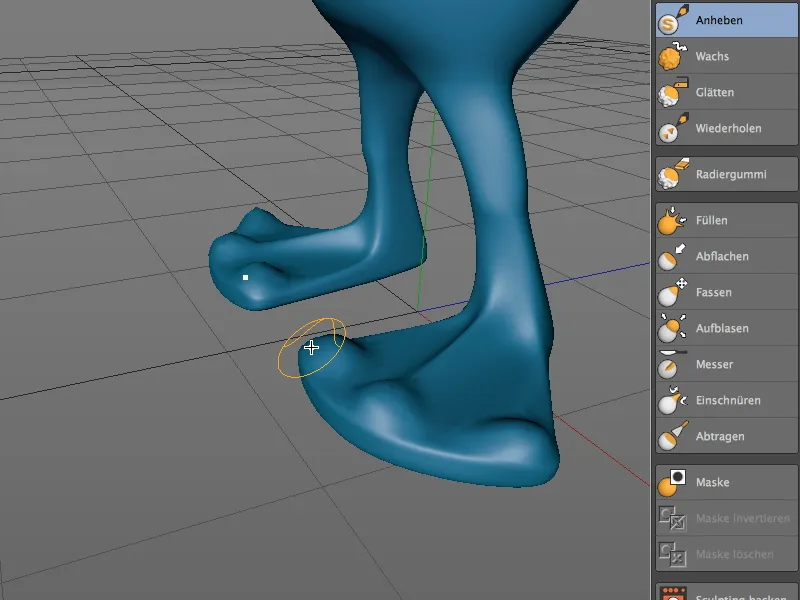
Rimaniamo con il sollevamento pennello e ci dedichiamo alle ginocchia dell'alieno. Dopo un po' di pennellate, le ginocchia sembrano decisamente più performanti e distintive.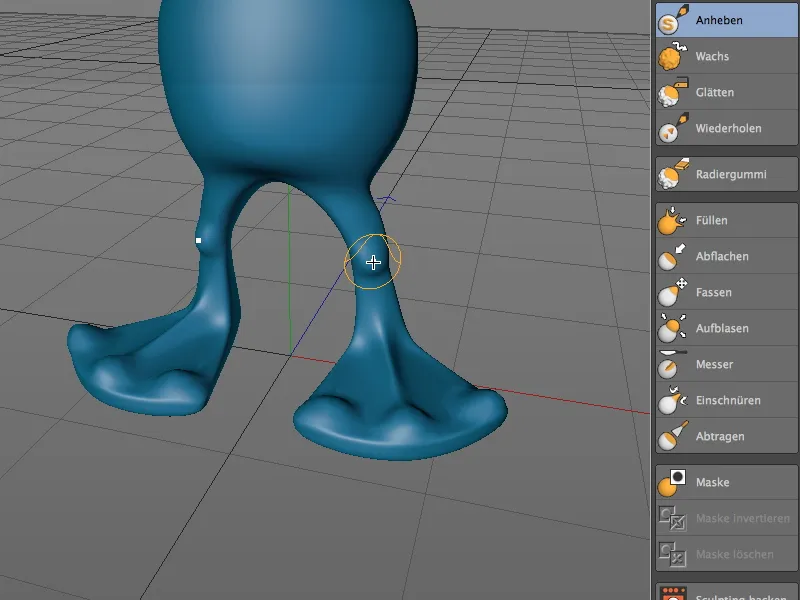
Per la schiena dell'alieno utilizziamo un'altra strumento di scultura, con il quale evidenziamo meglio il pennello rispetto all'oggetto di base. Attiviamo il pennello gonfiaggio e scegliamo una dimensione di circa 12.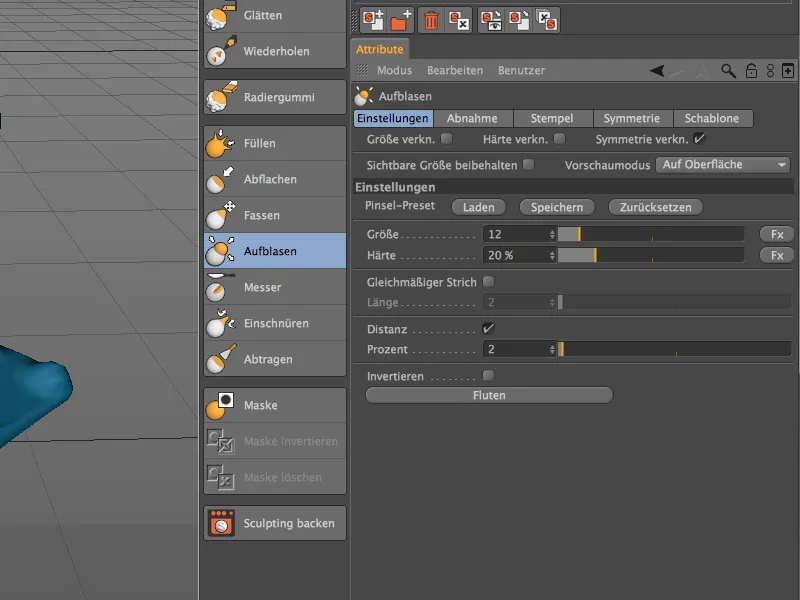
Facciamo voltare la schiena dell'alieno e tiriamo su con il pennello gonfiaggio la spina dorsale fino sotto le spalle.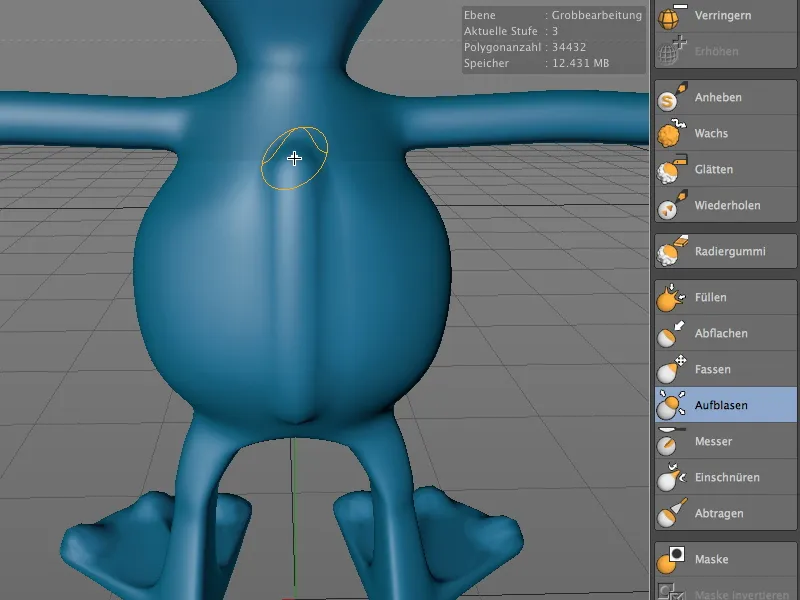
Per attenuare leggermente l'inizio della spina dorsale alla parte superiore, teniamo premuto il tasto Shift per passare temporaneamente allo strumento di levigatura e renderlo dolcemente più fluido.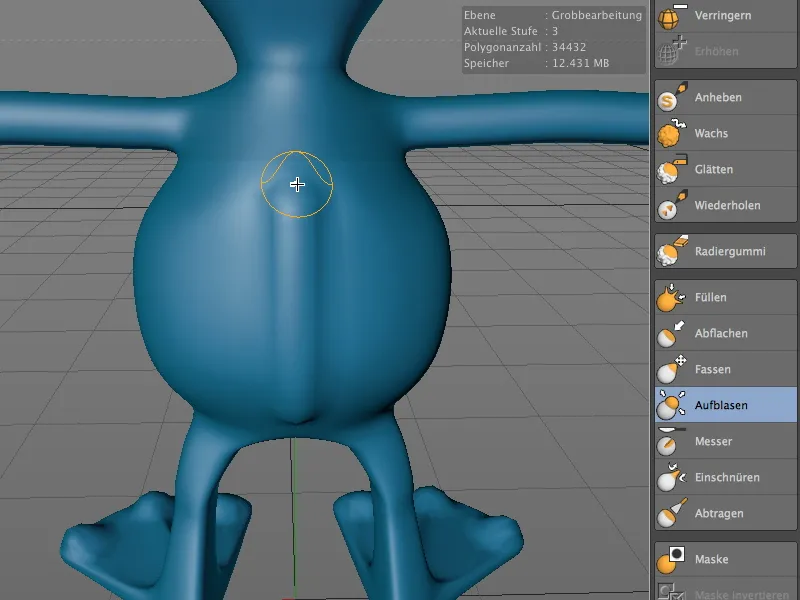
Rimaniamo con lo strumento gonfiaggio, solo che aumentiamo la dimensione del pennello a circa 20 per poter lavorare bene sulle spalle.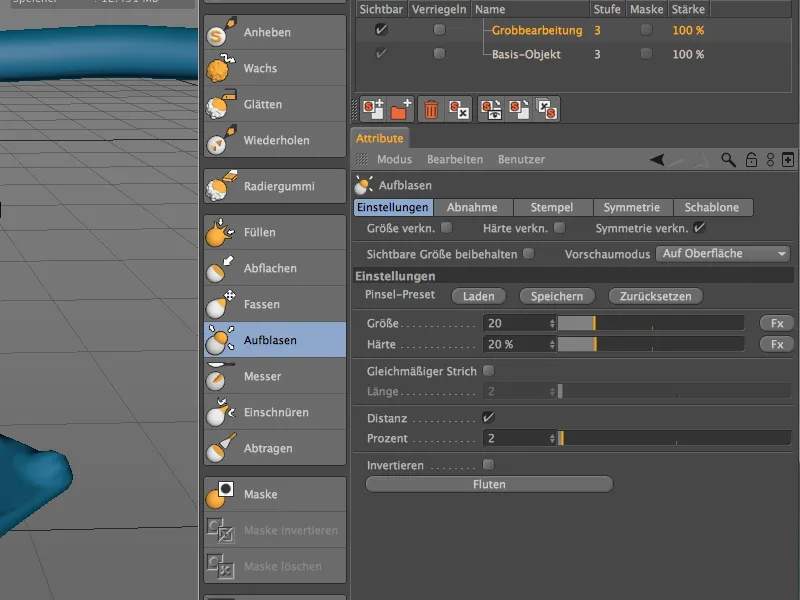
Partendo dalla spina dorsale, tiriamo su con il pennello gonfiaggio sulla schiena fino alle scapole. Fate attenzione a non applicare troppi materiali, altrimenti il nostro alieno sembrerà involontariamente gobbo.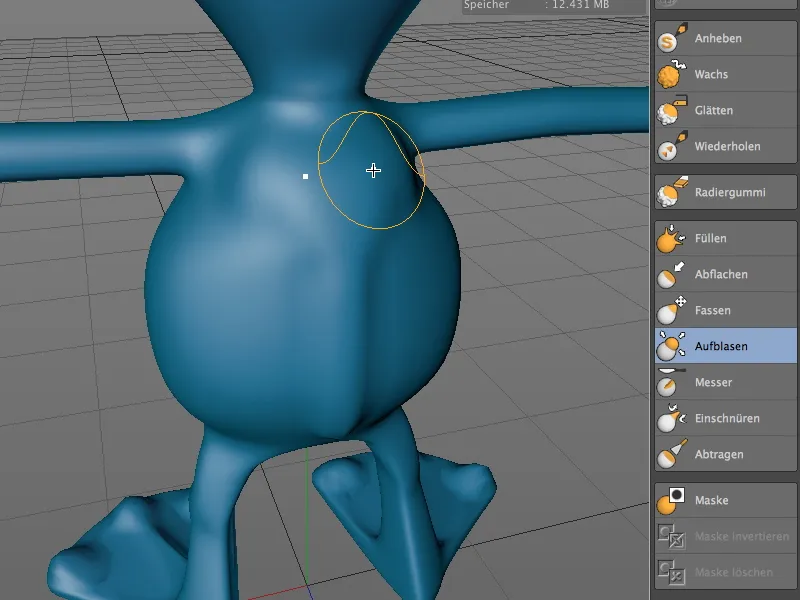
Ora ci concentriamo sul petto dell'alieno. Per modellare lentamente la parte del petto e dell'addome dall'oggetto base, scegliamo nuovamente il sollevamento pennello, questa volta con una dimensione di circa 15.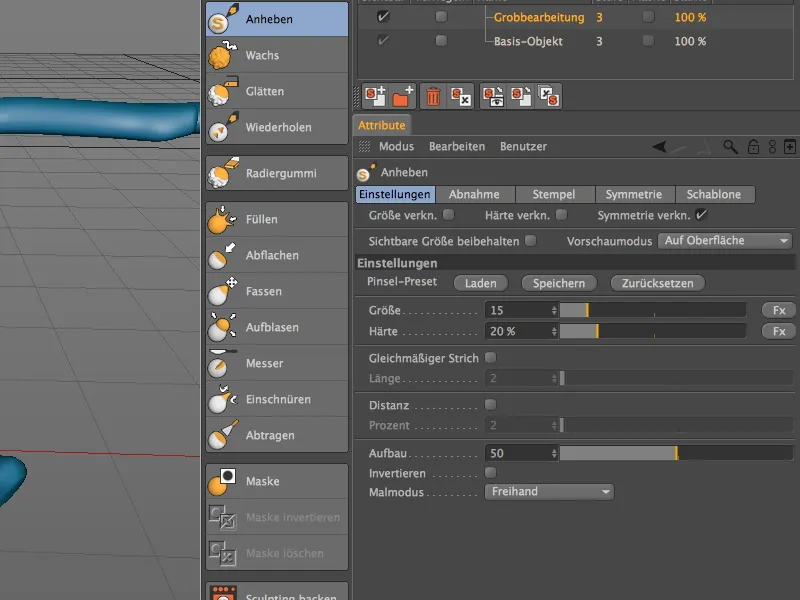
Con diversi tocchi delicati, all'inizio ho tirato leggermente la parte superiore a zigzag sopra il petto. Successivamente, il petto ottiene una migliore aderenza al corpo con tocchi laterali a forma di arco.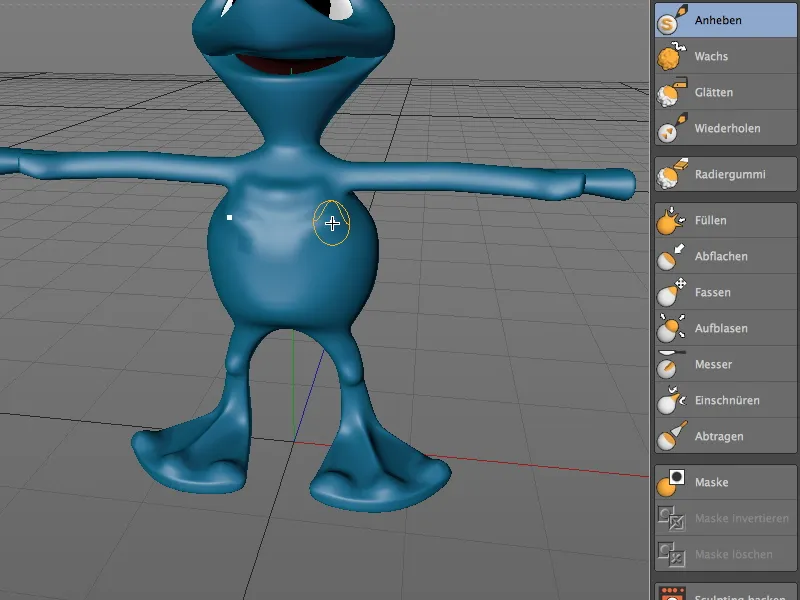
Per far apparire in modo più muscoloso la forma ancora leggermente arrotondata dell'addome, scegliamo il pennello di levigatura con una dimensione di 20 e una durezza completa.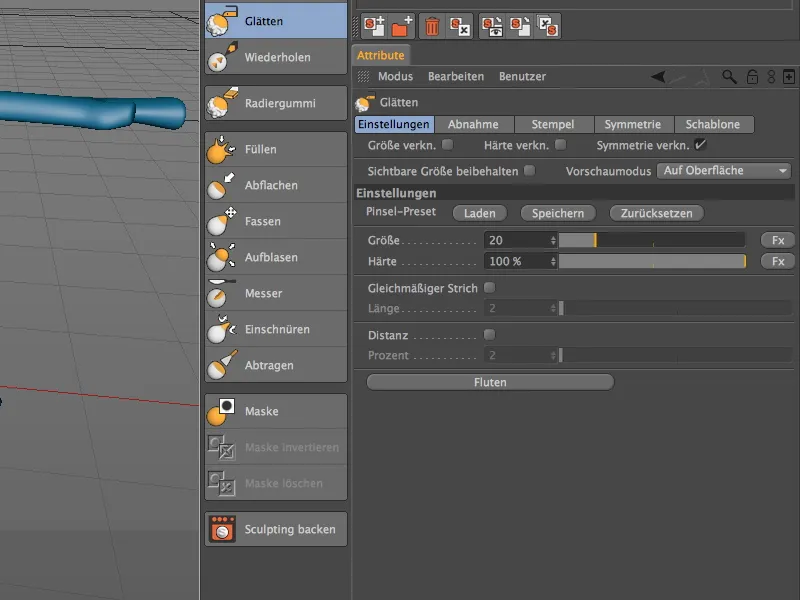
Con il pennello di levigatura relativamente grande, assottigliamo ora i lati dell'addome tirando dal punto di inizio del petto appena lisciato fino a poco sopra il bacino.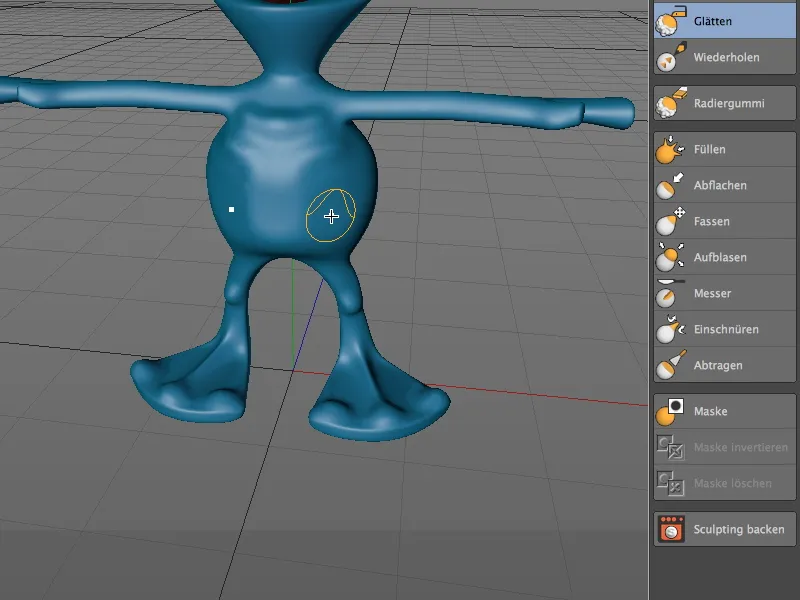
Adesso possiamo delineare bene l'anca dell'alieno. Per farlo, torniamo al sollevamento pennello e tiriamo un arco sul margine della parte addominale appena lisciata fino alla parte laterale del petto …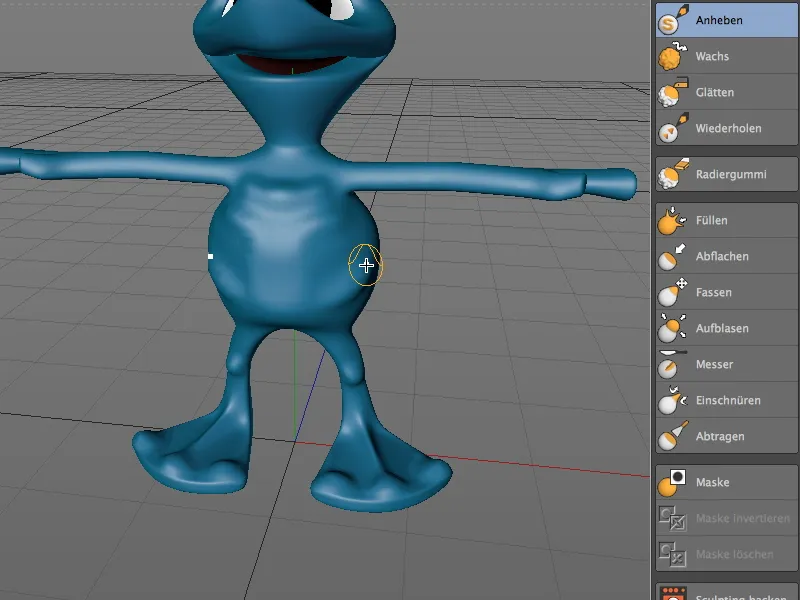
… e arrotondiamo l'inizio dell'anca sul lato inferiore dell'addome verso il centro. Il torso del nostro alieno è ora completato nella fase di lavorazione grezza.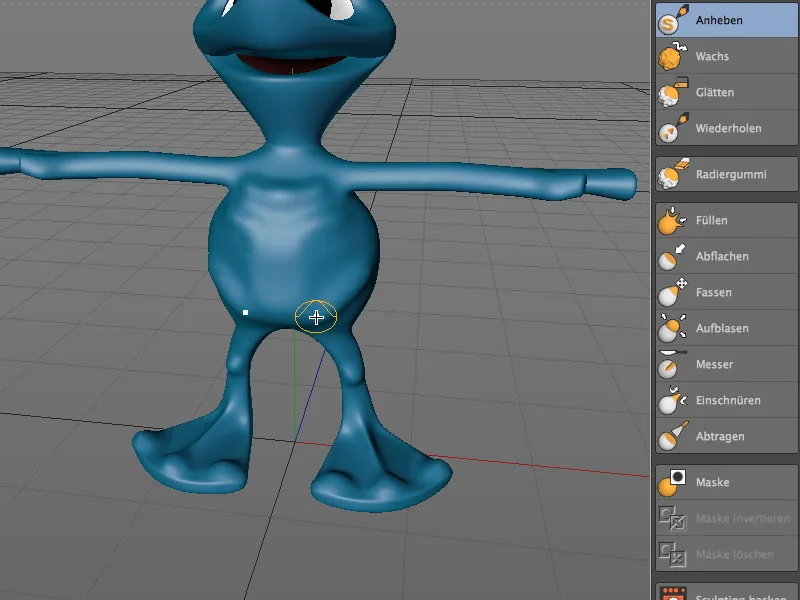
Analogamente alle ginocchia, usiamo il sollevamento pennello per accennare ai gomiti o alle pieghe del braccio dell'alieno.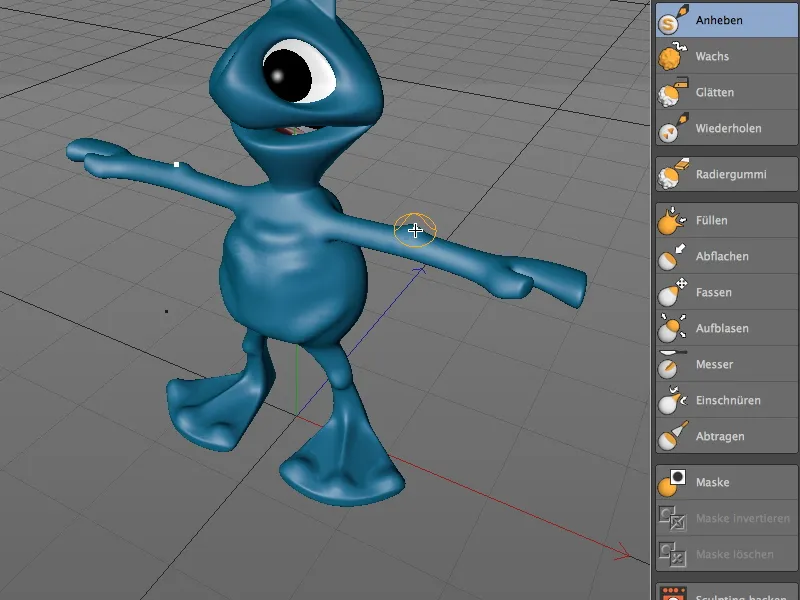
Rimaniamo con il sollevamento pennello, ci rivolgiamo al collo dell'alieno e accenniamo a una mela di Adamo dalla base del collo fino al centro del collo.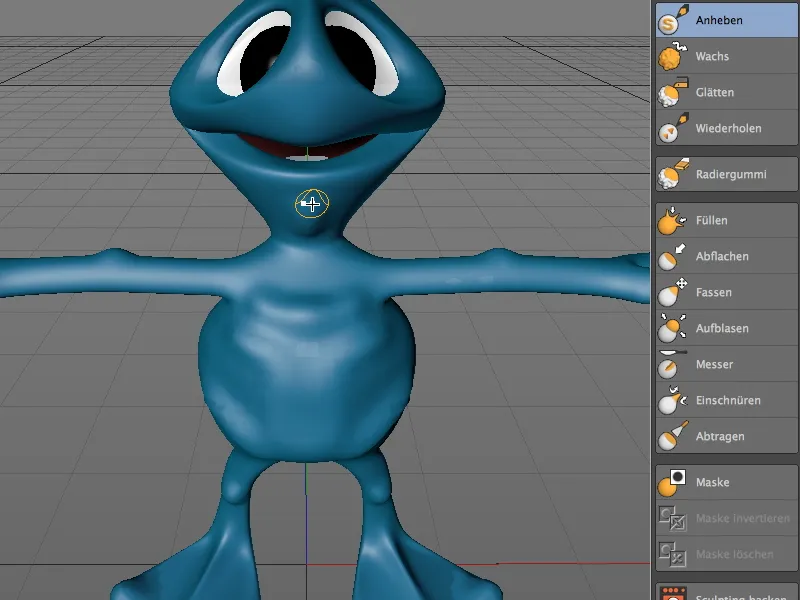
Poiché in questo punto è inevitabile che l'inizio appaia leggermente arrotondato, usiamo il pennello di stringere con una dimensione di circa 16 per sollevare più finemente i lati e il bordo inferiore della mela di Adamo verso il collo.
Proseguiamo con la nuca dell'alieno. Con il sollevamento-pennello disegnate il contorno della testa con una leggera depressione al centro della testa.
La leggera piega verso il basso verso il collo può essere sfumata nuovamente con il pennello di levigatura o con il tasto Shift.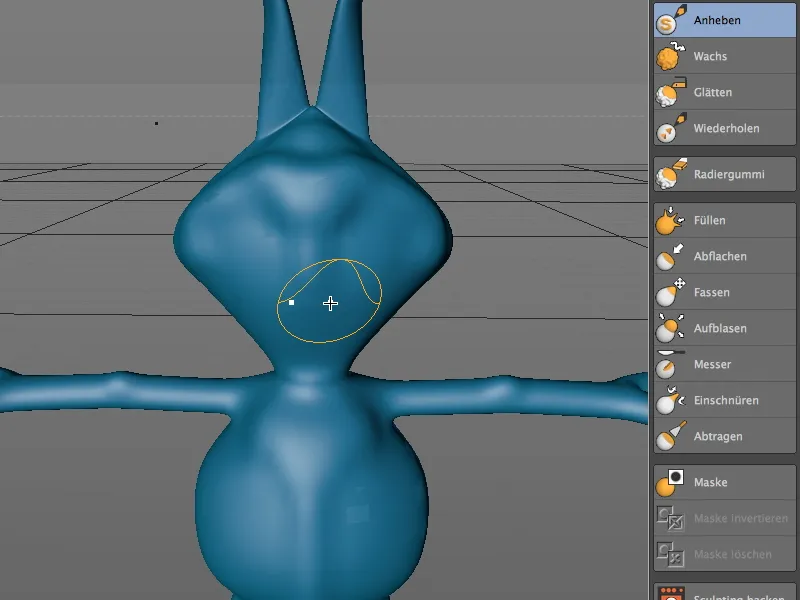
Modellazione a una fase più fine
Ora abbiamo coperto tutte le parti del corpo dell'alieno con la nostra lavorazione grezza. Ora procediamo con un passo, o meglio, un livello di suddivisione più in là per la lavorazione più dettagliata.
Per farlo, passiamo al gestore di livelli di scultura e selezioniamo il livello relativo all'oggetto base e clicchiamo sul pulsante di suddivisione nel menu degli strumenti di scultura.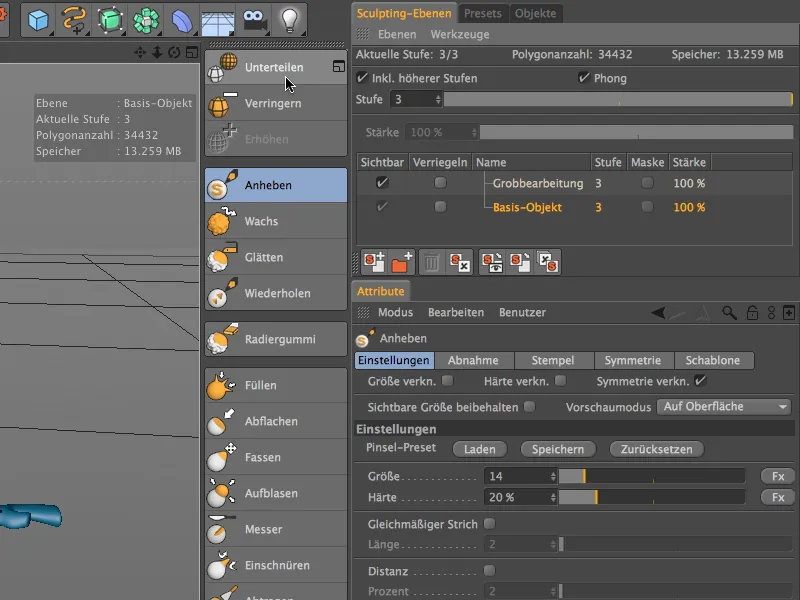
Come mostrato nell'Hud, il numero di polygoni si è quadruplicato con questo passo di suddivisione, offrendoci molte più opzioni per dettagliare. Il livello dell'oggetto base è ora al livello 4, il che ci consente di aggiungere un nuovo livello per i dettagli su questa stessa linea premendo il pulsante sinistro nell'angolo in basso del Gestore dei livelli di scultura.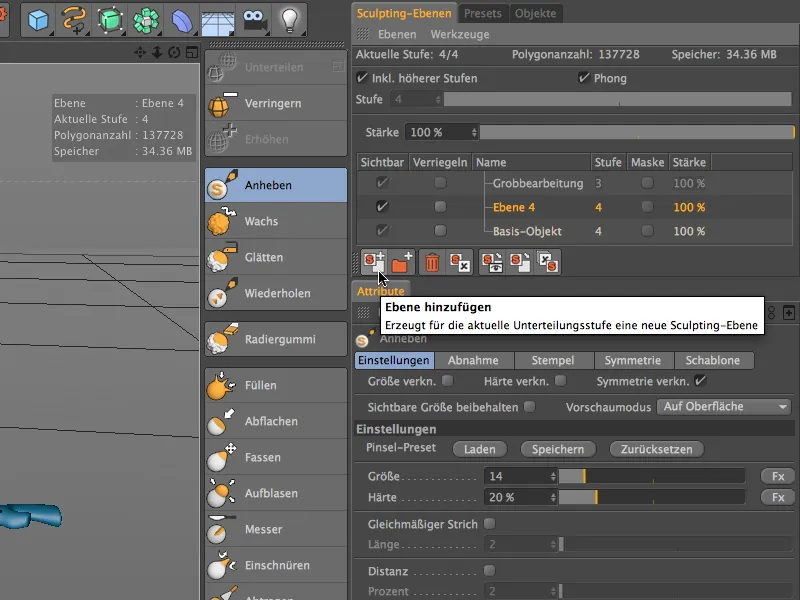
Chiamiamo questo nuovo livello in modo appropriato e lo spostiamo per ordine in cima alla gerarchia dei livelli. Prima di passare alle prossime fasi di modifica, assicuratevi di aver attivato il nuovo livello per i dettagli.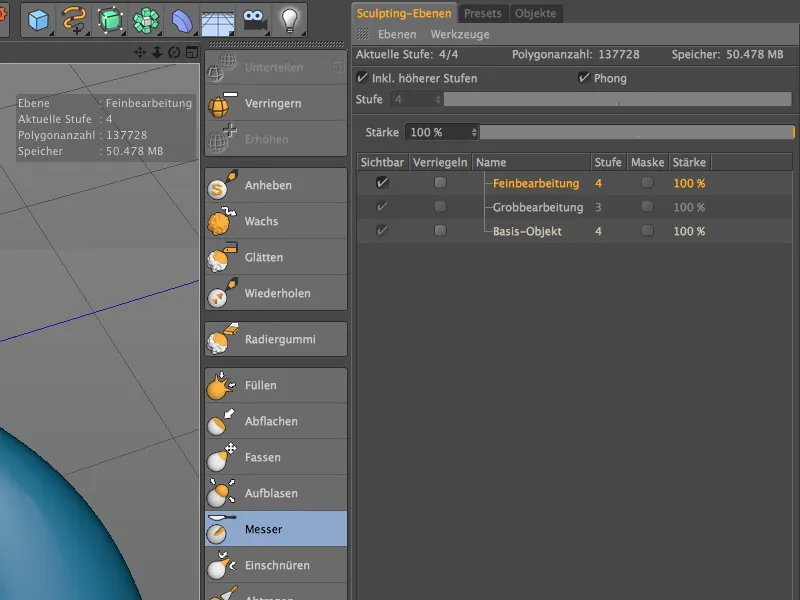
Nel primo passaggio della fase di dettaglio, ci concentreremo sulle mani e sulle dita dell'alieno. Al momento le mani dell'alieno sembrano piuttosto tozze. Miglioreremo questo utilizzando il pennello di appiattimento e prepareremo la mano per unghie. Per fare ciò, impostiamo una dimensione relativamente bassa di 6 per il pennello di appiattimento con una durezza media.
Scegliete una prospettiva adeguata per modificare la mano e appiattire la parte superiore del pollice dell'alieno e il dorso della mano con il pennello di appiattimento.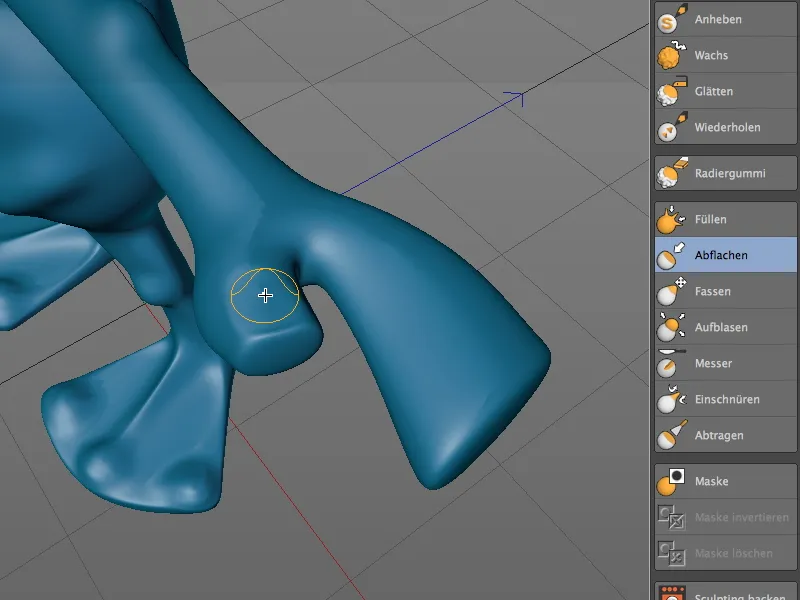
Per rendere davvero liscia la superficie del pollice e del dorso della mano, potete intervenire ulteriormente con un grande pennello di sfumatura morbido.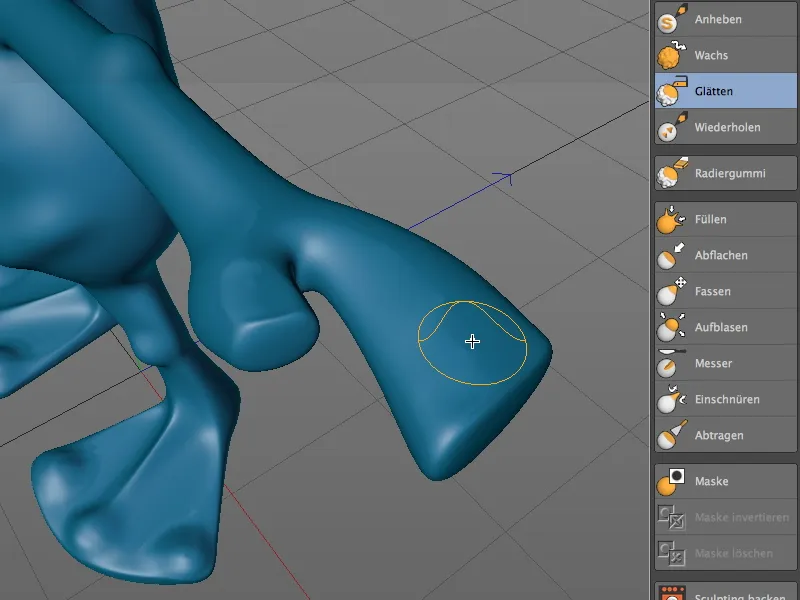
Ora lavoriamo sulle aree appiattite per estrarre le unghie con il pennello di sollevamento. Utilizzate un pennello non troppo grande per evitare di andare accidentalmente oltre il bordo anteriore del dito o di modificare indesideratamente altre aree.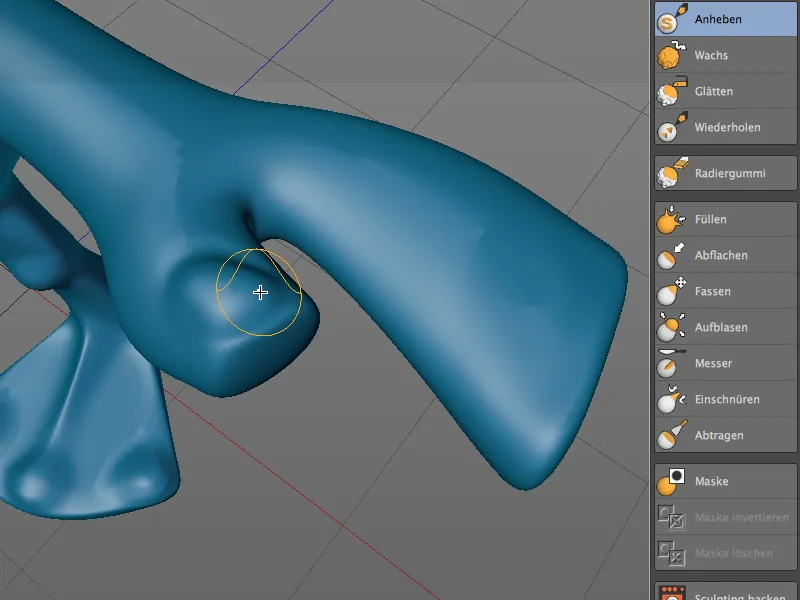
Con la stessa dimensione per il pennello di sollevamento ho suggerito altre unghie sul dorso della mano per non risparmiare dettagli anche qui.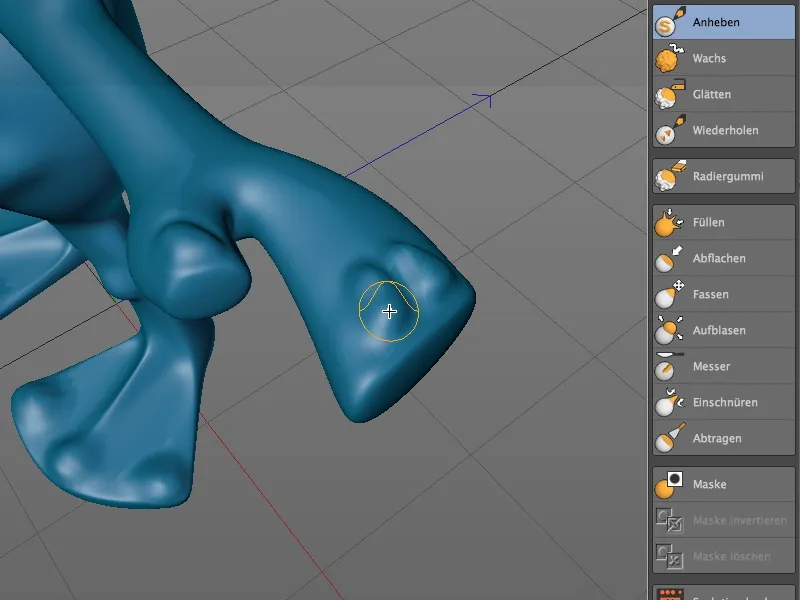
Ora il pennello di restringimento è perfetto per delineare ulteriormente i bordi delle unghie e separarli meglio dal dito o dal dorso della mano. Scegliamo una dimensione relativamente bassa di 5 per il pennello.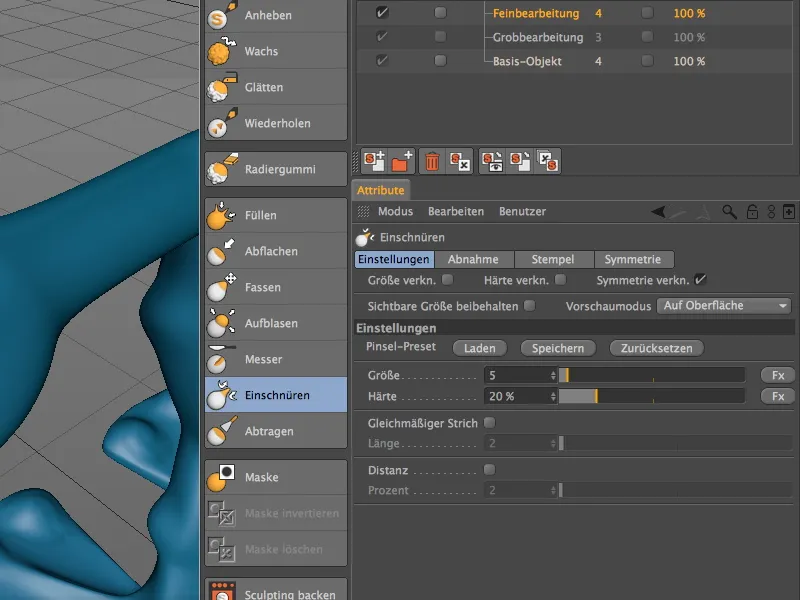
Passate ora delicatamente lungo i bordi delle unghie con il pennello di restringimento finché le unghie non si sollevano sufficientemente dal dorso della mano.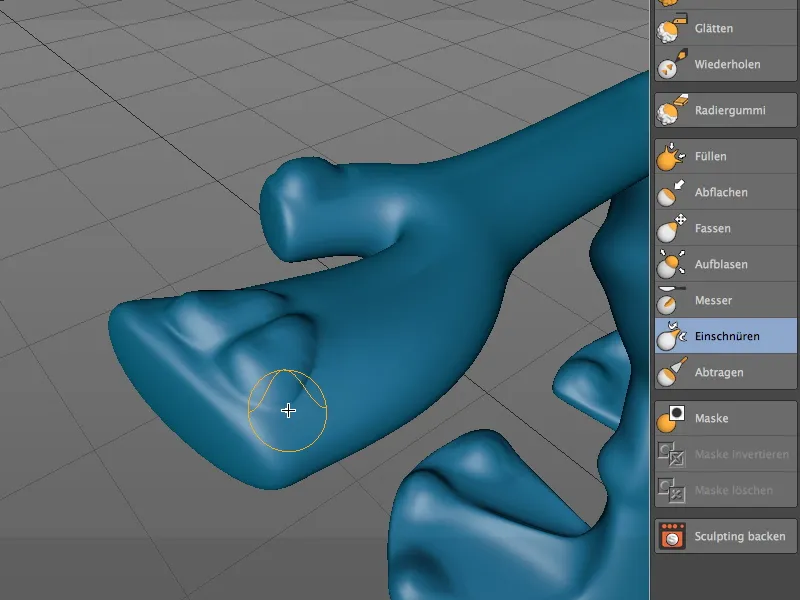
Successivamente, anche l'unghia del pollice del nostro alieno riceverà un contorno più marcato con il pennello di restringimento.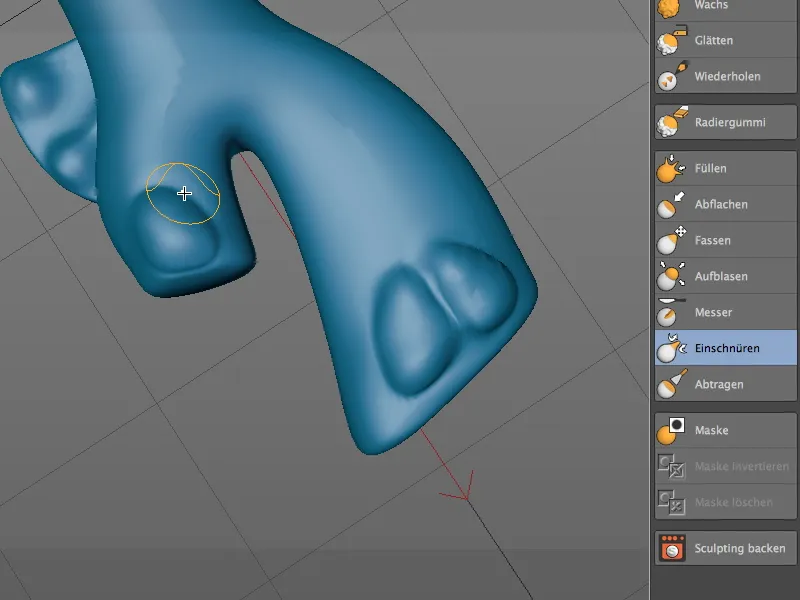
Modellare dettagli fini della superficie
Il nostro alieno ha già acquisito notevolmente carattere grazie ai molti dettagli. Su un ulteriore nuovo livello, ora dipingiamo deliberatamente con un pennello texturizzato per conferire all'alieno una superficie simile alla pelle.
Per fare ciò, torniamo al livello dell'oggetto base tramite il Gestore dei livelli di scultura. Premendo il pulsante di divisione, aggiungiamo un'altra livello di suddivisione per la pelle.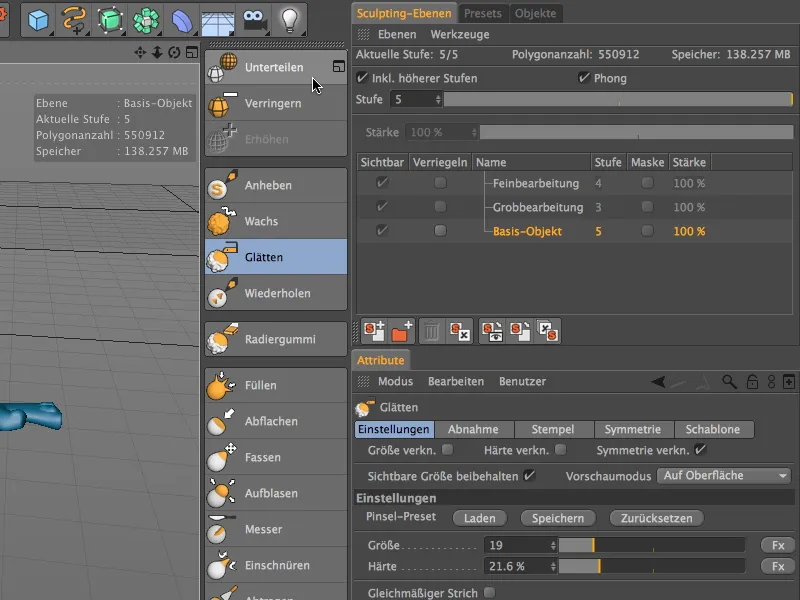
Creiamo un nuovo livello nel Gestore dei livelli di scultura, lo posizioniamo in cima alla nostra gerarchia dei livelli e gli assegnamo un nome appropriato. Ricordate ancora una volta, prima di iniziare la modifica, di assicurarvi che il livello corretto sia attivo.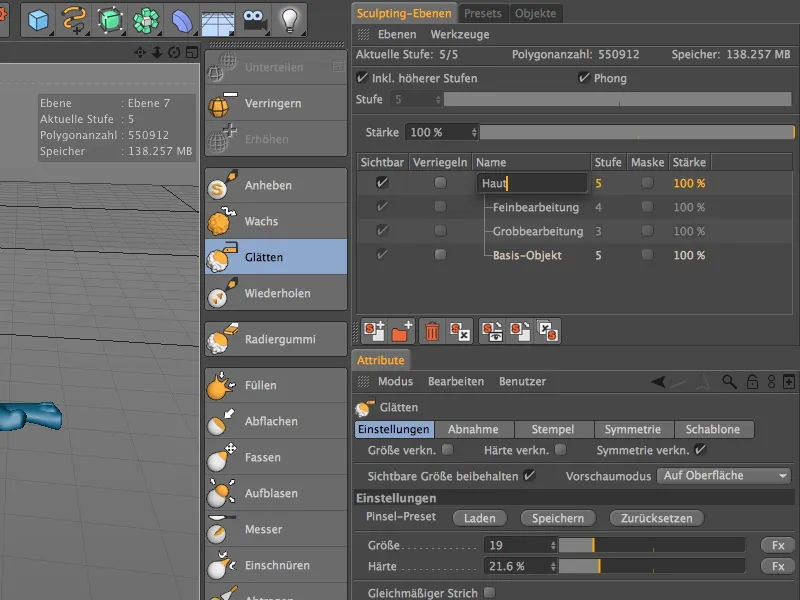
Per applicare la superficie cutanea, scegliamo prima il pennello di sollevamento. Nella pagina delle impostazioni del pennello troveremo il pulsante Carica per i preset dei pennelli. Dopo aver cliccato su questo pulsante …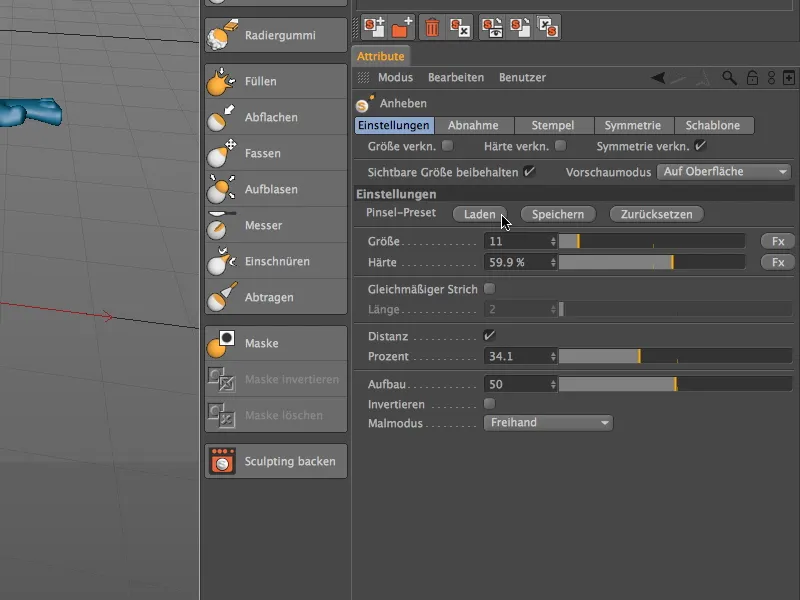
… si aprirà un ampio menu di punte del pennello o preset. Per la superficie cutanea dell'alieno ho scelto il preset skin_05.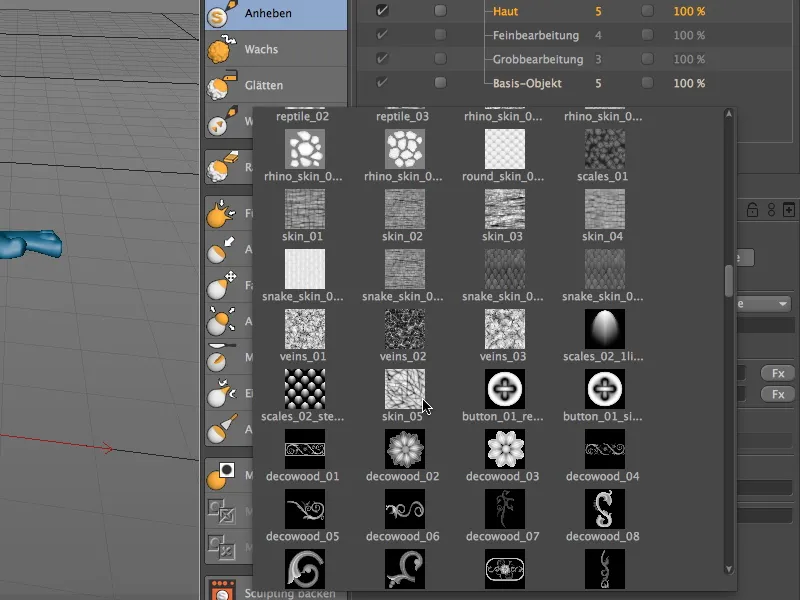
Lavorando con i preset dei pennelli, assicuratevi sempre che un preset caricato sovrascriva i parametri del pennello esistenti. Nel mio caso, devo riattivare sulla pagina di simmetria la simmetria locale X (YZ) per poter lavorare simmetricamente anche con il pennello preset.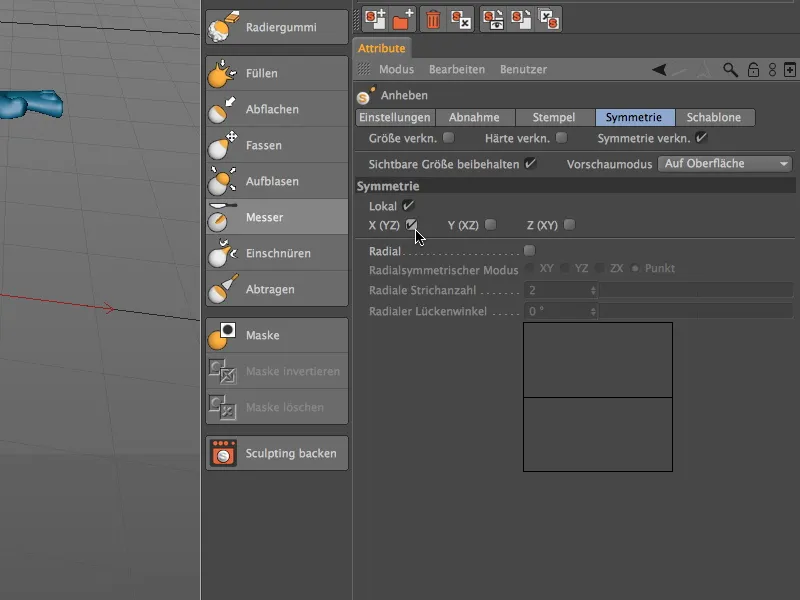
Con il pennello preparato in questo modo, iniziamo ora a dipingere in modo mirato la struttura della pelle. Regolate la dimensione del pennello ogni volta come la necessitate per l'area del corpo che state lavorando.
Ad esempio, gli spazi tra le dita indicate sono adatti per dipingere la struttura della pelle ai piedi dell'alieno.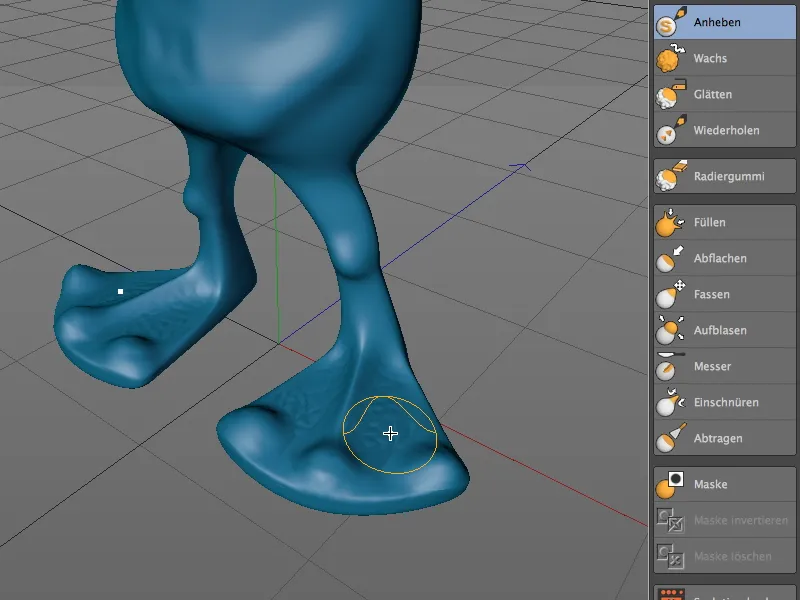
Ci muoviamo lentamente verso l'alto e applichiamo la "superficie" alle ginocchia e all'anca dell'alieno, specialmente nella transizione alla coscia. Potete nuovamente tenere premuto il tasto Shift per levigare con il pennello temporaneo di lisciamento la transizione tra la pelle più tesa e strutturata e per far sì che le aree si fondono dolcemente l'una nell'altra.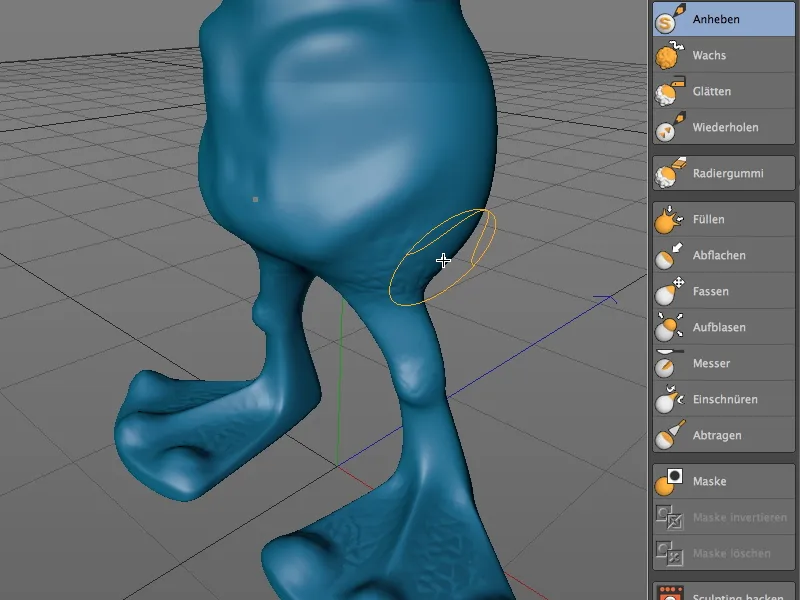
Nell'area del petto e dell'addome dell'alieno, la superficie viene messa in risalto meglio quando vi concentrate sulle aree più profonde. Fate attenzione a utilizzare una dimensione di pennello appropriata, in modo che la struttura della pelle non venga applicata troppo grande, ma neanche troppo piccola. 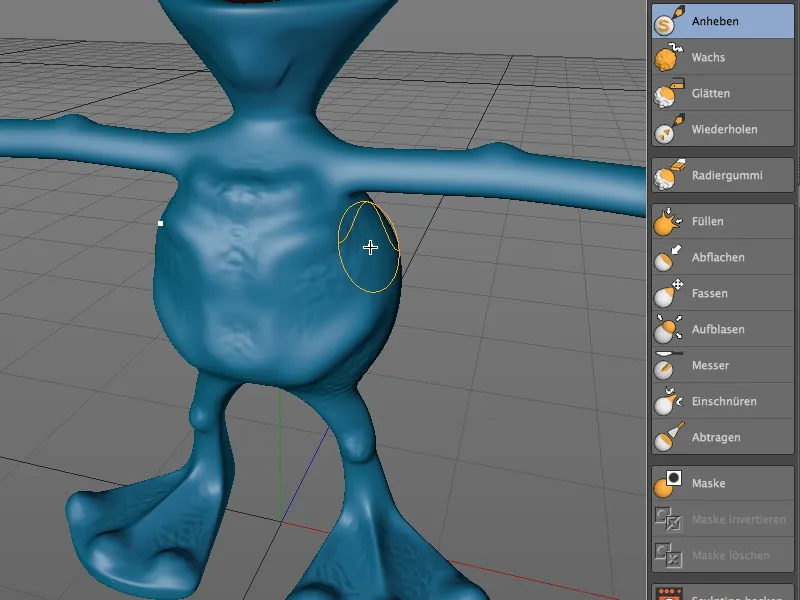
In modo simile procediamo sul retro dell'alieno. Anche qui mi sono concentrato sulle aree che erano state mantenute durante la lavorazione grossolana.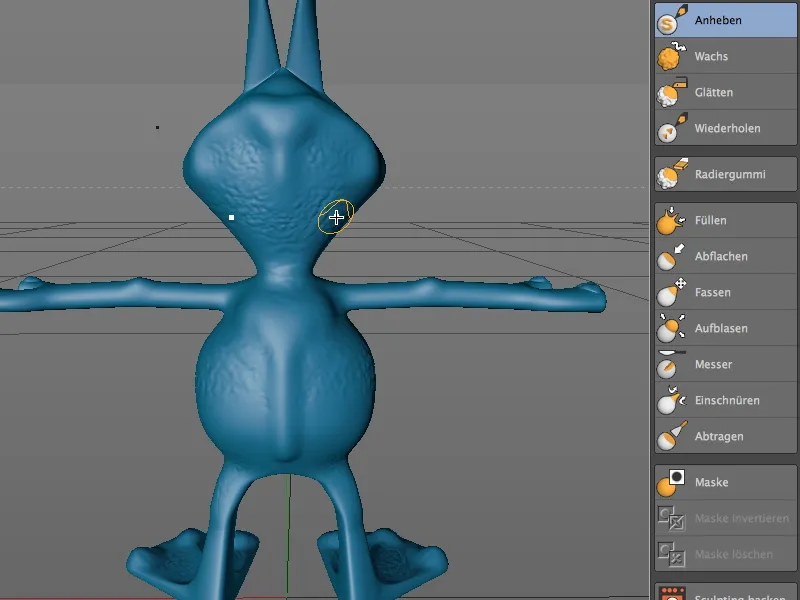
Anche il gomito e il braccio ricevono un po' della superficie. Fate attenzione durante la pittura delle mani o delle dita a non decorare accidentalmente le unghie con il motivo della pelle.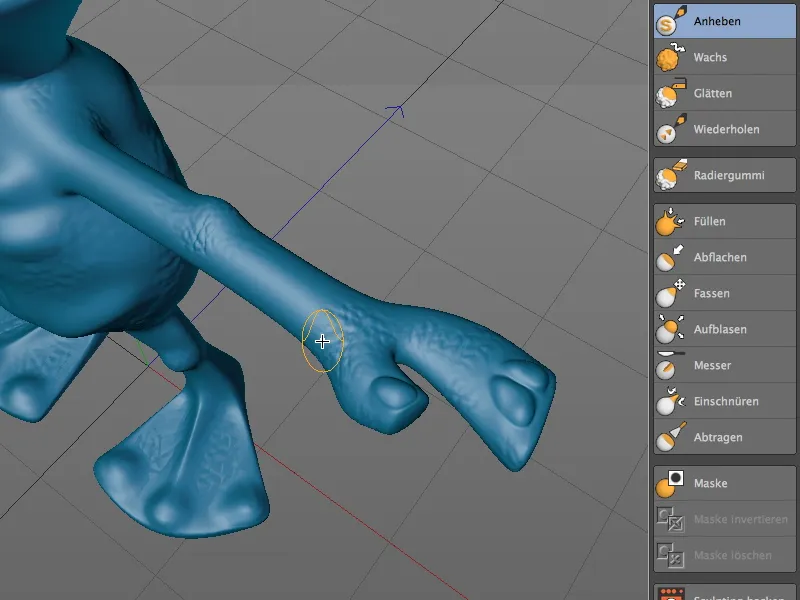
Con un pennello leggermente più piccolo ho applicato la superficie al lato superiore della testa attorno ai sensori o antenne dell'alieno...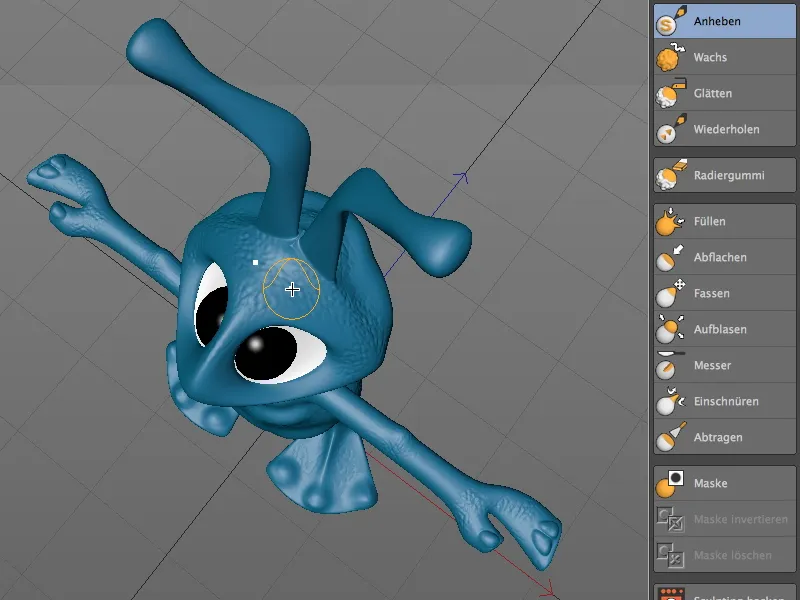
...così come all'area del naso e della parte inferiore delle labbra del nostro alieno...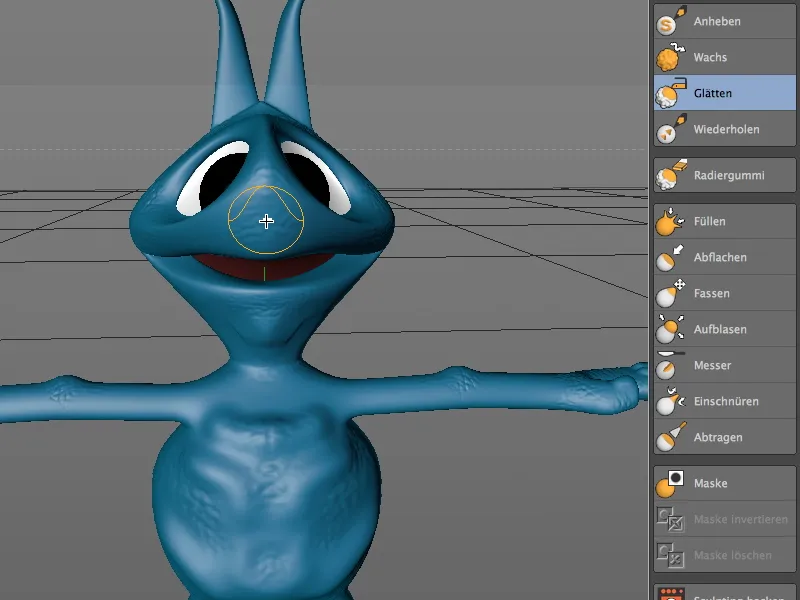
...e infine le antenne o sensori, dove la struttura della pelle inizia delicatamente alla base della testa e diventa più visibile alle estremità. 
Con questo siamo giunti alla fine di questo tutorial, il che naturalmente non vi impedisce di aggiungere ulteriori dettagli e lavorare su di essi.
Una volta terminato il lavoro di scolpitura sul nostro alieno, potete recuperare parte della memoria utilizzata durante lo scolpire attivando l'opzione congelare nel dialogo delle impostazioni del tag di scolpitura. In questo modo proteggerete il modello da modifiche accidentali.
Successivamente, con l'opzione aggiuntiva consentire deformazioni, potrete comunque rendere disponibile l'oggetto da scolpire per i deformatori, ad esempio per l'animazione dell'alieno.