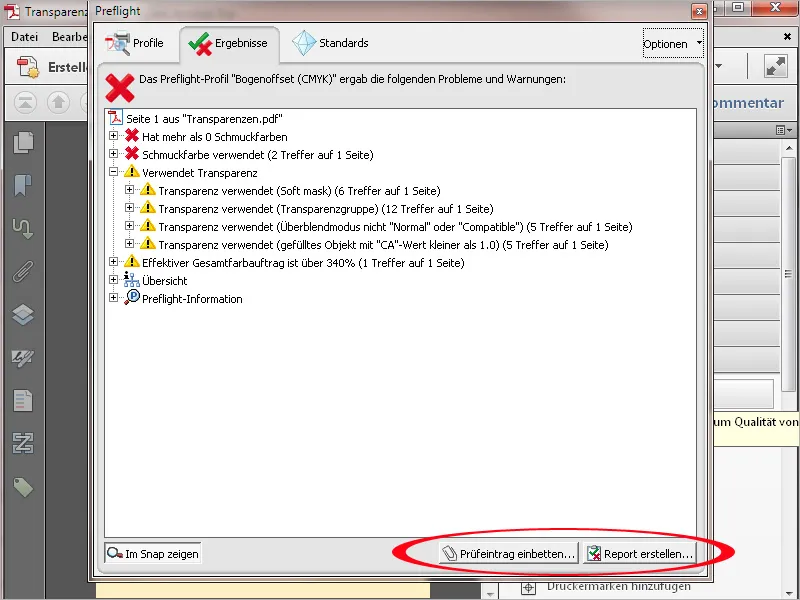Per verificare la idoneità di determinati file PDF per la stampa su una stampante offset di una tipografia, Acrobat offre tra gli strumenti di produzione stampa il cosiddetto Preflight. Questo strumento mette a disposizione una varietà di profili di verifica diversi per diverse condizioni di output. Facendo clic su di esso si apre una nuova finestra…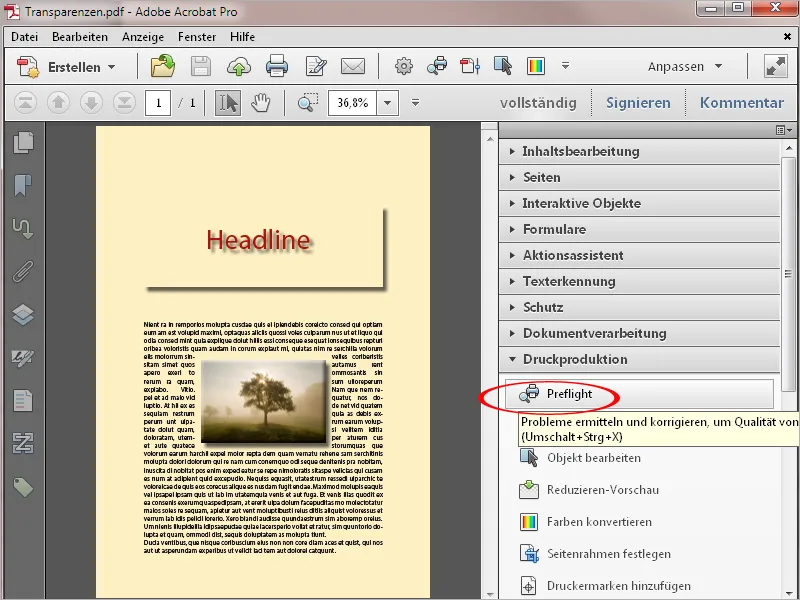
…dove vengono elencate inizialmente varie categorie come ad esempio per la stampa digitale, la pre-stampa per la stampa offset, la verifica di diversi standard PDF, l'analisi di vari dettagli o l'esecuzione di correzioni di impostazioni errate.
Facendo clic sulla freccia posta di fronte a queste categorie si apre il rispettivo gruppo…
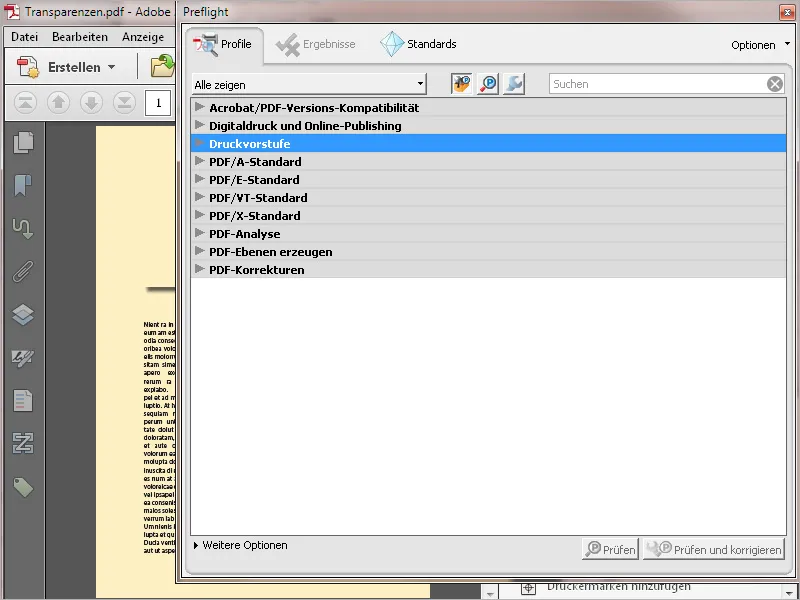
… e mostra i profili di verifica riassunti al suo interno. Nella categoria pre-stampa troverai quelli per la stampa a foglio e rotativa, nonché per annunci su quotidiani o riviste.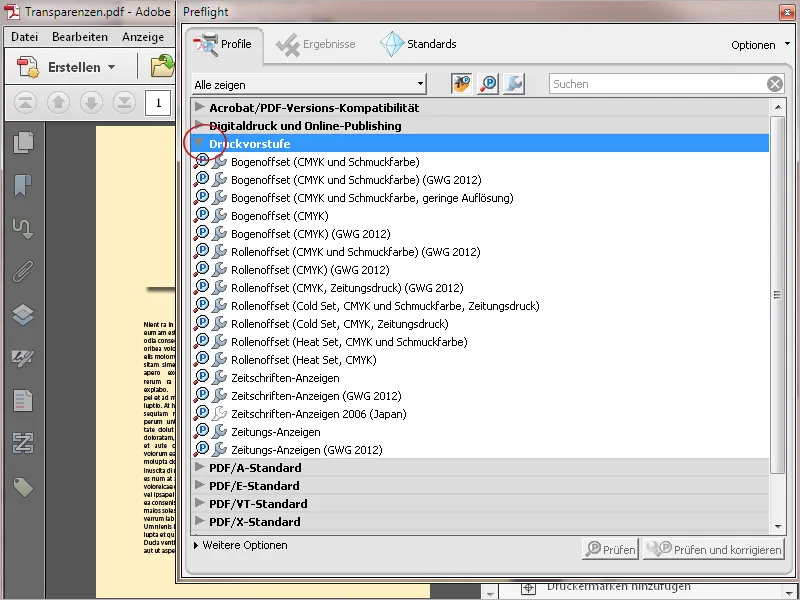
Gli icon che precedono i profili simboleggiano la possibilità di verificare (V) il file e, eventualmente, anche correggerlo (chiave inglese). Selezionando un profilo, in basso compariranno pulsanti attivi che ti permetteranno di avviare l'operazione desiderata.
Facendo clic sul pulsante Modifica di un profilo selezionato…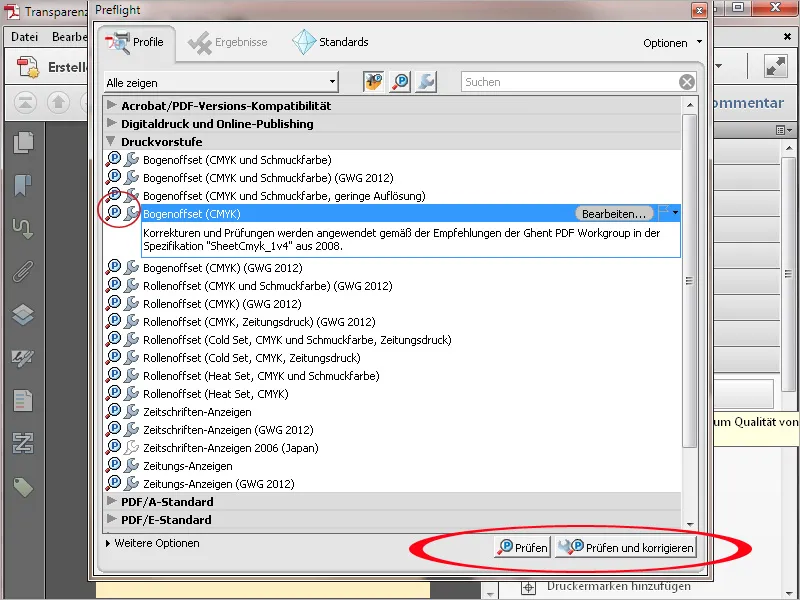
…si aprirà una nuova finestra con i dettagli relativi alla verifica e correzione. Questi dettagli sono a loro volta raggruppati in categorie gerarchiche come Documento, Pagine, Immagini, Colori, Caratteri ecc.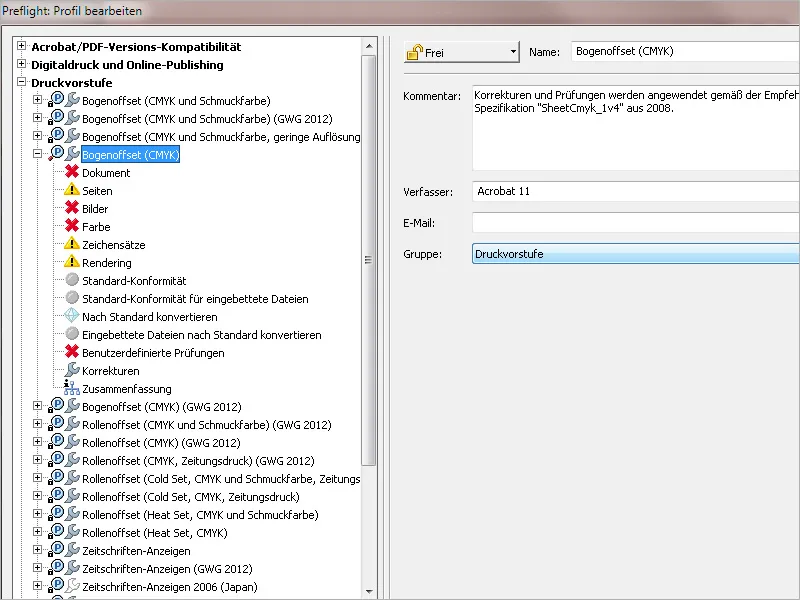
Selezionando una di queste categorie sul lato sinistro, verranno visualizzati i dettagli corrispondenti sulla destra. Le impostazioni predefinite possono essere modificate. Per farlo, fai clic sull'icona che precede la voce di verifica corrispondente e scegli quindi l'opzione desiderata dal menu contestuale. Ad esempio, un documento PDF destinato alla stampa non può assolutamente essere crittografato, altrimenti il sistema di esposizione interromperebbe immediatamente il lavoro. Quindi l'impostazione predefinita disattivata andrebbe migliorata e sostituita con Errore o almeno Avviso.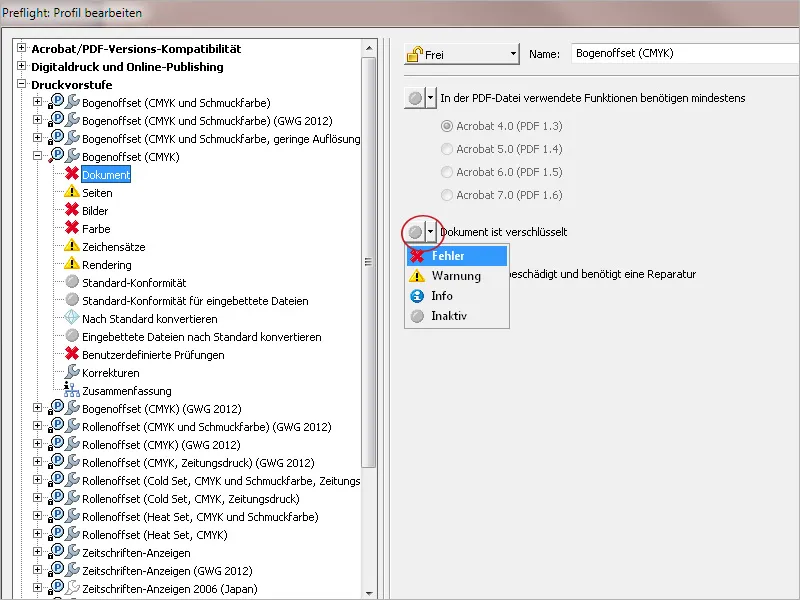
Attraverso i piccoli pulsanti sotto l'elenco delle categorie di profili, puoi creare un nuovo profilo, duplicarne uno selezionato per modificarlo e poi salvarlo con un nuovo nome, eliminare i profili non più necessari o esportare i profili per trasferirli ad altri utenti o viceversa, importare profili ricevuti da altri utenti.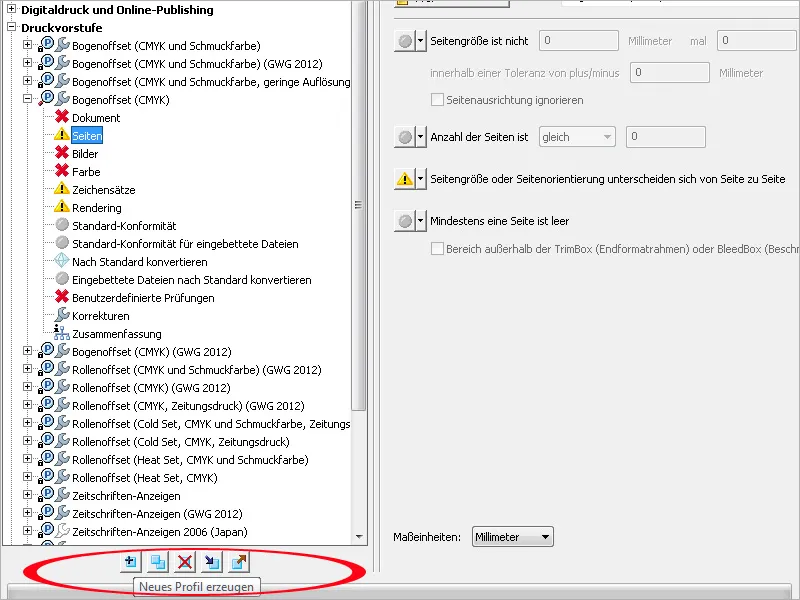
Oltre ai profili Preflight per diverse condizioni di output, è possibile selezionarne anche per individuare problemi e errori molto specifici, che sono stati raggruppati nuovamente in categorie come Immagine, Livelli, Colori, Testo ecc.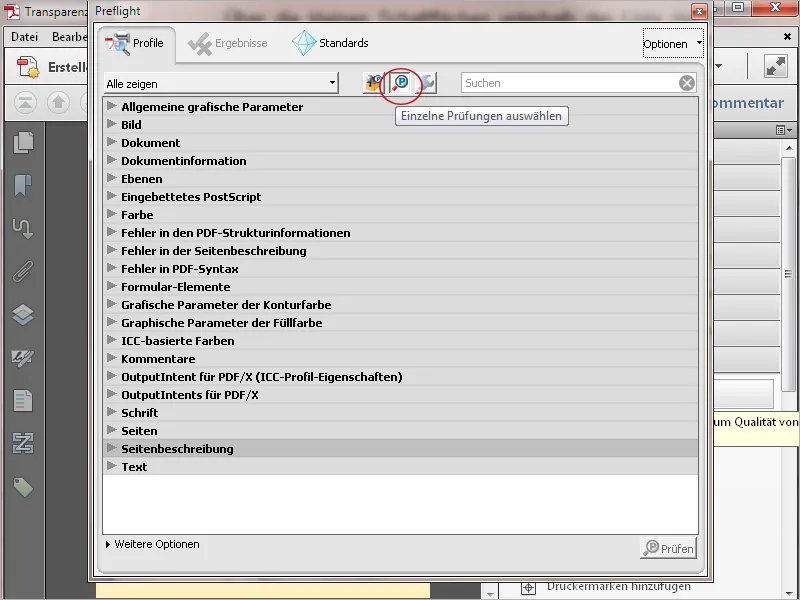
A differenza di questi profili destinati esclusivamente alla verifica dei documenti, è possibile selezionare anche quelli per la correzione diretta. Grazie alla presenza dell'icona grigia posta davanti al nome, è evidente che non solo verrà verificato, ma corretto immediatamente.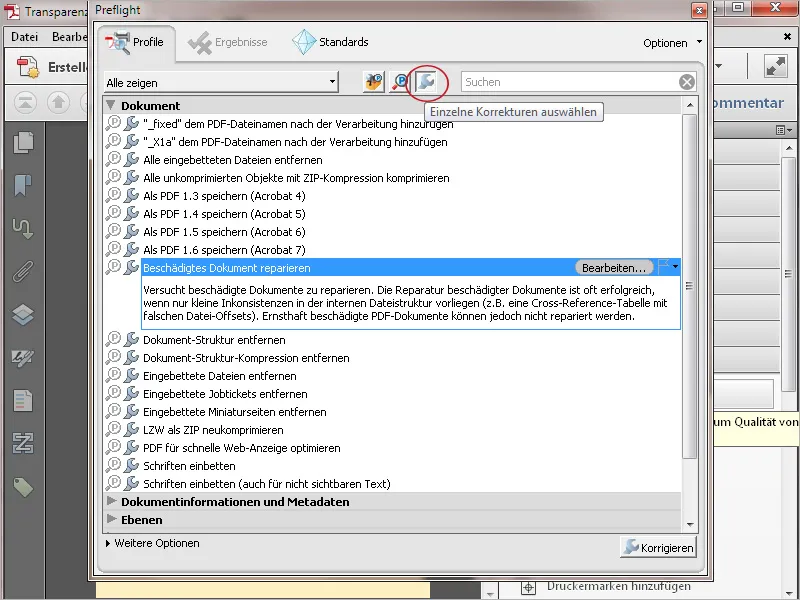
Nel menu contestuale delle Opzioni troverai le Impostazioni Preflight.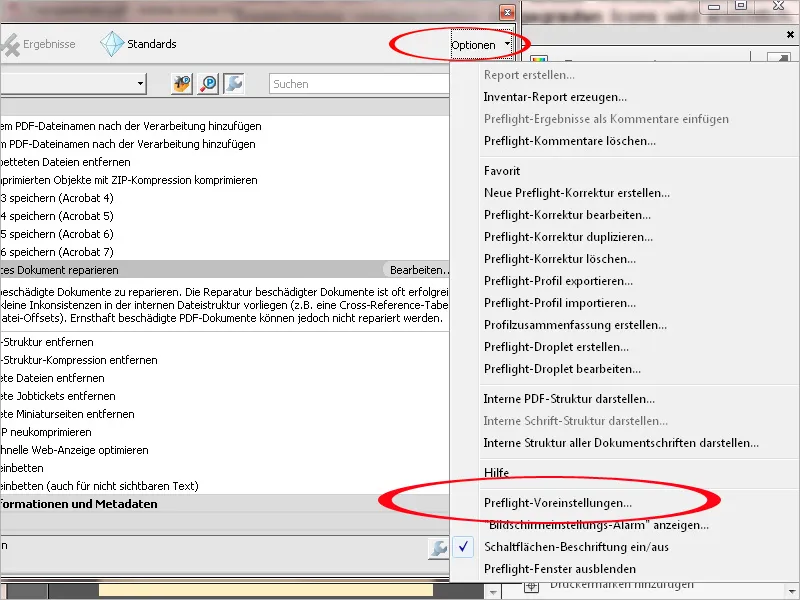
Qui, se necessario, puoi personalizzare il tipo di visualizzazione in base alle tue preferenze.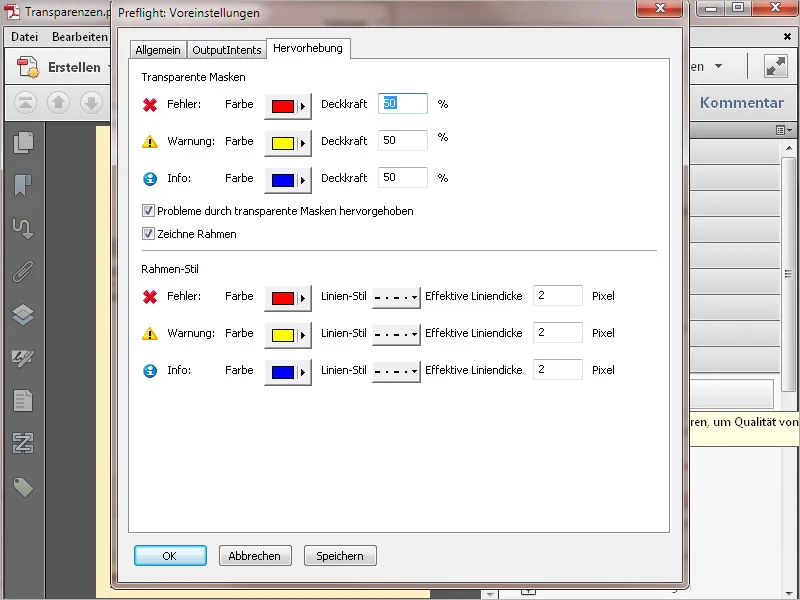
Per rendere più agevole la consultazione dei numerosi profili diversi, dopo aver cliccato sul pulsante Mostra tutto in un menu contestuale è possibile limitare la selezione a determinate categorie come Documento, Livelli, Colori, Elementi interattivi ecc. Così verranno elencati solo i profili rilevanti nel gruppo selezionato.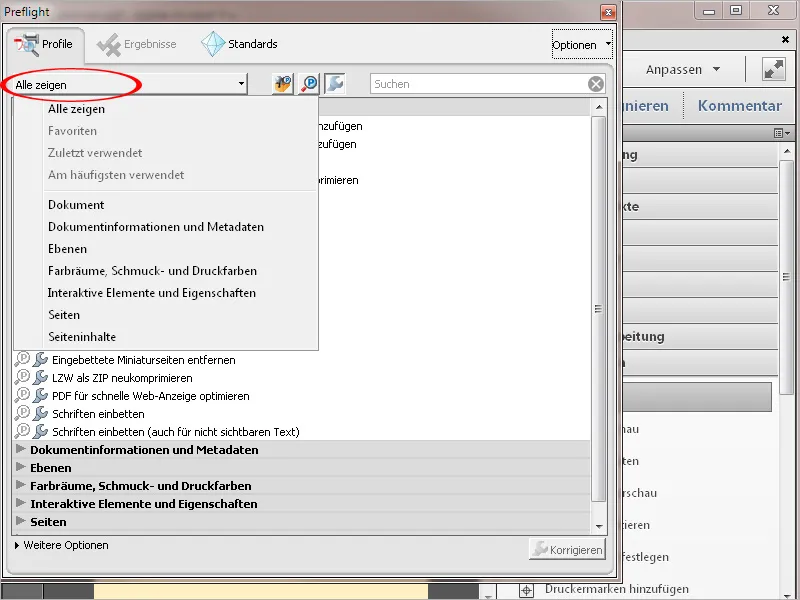
Dopo aver cliccato su Verifica o Verifica e correggi, il documento verrà verificato secondo i punti stabiliti nel profilo selezionato e, se necessario, corretto immediatamente. Il risultato della verifica verrà presentato in un'illustrazione gerarchica. Per una migliore comprensione, gli oggetti interessati possono essere visualizzati in una piccola finestra a scatto.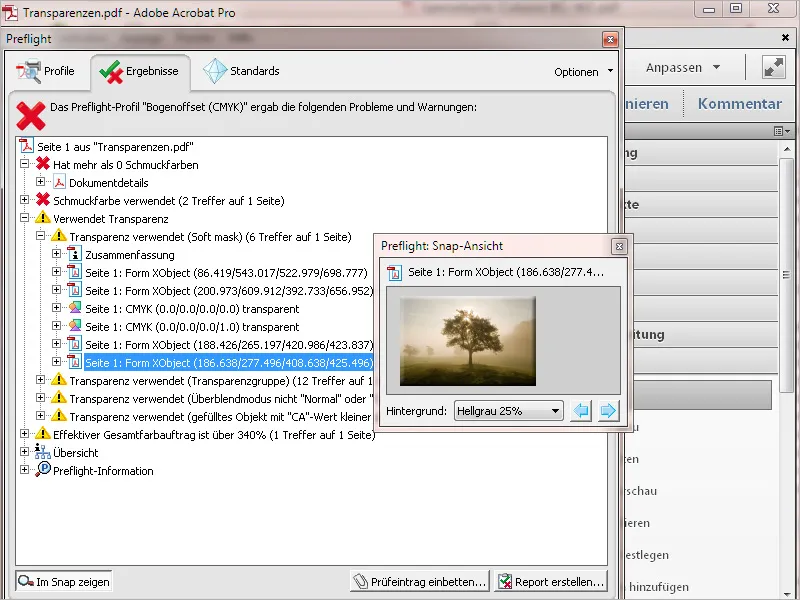
Un rapporto di verifica dettagliato può essere salvato come file PDF separato facendo clic sul pulsante Crea rapporto, oppure può essere aggiunto al documento attuale cliccando su Incorpora voce verificata, per esempio per mostrare al creatore del file eventuali difetti e come guida nella correzione.