La seconda variante dell'effetto testo acqua porta un look più dinamico e vivace nei tuoi design. Questo effetto combina riflessi luminosi, strutture ondulate e accenti di colore brillante per far apparire il tuo testo come acqua frizzante. Con Photoshop puoi facilmente realizzare questo effetto di testo acqua stilizzato, utilizzando stili di livello, pennelli speciali e gradienti in modo astuto. Cominciamo e trasforma la tua tipografia in un'attrazione accattivante!
Passaggio 1
Crea un nuovo file vuoto in Photoshop; le dimensioni non sono importanti. Lavoro con 800 X 600 pixel.
Crea un effetto livello per il livello dello sfondo (sovrimpressione gradiente):
• Sovrimpressione gradiente:
• Modalità di riempimento: Normale
• Gradiente: #002f83>#1e9de2
• Inclinazione: 90°
In questo modo abbiamo completato la prima parte dello sfondo.
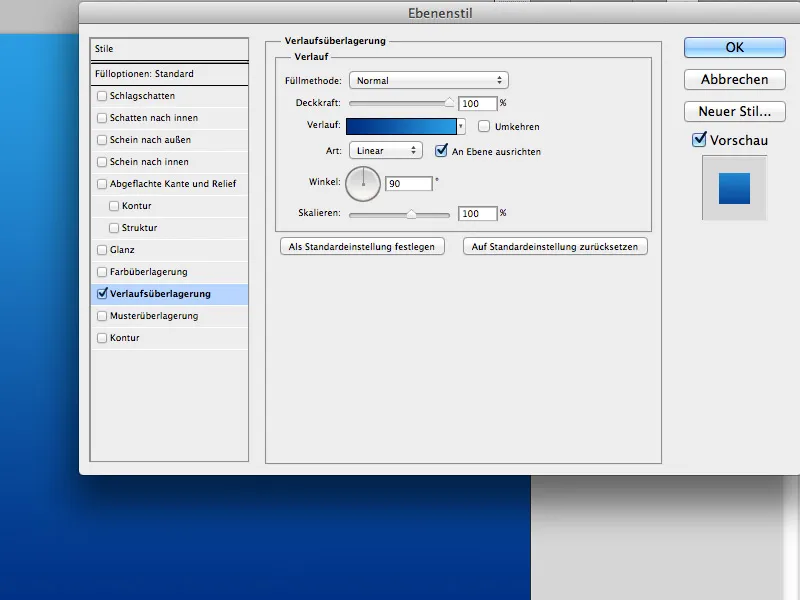
Passaggio 2
Seleziona lo strumento testo (T) e scrivi il tuo testo al centro del documento:
• Carattere: QuayItcTBlaIta
• Dimensione: 200px
• Colore: #ffffff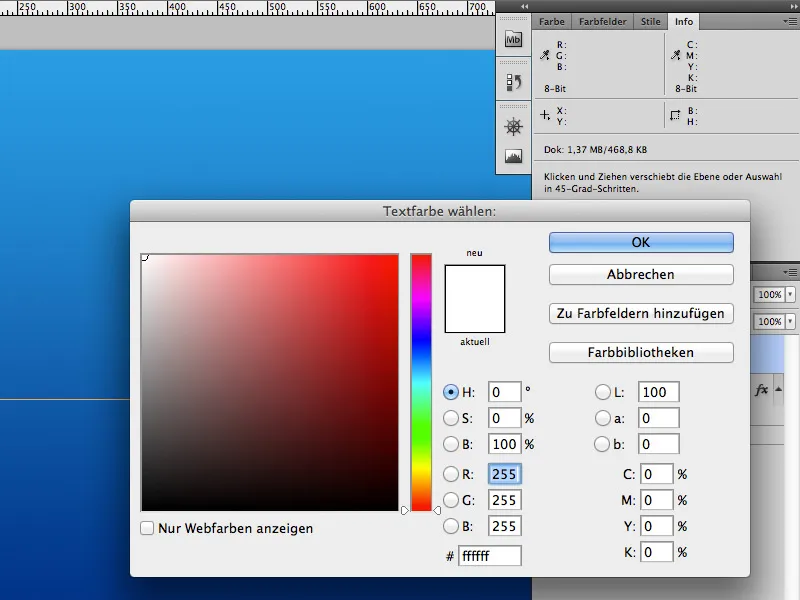
Imposta la modalità del livello su Moltiplicare e vai negli effetti del livello: Ombra interna.
Ombra interna:
• Modalità di riempimento: Sovrapponi
• Colore: #ffffff
• Opacità: 75%
• Distanza: 12px
• Sfumatura: 0%
• Dimensione: 18px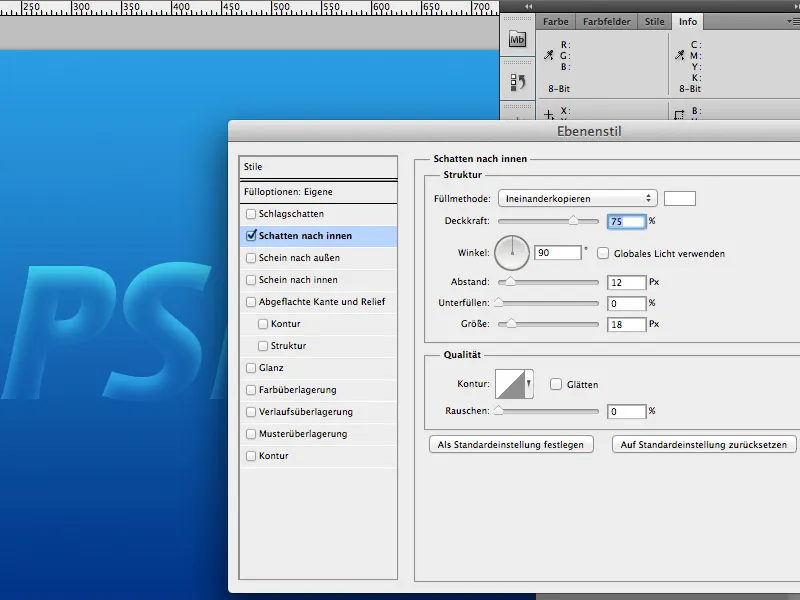
Passaggio 3
Duplica il livello testo (Ctrl/Cmd+J), sposta la copia sotto l'originale e rimuovi gli effetti del livello dalla copia.
Applica quindi lo Sfocatura gaussiana alla copia (Filtro>Filtro Sfocatura>Sfocatura Gaussiana). Imposta il Raggio su 50 pixel.
Questo livello è il nostro livello di brillantezza; l'uso è una questione di gusti, quindi puoi saltare questo passaggio se non ti piace.
Passaggio 4
Sposta l'immagine n. 3542181 sotto il testo e ruotala (Ctrl/CMD+T) in modo che le gocce d'acqua si trovino verticalmente sotto il testo.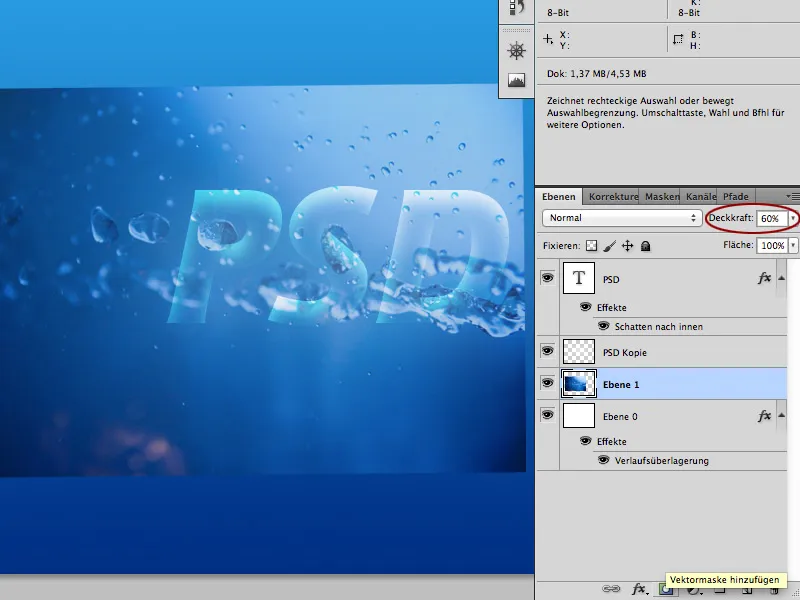
Aggiungi una maschera di livello sull'immagine con le gocce d'acqua. Successivamente, dipingi nella maschera di livello con un pennello rotondo (B) e il colore nero intorno alle gocce.
Hai finito quando le gocce sono integrate nell'immagine in modo che non si possa più distinguere la differenza tra lo sfondo a sfumatura e le gocce.
Se vuoi intensificare l'effetto d'acqua, puoi duplicare questo livello più volte e allinearlo secondo i tuoi desideri.
Questo(i) livello(i) si trova sotto il livello del testo e la Sfocatura gaussiana.
Passaggio 5
Sposta ora l'immagine 12688084 sotto il livello del testo e adattala. Fai clic sulla miniatura del livello testo per creare una selezione intorno al testo.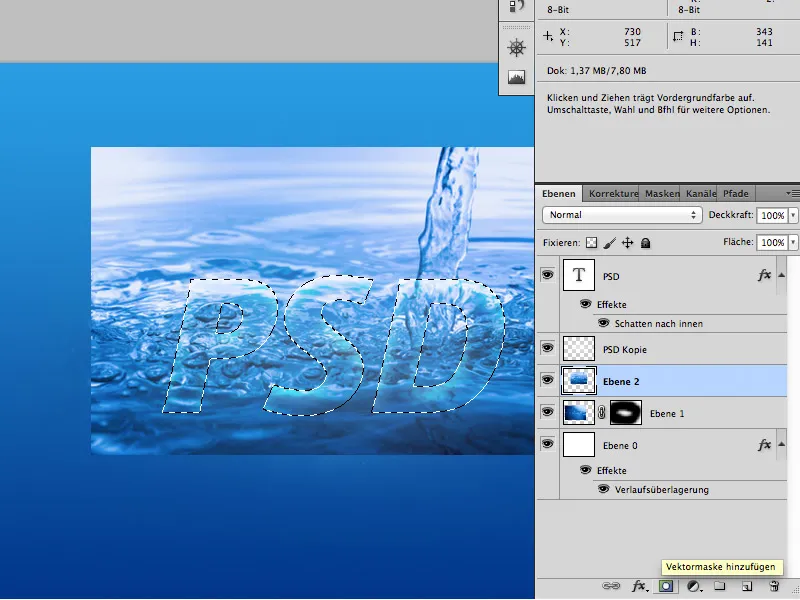
Controlla se il livello dell'immagine 12688084 è ancora attivo e fai clic sull'icona per la maschera di livello, per creare una nuova maschera con la forma del testo.
Modifica eventualmente l'opacità del livello in modo che non risulti troppo marcato.
Una volta fatto ciò, hai già finito.
Divertiti con il tutorial.


