In questo piccolo workshop voglio mostrarvi come creare campi di colore multicolore. Avete mai visto qualcosa del genere? Probabilmente no, perché InDesign di base non offre l'opzione di creare campi di colore multicolore. Vi mostrerò come farlo comunque.
Passo 1
Creare un nuovo documento tramite File>Nuovo>Documento (1) e fare clic su OK nella finestra Nuovo documento (2).
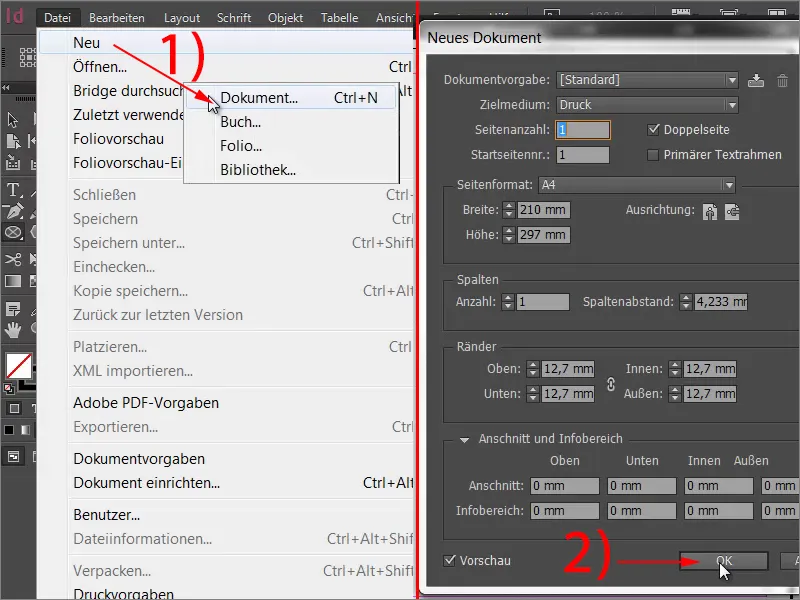
Passo 2
Nel prossimo passo, disegnate un cerchio con lo strumento Ellisse.
Passo 3
Questo cerchio dovrà brillare in due colori. Per cominciare, creare un nuovo campo di sfumatura (1) e chiamarlo ad esempio "bicolor" sotto Nome campo di colore (2). Successivamente, definire il primo colore. Cliccare sul cursore della sfumatura (3) sul piccolo indicatore di colore sinistro. Scelgo il giallo come colore. Per farlo, trascinare il cursore sotto Giallo al 100%. Per definire il secondo colore, cliccare sull'altro indicatore di colore nella sfumatura (3), ancora di colore nero, e …
Passo 4
… scegliere ad esempio il magenta (1). In basso vedrete il campo Posizione. Questo indica a che posizione il colore ha la sua massima saturazione. Attualmente è al 100%. Ridurre questo valore al 50% (2). Fare lo stesso per il giallo, in modo che entrambi gli indicatori di colore siano al 50% (3).
Passo 5
Ora vedrete cosa succede. Cliccare su Aggiungi e osservare il cerchio.
Passo 6
Avete creato una forma vettoriale con un bordo nitido tra i due colori. Ora potete scalare la forma grande o piccola e il bordo rimarrà nitido.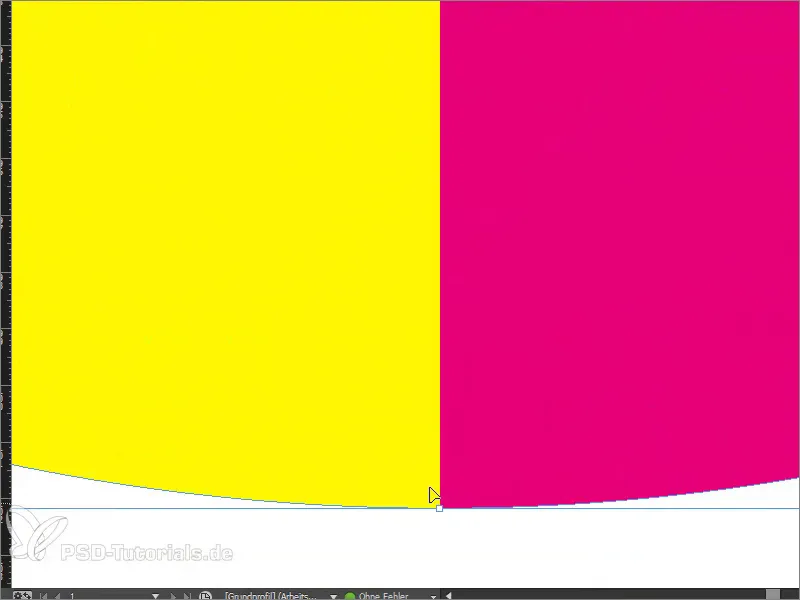
Passo 7
Naturalmente ci si chiede dove ha senso un campo di colore bicolor. Un esempio classico è il sistema di valutazione, che ora ricreeremo insieme. Per fare ciò, disegnare cinque riquadri rettangolari, che rappresentano il range di valutazione. Tenendo premuto il tasto Alt, è possibile copiare facilmente un riquadro rettangolare. Con Shift e tasto freccia destra è possibile spostarlo.
Passo 8
Includeremo un piccolo aiuto dando un nome al "foglio di valutazione". Famiglia del carattere: Myriad Pro, Grassetto: 50 pt.
Passo 9
Nel prossimo passaggio, riempire il foglio di valutazione, usando i colori tipici verde per positivo e rosso per negativo. Creare un nuovo campo di sfumatura (vedi Passo 3 del tutorial) con una tonalità di verde e una tonalità di rosso. Separare nuovamente i cursori di colore sovrapposti nel sfumatura con i colori attuali giallo e rosso. Definite una tonalità di verde (ad esempio: Ciano = 75%, Magenta = 5%, Giallo = 100%, Nero = 0%) e una tonalità di rosso (ad esempio: Ciano = 0%, Magenta = 100%, Giallo = 100%, Nero = 0%).
Passo 10
Successivamente, determinare la Posizione. I primi quattro campi nel foglio di valutazione devono essere verdi e il quinto campo deve essere rosso. Si potrebbe vedere questo come spettro di prestazioni, quindi quattro su cinque punti sono stati raggiunti. Dato che abbiamo in totale cinque campi, dobbiamo dividere il 100% per cinque. Questo porta a 20%. Poiché vogliamo rendere verdi quattro campi, moltiplicare il valore per quattro, quindi posizionarsi all'80%. Impostare quindi la Posizione di entrambi gli indicatori di colore all'80%.
Passo 11
Se applicate il campo di colore a un singolo riquadro rettangolare, vedrete che solo quel riquadro si riempie con il campo di colore desiderato. Ma cosa fare se li vogliamo riempire tutti?
Passo 12
La soluzione al problema è molto semplice: selezionare tutti e cinque i riquadri rettangolari e unirli con la funzione Aggiungi del Pathfinder.
Passo 13
Se ora applicate il campo di vettura, apparirà così.
Questo può essere duplicato rapidamente e lavorato in grandi quantità. Ora sapete come creare campi colorati multicolori con un bordo vettoriale tagliente.


