La qualità dell'anteprima in Adobe InDesign influisce su come vengono visualizzate le grafiche e le immagini durante la modifica. Con le impostazioni corrette, puoi passare tra anteprime più veloci e visualizzazione ad alta risoluzione per lavorare in modo efficiente e dettagliato. In questa guida ti mostrerò come regolare la qualità dell'anteprima in InDesign, scegliere tra qualità standard, tipica e alta, e trovare l'impostazione ottimale per il tuo progetto. Cominciamo e ottimizziamo il tuo ambiente di lavoro!
Puoi trovare le impostazioni di qualità dell'anteprima in InDesign nel menu Visualizza > Prestazioni di visualizzazione. Per impostazione predefinita, è impostata la visualizzazione normale.
È una buona impostazione, poiché così il processore non dovrà calcolare la risoluzione completa delle immagini utilizzate nel documento ogni volta che scorri su e giù o cambi pagina. Questo potrebbe rendere il lavoro un po' più lento a seconda del materiale fotografico e dell'hardware utilizzato, ma verrà calcolata solo una risoluzione ridotta.
Se ingrandisci un'immagine, potrebbe essere visualizzata più o meno pixelata. Prima di allarmarti, imposta semplicemente la visualizzazione ad alta qualità nel menu Visualizza> Prestazioni di visualizzazione.
Sarai molto più veloce rispetto al mouse utilizzando la scorciatoia Ctrl+Alt+H. Ora, speriamo che i pixel siano scomparsi, oppure avrai bisogno di un'immagine migliore e ad alta risoluzione, almeno se l'immagine verrà stampata in seguito.
Lo stesso effetto lo otterrai anche con l'anteprima sovrastampa nel menu Visualizza.

Puoi accedere alle impostazioni anche tramite il menu contestuale con il pulsante destro del mouse. Se non è selezionato nulla, le modifiche si applicheranno all'intero documento, ma se selezioni un riquadro immagine, una modifica della qualità dell'anteprima si applicherà solo a quello. Per assicurarti che tutte le impostazioni di visualizzazione siano uniformi per tutti gli oggetti, puoi utilizzare l'opzione Elimina le impostazioni di visualizzazione specifiche dell'oggetto nel menu Prestazioni di visualizzazione (accessibile anche tramite il menu contestuale del pulsante destro del mouse).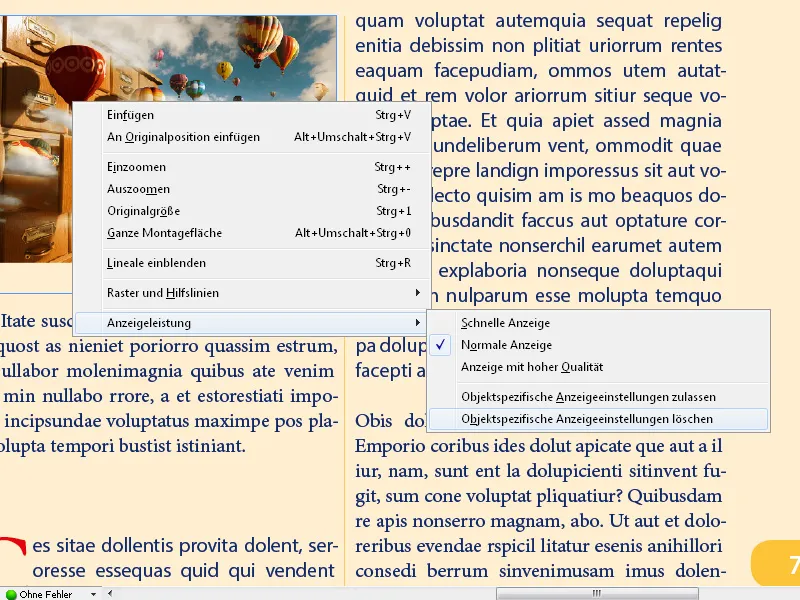
Con l'impostazione Visualizzazione rapida, le immagini vengono nascoste e sono visibili solo i riquadri dei segnaposto. Questo può accelerare la navigazione in documenti con molte immagini.
La scorciatoia Ctrl+Alt+Z riporterà l'impostazione a Visualizzazione normale.
Le impostazioni di base per le prestazioni di visualizzazione vengono impostate nelle preferenze nel menu Modifica.
Puoi anche impostare la visualizzazione ad alta qualità come predefinita e regolare la risoluzione per l'output monitor per vari tipi di grafica tramite una barra di scorrimento. Puoi attivare anche la smussatura dei bordi per avere bordi delle immagini più omogenei e impostare il valore della dimensione del testo oltre il quale i caratteri verranno resi sfumati e visualizzati solo come linee grigie.
Se hai cambiato tutto e non sei sicuro che sia stato benefico, puoi semplicemente fare clic su Utilizza impostazioni predefinite per tornare tutto alla normalità.
È importante sapere che queste impostazioni influenzano solo la riproduzione sul monitor - non la qualità di stampa o l'esportazione successiva del file.
Suggerimenti aggiuntivi sulla qualità dell'anteprima
- Impostazione per le immagini collegate:
- InDesign visualizza per impostazione predefinita le immagini collegate con una bassa qualità per risparmiare spazio. Per visualizzare immagini ad alta risoluzione:
- Vai su Modifica → Preferenze → Prestazioni di visualizzazione (Windows) o InDesign → Preferenze → Prestazioni di visualizzazione (Mac).
- Attiva l'opzione Mostra immagini ad alta risoluzione.
- InDesign visualizza per impostazione predefinita le immagini collegate con una bassa qualità per risparmiare spazio. Per visualizzare immagini ad alta risoluzione:
- Utilizzare l'accelerazione della scheda grafica:
- Nelle preferenze puoi attivare l'accelerazione GPU (Preferenze → Prestazioni GPU) per migliorare la qualità dell'anteprima senza perdita di prestazioni.
- Flussi di lavoro efficienti:
- Lavora innanzitutto nella visualizzazione rapida per creare layout e passa alla alta qualità solo per i controlli finali.
Con le impostazioni corrette per la qualità dell'anteprima, puoi lavorare efficientemente senza intaccare le prestazioni del tuo sistema e ottenere comunque una visualizzazione nitida quando necessario!


