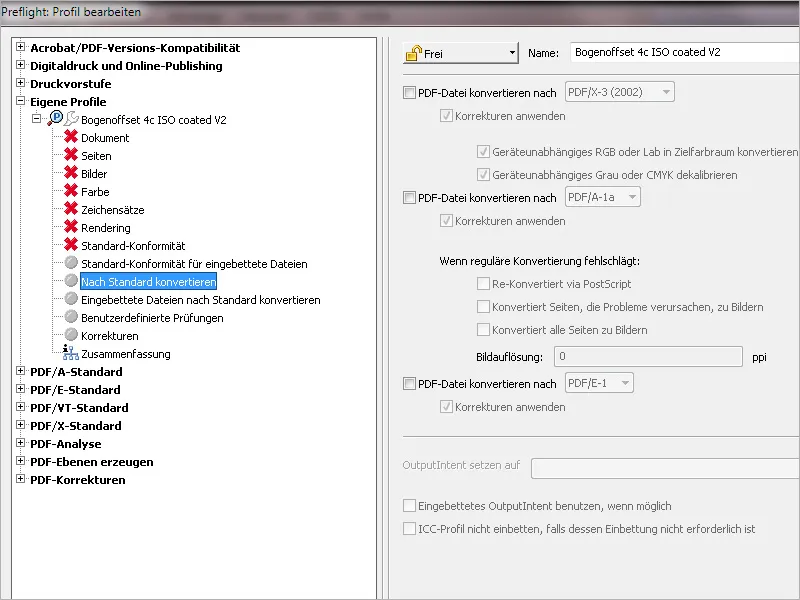Acrobat ha già una serie di profili di controllo diversi per diverse condizioni di output, che tuttavia richiedono ancora un'adeguata personalizzazione. In alternativa a tale personalizzazione, puoi creare anche profili personalizzati che contengono esattamente le regole di controllo desiderate.
Per farlo, apri il pannello di controllo Preflight e nel menu contestuale delle opzioni fai clic sull'opzione Crea un nuovo profilo Preflight.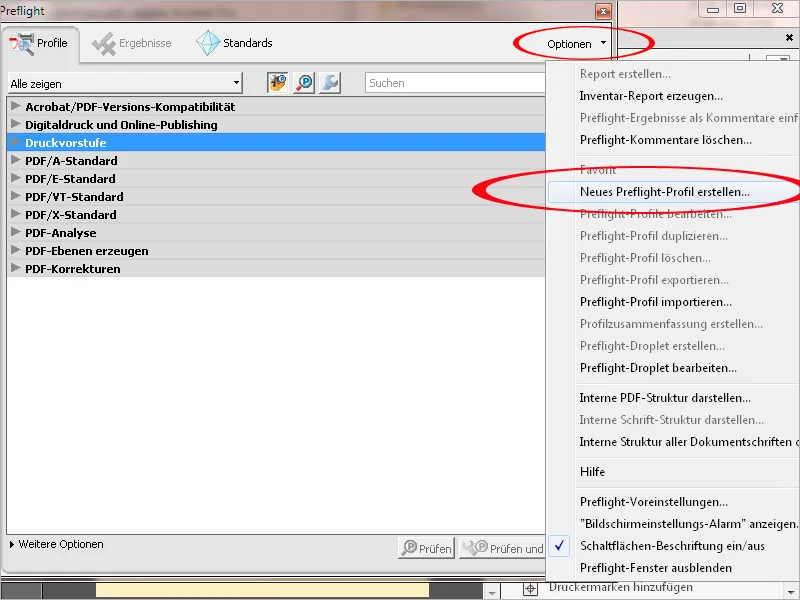
Per distinguere meglio questi profili personalizzati da quelli inclusi, è meglio creare inizialmente un nuovo gruppo chiamato "Profili personalizzati". Fai clic sulla freccia per espandere il menu a discesa Gruppo e quindi sull'opzione Nuovo gruppo. Dai un nome a questa nuova categoria e fai clic su OK.
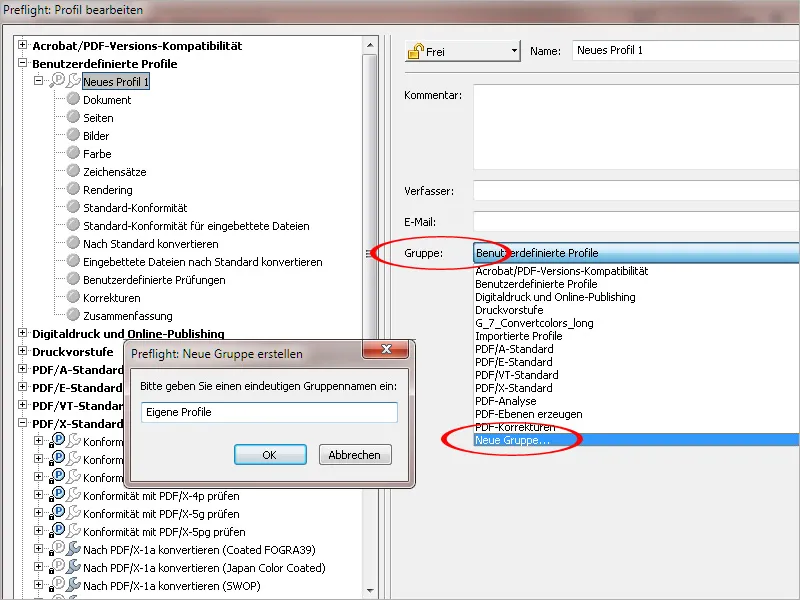
Ora troverai questa nuova categoria sul lato sinistro nell'elenco delle categorie standard. Assegna un nome distintivo al nuovo profilo. Per una descrizione più dettagliata, puoi inserire un testo nel campo Commento.
Fai quindi clic sulla scheda Documento sul lato sinistro.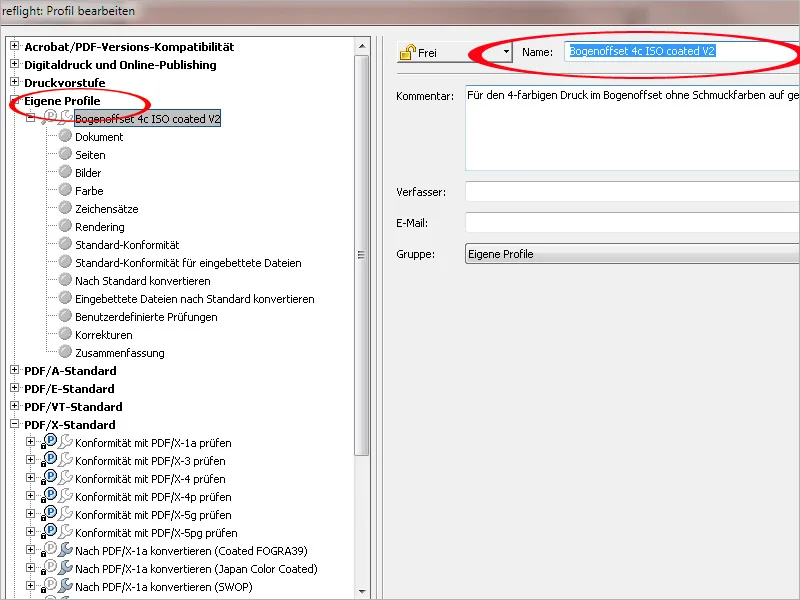
Ogni scheda contiene diverse regole di controllo tematiche. All'inizio sono inattive e devono essere impostate selezionando il messaggio desiderato nel menu contestuale dopo aver cliccato sulla freccia antistante. Per la prima regola di controllo che richiede la versione PDF necessaria, è meglio impostare PDF 1.4 con un messaggio di errore. Questa versione è necessaria quando si utilizzano trasparenze, che potrebbero causare problemi durante l'esposizione in tipografia basata su PostScript. Pertanto, le trasparenze dovrebbero essere ridotte preventivamente (meglio ancora durante l'esportazione in PDF) o altrimenti segnalate come errore. Se il flusso di lavoro della tua tipografia è già equipaggiato con la versione 2 del motore di stampa PDF di Adobe (APPE), il successore di PostScript, allora le trasparenze presenti nel file di stampa non sarebbero più un problema; ma è meglio concordarlo in anticipo.
Il documento non deve essere in nessun modo criptato, altrimenti l'espositore interromperebbe il lavoro. Il file viene già controllato per danni quando viene aperto in Acrobat, quindi in realtà un ulteriore controllo è superfluo; tuttavia, un messaggio di avviso potrebbe valere la pena comunque.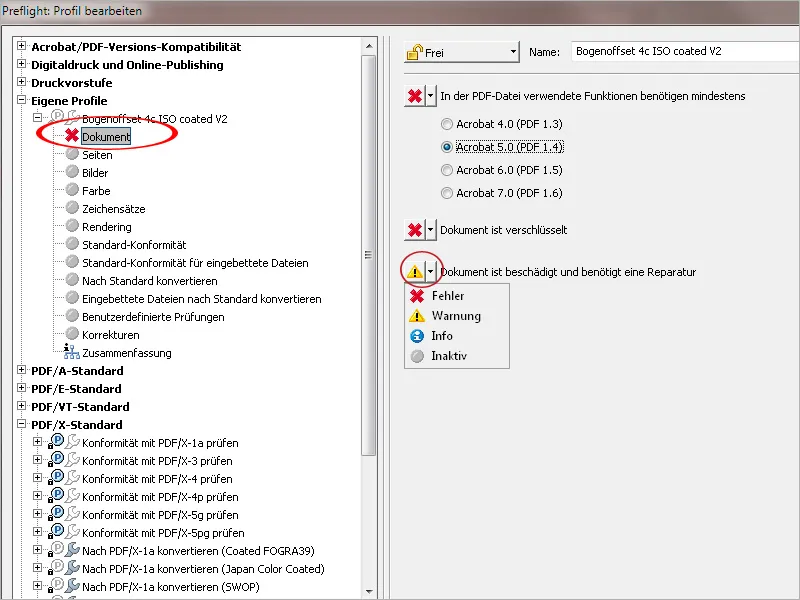
Nella scheda Pagine, per il caso in cui le singole pagine nel documento abbiano dimensioni diverse, è consigliabile impostare un messaggio di errore poiché di solito devono avere sempre lo stesso formato in fase di stampa (naturalmente ci sono eccezioni).
Per poter applicare il profilo di controllo a documenti con formati diversi, è meglio mantenere inattiva la regola di controllo per richiedere una dimensione di pagina definita, così come per identificare le pagine vuote, dato che nei libri spesso si trovano pagine vuote.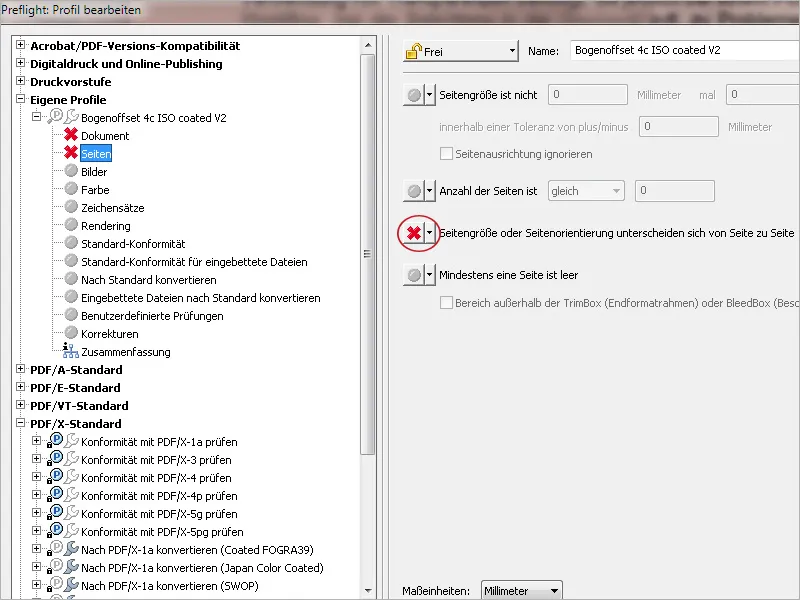
Nella scheda Immagini si tratta della risoluzione delle immagini in tono continuo o linee. Viene sempre segnalato un avviso se la risoluzione specifica viene superata o non raggiunta. Per le immagini a colori o in scala di grigi, la risoluzione minima per una riproduzione corretta a una trama di 60 lpi dovrebbe essere di 300 ppi. Tuttavia, la prassi dimostra che spesso vengono utilizzate immagini con risoluzioni inferiori (per mancanza di alternative), pertanto ne gestisco un po' più generosamente e la imposto a 200 ppi, con cui si ottiene ancora una riproduzione stampata accettabile. Al di sotto di questo valore, di solito diventa inaccettabile. Un'immagine non ha bisogno di avere una risoluzione superiore a 450 ppi. Questo non porta alcun vantaggio in termini di qualità e aumenta solo inutilmente le dimensioni del file. Per le linee, si è al sicuro con valori compresi tra 1200 e 2400 ppi.
OPI (Open Prepress Interface) non ha più un ruolo oggi. Era usato in passato e descriveva una tecnica in cui i dati immagine ad alta risoluzione (HighRes) venivano salvati separatamente per garantire una scorrevolezza lavorativa, mentre solo un'anteprima e i collegamenti ai dati effettivi venivano incorporati nel file di layout. Durante la stampa, questi dati di bassa risoluzione venivano scambiati con i dati effettivi dal server OPI. Tale impostazione dovrebbe essere sempre segnalata come errore.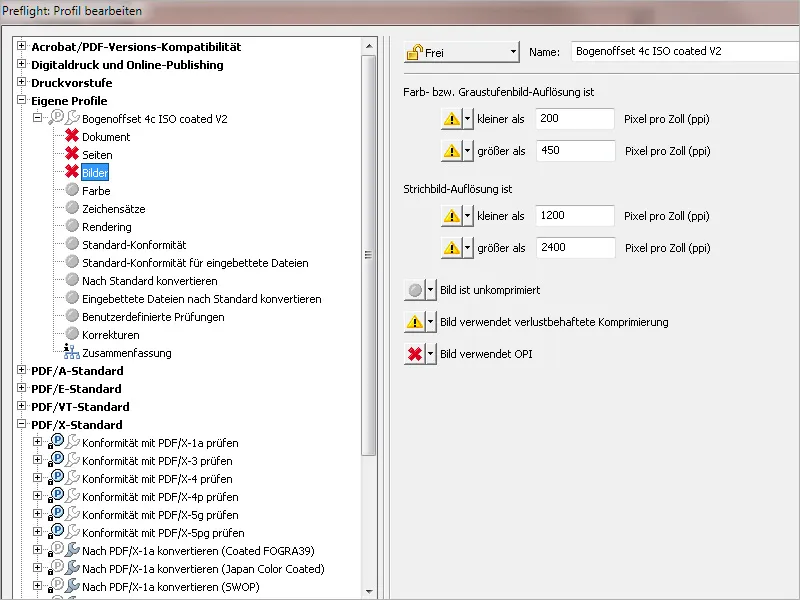
Nella scheda Colore, in caso di documenti che generano più di zero estratti di colori speciali durante la separazione, viene impostato un messaggio di errore poiché questo profilo di controllo è pensato per la stampa a quattro colori in quadricromia. Per i profili destinati alla stampa con colori speciali (generalmente colori HKS o Pantone), il valore deve essere adeguato. In questo caso (quando si desidera stampare in cinque o sei colori), è necessario attivare la regola alla fine Identificazione inconsistente dei colori speciali, poiché nella pratica capita spesso che lo stesso colore venga erroneamente identificato in modi diversi (ad esempio con maiuscole e minuscole), generando così due o più estratti di colore per lo stesso colore.
In un workflow RGB correttamente impostato, gli oggetti di questo spazio colore non causano più problemi, ma è comunque consigliabile impostare una relativa informazione.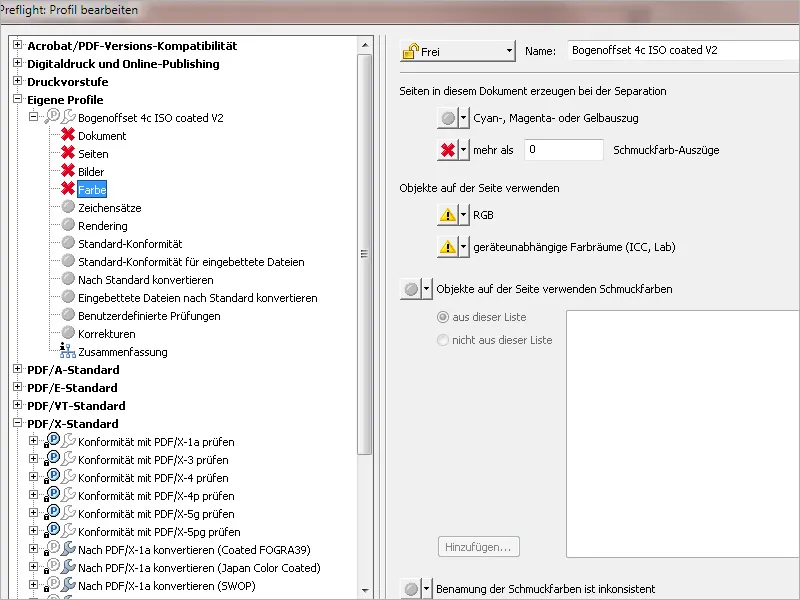
Un errore deve essere impostato nella scheda Set di caratteri se questi non sono stati incorporati nel documento. È possibile visualizzare un'informazione sul fatto che i set di caratteri siano stati completamente incorporati. Se necessario, è possibile anche stabilire informazioni o messaggi di errore sull'uso di specifici set di caratteri come Type 1, True Type o CID. Se nel documento devono essere utilizzate solo font specifici, è possibile selezionare i font tramite il pulsante Aggiungi con la regola di controllo Un set di caratteri utilizzato è … non presente in questo elenco. Durante il controllo, i font diversi da quelli specificati verranno segnalati come errori.
Tutte le regole di prova elencate nella scheda Rendering dovrebbero essere contrassegnate come errori per questo profilo. Uno spessore delle linee inferiore a 0,2 punti indica linee sottili e quindi problemi di esposizione.
Per garantire che il file di stampa soddisfi uno standard di scambio specifico (ad esempio PDF/X-1 o X-3), è necessario attivare la casella di controllo corrispondente.
Se il file contiene un profilo di output PDF/X per condizioni di stampa RGB, anch'esso deve essere contrassegnato come errore per i nostri scopi.
Se un profilo di output specifico deve essere incorporato (in questo caso ISO Coated V2), è possibile selezionarlo dalla lista tramite Aggiungi e far emettere un messaggio di errore o avviso in caso di mancata corrispondenza.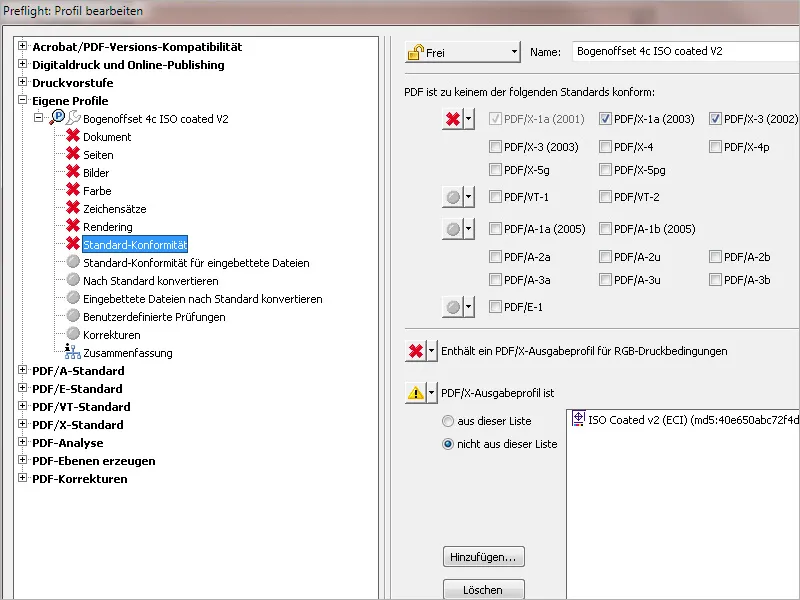
Nella scheda Converti in standard è possibile impostare che un file venga automaticamente convertito in un formato standard di scambio specifico come PDF/X-1 o X-3. Tuttavia, per un maggiore controllo, sarebbe consigliabile eseguire queste impostazioni manualmente e salvare il file successivamente.