Prima di procedere con la creazione dell'animazione sopra descritta, diamo un'occhiata al funzionamento del deformante di collisione. Come suggerisce il nome, si tratta di un oggetto di deformazione che fondamentalmente va raggruppato o sottomesso all'oggetto da deformare in CINEMA 4D.
Deformazione con un semplice oggetto ad anello
Nel file di lavoro "PSD_C4D_R13_Kollisionsdeformer_1.c4d" troverete il mio primo esempio in cui un oggetto piano parametrico deve essere deformato insieme a un altro oggetto ad anello anch'esso parametrico.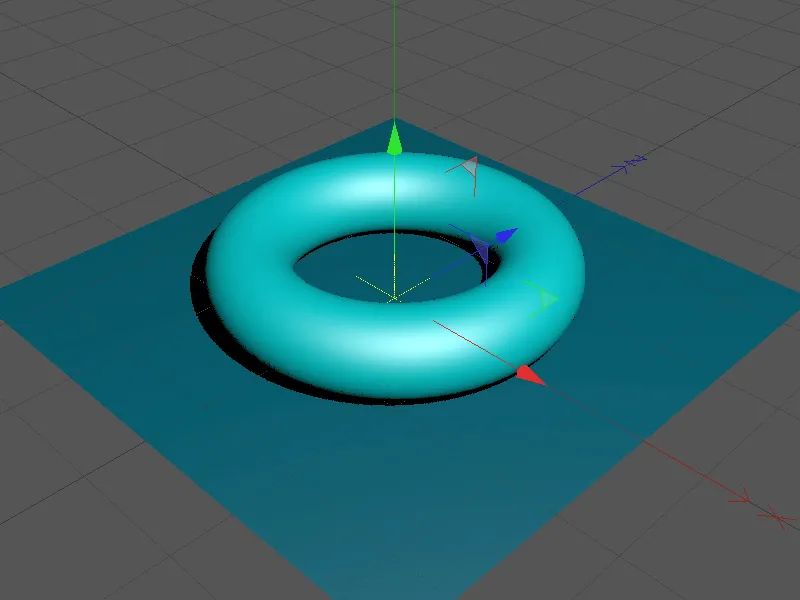
Diamo un'occhiata agli elementi della scena. L'oggetto piano è sufficientemente grande per accogliere tutte le deformazioni dell'oggetto ad anello. Altrettanto importante è la suddivisione (segmentazione) relativamente alta in larghezza e profondità. Con una suddivisione insufficiente, non si potrà ottenere una deformazione morbida in caso di collisione con un altro oggetto; le superfici appariranno quindi irregolari e a gradini.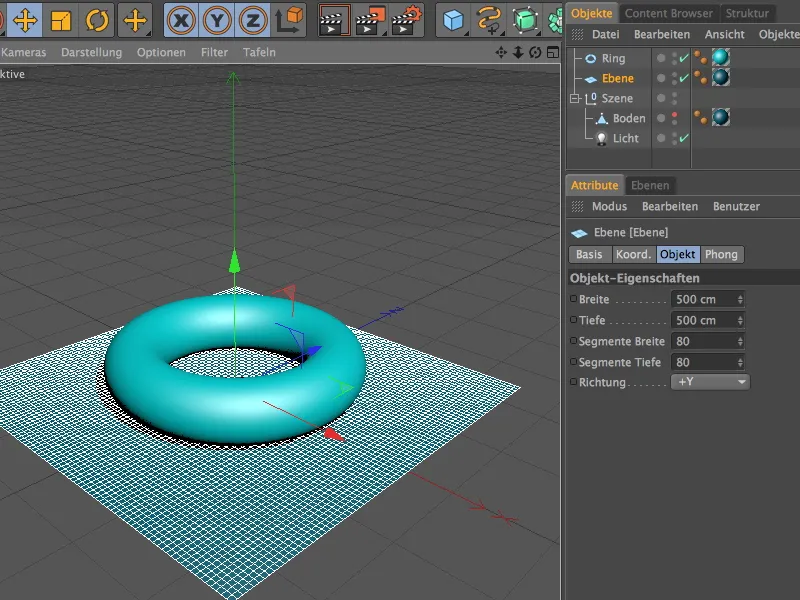
Anche per l'oggetto ad anello ho fatto attenzione alla suddivisione. Questa suddivisione è altrettanto necessaria affinché l'oggetto deformante possa collidere in modo preciso.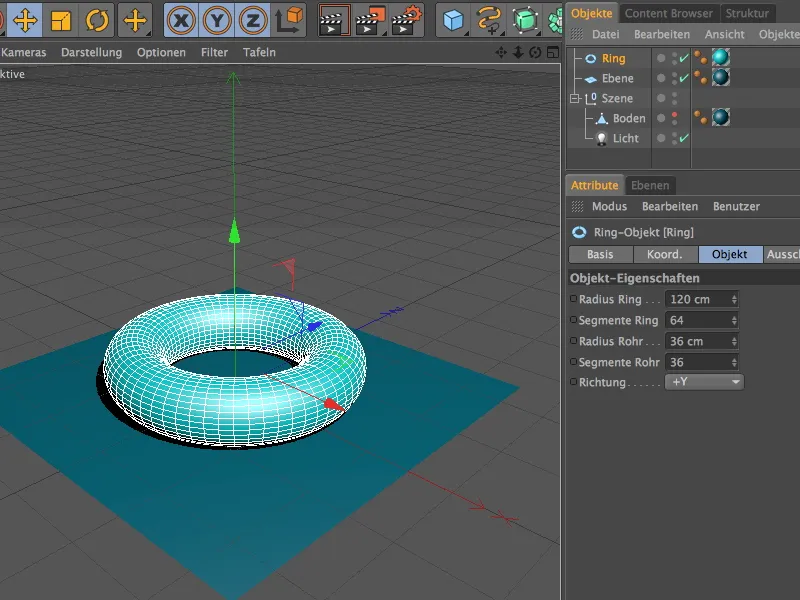
Il deformante di collisione lo troviamo, come previsto, nella palette insieme agli altri oggetti di deformazione.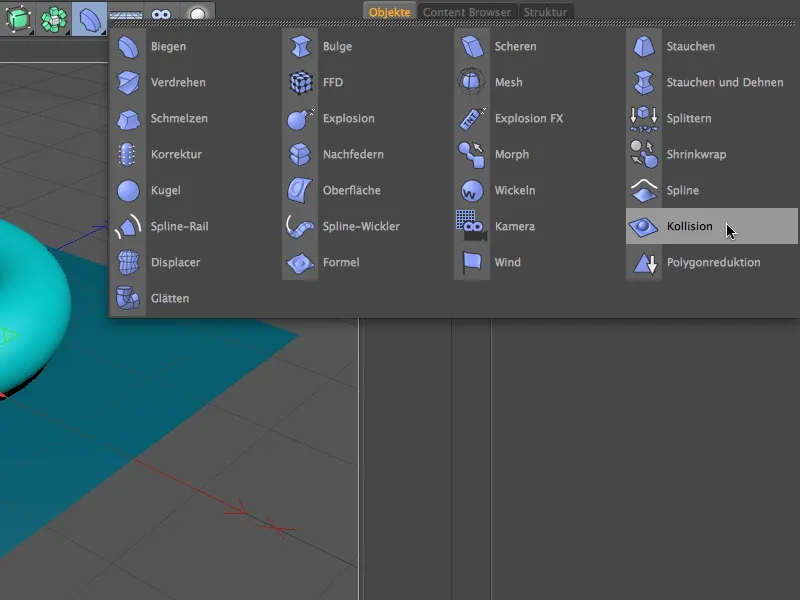
Trasciniamo il deformante di collisione sull'oggetto piano nel Gestore oggetti in modo che il deformante agisca sull'oggetto piano. Ora, nel passaggio successivo, dobbiamo indicare al deformante quali oggetti possono partecipare alla deformazione. Poiché nel mio caso l'oggetto ad anello deve causare la deformazione, lo trasciniamo nella sezione Oggetti sul lato della Collisione nel dialogo delle impostazioni attraverso Drag&Drop.
Per i primi test possiamo utilizzare l'impostazione del solver Penetrazione. Qui il deformante di collisione decide autonomamente, in base alla posizione degli oggetti, se la deformazione avviene all'interno o all'esterno dell'oggetto da deformare.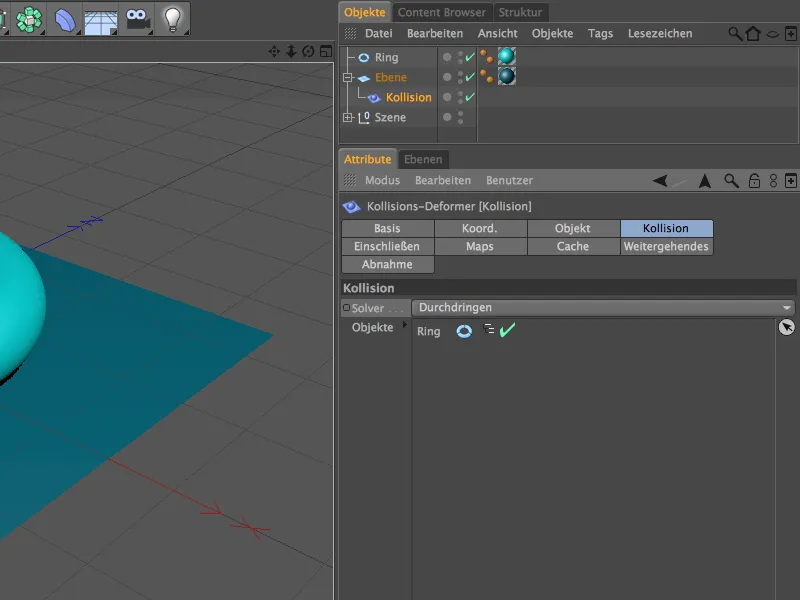
Nella sezione Oggetti troviamo le impostazioni avanzate per l'implementazione della deformazione in caso di collisione. Attraverso il parametro Fade potete decidere se e in che modo (per coordinate UV, per distanza, attraverso la superficie o la collisione) avviene un attenuarsi aggiuntivo della deformazione. Oltre a ciò, ci sono parametri per la dimensione (la distanza) e la forza dell'attenuazione della collisione.
Successivamente affronteremo più dettagliatamente il parametro Ripristina forma. Con esso possiamo ottenere che la deformazione non torni indietro, ma rimanga come impronta o modellazione.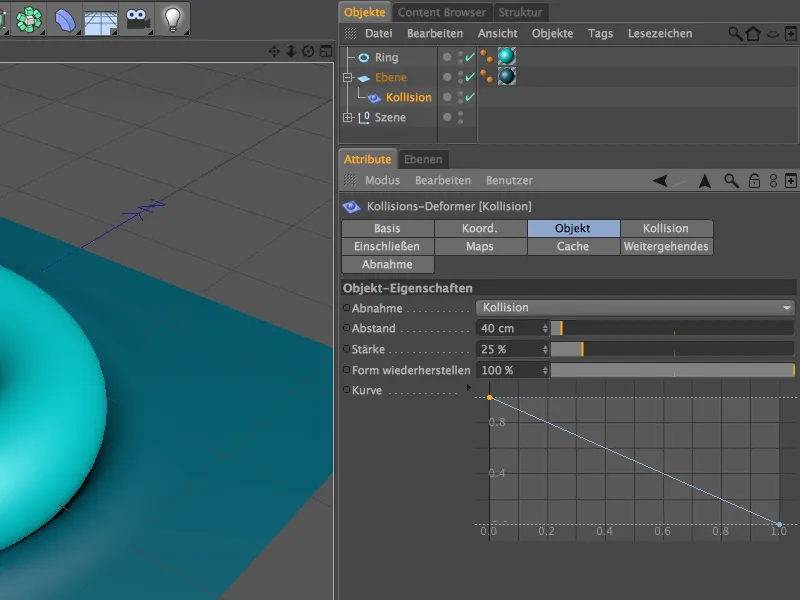
Gia nella posizione iniziale, l'oggetto ad anello lascia chiare tracce sull'oggetto piano. Poiché abbiamo scelto l'impostazione del solver Penetrazione, è possibile spingere l'oggetto ad anello all'interno dell'oggetto piano spostandolo, ...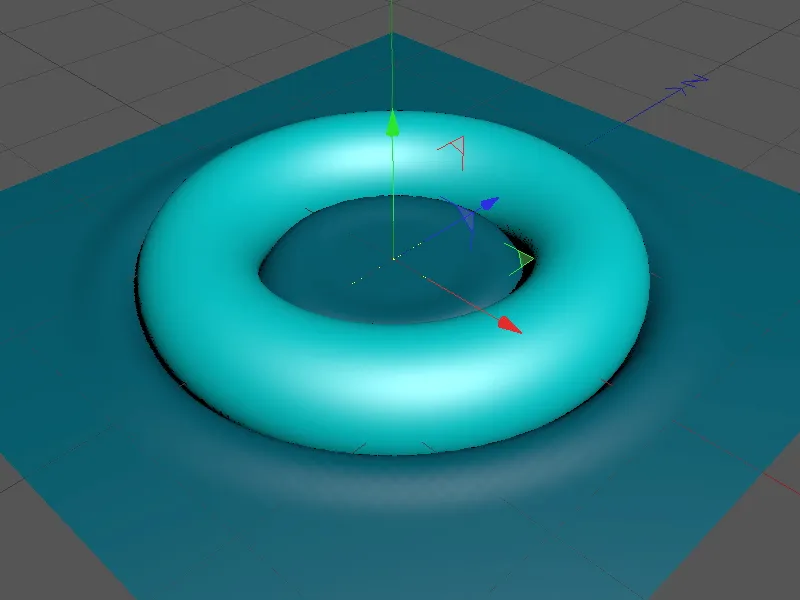
... finché la posizione dell'oggetto ad anello comunica al deformante di collisione che si trova all'interno dell'oggetto piano e si sta formando un'incisione.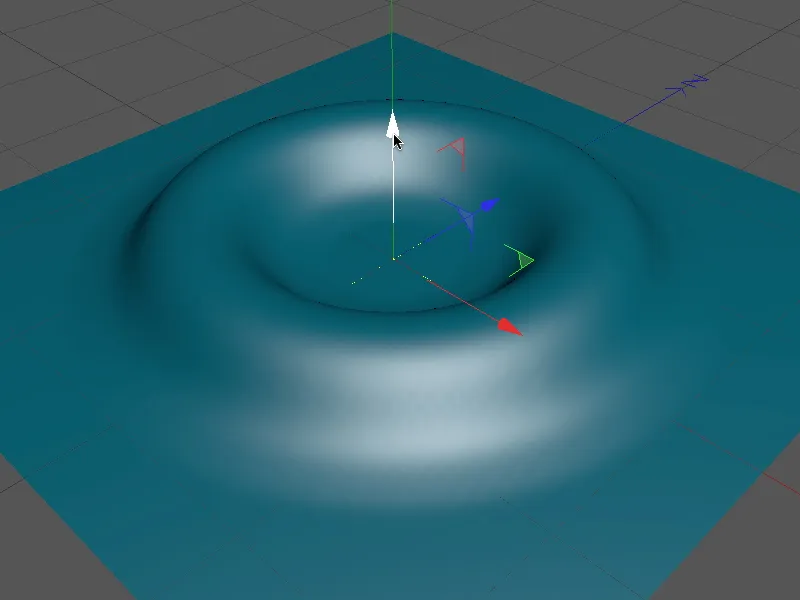
Poiché questo rilevamento automatico non è sempre desiderabile, passiamo rapidamente all'impostazione del solver su All'interno (Stira). A differenza dell'impostazione normale All'interno, il Stira fa in modo che l'oggetto deformante possa deformarsi il più possibile attraverso lo stiramento.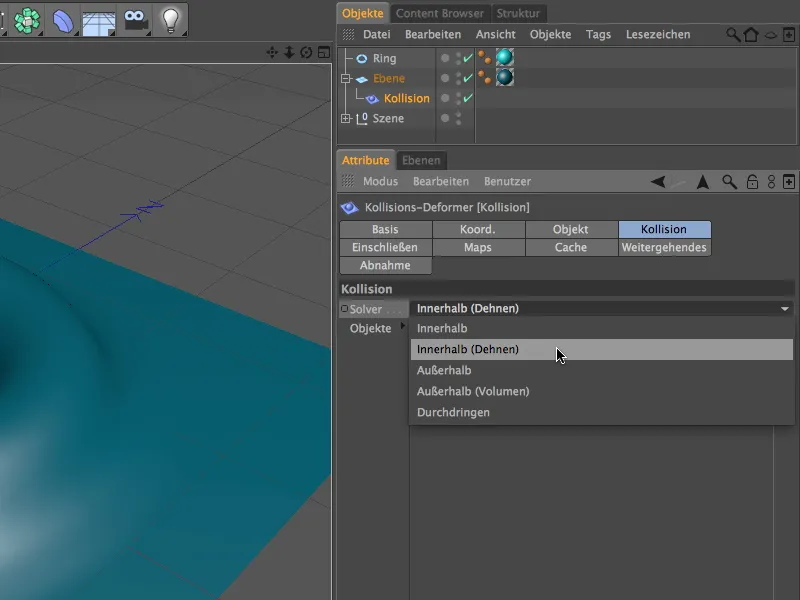
Un ribaltamento accidentale su All'esterno viene ora impedito, quindi possiamo spostare l'anello sotto l'oggetto piano in qualsiasi momento senza problemi.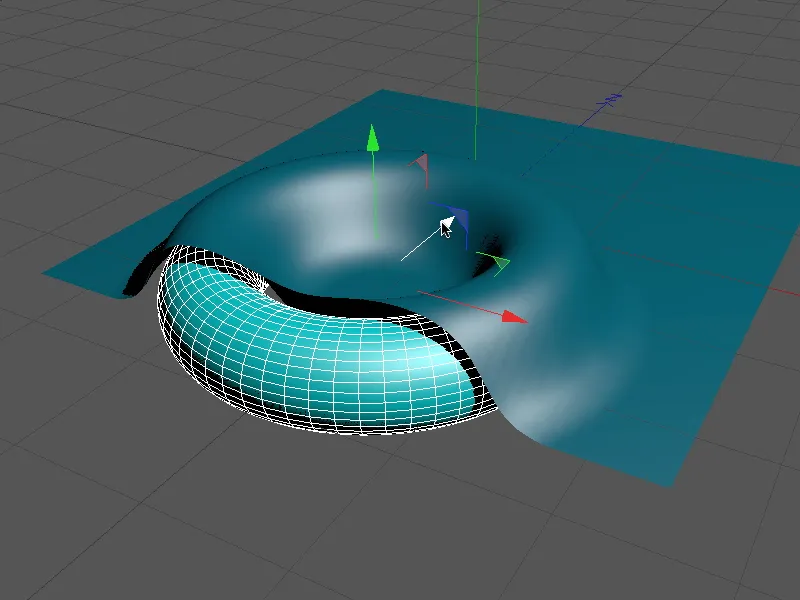
In questo modo è semplice realizzare oggetti coperti che possono anche muoversi liberamente.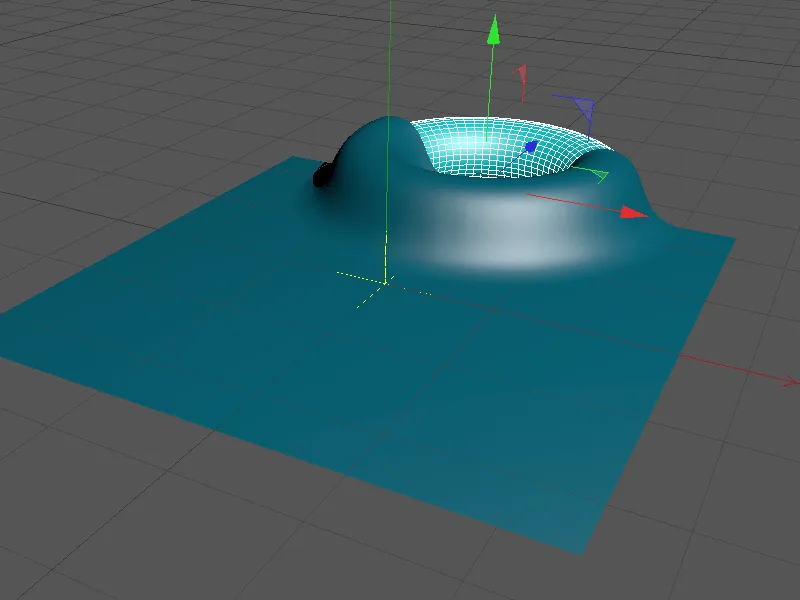
Per confronto, vediamo l'impostazione del solver All'esterno definita. Qui stabiliamo che, in linea di principio, l'oggetto che deforma si trova al di fuori dell'oggetto da deformare. Anche qui abbiamo la possibilità di consentire all'oggetto di deformarsi di più aggiungendo volume.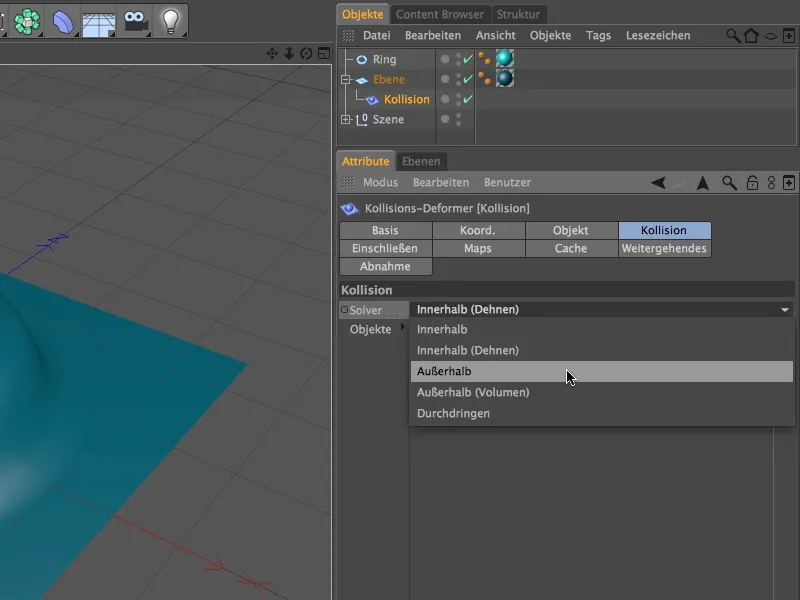
L'oggetto ad anello si inabissa facilmente, e quanto vogliamo, dentro l'oggetto piano deformato con spostamento.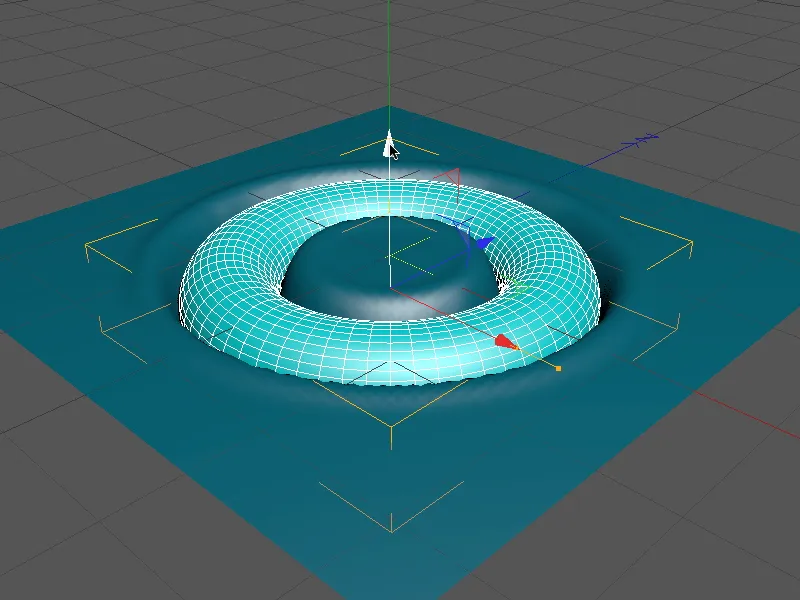
Deformazione con una sfera animata
Abbiamo esaminato principalmente le opzioni più importanti dell'oggetto di collisione, quindi possiamo osare con una piccola animazione. Nel file di lavoro "PSD_C4D_R13_Kollisionsdeformer_2.c4d" troverete l'animazione finita per confronto.
La nostra scena è composta dall'ormai noto oggetto piano, da una sfera parametrica e da una spirale piatta come percorso di animazione per la sfera.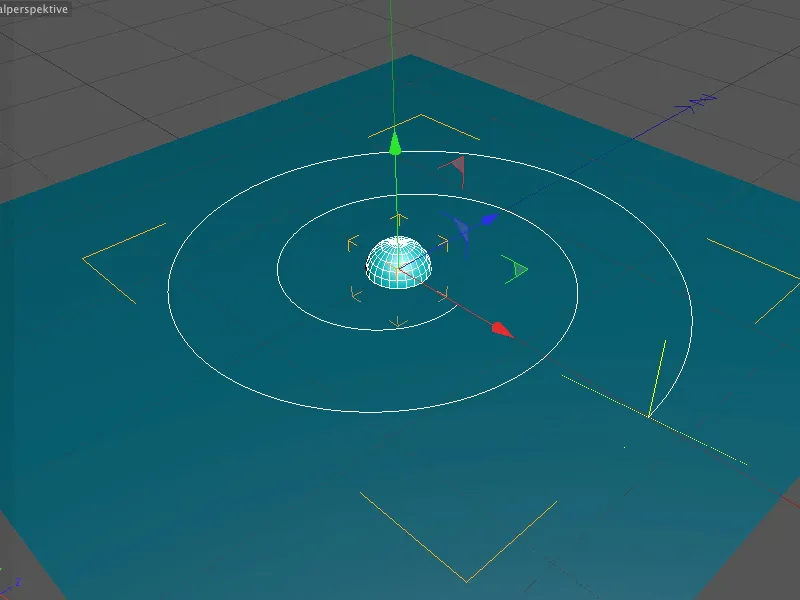
La spirale è piatta perché l'altezza è stata impostata su 0. Oltre all'orientamento del piano nella direzione XZ, è importante specificare l'opzione per punti intermedi uniformemente distribuiti, affinché anche l'animazione della sfera proceda in modo uniforme in seguito.
Per ottenere una deformazione più liscia e priva di disturbi dovuta alla collisione con la sfera, aumentiamo la suddivisione del piano nel dialogo delle impostazioni dell'oggetto piano a 120 segmenti ciascuno.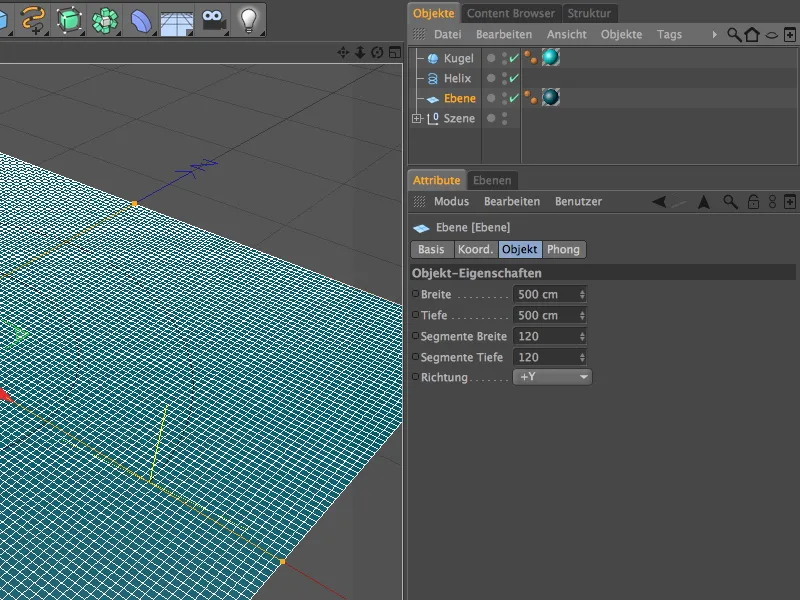
Prima di proseguire con la deformazione effettiva, ci occupiamo prima dell'animazione della sfera.
Per far muovere la sfera lungo il percorso spirale, ha bisogno di un'espressione di allineamento al percorso dal menu Tags CINEMA 4D, che si apre con tasto destro del mouse.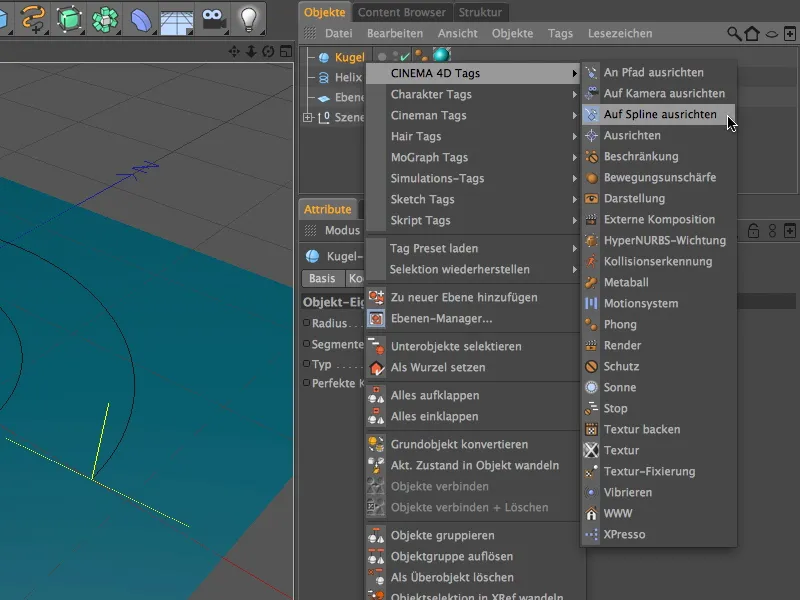
Nel dialogo delle impostazioni dell'espressione di allineamento al percorso, trasciniamo lo spirale del percorso come percorso spline nel campo apposito. L'animazione effettiva della sfera avviene ora tramite il parametro Posizione. Impostiamo il registro temporale della palette di animazione spostandolo o immettendo l'immagine desiderata (nel mio caso immagine 0) al punto iniziale e impostiamo il parametro Posizione facendo clic tenendo premuto il tasto Ctrl sulla casella dei parametri per creare un keyframe.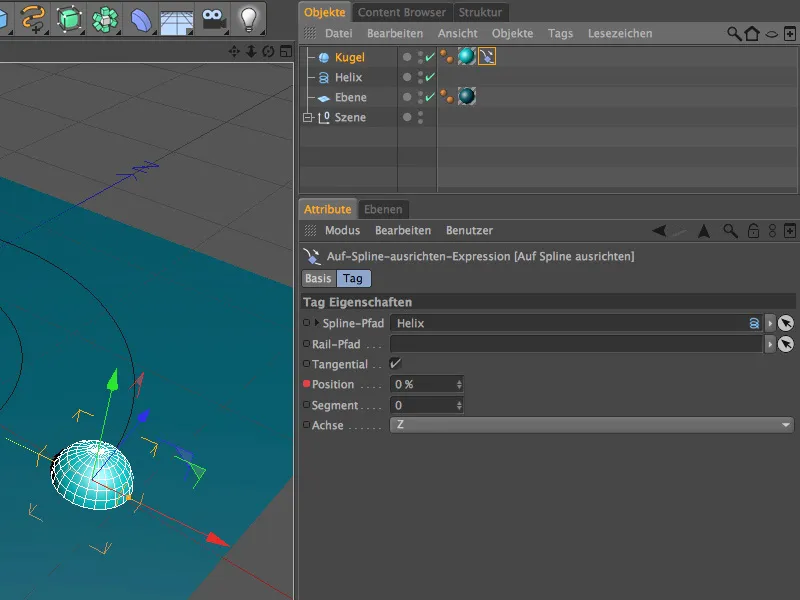
Al punto finale dell'animazione (nel mio caso immagine 200), procediamo nello stesso modo. Qui inseriamo il valore 100% per il parametro Posizione per raggiungere completamente il punto finale del percorso spline e generiamo un keyframe anche qui cliccando tenendo premuto il tasto Ctrl sulla casella dei parametri.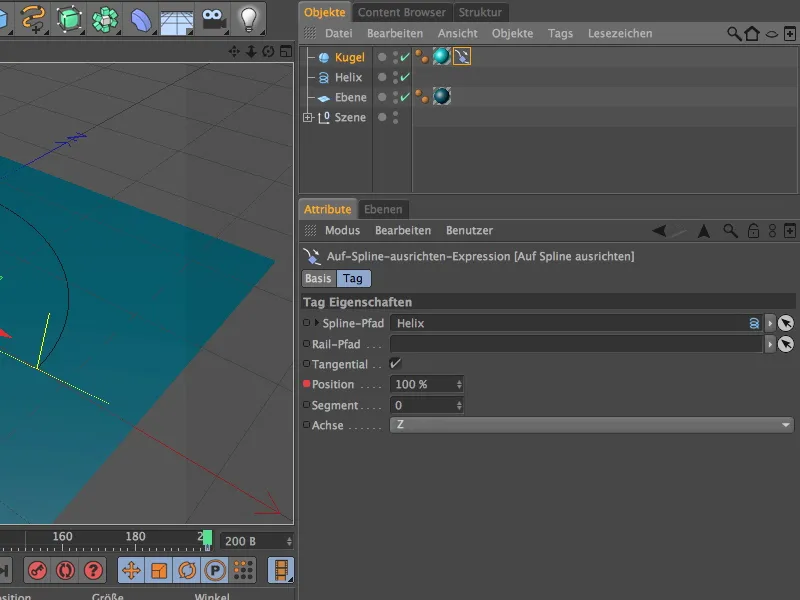
L'animazione della sfera sarebbe quindi già completata; cliccando sul pulsante di riproduzione della palette di animazione, è possibile far muovere la sfera lungo il percorso spline. Poiché la sfera non presenta particolari caratteristiche come motivi o dettagli, in questo caso specifico non è necessario preoccuparsi della sua rotazione.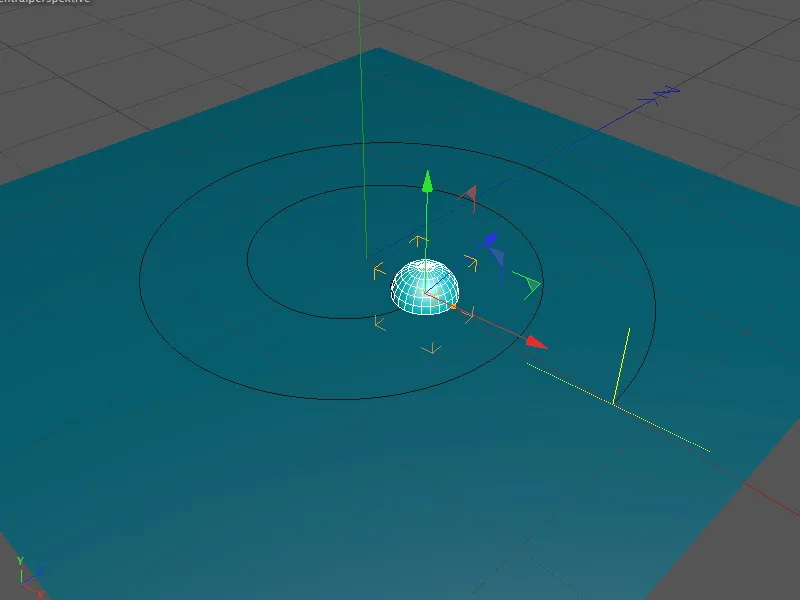
Dopo aver preparato tutti gli elementi coinvolti nell'animazione, rimane da realizzare la deformazione innescata dalla sfera. Per fare ciò, prendiamo il deformante di collisione dalla palette degli oggetti di deformazione.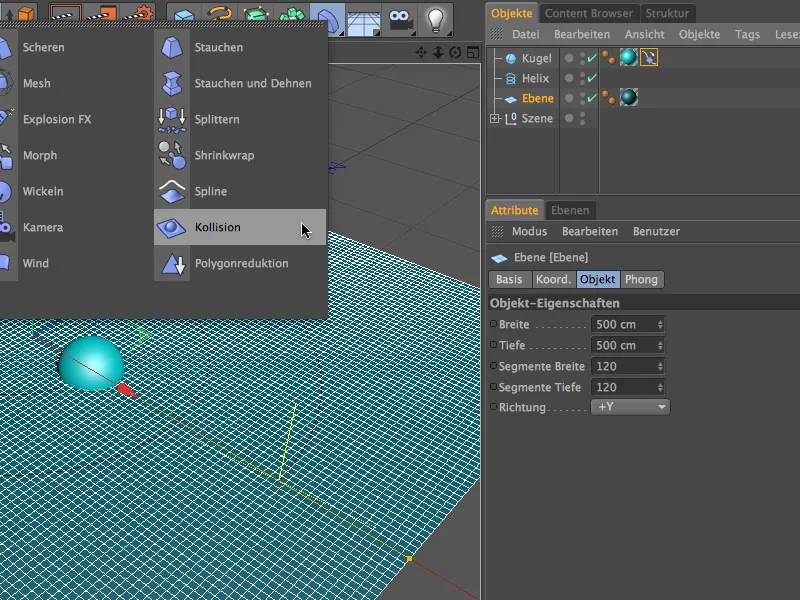
Come al solito, trasciniamo il deformante di collisione sull'oggetto piano attraverso il gestore degli oggetti per renderlo un sottoggetto del piano, in modo che possa agire lì.
Nella pagina degli oggetti del dialogo delle impostazioni, iniziamo con le prime proprietà degli oggetti in collisione. Per ottenere una riduzione il più precisa possibile nella deformazione, impostiamo il tipo di riduzione su Collisione. Valori relativamente bassi per distanza e forza assicurano che la "massa" spinta non si spanda troppo lontano.
Il parametro Ripristina forma indica in che misura la deformazione si ripristina dopo la collisione. Poiché desideriamo che il percorso generato dalla sfera rimanga completamente intatto, impostiamo il valore al 0% per impedire il ripristino.
Per generare tracce, sul lato della collisione richiediamo l'impostazione Fuori. Come oggetto deformante trasciniamo l'oggetto sfera nel campo apposito degli oggetti.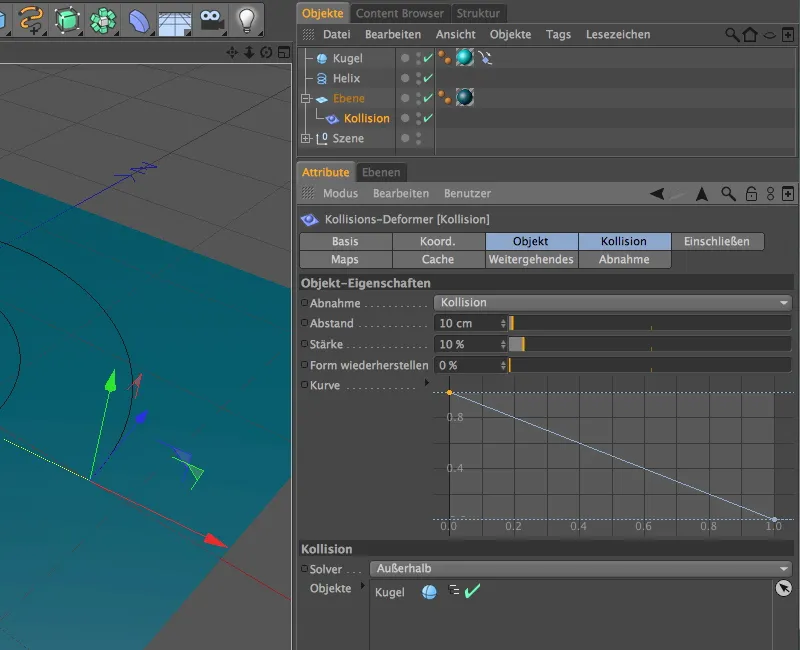
Ulteriori opzioni di configurazione per l'oggetto deformante con deformazione di collisione si trovano nella pagina Ulteriori opzioni. Qui possiamo definire più precisamente le proprietà del materiale del piano. Per consentire al piano di deformarsi a sufficienza, impostiamo il parametro Allungamento a circa 10-15.
Valori molto bassi per i parametri Durezza, Struttura e Flessione assicurano che il materiale si lasci spostare dalla sfera con quasi nessuna resistenza. Sperimentate con i valori per capire l'impatto dei parametri.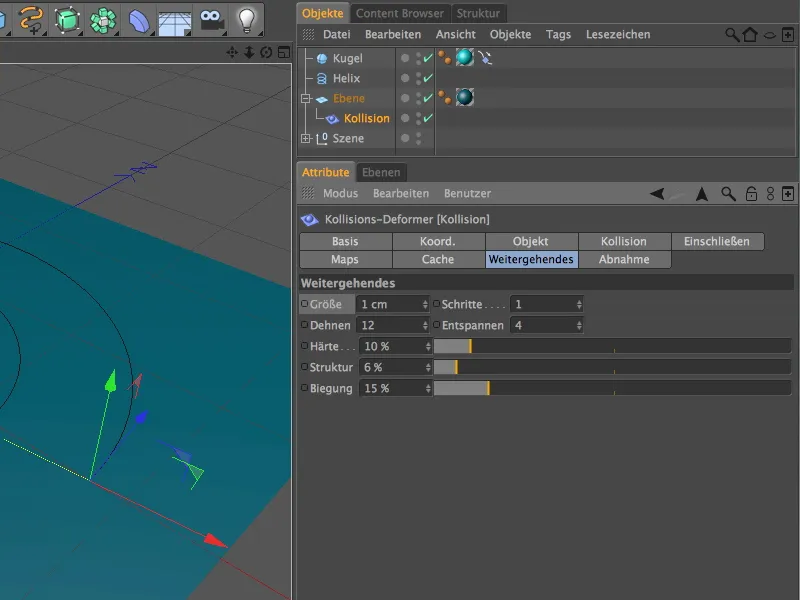
A questo punto sono stati completati tutti i lavori sull'animazione. Uno sguardo alla vista editoriale rivela già all'istante, fin dall'inizio, che la sfera deforma l'oggetto piano come desiderato tramite il deformante di collisione.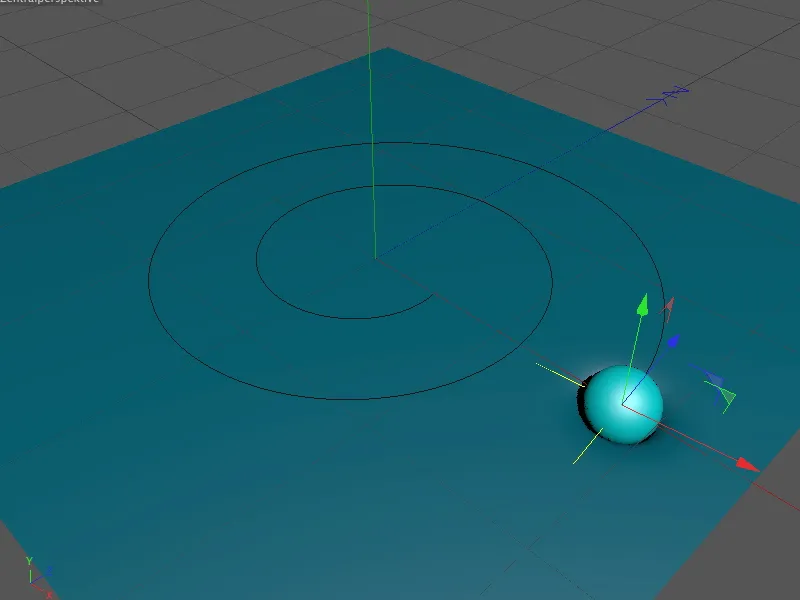
Dopo aver cliccato sul pulsante di riproduzione nella palette delle animazioni, possiamo vedere la palla muoversi lungo il percorso sulla superficie. Vi preghiamo di notare che la deformazione si verifica ad ogni collisione della palla con la superficie. I salti temporali, in cui le immagini vengono semplicemente saltate, si traducono quindi in una mancanza indesiderata di deformazione sulla superficie.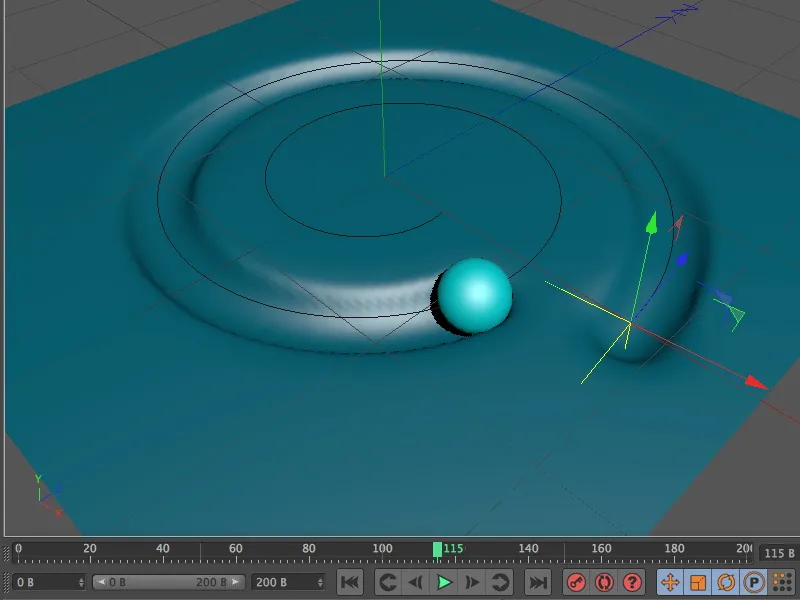
L'animazione finita può essere ora renderizzata. Se il lisciamento della superficie deformata non sembra sufficiente, la suddivisione o la segmentazione dell'oggetto deformato è il primo punto di riferimento.


