Paginazione, cos'è? A cosa serve e potrebbe essere forse tossica?
Oggi cercheremo di rispondere a questa domanda. Tuttavia, all'inizio vorrei rassicurarvi completamente, perché la paginazione non rappresenta una minaccia per la vita e la salute.
Al contrario: è uno degli strumenti utili che ci aiutano molto nell'uso di InDesign.
Paginazione non significa nient'altro che numerazione progressiva delle pagine in un documento e deriva da Pagina. Pagina proviene dal latino e significa "la pagina".
Come impostare la numerazione delle pagine
In questo documento che stiamo esaminando, vogliamo utilizzare una paginazione. Uno sguardo alla finestra delle pagine ci mostra che si tratta di un documento non così ampio. Attualmente ci sono solo tre pagine.
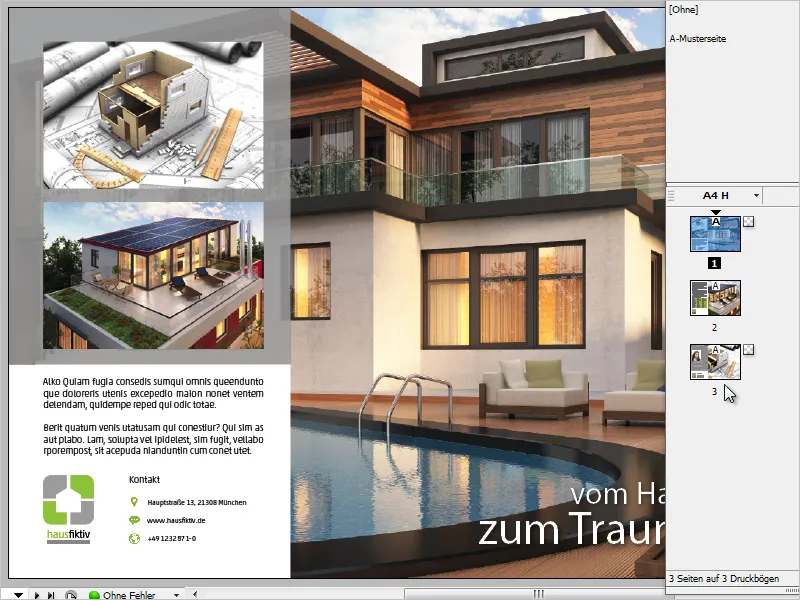
Immagino che una numerazione di questo tipo si trovino nell'angolo in basso a sinistra.
Ovviamente non si inseriscono manualmente questi numeri di pagina, ma si utilizza uno dei molti strumenti di automazione di InDesign.
Inoltre, è consigliabile creare sempre la paginazione sulla pagina master.
Rivedendo il mio documento, noto che alcuni elementi sono stati posizionati a schermo intero sulle pagine. Prima di tutto l'ampia immagine di sfondo, ma anche l'area bianca in basso a sinistra nell'immagine.
Se ora creassimo il numero di pagina sulla pagina master in modo normale, verrebbe posizionato dietro agli elementi nelle pagine finali e sarebbe quindi nascosto.
Per evitare questo problema, è utile lavorare con livelli diversi.
Al momento ho selezionato la pagina master (vuota) e nel menu contestuale del pannello livelli scelgo un Nuovo livello.
Il principo dei livelli rappresenta una gerarchia. Ciò che si trova sopra è sempre visibile in caso di dubbio, mentre quello sottostante potrebbe essere coperto.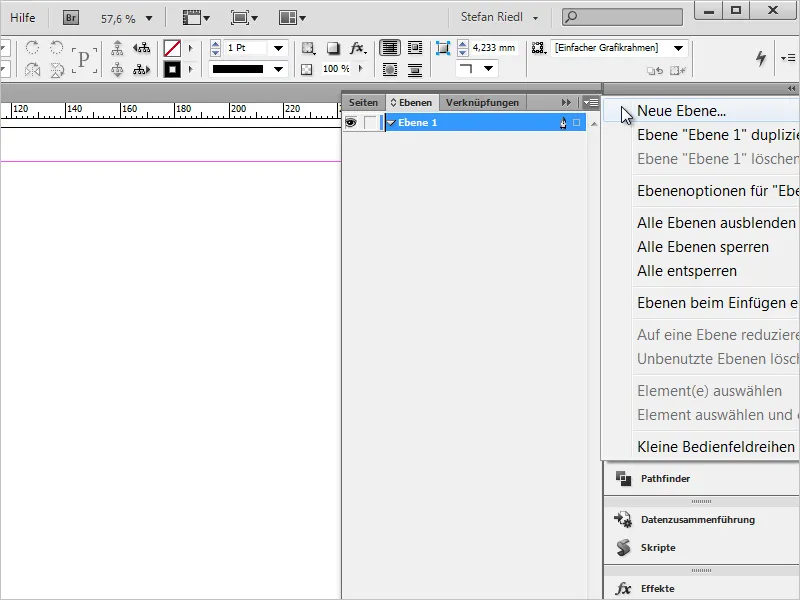
Dopo aver creato il livello, possiamo vedere dal piccolo pennino a destra su quale livello stiamo lavorando attualmente o quale livello è attivo.
Nel mio esempio è "Livello 2", contrassegnato anche con il colore rosso.
Cliccando sulla piccola freccia accanto al nome del livello, si apre una panoramica di tutti gli elementi presenti su quel livello. È facile vedere che tutti gli elementi di design precedenti si trovano nel "Livello 1", mentre al momento stiamo lavorando sul "Livello 2".
Ed è qui che andremo a creare il numero di pagina progressivo in modo che rimanga sempre sopra gli oggetti del "Livello 1".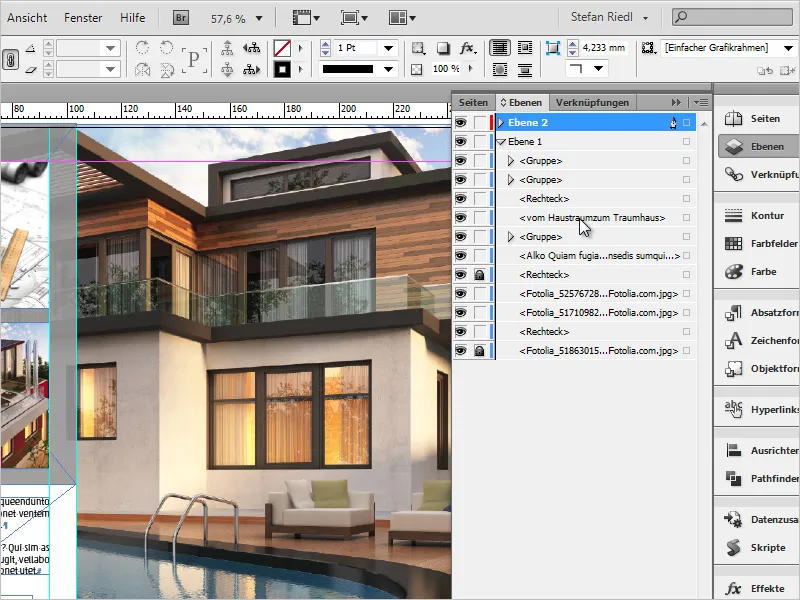
Sulla pagina master trascino ora il riquadro di testo nella posizione in cui desidero avere il numero di pagina e lo formato di conseguenza. Scelgo quindi Famiglia di caratteri e Stile, nonché Dimensione e eventualmente anche il Colore.
Dovrebbe essere sufficiente per ora, ma se necessario si possono apportare modifiche a numerosi altri dettagli.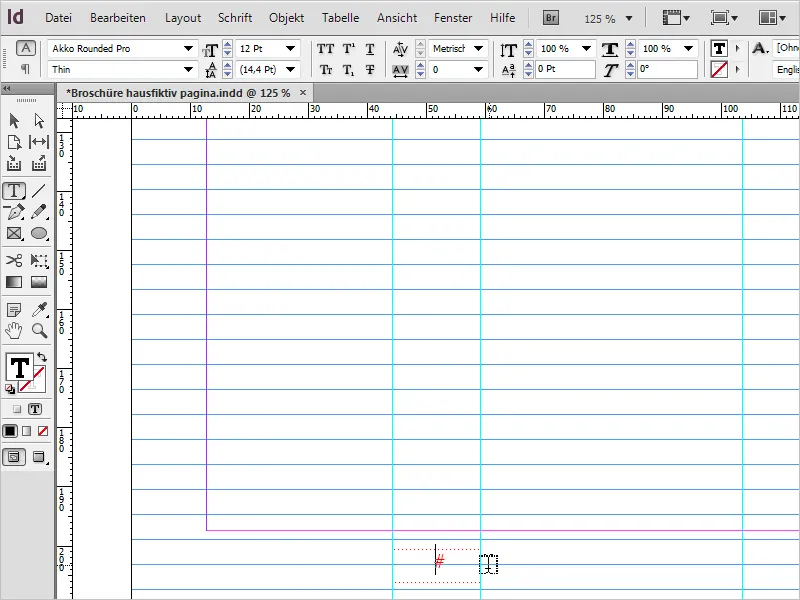
Il cursore è ancora nel campo di testo attivo ed è giunto il momento di inserire il numero di pagina.
Per farlo, si trascina da Carattere>Inserisci caratteri speciali>Segnalibri>Numero di pagina corrente. Inoltre, questa azione ha ricevuto un comodo shortcut: Alt+Maiusc+Ctrl+N.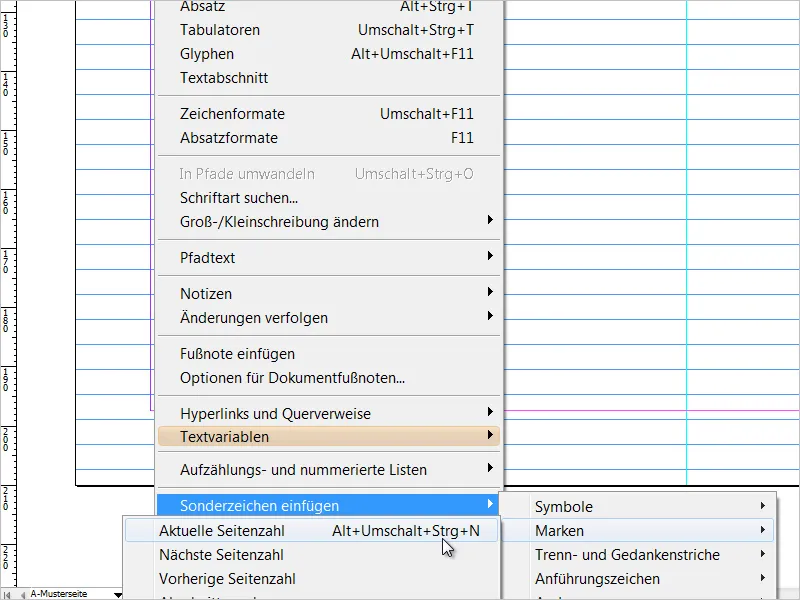
InDesign ha inserito ora un "A" nel punto in cui si trovava il cursore, che rappresenta il numero di pagina e deriva dalla pagina master.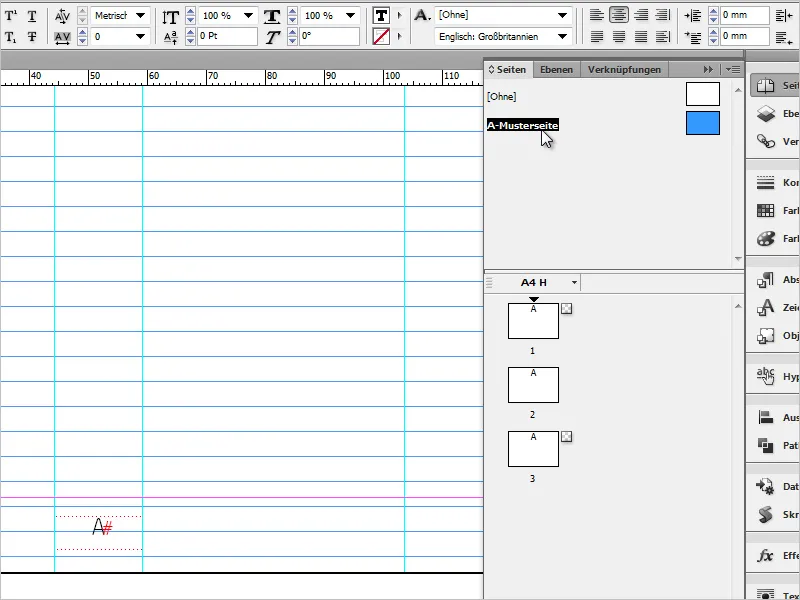
Scorrendo attraverso il pannello delle pagine e guardando le pagine già create, vediamo che su ogni pagina in basso a sinistra è presente il numero di pagina corretto e progressivo. Ora possiamo valutare meglio se il numero di pagina è stato posizionato nel posto giusto.
Spesso però si rende necessario apportare piccole modifiche all'allineamento.
In questo caso consiglio di lavorare con una seconda finestra. L'obiettivo è vedere nell'una le pagine originali e nell'altra la pagina master, su cui possiamo apportare modifiche.
In questo modo possiamo vedere immediatamente e in tempo reale come qualsiasi modifica influisce direttamente sul foglio di stampa finale.
Per aprire una seconda finestra, seleziono Finestra>Organizza>Nuova finestra per "…NomeFile…indd".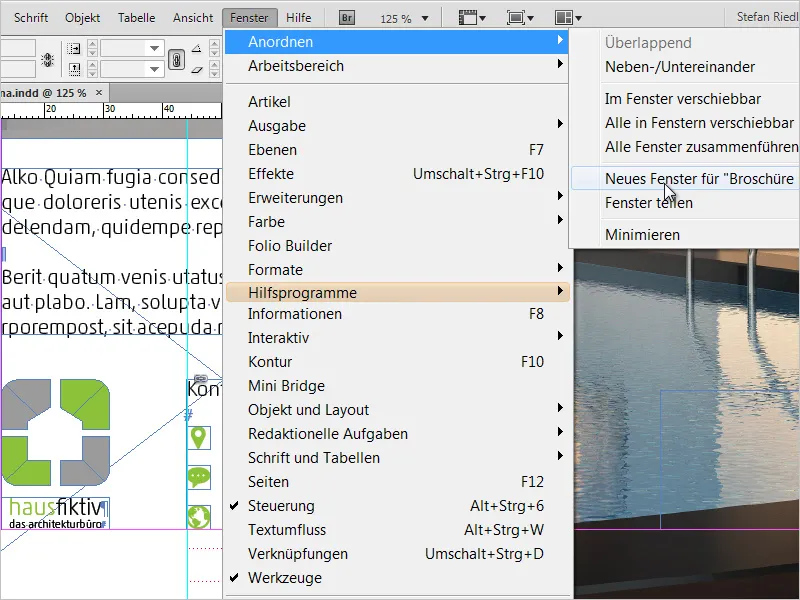
Adesso sul mio schermo vedo un clone del documento. Significa che il documento è visibile due volte (ma è aperto solo una volta).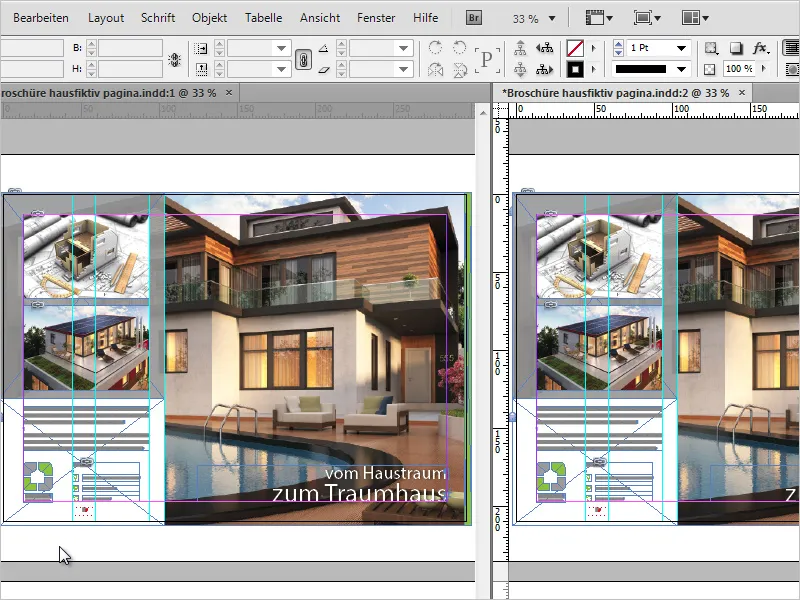
A sinistra vediamo l'immagine originale, a destra la pagina master.
È arrivato il momento di allineare di nuovo nel dettaglio il numero di pagina e, se necessario, evidenziarlo visivamente.
Come effetto dimostrativo e per evidenziare i vantaggi di questa vista, posizionerò a sinistra e a destra del numero di pagina due rettangoli piatti di colore grigio cemento. Il confronto ora è molto semplice.
In seguito, la seconda finestra può essere semplicemente chiusa.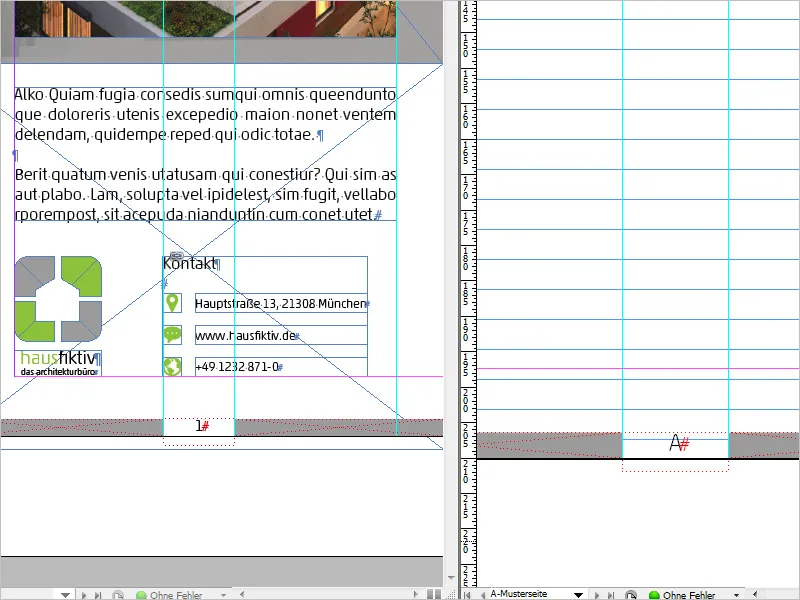
Adattamenti e modifiche - Visualizzazione dell'ultima pagina
Sulla pagina campione abbiamo anche la possibilità di apportare alcune modifiche alla visualizzazione del numero di pagina. Ad esempio, possiamo far visualizzare non solo il numero di pagina corrente, ma anche il numero dell'ultima pagina del documento.
Clicco con il cursore sulla pagina campione nel mio campo di testo (numero di pagina) e seleziono Carattere>Variabili del testo>Inserisci variabile>ultima pagina.
Nel vostro documento ora dovrebbe comparire "A1".
In questo caso, "A" indica la pagina corrente e "1" indica l'ultima pagina.
Tuttavia, in questa forma non è certamente leggibile, per questo clicco tra i due caratteri e inserisco manualmente spazi e caratteri speciali.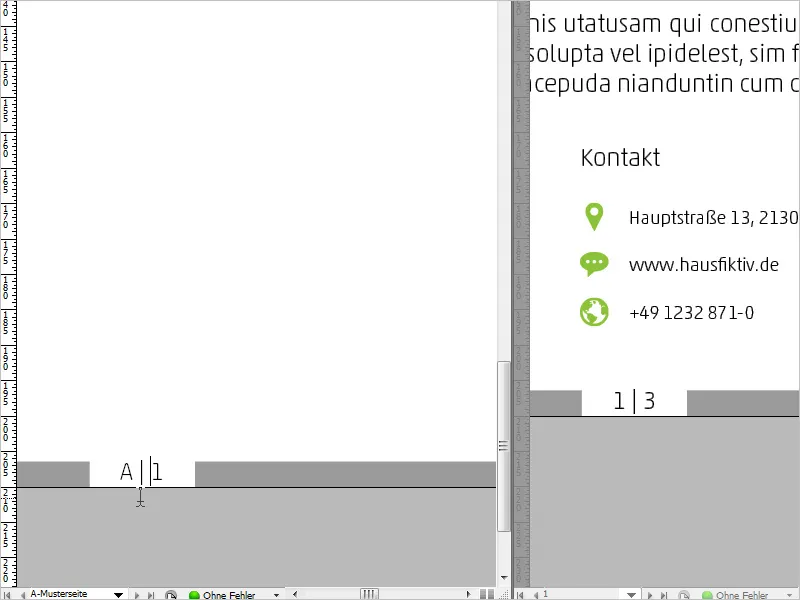
L'effetto si vedrà immediatamente su tutte le pagine. Chiunque voglia testare se tutto funziona correttamente può semplicemente creare diverse pagine vuote a titolo di esempio e noterà che il numero di pagina aumenterà continuamente.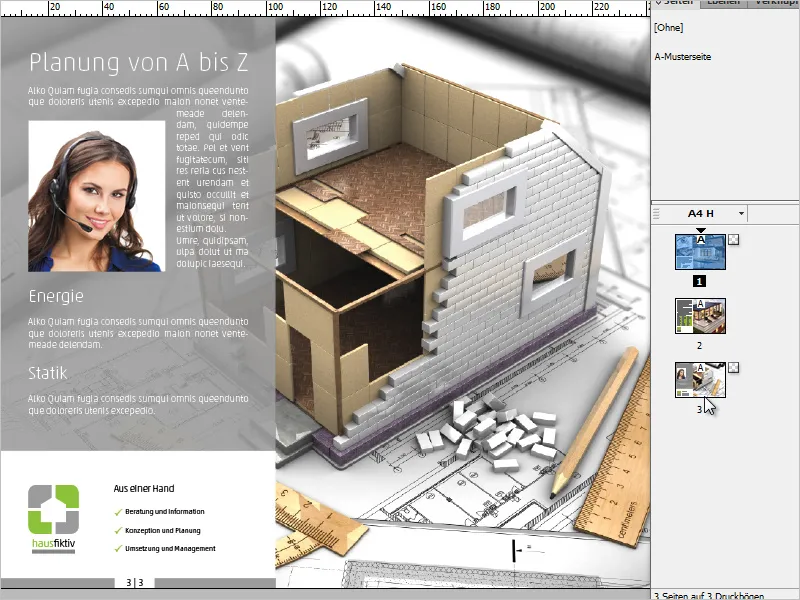
Adattamenti e modifiche - Numeri romani e "zero" iniziale
Un'altra modifica consiste nel far visualizzare numeri romani anziché numeri arabi.
Questo può essere ottenuto nel seguente modo: Cliccate su una qualsiasi pagina del vostro documento e selezionate nel menu contestuale del pannello pagine le Opzioni numerazione e sezione.
Nella finestra di dialogo che si apre, potrete selezionare nel menu a tendina sotto Formato il formato desiderato. Scelgo ora i numeri romani.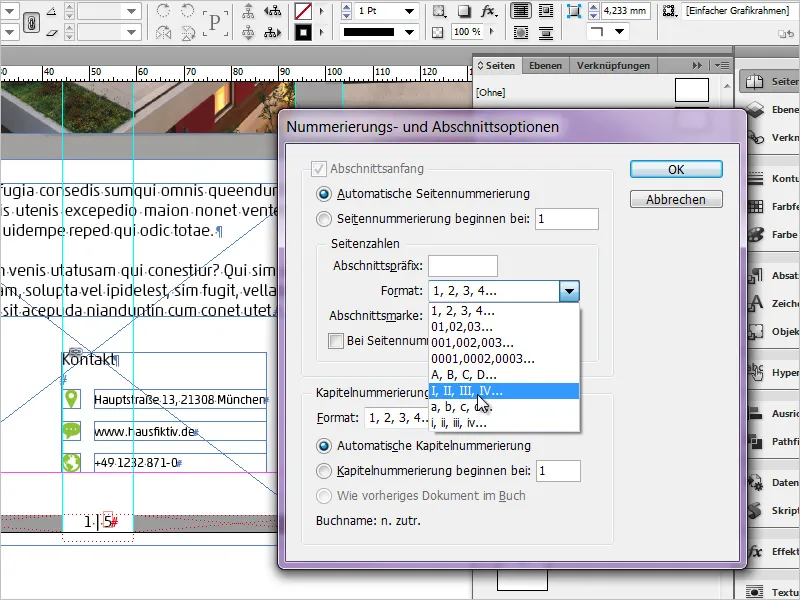
Il risultato sarà il seguente: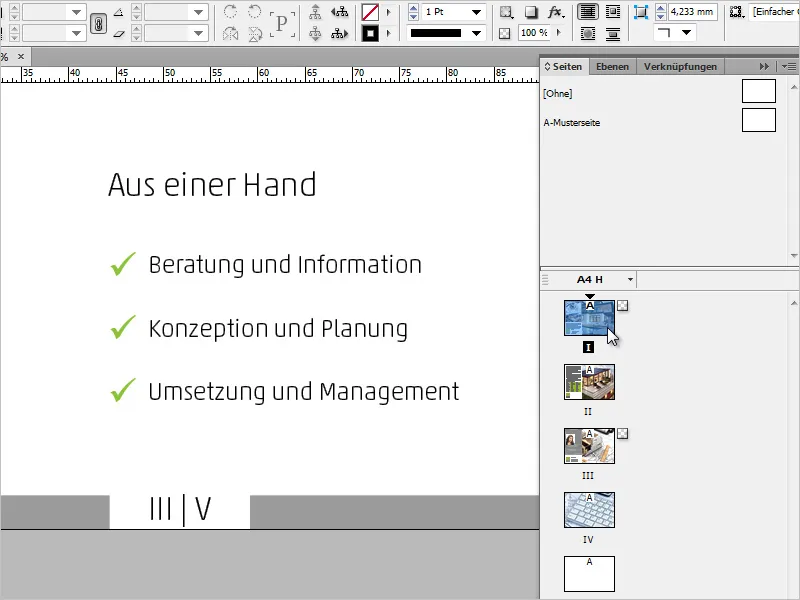
Nella finestra di dialogo delle Opzioni numerazione e sezione potrete scegliere, oltre ai numeri romani, un formato in cui il numero della prima pagina è preceduto da uno "0". Questa modifica riguarda sia il numero di pagina corrente che l'ultima pagina.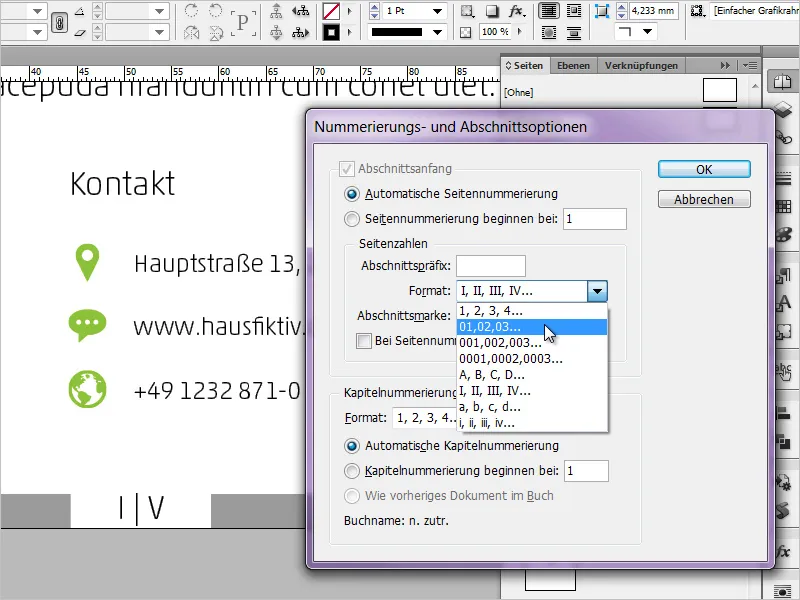
Spero che questo breve excursus vi sia piaciuto. Se avete commenti, idee o integrazioni, scriveteli semplicemente nei commenti. Grazie mille!


