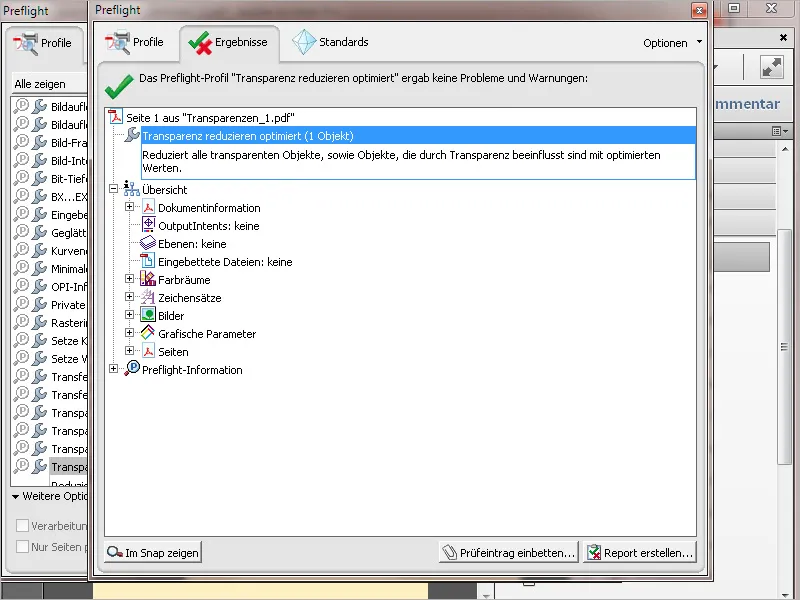Menu → File > Nuovo
I profili di controllo costituiscono una collezione di diverse regole di controllo. Tuttavia, puoi anche creare una singola regola di controllo per verificare un file su un errore molto specifico. Ad esempio, potrebbe succedere che il testo nero non sovrastampi, cioè che le aree con il testo siano risparmiate da sottofondi. Questo può causare fastidiosi bagliori e dovrebbe quindi essere corretto. Per creare una regola di controllo a questo scopo, apri prima il pannello Preflight, fai clic sull'icona per i singoli controlli e scegli quindi dall'menu contestuale delle Opzioni la voce Crea nuovo controllo preflight.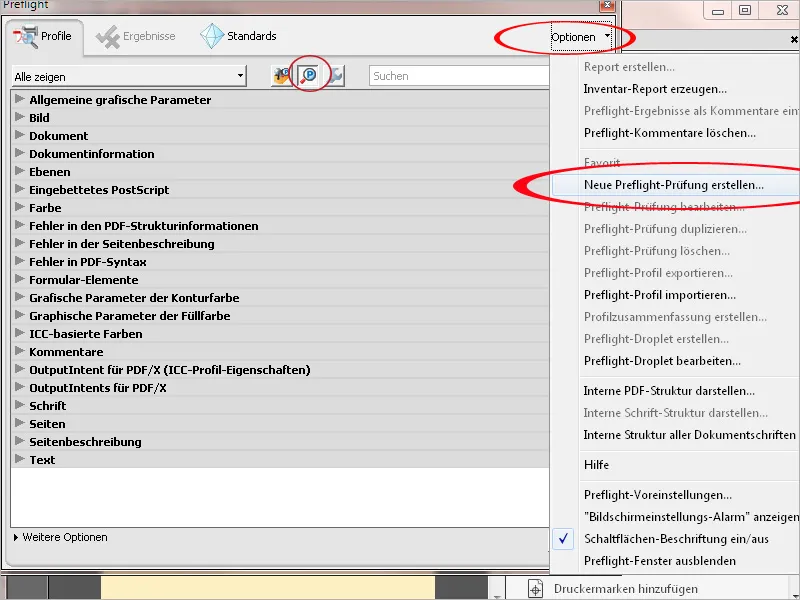
Assegna ora un nome che apparirà quando il controllo troverà degli errori; se non ne trova nessuno, può anche emettere un messaggio corrispondente. Nell'elenco sottostante, le caselle di controllo Contenuto della pagina, Maschere di trasparenza e File corrente dovrebbero essere attivate.
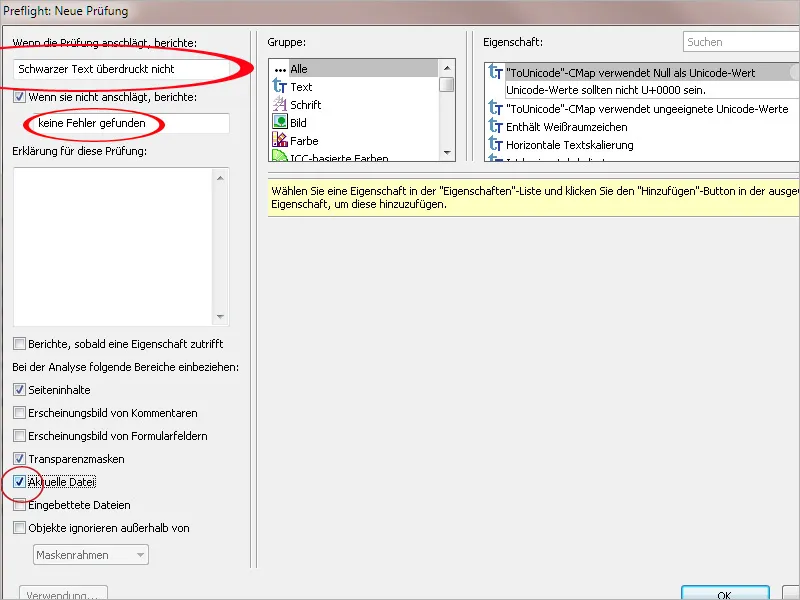
Nel campo Gruppo seleziona la voce Descrizione pagina, nel campo a destra scegli la proprietà È testo e clicca su Aggiungi.
Questa condizione verrà quindi aggiunta nella parte inferiore della finestra. Completa l'impostazione con il parametro è vero.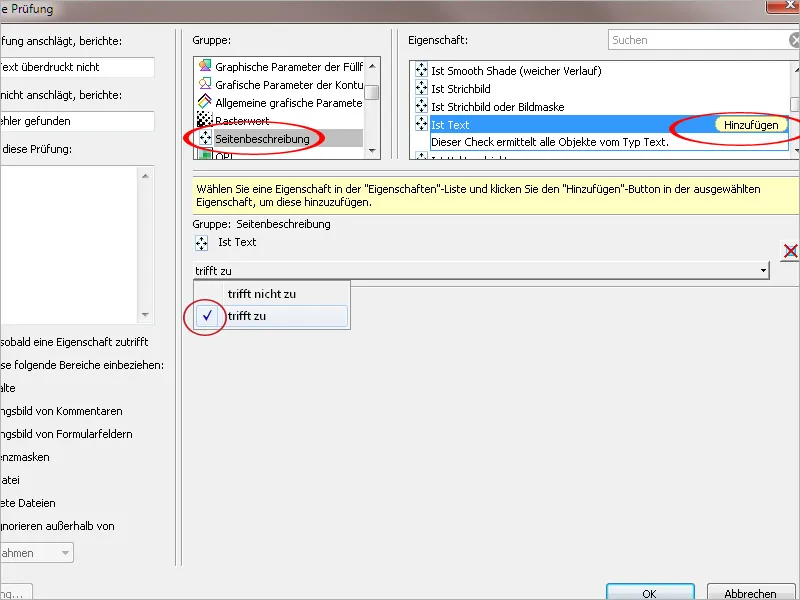
Nel passaggio successivo, definisci nel gruppo Colore la condizione che l'oggetto (in questo caso il testo) sia 100% nero, aggiungilo all'elenco delle condizioni e completa nuovamente l'ingresso con il parametro è vero.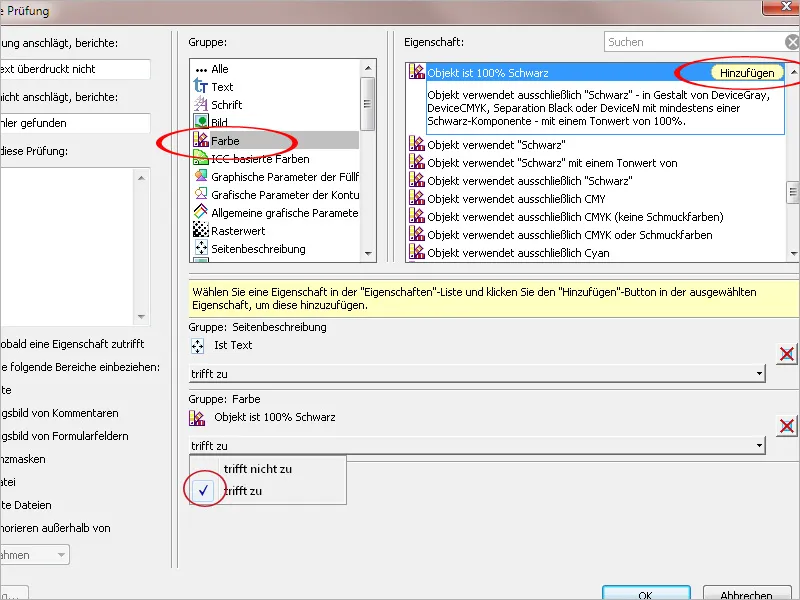
La condizione successiva da selezionare, Il colore di riempimento sovrastampa, si trova nel gruppo Parametri grafici del colore di riempimento. Aggiungi anche questa condizione all'elenco e impostala su non è vero, poiché questo è proprio il punto cruciale che deve essere identificato come errore applicando questa regola a un documento.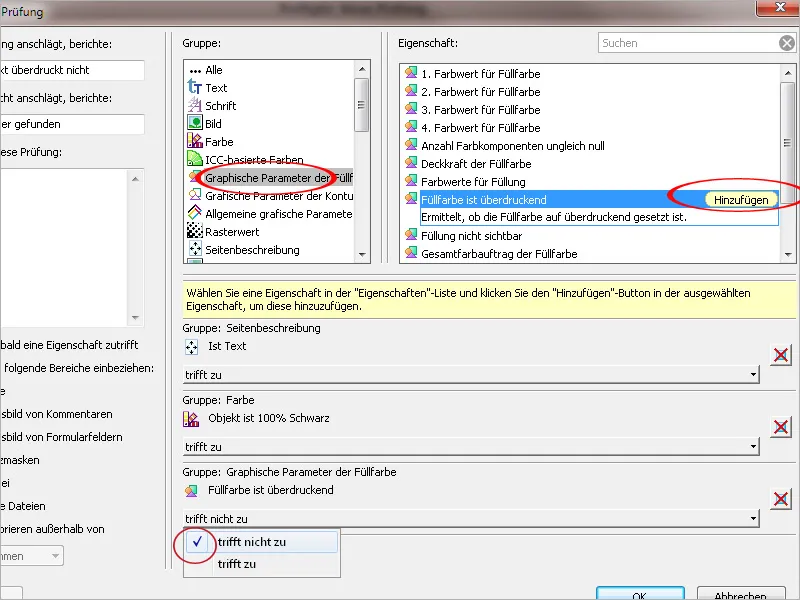
Dopo aver cliccato su OK, le impostazioni verranno applicate e la regola di controllo sarà ora disponibile nella categoria Descrizione pagina dei controlli individuali. Ciò ti consente, a differenza di un profilo di controllo, che contiene sempre un insieme completo di regole di controllo, di cercare specificamente determinati errori nei file PDF.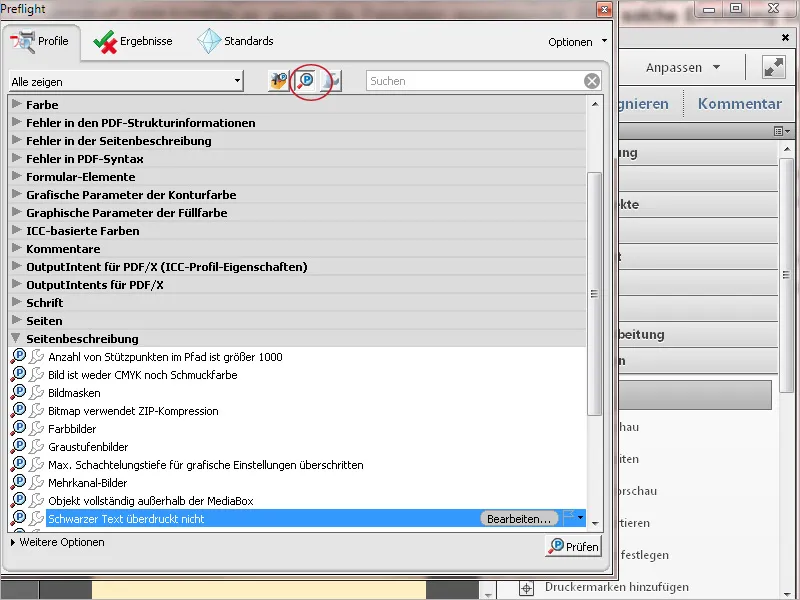
Queste regole di controllo personalizzate possono poi essere aggiunte a un profilo di controllo. Per farlo, seleziona quello desiderato dall'elenco dei profili e clicca su Modifica.
Seleziona ora nelle categorie dei profili sul lato sinistro la voce Controlli personalizzati, quindi seleziona a destra nell'elenco Tutti i controlli personalizzati quello desiderato e aggiungilo all'attuale profilo selezionato utilizzando la piccola freccia sottostante.
Dopo aver cliccato su Salva e OK, la regola verrà ora applicata anche a questo profilo di controllo.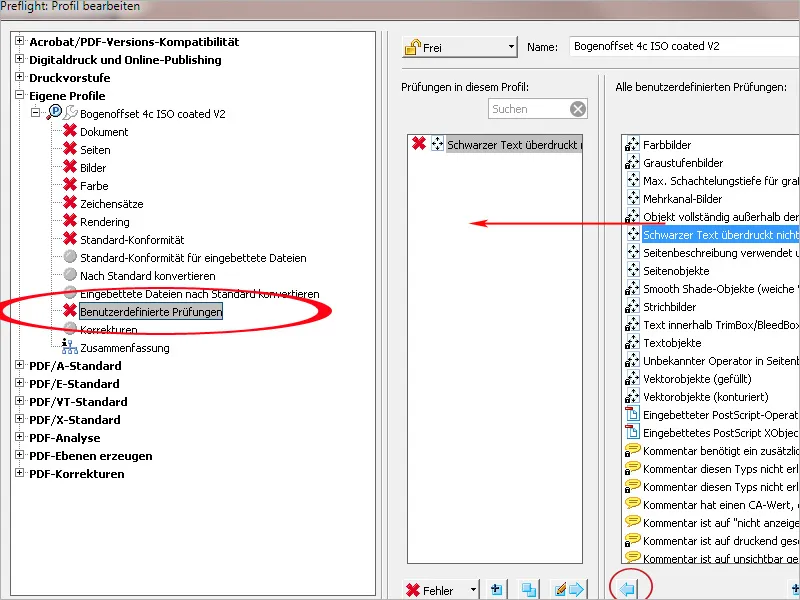
I file PDF non solo possono essere controllati, ma determinati errori possono anche essere corretti automaticamente. Lo mostro attraverso una nuova regola di correzione con impostazioni ottimizzate per ridurre le trasparenze. Per creare una tua regola di correzione, puoi anche adattarne una già esistente. Questa, tuttavia, è bloccata e non può essere modificata. Pertanto, devi duplicare una selezionata dall'elenco delle regole di correzione nel menu contestuale delle Opzioni e salvarla con un nuovo nome.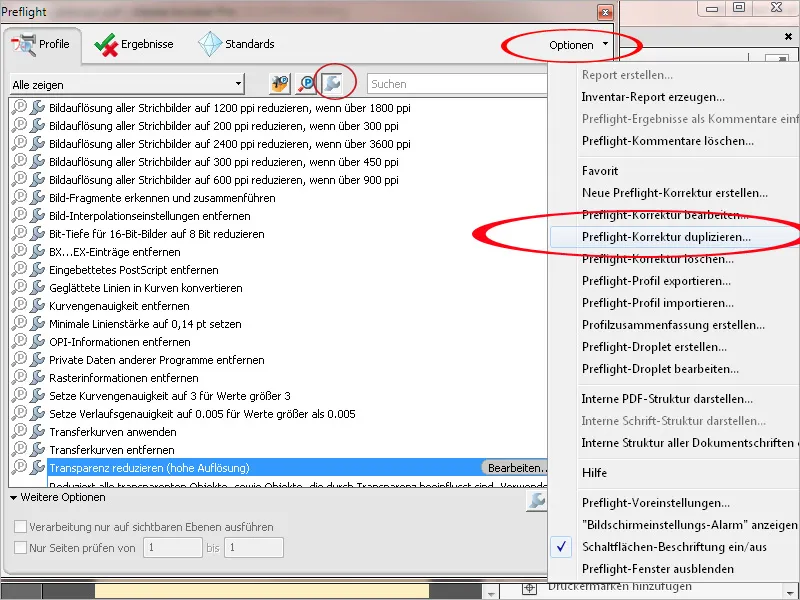
Ora assegno alla regola di correzione un nuovo nome e modifico la descrizione. Modifico il valore per la Risoluzione dei grafici vettoriali e del testo da 1200 a 1600 ppi e per la Risoluzione dei gradienti e delle trame da 300 a 400 ppi. Delle caselle di controllo verranno deselezionate tutte tranne Mantieni sovrastampa. Con un clic sul pulsante OK, la nuova regola di correzione viene salvata.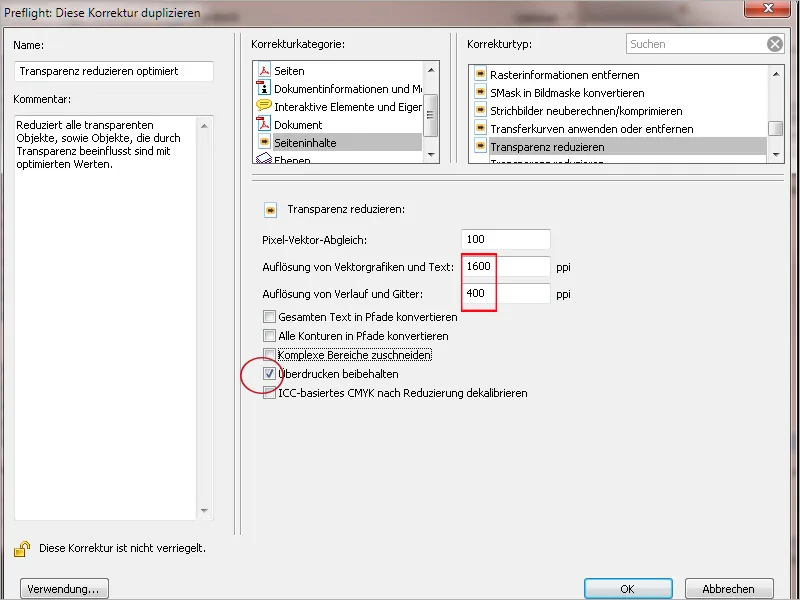
Ora puoi applicare questa regola anche con un clic sul pulsante Correggi. Acrobat consiglia di salvare nuovamente con un nuovo nome per mantenere il file originale.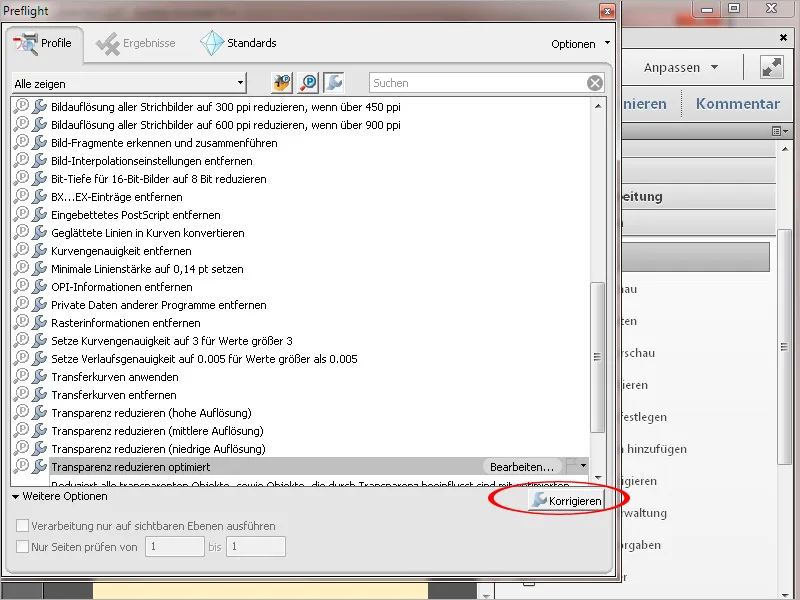
Dopo aver cliccato su Salva, Acrobat analizzerà il documento e effettuerà la correzione appropriata. Successivamente si aprirà una finestra in cui i risultati verranno documentati. Se necessario, puoi anche creare un rapporto. L'inserimento dell'annotazione di controllo nel documento non è possibile per una singola regola di controllo o correzione; funziona solo se è stato eseguito un profilo di controllo.