In un'altra formazione vi ho già mostrato la paginazione, cioè la numerazione continua all'interno di un documento. Tuttavia, a volte non è così semplice, perché i documenti non sono sempre ideali per posizionare la numerazione di pagina su ogni pagina. Come esempio, ho portato il nostro documento. Qui potete vedere la copertina.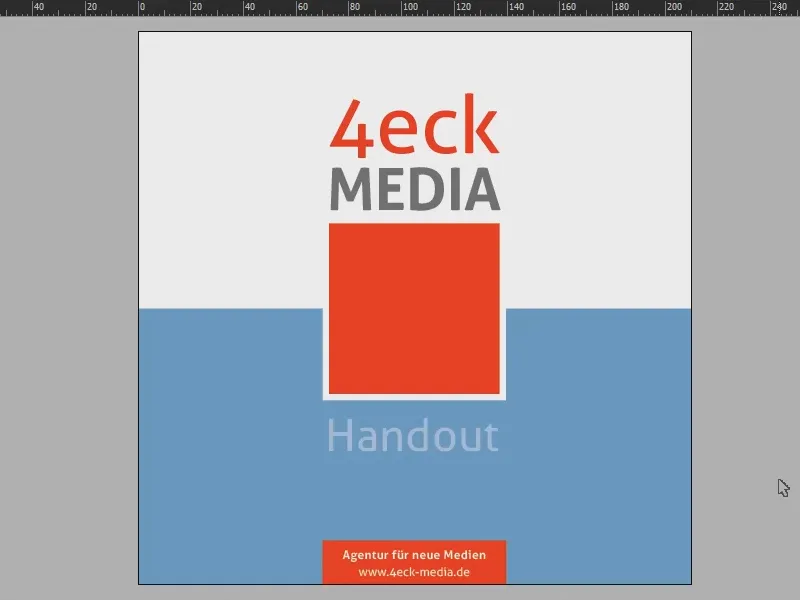
E se scorro il documento, vedrete che di solito abbiamo un colore a tutta pagina sulla sinistra mentre è bianco a destra.
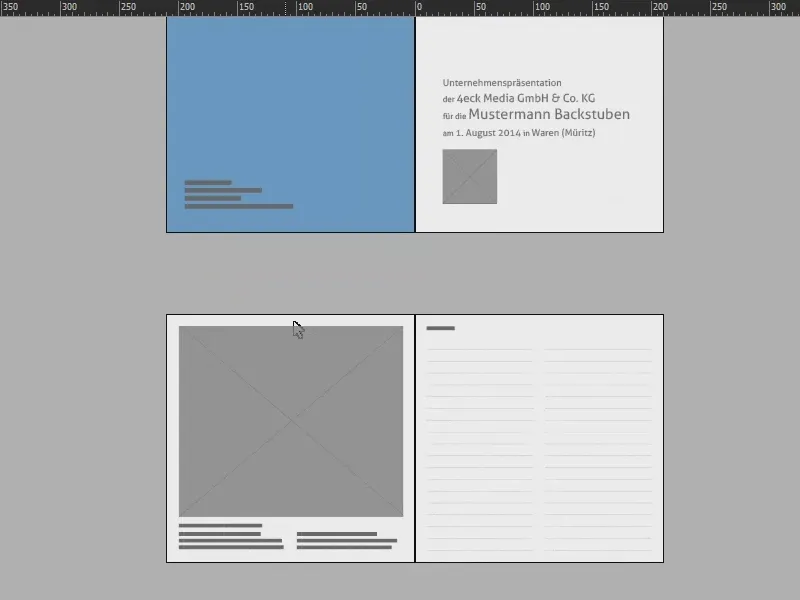
Anche nelle pagine successive potrebbe diventare un po' difficile.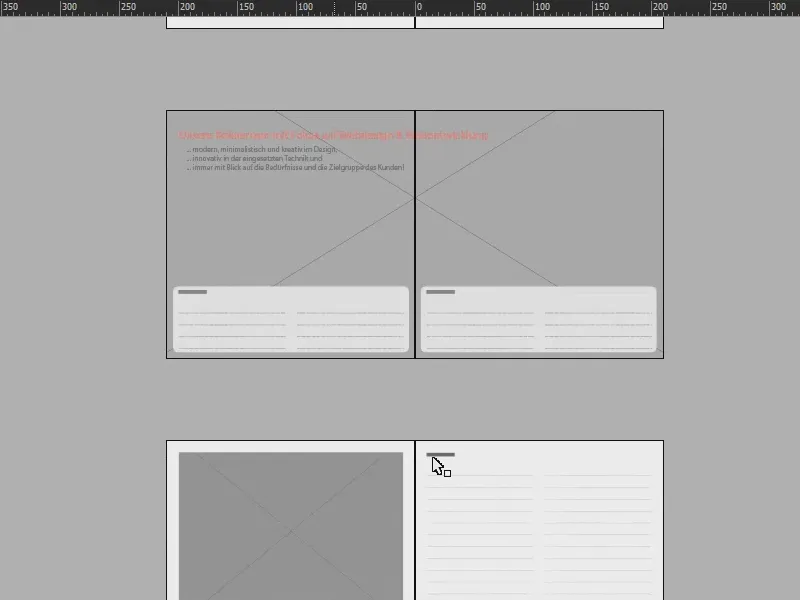
Lo scopo di questa formazione è quindi riuscire a visualizzare una numerazione di pagina per entrambe le pagine su una singola pagina, in modo che praticamente sulla pagina destra ci sia sia il numero di pagina della pagina destra che di quella sinistra. Questo è utile, come ho detto, se ad esempio avete immagini a pagina intera e non volete metterci una numerazione.
Per ottenere questo, è ovviamente necessario lavorare su un secondo livello. Quindi apro il pannello Strati (1), clicco in basso una volta (2) e abbiamo già un nuovo livello (3). Perché un secondo livello? È importante affinché la numerazione si trovi su tutti gli altri elementi del documento. 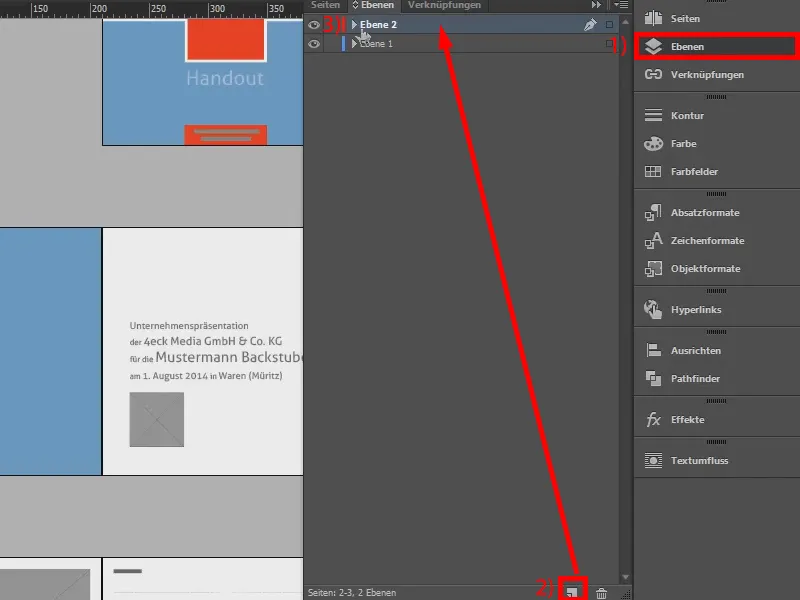
Poi andiamo più nel dettaglio sui pannelli Pagine (1): andiamo alla pagina master (2) …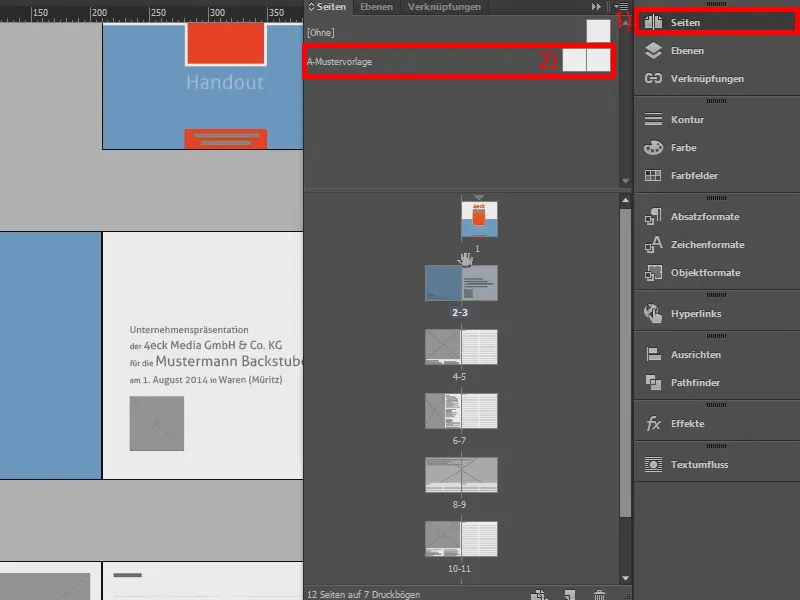
… e qui creiamo la numerazione di pagina. Per prima cosa disegno un riquadro di testo a sinistra con lo Strumento testo (1), lo duplico semplicemente con Alt e Shift e lo trascino a destra (3).
Ora è importante creare una catena di testo, quindi un collegamento tra i due riquadri. Fate questo cliccando su questo quadrato (4) e quindi portando il testo all'altro riquadro (5 e 6). In questo modo si crea un elastico tra le due caselle di testo (7).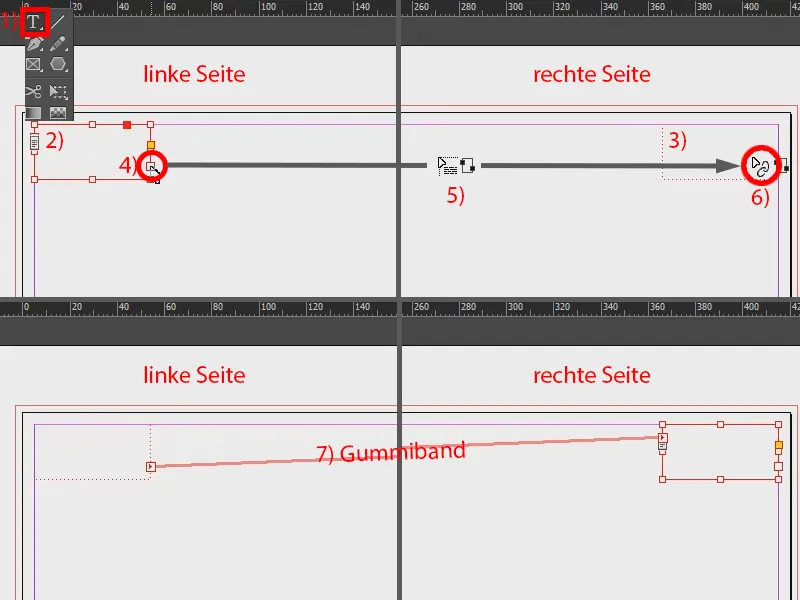
Successivamente vado nel riquadro di testo a sinistra. Sotto Carattere (1) scelgo Inserisci carattere speciale (2) e seleziono Segni di riferimento>Numero di pagina precedente (3). Questo è importante. Poi inserisco uno spazio e ripeto lo stesso procedimento: Carattere>Inserisci carattere speciale>Segni di riferimento e questa volta scelgo Numero di pagina attuale (4). Tra i due riferimenti inserisco un punto elenco come separatore visivo, che copio dalla mia clipboard (5).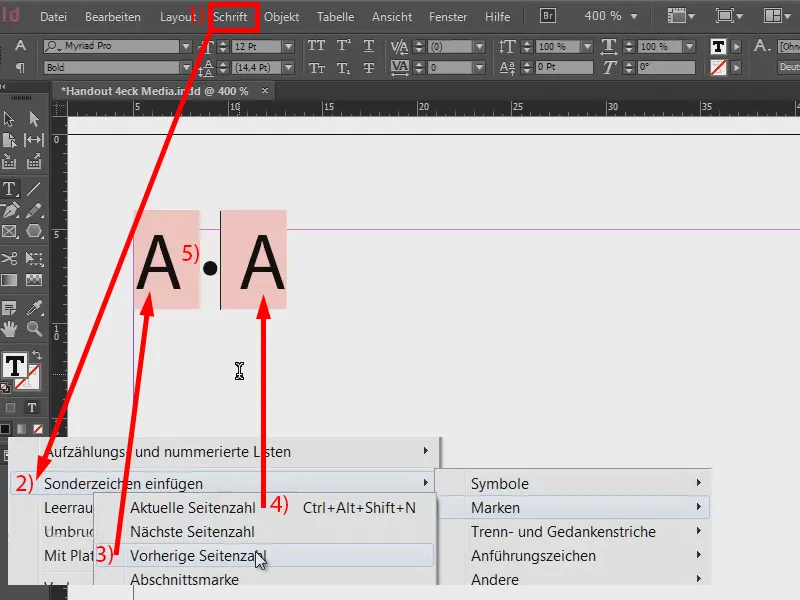
Adesso dobbiamo ancora portare queste numerazioni di pagina anche nella pagina destra per la prima e la seconda pagina. Ma possiamo prima dare un'occhiata al risultato - non c'è ancora nulla (1), perché ovviamente il modello di pagina deve ancora essere applicato a queste pagine. Quindi seleziono entrambi i modelli di pagina (2), faccio clic destro su di essi e scelgo di Applicare il modello di pagina alle pagine (3). E qui seleziono ancora Tutte le pagine (4) e confermo con OK (5). Così abbiamo il nostro esempio come fatto prima (6). Ma non è ancora finito. 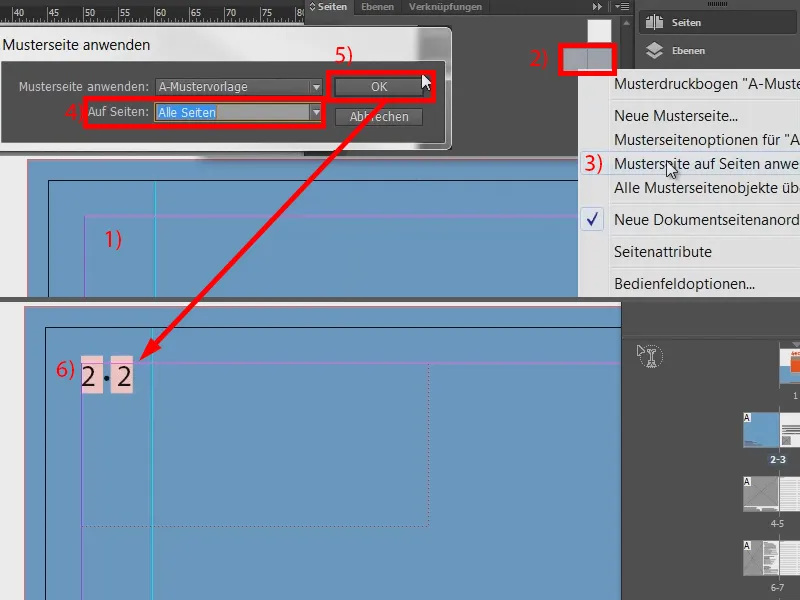
Torniamo alla nostra pagina maestra (1) e spostiamo ora questo nelle due caselle sulla destra. Per fare questo posizioniamo il cursore prima dei due riferimenti (2) e quindi andiamo su Carattere>Inserisci segno di interruzione>>Interruzione di colonna (3). Così il testo salta a destra (4).
Ora possiamo formattarlo ancora: mi ispiro alla colorazione del documento, dove il testo è di un colore grigio chiaro. Lo seleziono semplicemente nella parte superiore: seleziono il testo e scelgo il colore con un nero al 70%.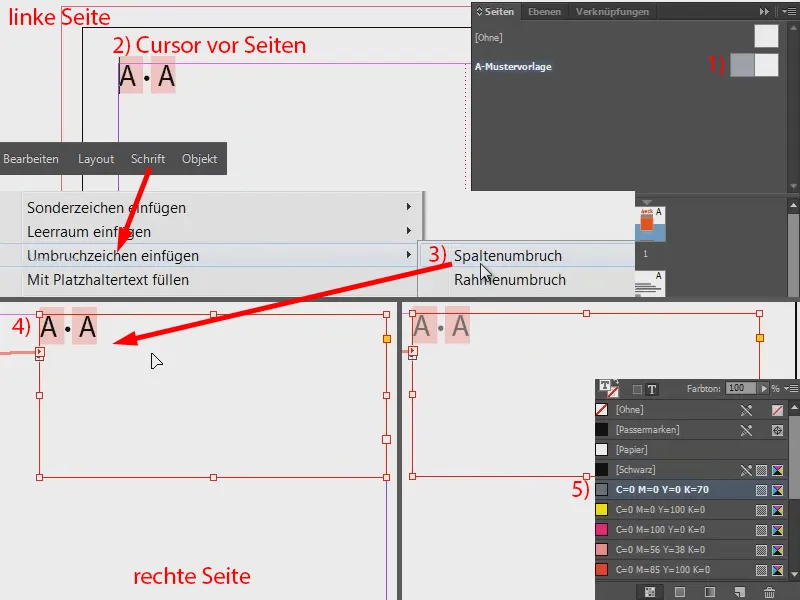
Adesso dobbiamo spostare tutto al centro. Il modo più semplice è aprire una nuova finestra, mediante Finestra>Disponi>Nuova finestra per "Handout 4eck Media.indd" (o per il vostro file corrispondente).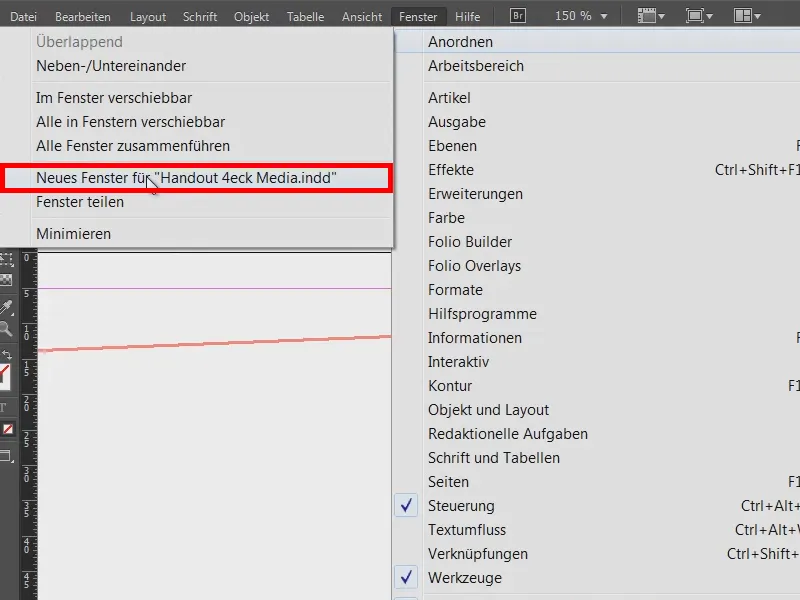
In questo modo ho un clone di questa vista. E ora vado alla pagina effettiva in un esempio (1) e nell'altra finestra rimaniamo sulla pagina maestra (2).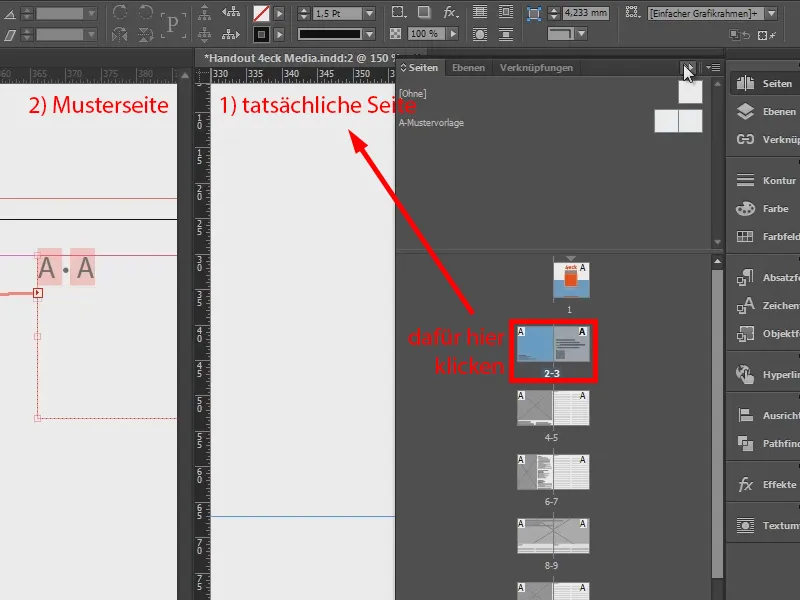
Con un doppio clic sull'indicatore, rendo il riquadro di testo un po' più piccolo (1). Così possiamo spostarlo al centro (2).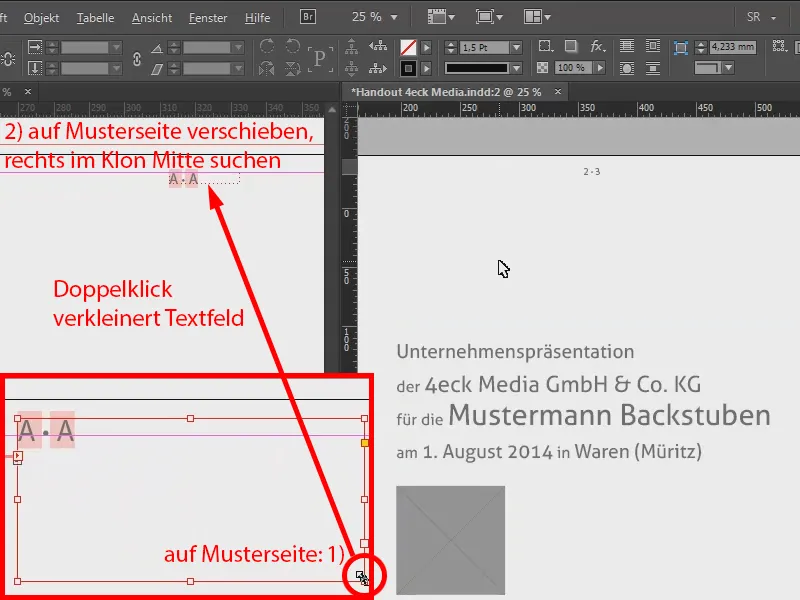
Ora potete vedere chiaramente che non abbiamo la numerazione delle pagine a sinistra, ma la abbiamo a destra per entrambe le pagine. Quindi funziona perfettamente.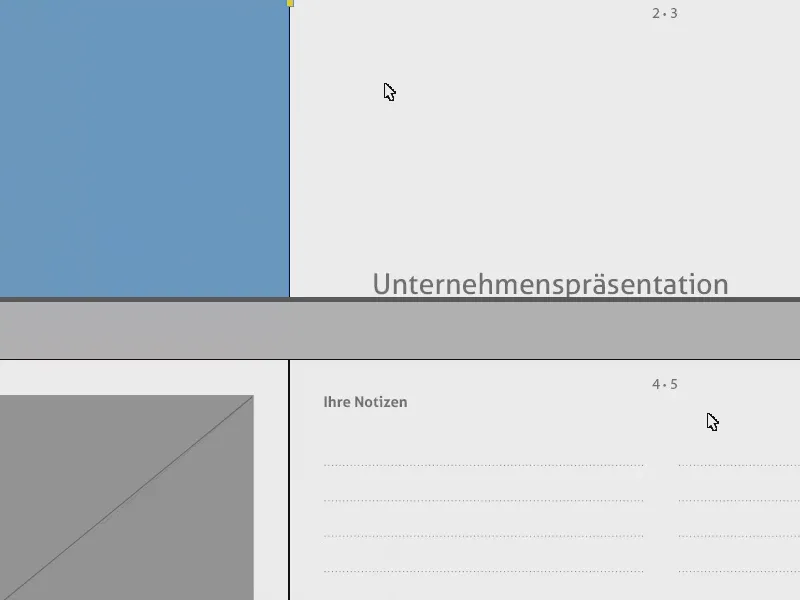
Ora c'è ancora un piccolo problema: naturalmente anche nella copertina c'è la numerazione delle pagine (1). Per questo motivo trascineremo la pagina master, che al momento è completamente vuota (2), semplicemente sulla copertina (3). In questo modo scompare (4).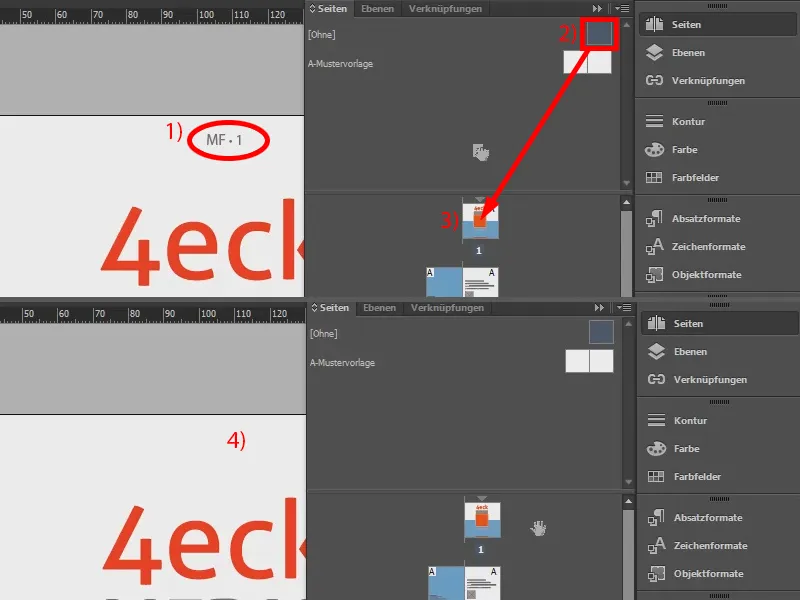
È facile gestire in questo modo l'aggiunta di una doppia numerazione delle pagine a destra.


