Rispetto a una statua, lo spettatore ha bisogno di più tempo per abituarsi a un'animazione in 3D stereoscopico. In particolare, con il metodo anaglifico economico e diffuso, troppi oggetti in movimento veloce possono far perdere l'effetto 3D in secondo piano. La mia animazione di esempio per questo tutorial si avvicina volutamente a questo limite, in modo che più tardi possiate sperimentare a piacimento con il numero delle particelle e la loro velocità.
Nel file di lavoro "PSD_C4D_R13_Stereoskopie_start.c4d" troverete il punto di partenza per questo tutorial. Diamo un'occhiata veloce agli elementi esistenti prima di immergerci nel mondo della 3D stereoscopia.
Struttura della scena
Tra gli elementi già installati nella scena ci sono un oggetto pavimento con materiale riflettente di color grigio scuro, e due oggetti luce per illuminare la scena.
Inoltre è già presente un sistema di particelle nella scena, di cui l'emettitore nella vista editor è chiaramente visibile come rettangolo. Come particelle ha a disposizione un totale di cinque oggetti sfera con diverse texture. Un modificatore gravità e riflettore gestiscono la caduta e il rimbalzo delle sfere sull'oggetto pavimento.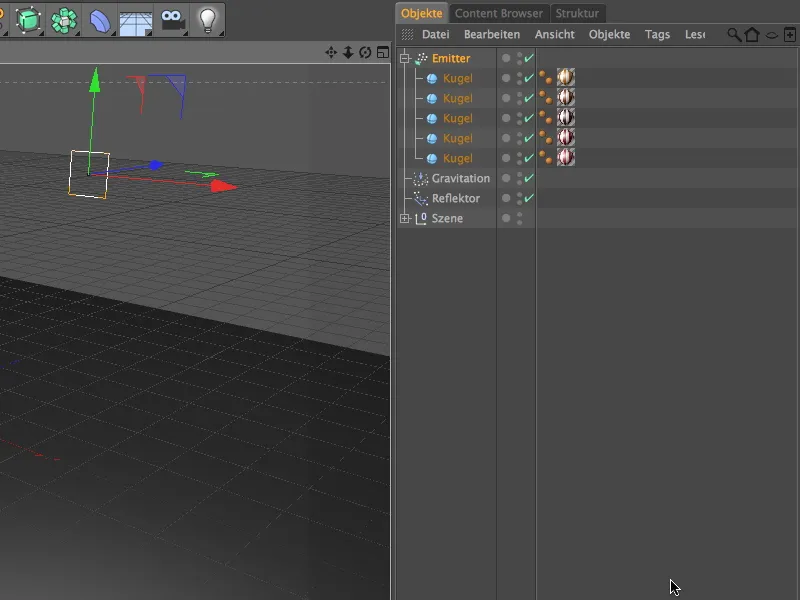
Dato che la scena è stata creata in una scala relativamente piccola, anche le sfere non sono particolarmente grandi. Chi desidera utilizzare altri oggetti come particelle può semplicemente sostituirli con elementi subordinati all'emettitore.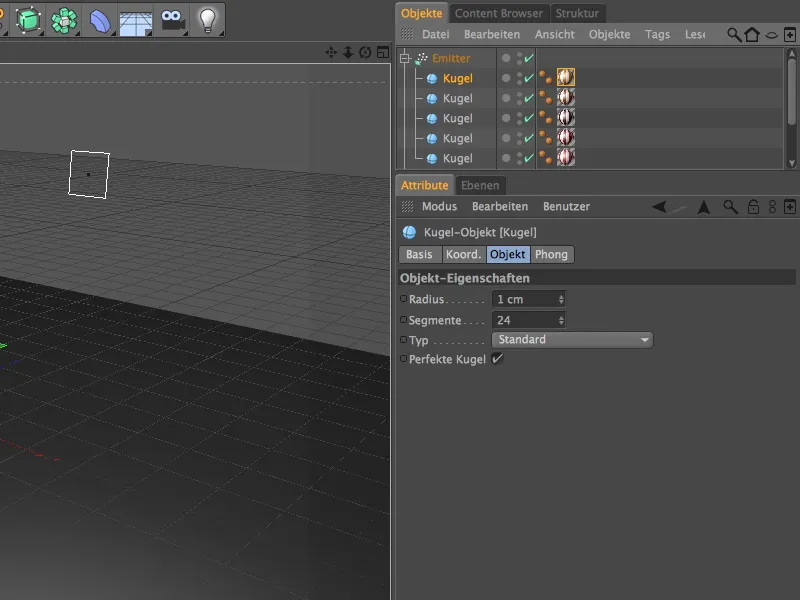
Le cinque sfere si distinguono unicamente per la loro diversa texture. Il motivo a strisce è stato ottenuto con un semplice motivo a quadretti. Anche qui potrete utilizzare volentieri altri motivi o materiali.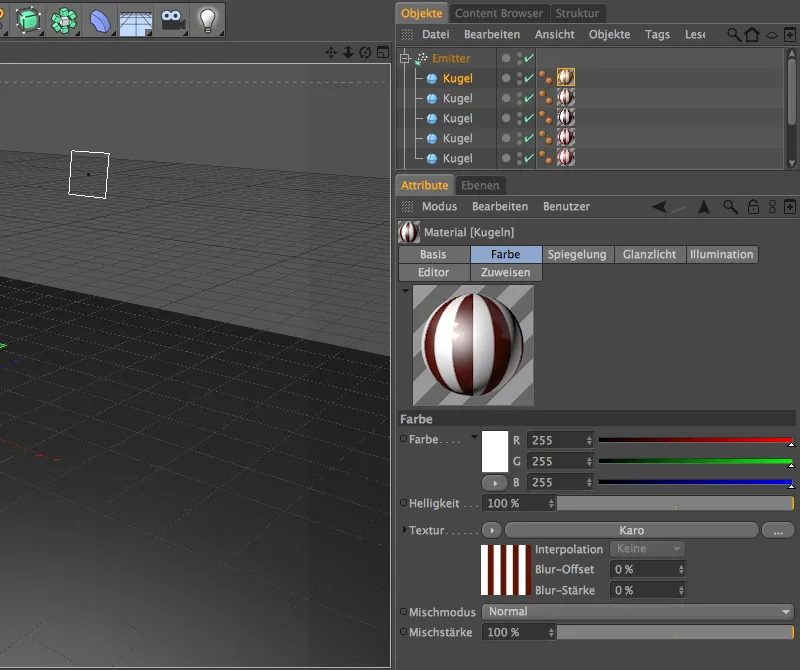
Nel dialogo di impostazioni dell'emettitore è definito il numero di particelle emesse e la loro modalità nel tempo. Il tasso di crescita di 10 raggiunge già il limite del percettibile, come già menzionato. Qui potete tranquillamente utilizzare valori inferiori. L'emissione viene interrotta dall'immagine 500, così che le ultime particelle abbiano il tempo di attraversare la nostra camera stereo 3D.
La durata della vita di 120 immagini garantisce che le particelle emesse, una volta uscite dal campo visivo, scompaiano anche dalla memoria. Con una rotazione di 60° diamo alle particelle una certa rotazione per rendere l'animazione più realistica.
Grazie all'opzione attivata Mostra oggetti, CINEMA 4D mostra nella vista editor gli oggetti sfera emessi. In caso di troppe particelle o particelle troppo complesse, è consigliabile disattivare l'opzione per alleggerire il computer.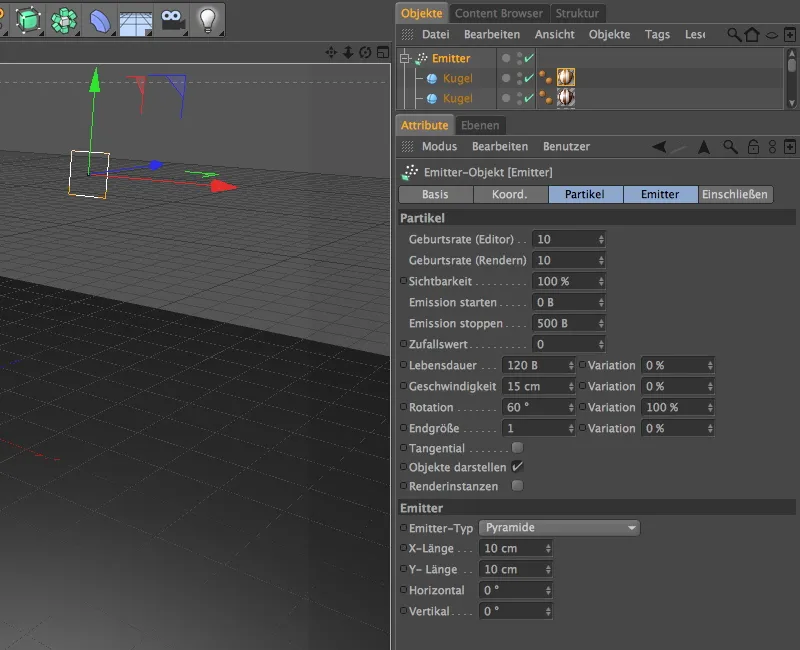
Con queste impostazioni, l'emettitore emette le oggetti sfera nella direzione Z. Per far sì che le particelle seguano la gravità e rimbalzino dal pavimento, abbiamo anche due modificatori nel sistema di particelle.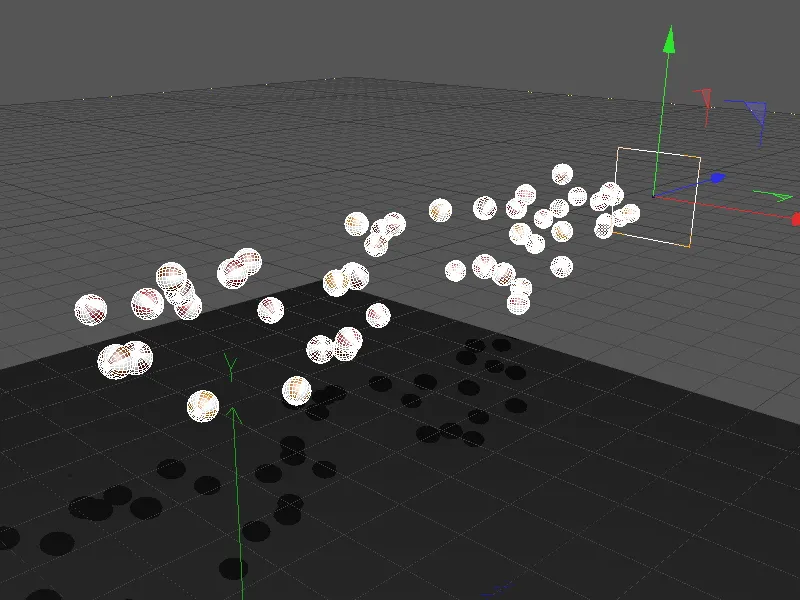
Come suggerisce il nome, l'oggetto gravità si occupa della gravità che agisce sulle particelle. Grazie alla forma illimitata e all'attenuazione, tutte le particelle emesse sono attratte dalla gravità.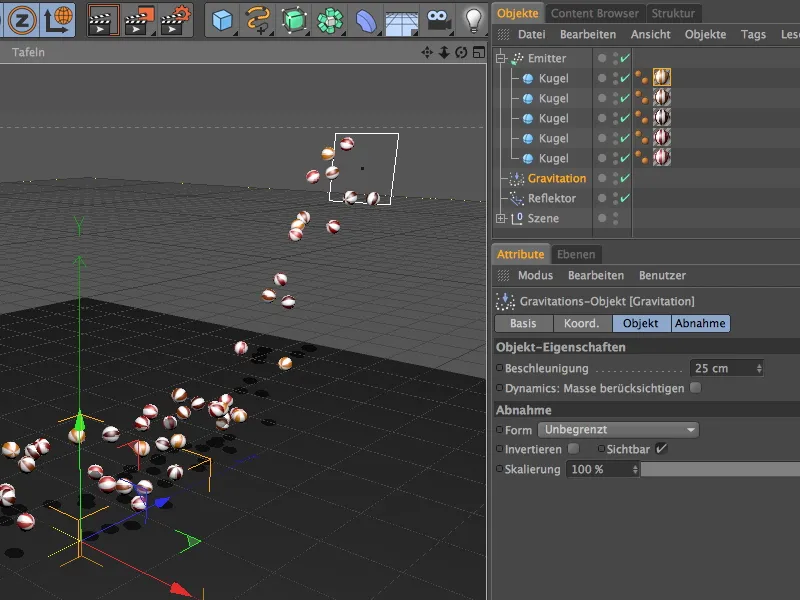
Come secondo modificatore abbiamo un oggetto riflettore nella scena. Si trova alla stessa altezza (posizione Y) dell'oggetto pavimento affinché le sfere rimbalzino il più precisamente possibile. Con l'elasticità al 50%, le particelle vengono lanciate verso l'alto con la metà dell'energia di impatto.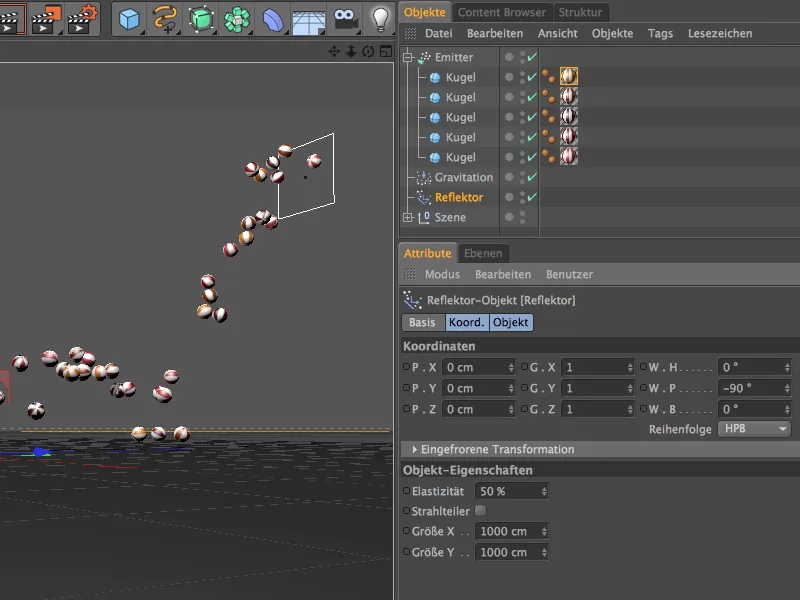
Vogliamo ora catturare questa piccola animazione delle particelle con una camera 3D stereo per renderla in un'animazione stereoscopica. Per catturare un effetto 3D più forte possibile, facciamo in modo che le particelle ci si avvicinino frontalmente.
Cercate anche tramite gli strumenti di vista nell'editor una prospettiva adeguata; faremo le regolazioni precise più avanti.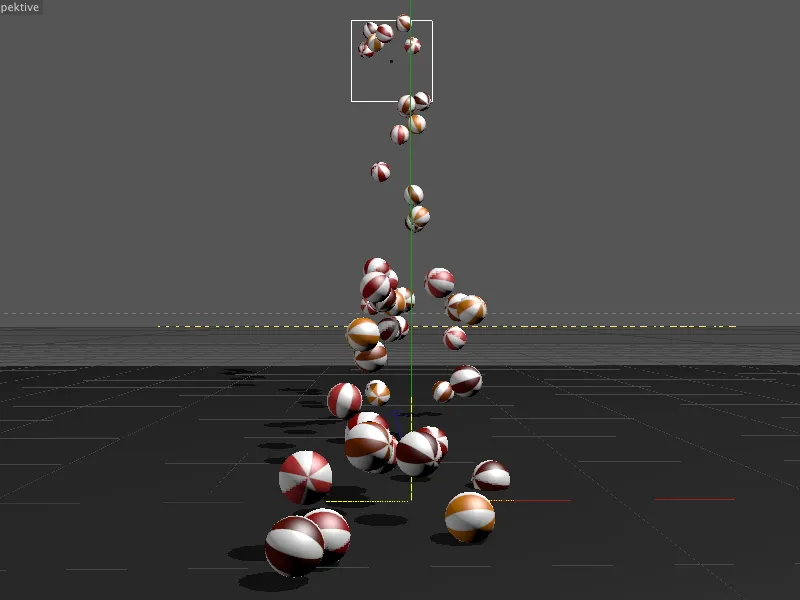
Creazione e configurazione della camera 3D stereo
Catturiamo questa posizione creando una telecamera, ma non utilizziamo una telecamera standard, bensì subito la telecamera stereo dalla palette degli oggetti telecamera.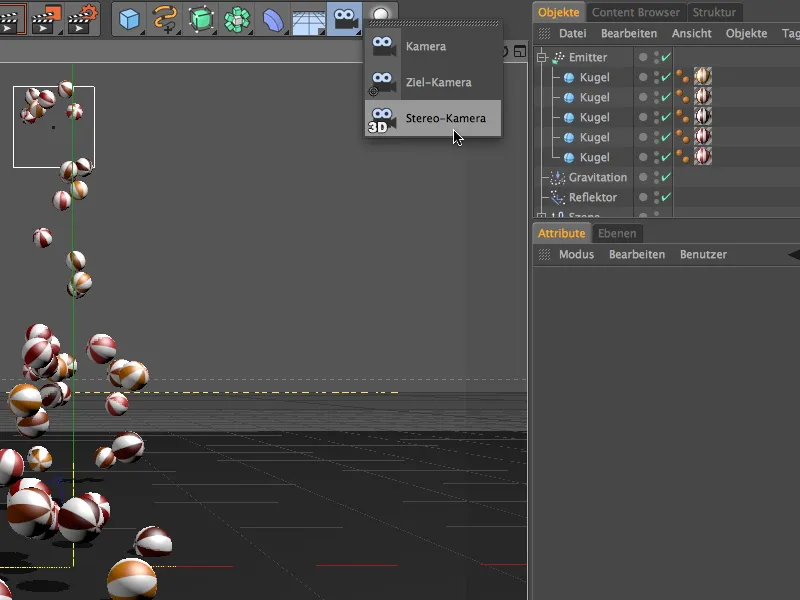
Per poter modificare la telecamera stereo appena creata nell'editor, ci assicuriamo tramite il simbolo telecamera nel gestore oggetti che la telecamera non sia attiva e correggiamo su Coooord. pagina nel dialogo di impostazioni dell'oggetto telecamera posizione e angolazione.
Per un'accurata Allineamento della telecamera stereo, è utile lasciare che l'Emettitore lavori per un breve periodo facendo clic sul pulsante di riproduzione della finestra delle animazioni. È possibile notare anche nell'Editor le linee doppie leggermente spostate della telecamera che indicano che si tratta di una telecamera stereo che cattura la scena da due prospettive leggermente spostate.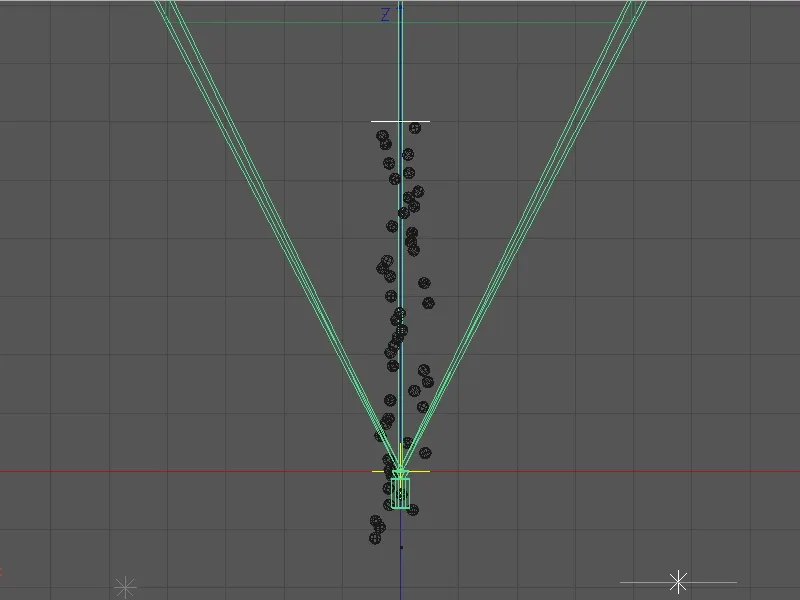
Con la posizione Y di 10 cm, la telecamera è approssimativamente all'altezza delle particelle che rimbalzano; la leggera inclinazione verso il basso garantisce che la sorgente delle particelle, l'Emettitore, non sia nel campo visivo.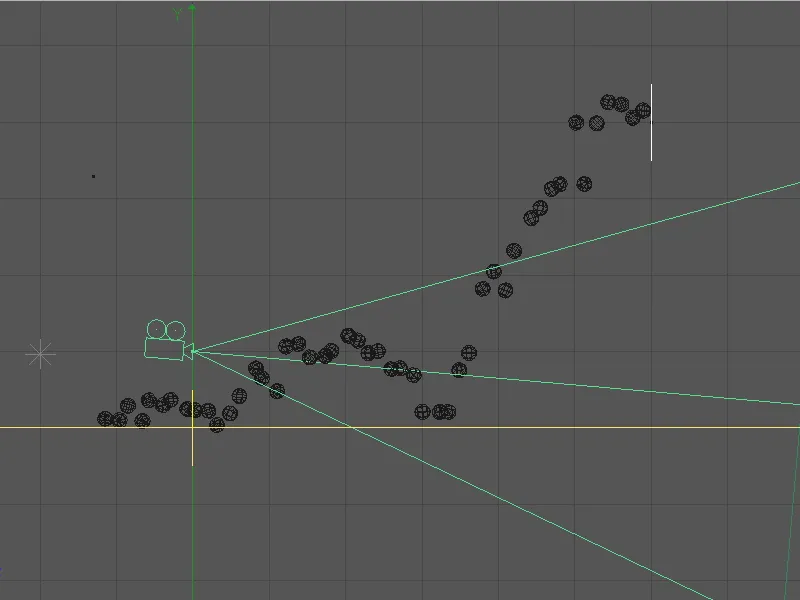
Ora che la telecamera stereo è stata posizionata, possiamo attivarla e occuparci delle sue impostazioni. Tutti i parametri relativi alla stereoscopia 3D si trovano nella pagina dedicata alla stereoscopia. Per valutare meglio la telecamera nell'Editor, riduciamo la distanza focale e quindi la piramide visiva verde alla distanza dell'area di impatto delle particelle. Nel mio esempio, questo valore è di 35 cm.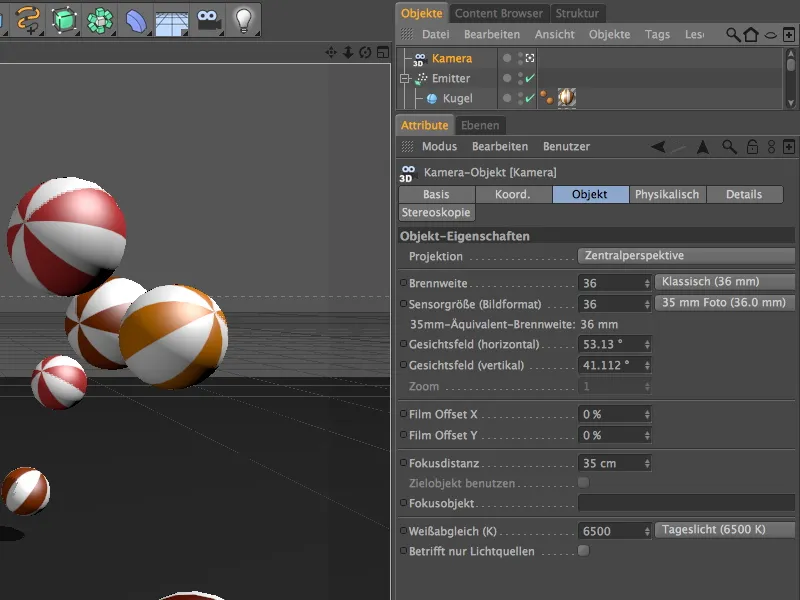
Dopo aver attivato la telecamera stereo, possiamo subito ottenere una prima impressione della rappresentazione stereoscopica. Nel menu Opzioni della Vista Editor, potete attivare la rappresentazione stereoscopica per la telecamera attiva.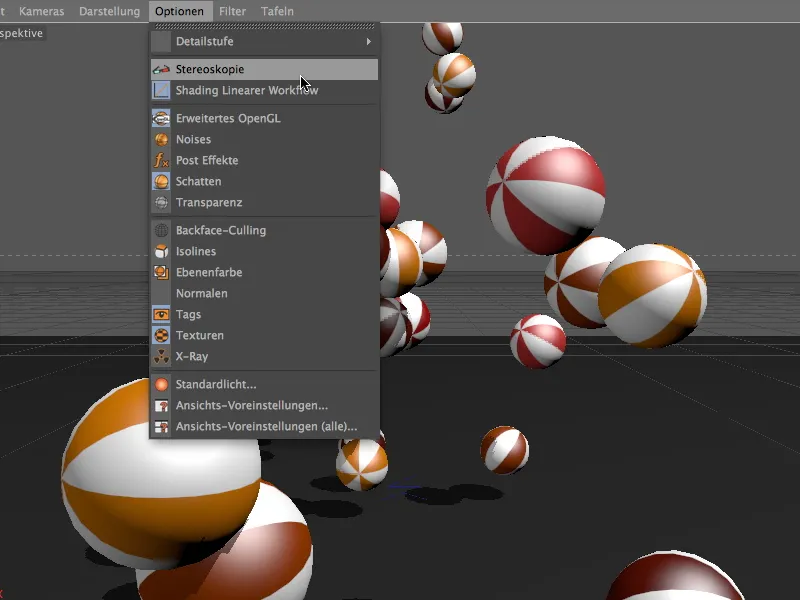
Con un'apposita occhiale rosso-ciano, possiamo già ora guardare la scena in stereoscopia 3D direttamente nell'Editor. Tuttavia, attualmente la stereoscopia si basa ancora sui parametri standard. Per una rappresentazione tridimensionale utile, è necessario tornare alle impostazioni dell'oggetto telecamera.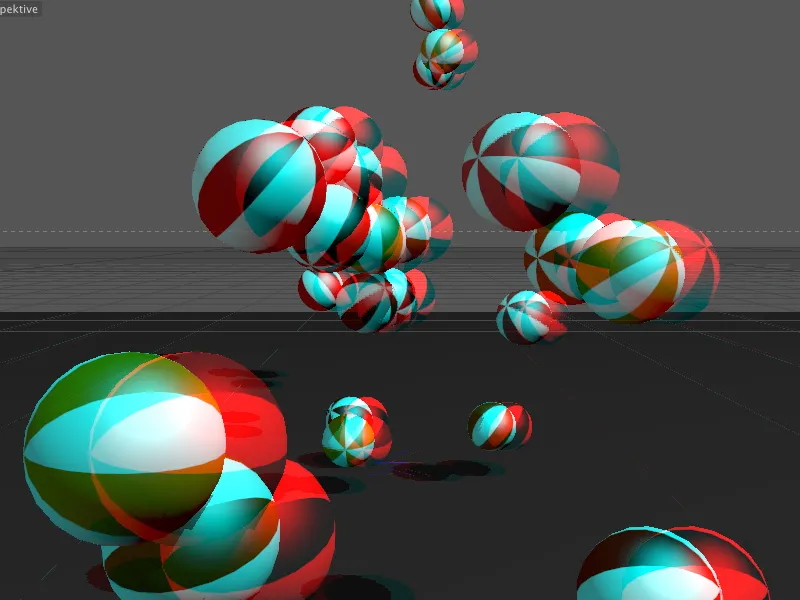
Nella pagina della stereoscopia troviamo tutte le impostazioni necessarie. Di fondamentale importanza è l'impostazione della parallasse nulla. Questo valore indica su quale piano verticale si trova l'origine della tridimensionalità. Tutte le aree dietro questo piano si spingono verso lo sfondo, mentre tutte le aree davanti a questo piano emergono dal piano dell'immagine verso lo spettatore.
Ho utilizzato il valore della distanza focale di 35 cm per la parallasse nulla. Di conseguenza, tutte le sfere spunteranno in modo decisamente tridimensionale al momento del loro impatto a terra.
Attiviamo inoltre l'opzione Mostra area critica per esaminare più da vicino una particolarità importante della stereoscopia.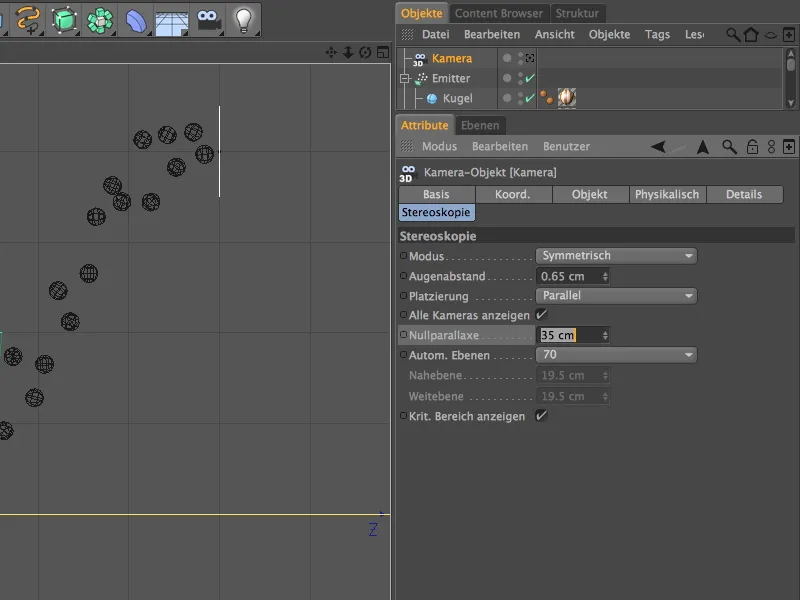
Nella seguente immagine possiamo vedere le impostazioni della telecamera lavorate nuovamente nella Vista Editor. La parallasse nulla si trova all'altezza della distanza focale. Da questa posizione, le particelle emergono dal piano di nulla verso la telecamera.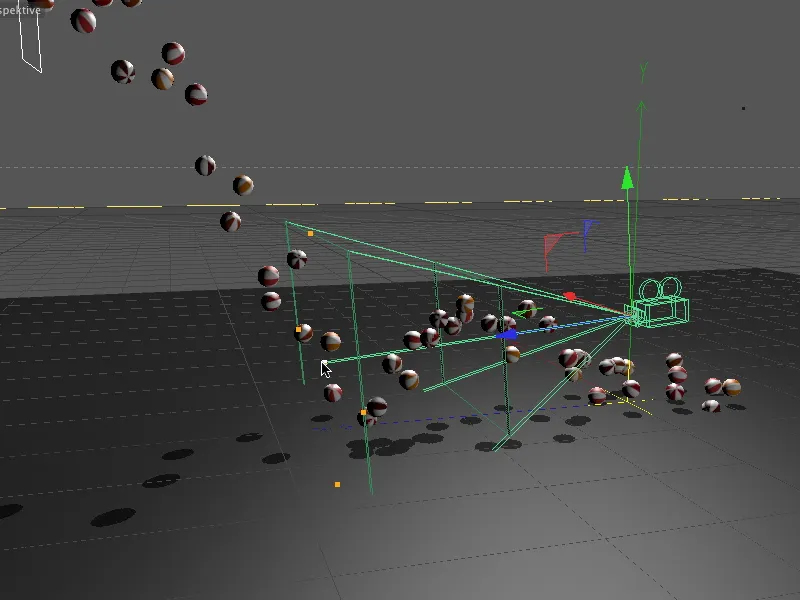
Rendere in stereoscopia 3D
La telecamera stereo 3D è ora configurata, quindi possiamo passare al rendering dell'animazione. Anche se desiderate rendere immagini stereoscopiche singole dalla Vista Editor, potete farlo attraverso il rendering nel Gestore Immagini.
Prima di impostare il rendering per la stereoscopia, dobbiamo prima accedere alle impostazioni di rendering di CINEMA 4D.
Dato che abbiamo già specificato che la telecamera dovrebbe funzionare in stereoscopia durante la sua creazione, CINEMA 4D ha già attivato l'impostazione Stereoscopia nelle impostazioni di rendering. Nella sezione Calcola immagine stereoscopica, stabiliamo inizialmente che vogliamo calcolare un'immagine combinata stereoscopica. Ciò fa sì che CINEMA 4D renda automaticamente entrambe le immagini stereo e le combinere successivamente.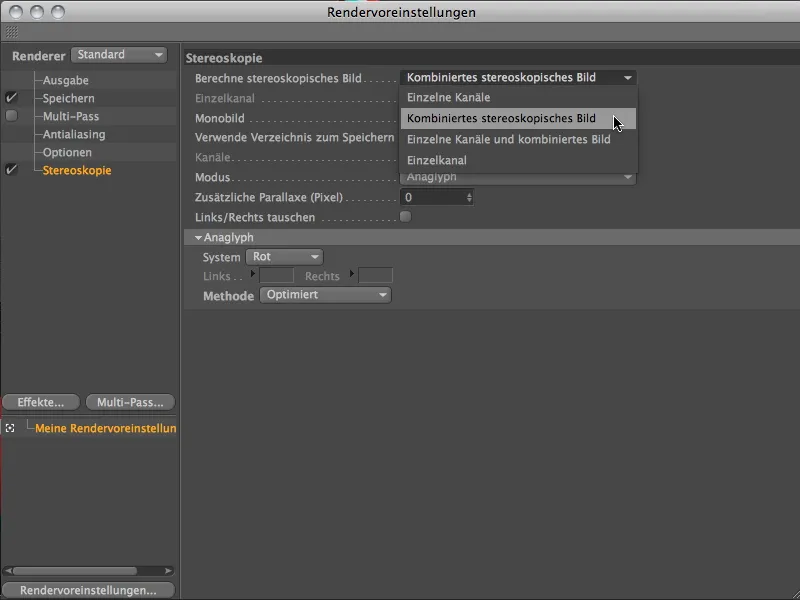
Nell'opzione Modalità, scegliamo il metodo desiderato per la stereoscopia. Per i nostri occhiali rosso-ciano, abbiamo bisogno del modo Anaglifo.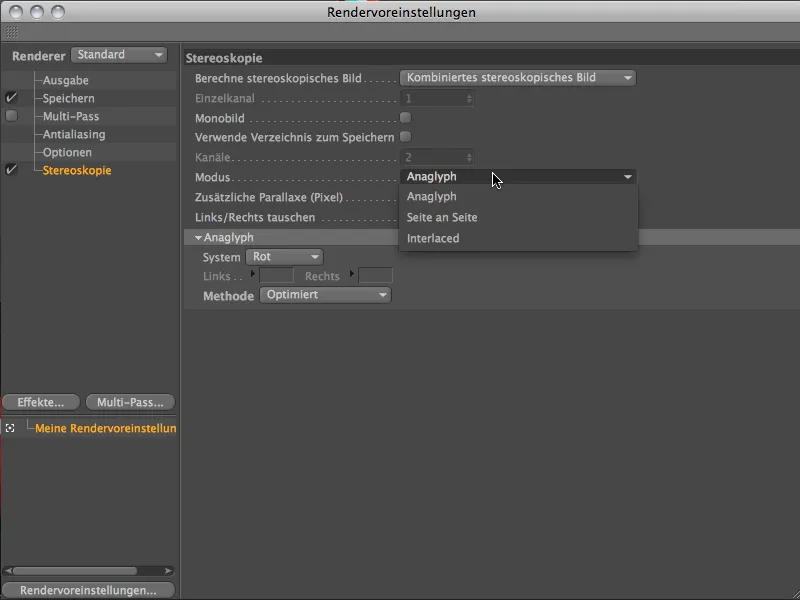
Nella sezione Anaglifo, è sufficiente specificare il colore di un lato (in questo caso: rosso), l'altro colore viene generato automaticamente dall'opzione Anaglifo. Un buon compromesso tra fedeltà cromatica e l'effetto stereoscopico 3D è offerto dal metodo ottimizzato.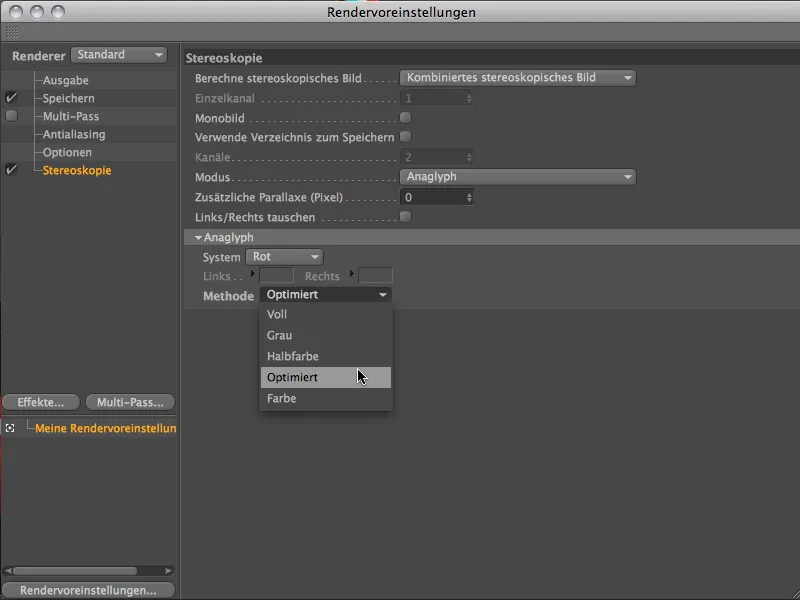
Passiamo alle impostazioni di base per il nostro rendering. Nella pagina di output, inseriamo la dimensione dell'animazione nei campi Larghezza e Altezza. Per la Durata dell'animazione, mi sono basato sull'emissione delle particelle. Poiché l'ultima sfera viene emessa al frame 500, a frame 600 non è più visibile alcuna particella.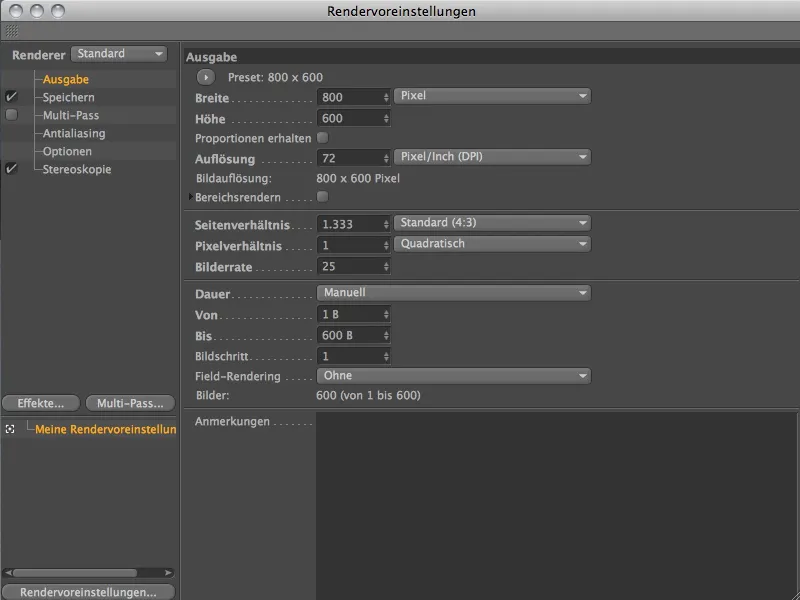
Nella pagina Salva delle Impostazioni di Rendering, specificate il formato di uscita desiderato per il film e la posizione di salvataggio.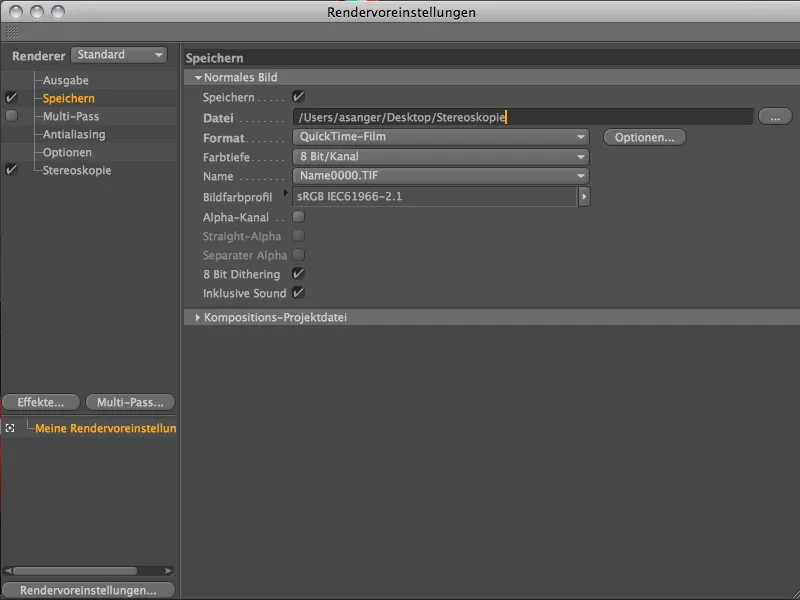
Ora che le Impostazioni di Rendering sono corrette, possiamo avviare il processo di rendering utilizzando il comando Renderizza nell'Image Manager della Palletta di Rendering.
Nell'Image Manager è evidente come le due immagini spostate della cinepresa stereoscopica vengano calcolate sequenzialmente e successivamente combinate tra loro.
Una volta che il renderizzatore ha finito, potrete visualizzare il film finito con un paio di occhiali 3D rosso-ciano.


