In Camera Raw 8 ci sono nuovamente alcune migliorie nelle funzioni esistenti e anche alcune nuove strumenti.
Il filtro Camera Raw
La novità è che ora posso aprire i file JPG già aperti in Photoshop anche in Camera Raw. Nel menu Filtro di Photoshop c'è come novità il filtro Camera Raw (Ctrl+Shift+A).
In Camera Raw è possibile effettuare numerose correzioni di base (tonalità, saturazione, contrasto, correzioni prospettiche, ...) senza dover creare un gran numero di livelli di regolazione con relative maschere in Photoshop. Logicamente, in Camera Raw ho a disposizione solo le opzioni di correzione che non riguardano specificamente il workflow Raw.
Suggerimento: Convertire sempre il livello in un Smart Object in modo da conservare la possibilità di apportare modifiche in qualsiasi momento alle correzioni in Camera Raw. Camera Raw è diventato quindi un Smart Filter e si integra elegantemente nel workflow di elaborazione delle immagini.
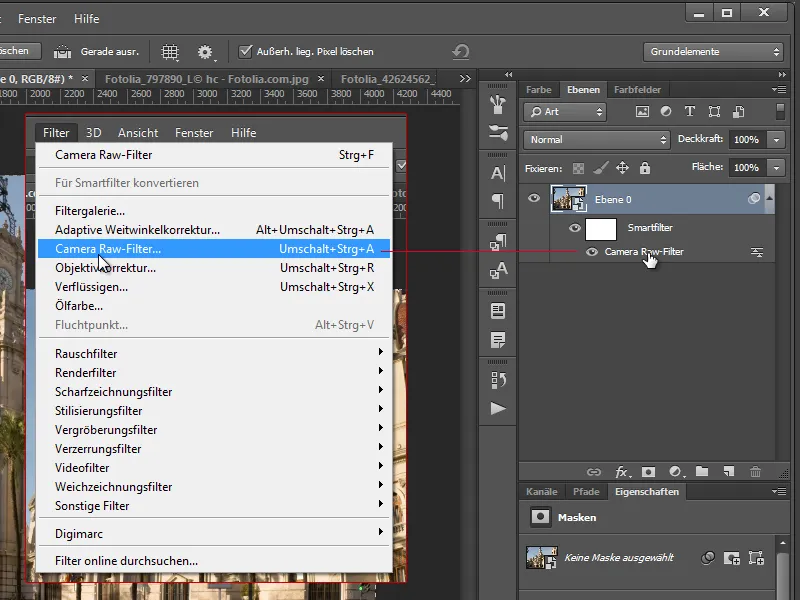
Correzioni automatizzate degli errori prospettici
Nella scheda Manuale nelle correzioni Obiettivo ho in alto un nuovo settore chiamato Verticale. All'interno si trova una barra con cinque simboli. Il simbolo a sinistra con uno spazio rispetto agli altri è quello per il Ripristino. I tre simboli a destra servono per compensare le linee orizzontali storte e le linee cadenti separatamente o insieme. La A sta per Automatico e esegue le correzioni orizzontali e verticali contemporaneamente. Il simbolo più a destra ridimensiona inoltre il risultato al rapporto d'aspetto originale.
Una novità interessante, perché Camera Raw individua anche abbastanza affidabilmente gli errori prospettici nell'immagine e li corregge con un solo clic.
Una precisazione a questo punto: le correzioni Verticali- funzionano solo separatamente dalle correzioni prospettiche manuali sotto Trasforma. È quindi possibile utilizzarne solo uno alla volta.
Per le correzioni Verticali- c'è una novità che consente di estendere i risultati della correzione a interi set di immagini di uno stesso soggetto. In questo modo i risultati della correzione vengono sincronizzati su una serie di immagini collegate. Ciò può avere senso se si vuole ad esempio creare un HDR dalla propria serie di immagini. Ma si potrebbe anche creare prima l'HDR e successivamente effettuare la correzione prospettica sull'immagine finale.
Nuove opzioni per le correzioni locali nella riparazione dell'area
C'è anche una novità nella riparazione area.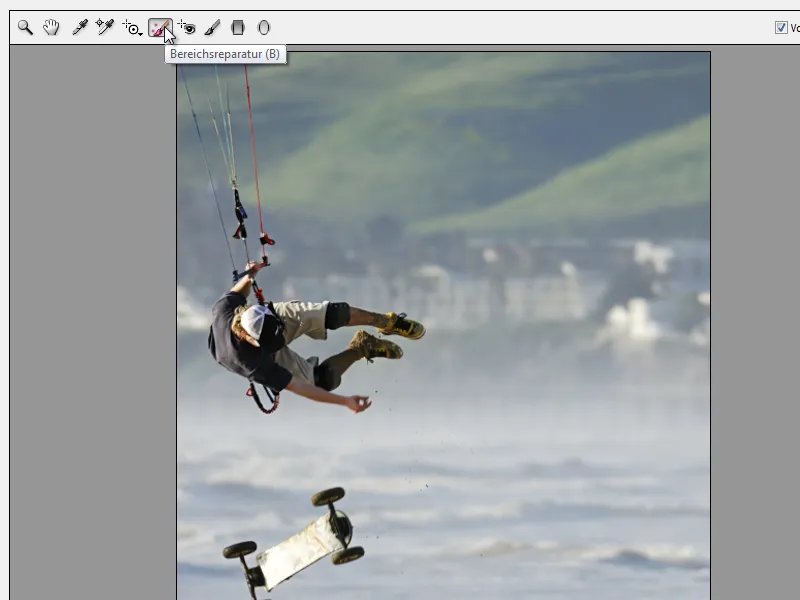
Se la riparazione area (B) è attivata, troverò nel menu di destra una casella di controllo per attivare il rilevamento automatico delle aree problematiche nell'immagine, che posso gestire tramite il relativo cursore di tolleranza. La visualizzazione sarà simile alla selezione dell'Intervallo di colore con la tolleranza.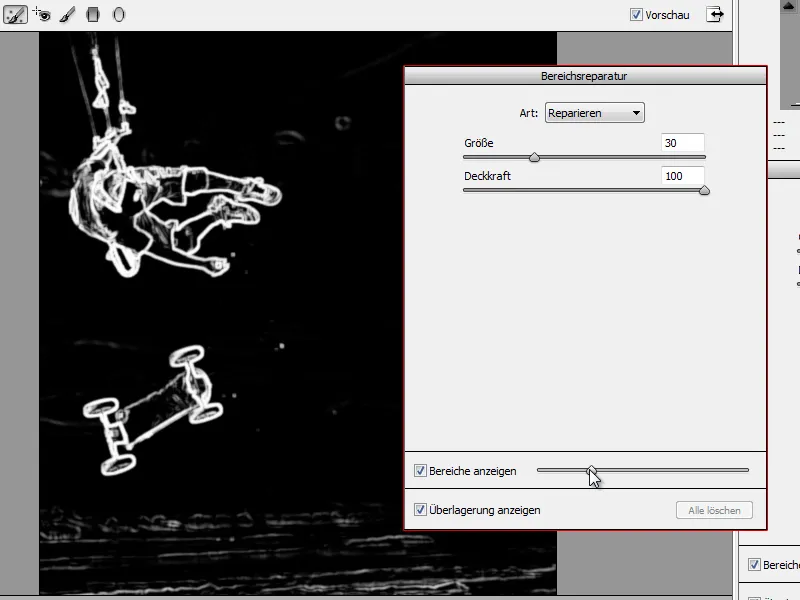
In questo modo è possibile eliminare in modo mirato i difetti dell'immagine in una visualizzazione separata. Se ci sono disturbi nell'immagine, li segnalo semplicemente e Camera Raw trova da solo le aree di origine da utilizzare come riferimento per la riparazione e ripara la zona dell'immagine.
Attivando la casella di controllo Mostra sovrapposizioni vedrò anche dove sono già state riparate le interferenze e dove verrà presa l'area di origine da Camera Raw durante una riparazione attiva.
Per un controllo ottimale è meglio effettuare la riparazione dell'area in modalità di visualizzazione normale e attivare successivamente il rilevamento dell'area per controllare nuovamente il risultato e individuare eventuali difetti nell'immagine. Una novità è che posso far selezionare nuovamente l'area di origine assegnata da Camera Raw premendo il tasto Barra (Slash).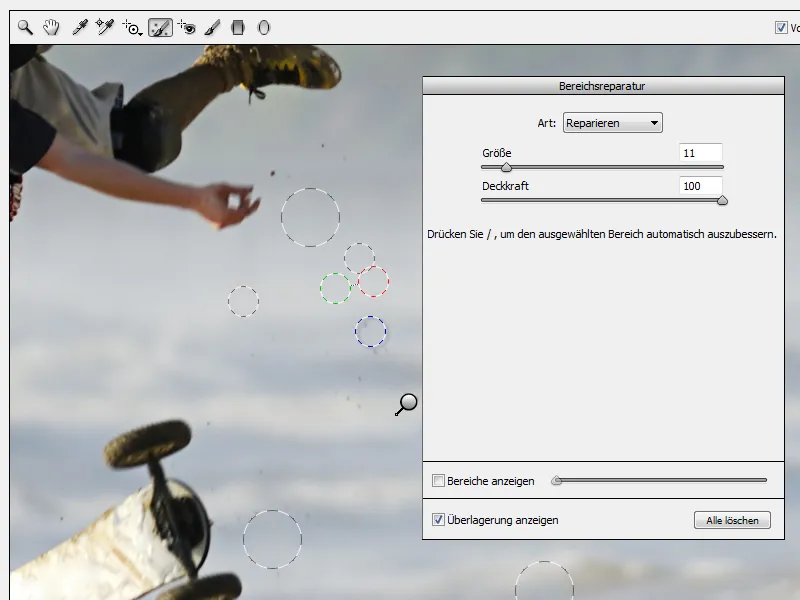
È anche una novità che posso selezionare direttamente nell'immagine aree di riparazione più ampie con lo Strumento riparazione area, tenendo premuto il pulsante del mouse sinistro:. È importante sapere che in questo caso Camera Raw necessita anche di un'area di origine identica per la riparazione. Questo significa che l'area non deve diventare troppo grande, altrimenti la riparazione potrebbe fallire. Ma per il resto è piuttosto bello e si basa anche in parte sul Pennello strumento riparazione area di Photoshop.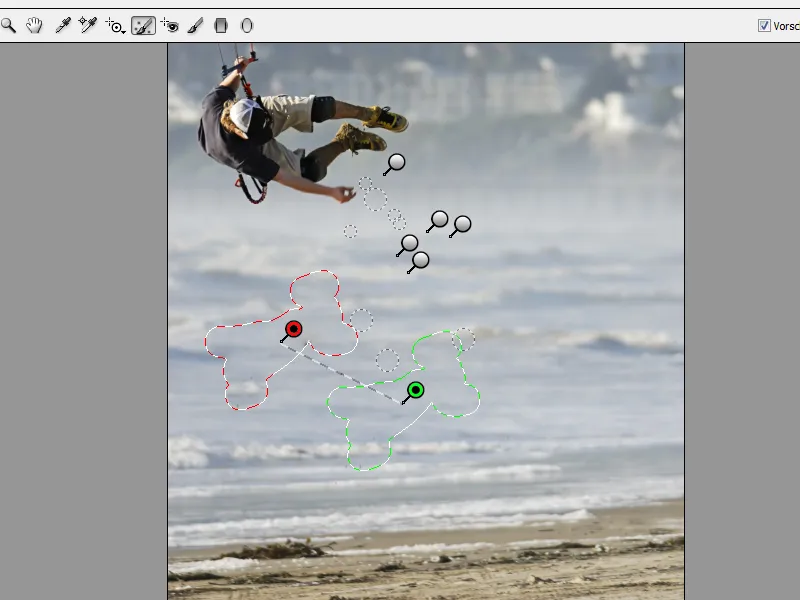
Inoltre, Adobe chiama la riparazione area anche Strumento Rimuovi Difetti (vedi https://helpx.adobe.com/de/photoshop/using/whats-new.html). Dal punto di vista del contenuto, Adobe lo definisce abbastanza bene con questa denominazione, ma poiché si ispira più al Riparazione area di Photoshop, sono felice che si chiami anche così in Camera Raw.
Nuovo strumento per le correzioni locali: il filtro radiale (U)
Mentre nella versione precedente c'è il filtro Gradiente, con cui è possibile tracciare gradienti lineari per aree di correzione, Camera Raw 8 ha ora un filtro radiale per aree di correzione circolari o ellittiche. Per gradienti radiali circolari tengo premuto il tasto Maiusc, come già avviene per altri strumenti.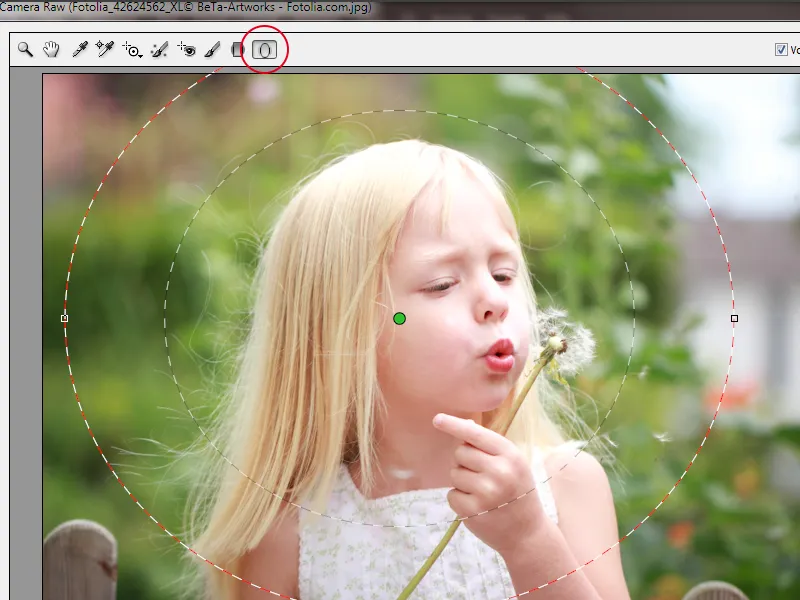
La direzione radiale impostata può naturalmente essere modificata nella posizione e nella forma. Muovo la direzione radiale con il punto rosso al centro. Posso modificare la forma tramite la linea laterale.
La transizione della correzione la regolo tramite il comando Bordo morbido. Più alta è la dolcezza impostata, più morbida sarà la transizione. Di conseguenza, un valore basso comporta una transizione netta.
Dove voglio che agisca la mia correzione, lo determino tramite i radio button degli effetti Interno ed Esterno. E così posso iniziare con le impostazioni di correzione. L'uso ottimale del filtro radiale è per mettere a fuoco la parte centrale del soggetto e indebolire leggermente l'area periferica nell'effetto.
Posso anche impostare più filtri radiali per esempio per lavorare sia sull'area interna che su quella esterna in modo uguale.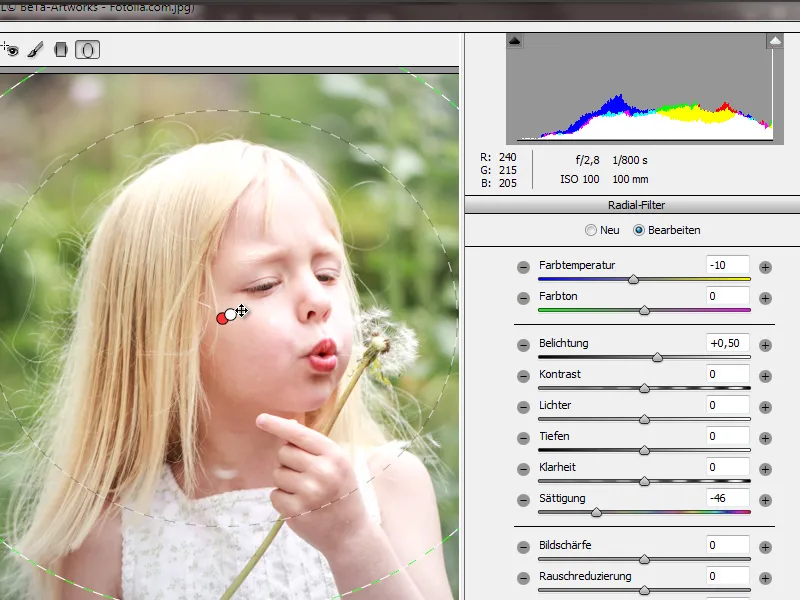
Alcuni piccoli scorciatoie per il filtro radiale, valide anche per il filtro graduato:
• H>Disattivazione dell'intera correzione
• V>Disattivazione dell'overlay
• X>Cambio dall'interno all'esterno nell'applicazione dell'effetto
E la mia veloce correzione locale tramite il filtro radiale con Camera Raw come Smart Filter è pronta.


