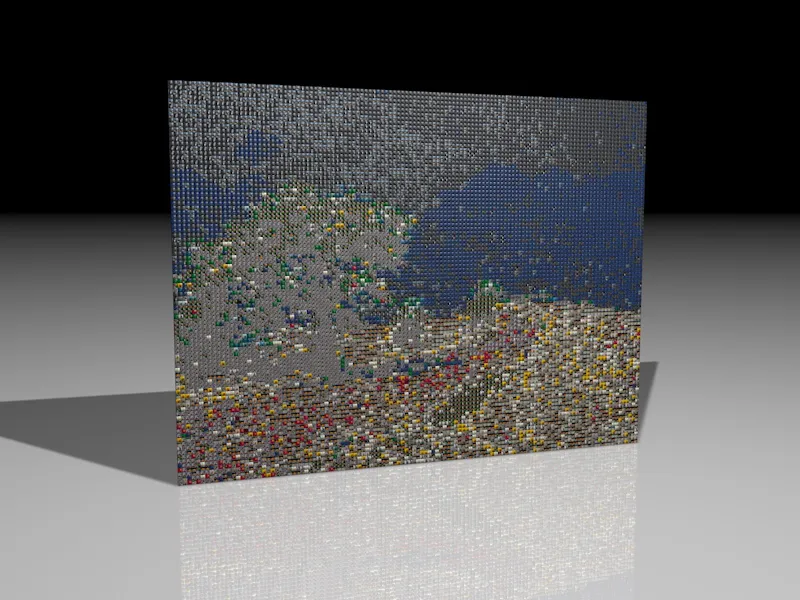Se volete ricreare questo tutorial da zero, troverete nel file di lavoro "PSD_C4D_R13_MoGraph_Mosaik.c4d" la nostra base comune. Questa scena è composta da un oggetto terreno texturizzato, una sorgente luminosa preinstallata per l'illuminazione e un piccolo tassello di mosaico, da cui costruiremo un muro di cloni per il mosaico.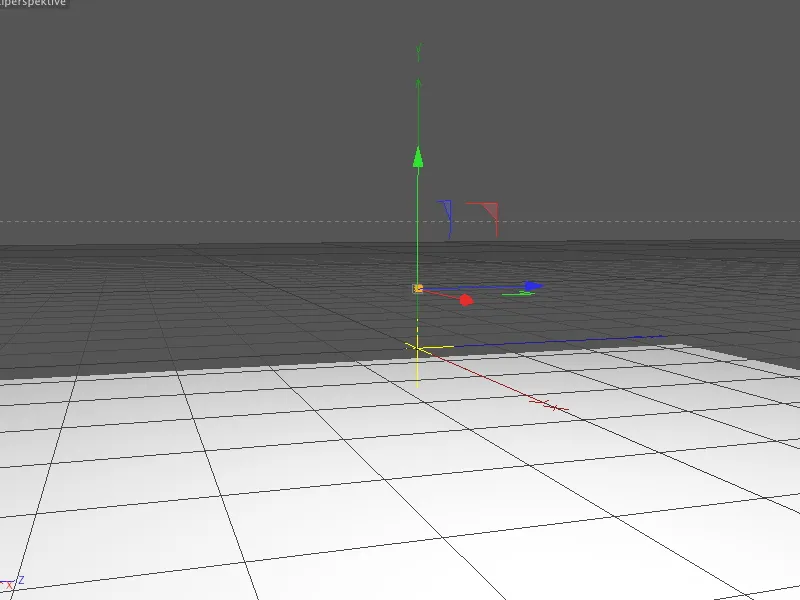
Costruzione del muro di cloni
Il primo tassello di mosaico misura solamente 5x5x5 cm, così da garantire la risoluzione adeguata del mosaico formato. Se volete realizzare pattern più grossolani, basta utilizzare un tassello di mosaico più grande - ovviamente, anche le impostazioni per il muro di cloni dovranno essere modificate di conseguenza.
La piccola arrotondatura degli oggetti cubici fa sì che i tasselli siano riconoscibili come elementi singoli.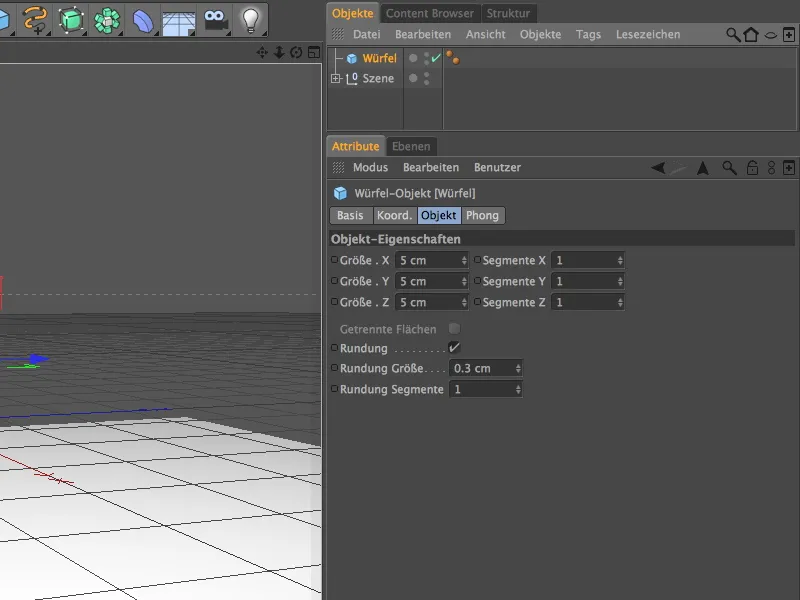
Dopo aver posizionato il primo tassello per il mosaico, costruiremo gli altri tasselli con MoGraph. Dal menu omonimo aggiungiamo un oggetto clone alla scena.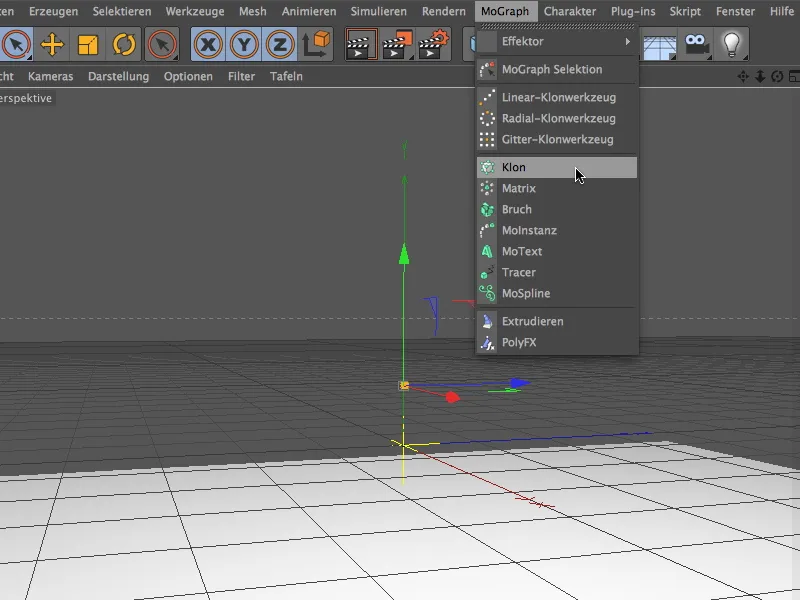
Posizioniamo l'oggetto cubico trascinandolo nell'Objekte-Manager sull'oggetto clone come sottooggetto - e quindi clone. Nel dialogo di impostazione dell'oggetto clone impostiamo inizialmente la modalità di clone su griglia, in modo da poter costruire il muro di cloni sulla base del numero di cloni.
In direzione X verrà costruito soltanto uno strato di cloni, quindi qui basta inserire 1 clone. Poiché l'immagine da convertire in mosaico ha un rapporto d'aspetto di 4:3, lo stesso rapporto si applica anche al numero di cloni nelle direzioni Y e Z. Con 90 o 120 cloni, e con una dimensione del cubo di 5x5x5 cm, la dimensione totale del muro di cloni sarà di 450 cm in direzione Y e 600 cm in direzione Z.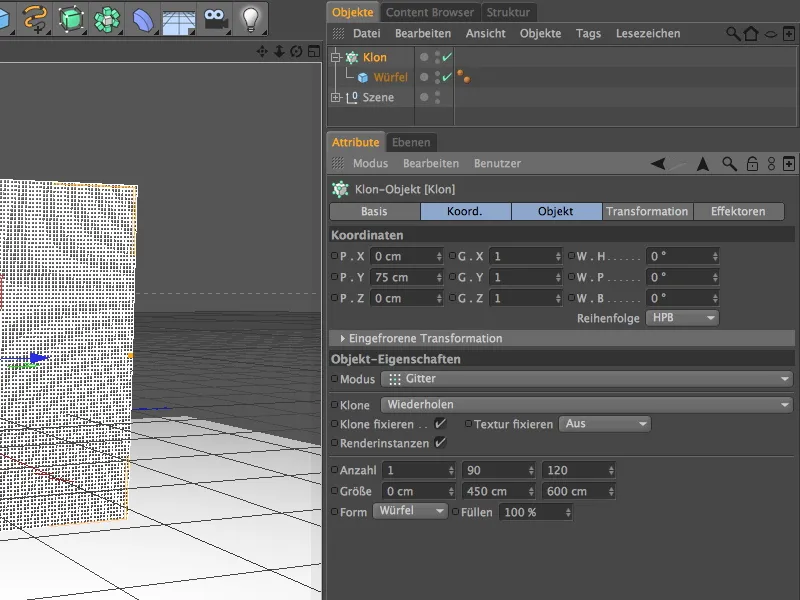
Ecco fatto il nostro muro di cloni. Come potete vedere, i tasselli del mosaico sono abbastanza piccoli. Con tasselli ancora più piccoli, ci sarebbe il rischio che il nostro mosaico non venga più percepito come un'immagine complessiva composta da singoli tasselli, ma semplicemente come un "quadro di pixel".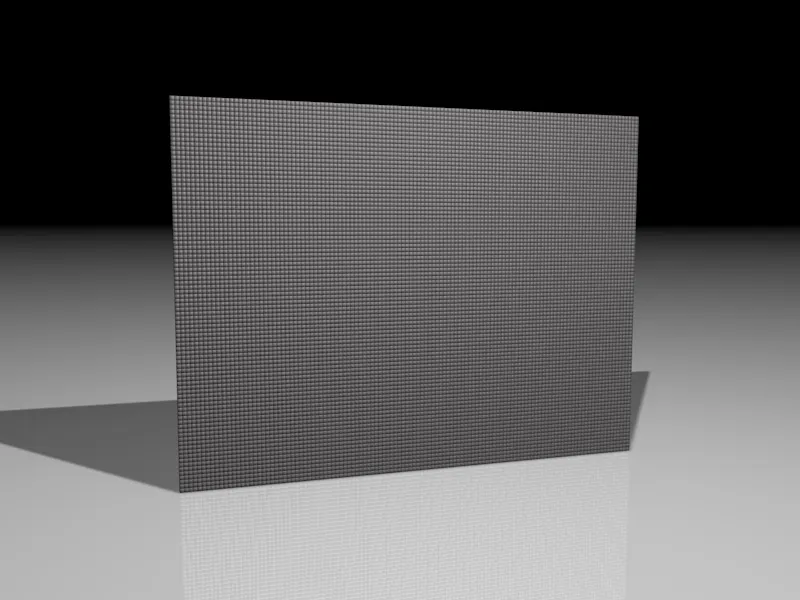
Creazione dei materiali
Per trasformare il muro di cloni in un mosaico, abbiamo bisogno di due materiali in totale. Il primo colore assicura che ogni clone venga assegnato a una singola texture tra una selezione di immagini. Il secondo colore è necessario per lo effector shader al fine di generare l'immagine dai tasselli del mosaico. Ma di questo parleremo più avanti.
Iniziamo con il colore per i tasselli del mosaico, creando innanzitutto un nuovo colore tramite doppio clic su uno spazio libero nel gestore materiali.
Nel canale colore attiviamo il canale luce e il levigabile. Usate una luce levigabile, ma non troppo intensa, affinché il mosaico non venga distorto da troppi riflessi sulle pietre.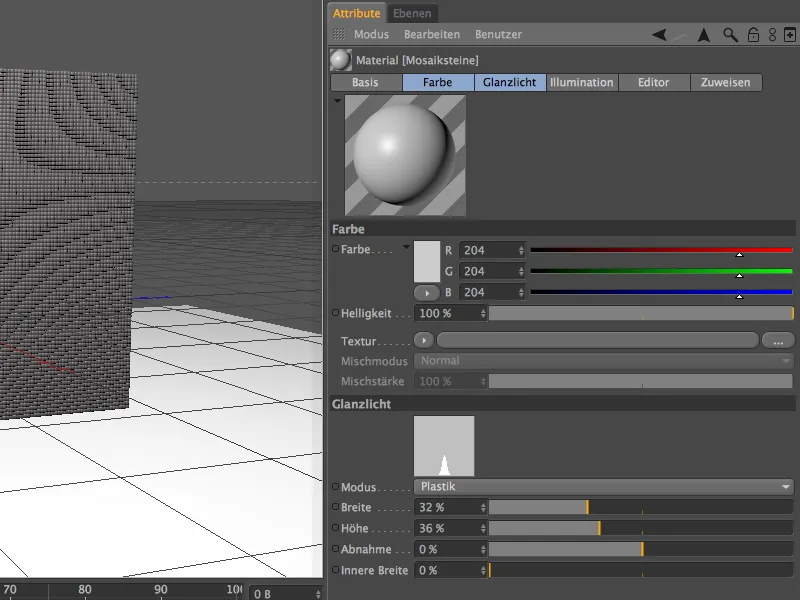
Nel canale colore, tramite il menu a tendina, carichiamo il multi-shader nel pannello mograph come texture.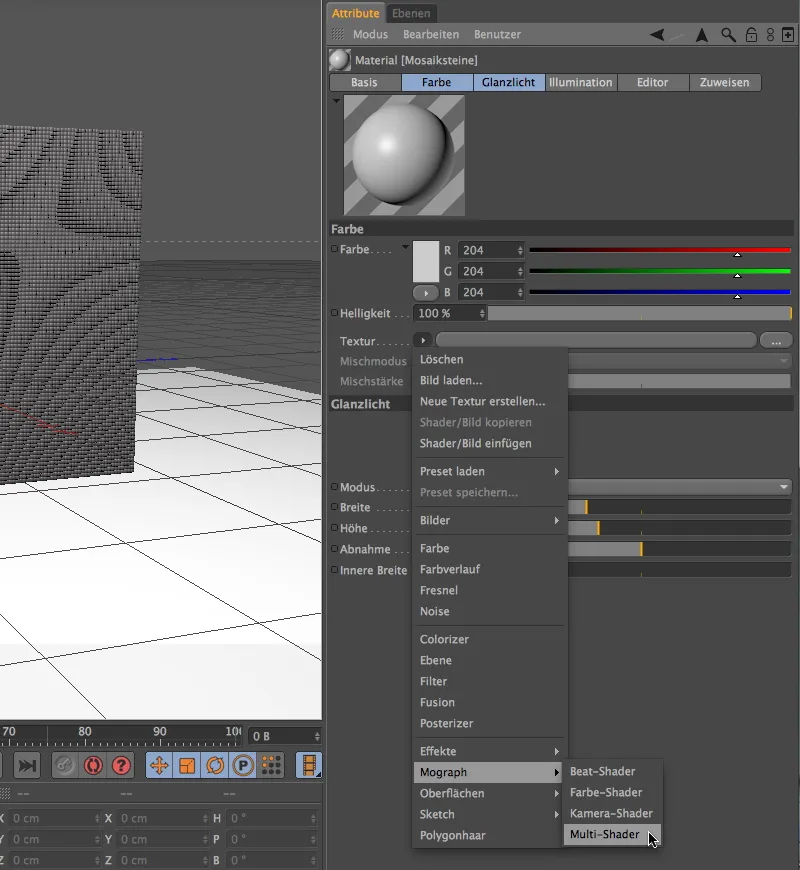
Cliccando sul pulsante del multi-shader, accediamo al suo dialogo di impostazione. Qui modifichiamo innanzitutto la modalità del shader in colore medio (differenza tonale). Questo farà sì che i tasselli del mosaico si orientino nel tono dei campioni d'immagine e scelgano una texture più adatta dalla lista delle immagini dei tasselli del mosaico.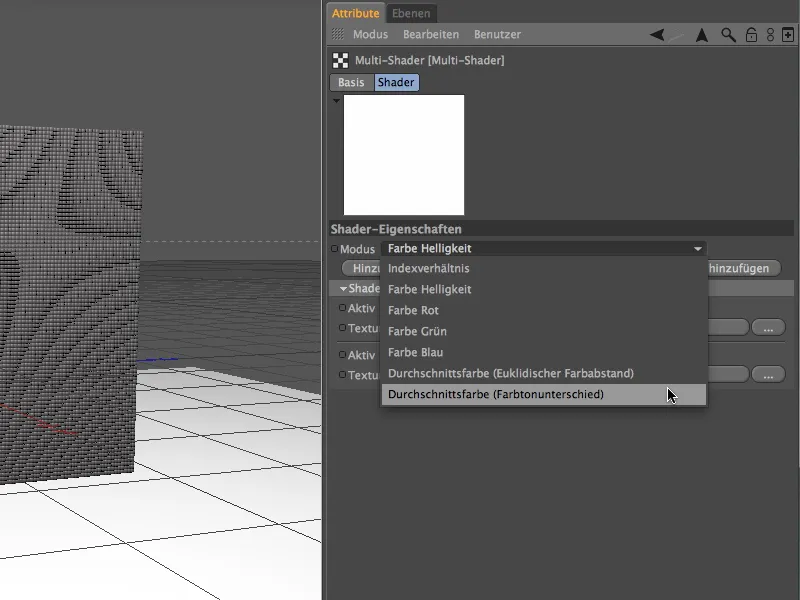
È proprio questa lista il nostro prossimo passo. Affinché il multi-shader possa funzionare come desiderato, ha bisogno di suggerimenti per i tasselli del mosaico. Questo può essere un semplice colore, o, come nel nostro caso, una varietà di texture. Per non caricare tutte le texture una per una, importiamo le immagini tramite il pulsante aggiungi da cartella.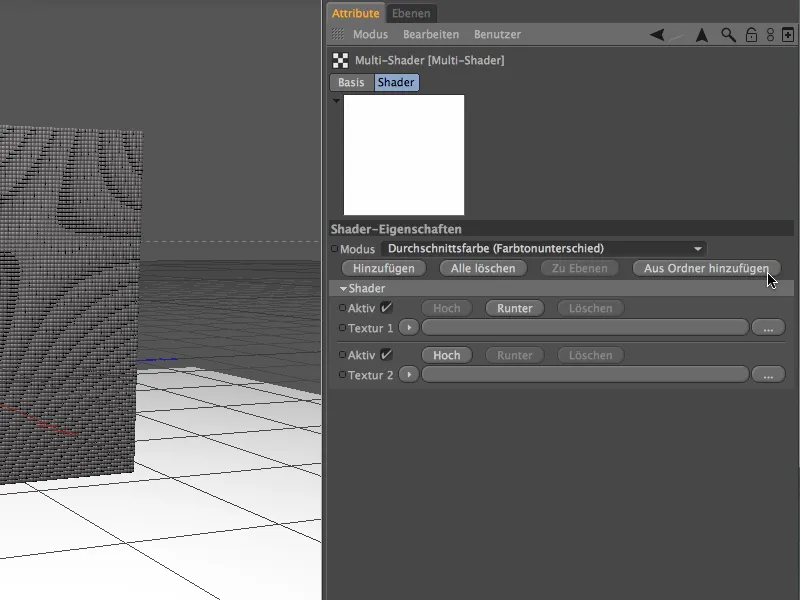
Attraverso il dialogo di selezione, potete selezionare la cartella tex fornita con i miei materiali di lavoro o, se disponibile, una vostra cartella immagini con una buona gamma di colori ordinata possibile usare come portfolio di texture.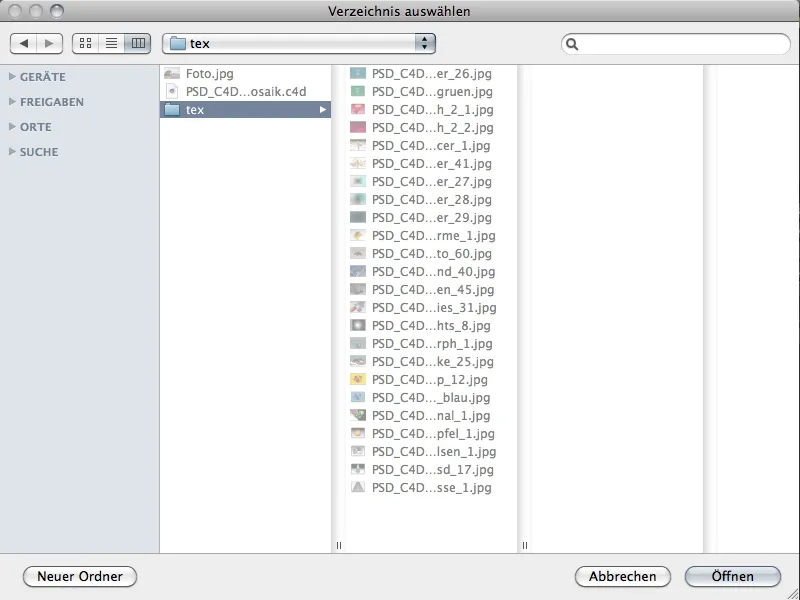
Dopo aver selezionato l'intera cartella tramite un clic sul pulsante apri, le texture importate sono ora presenti nell'elenco shader del multi-shader. Fate attenzione al fatto che CINEMA 4D non usi automaticamente tutte le texture di questa cartella. Se aggiungete nuove texture nella cartella che volete siano anch'esse considerate, dovrete importarle successivamente nel shader.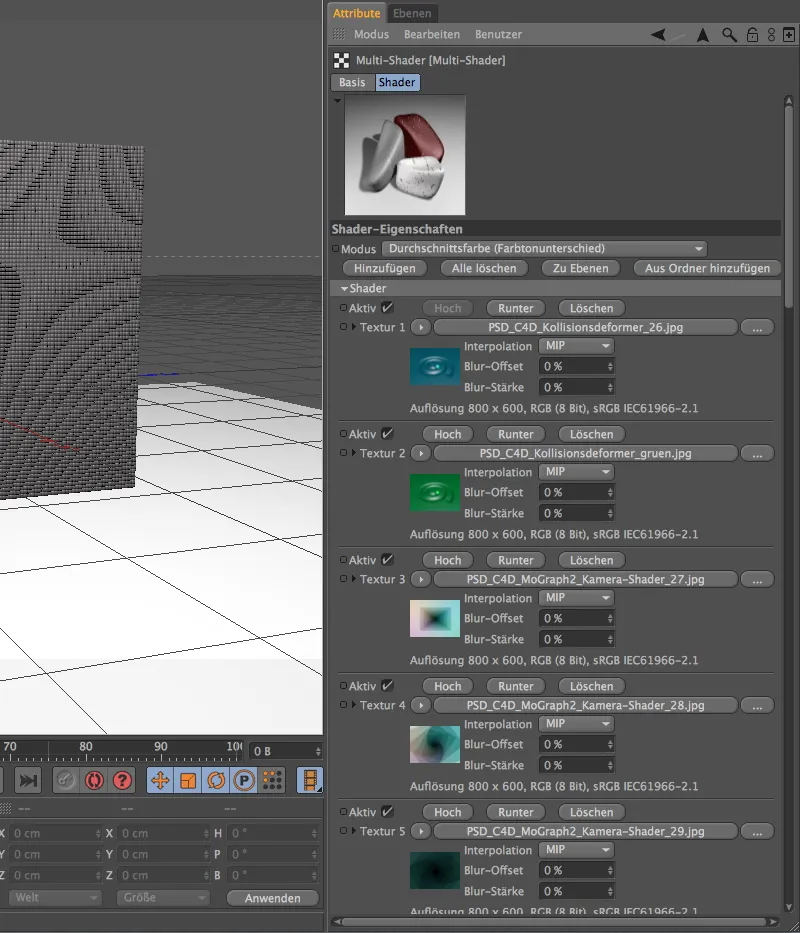
Texturizzazione del muro clonato
Il mateiale finito lo assegniamo ora tramite Drag&Drop dall'Editor Materiale all'oggetto Cloner nell'Editor Oggetti. In questo caso non dobbiamo modificare le impostazioni nel tag di testurizzazione.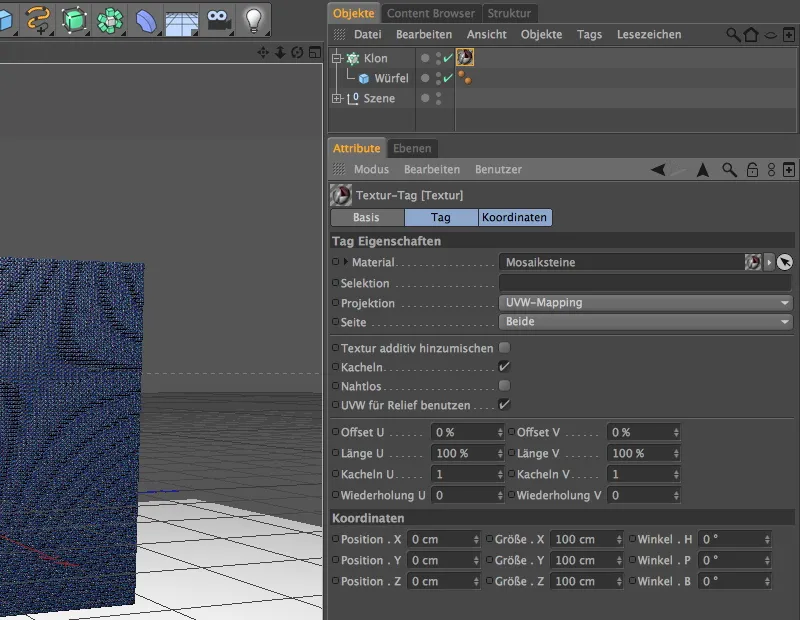
Abbiamo quindi applicato i mosaici con il Multi-Shader. Ora dobbiamo solo indicare ai mosaici a quale immagine devono corrispondere. Per questo abbiamo bisogno di un Effettore Shader, che possiamo trovare nel sotto-menu Effettori del menu MoGraph.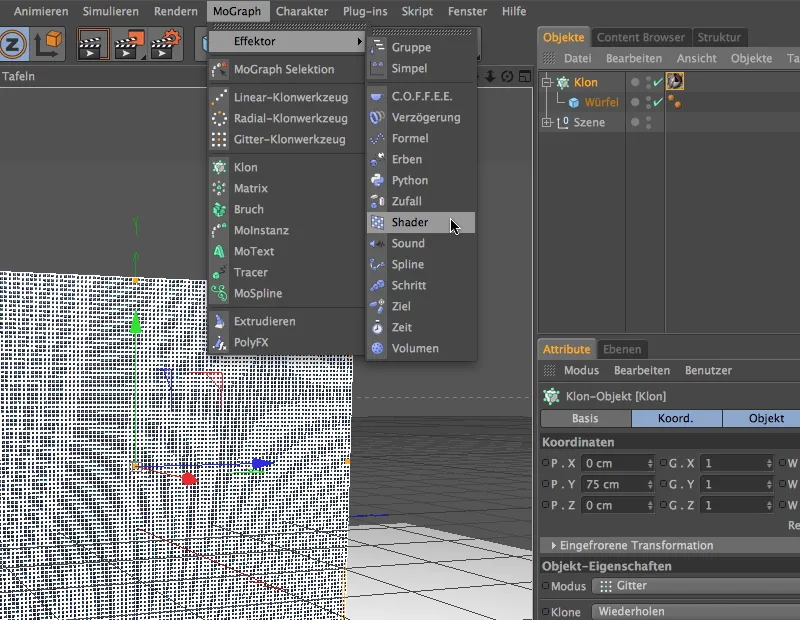
Se selezioniamo l'oggetto Cloner tramite l'Editor Oggetti prima di aggiungere l'Effettore Shader alla scena, l'Effettore verrà automaticamente assegnato all'oggetto Cloner. Altrimenti è possibile assegnare l'Effettore Shader anche posizionandolo nel campo Effettori nella finestra delle impostazioni dell'oggetto Cloner.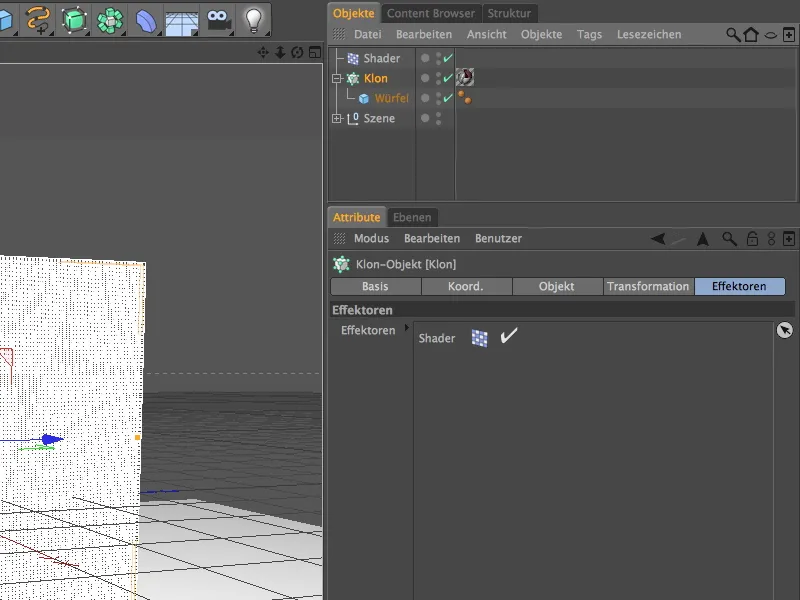
Come suggerisce il suo nome, l'Effettore Shader necessita di una textur o di un Shader per poter agire sui cloni. Nel nostro caso, l'immagine che i mosaici dovranno formare. Per questo abbiamo bisogno di un nuovo mateiale da creare facendo doppio clic su un punto libero nell'Editor Materiali.
Nel mateiale possiamo disattivare il canale di luce riflessa e lasciare attivo solo il canale colore, poiché si tratta solo del trasferimento dell'immagine del mosaico. Carichiamo questa immagine con il comando omonimo nel menu Testurizzazione della freccia come textur nel mateiale.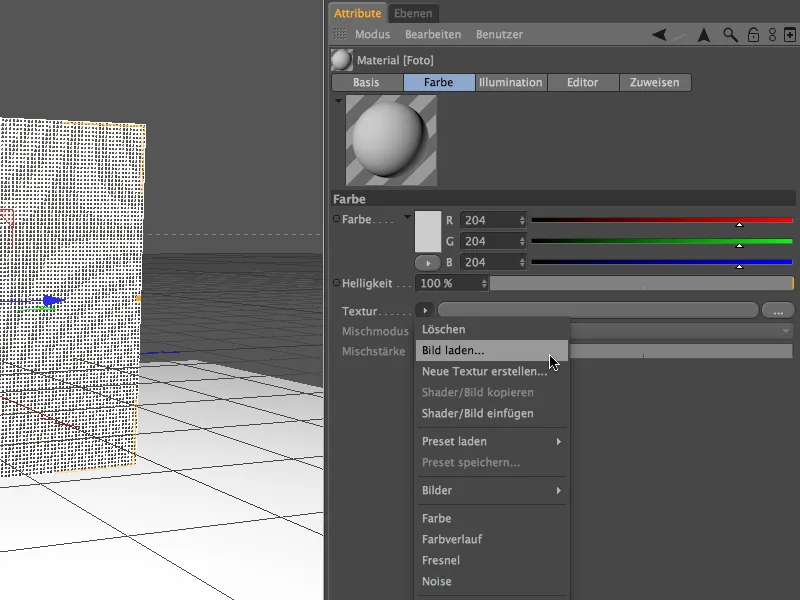
Nella cartella dei file di lavoro è presente l'immagine Foto.jpg utilizzata da me, ma è possibile utilizzare naturalmente qualsiasi altra immagine. 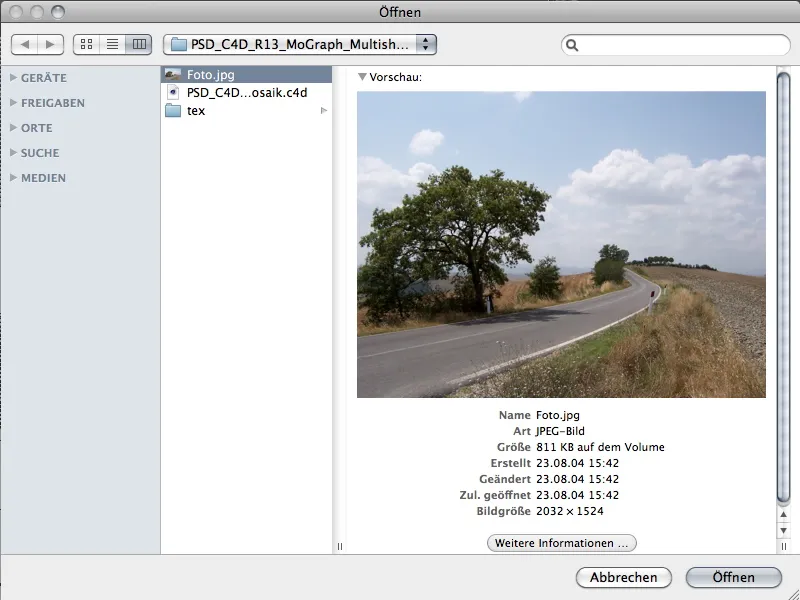
Una volta caricata l'immagine come textur nel mateiale cliccando sul pulsante Apri, sarà possibile trascinarla immediatamente attraverso il Drag&Drop dall'Editor Materiale all'Effettore Shader nell'Editor Oggetti.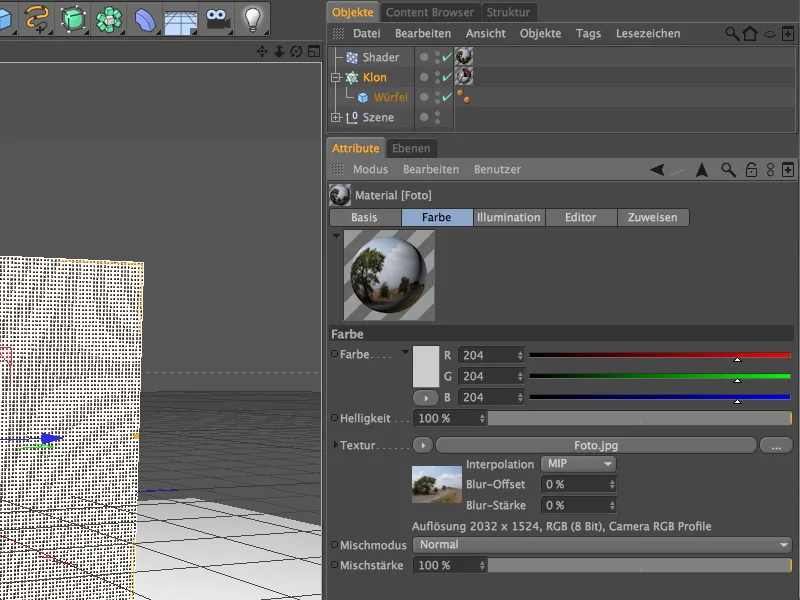
Per evitare che l'Effettore Shader utilizzi esclusivamente la textur assegnata per controllare la luminosità del muro clonato, disattiviamo tutti i parametri di trasformazione nella finestra delle impostazioni sull'effettore. Sulla pagina di shading ci assicuriamo che il canale colore venga utilizzato per l'Effettore e infine trasciniamo il tag di texturizzazione dell'effettore shader nel campo corrispondente.
Adesso dobbiamo solo mappare la textur per i mosaici sul muro clonato. Per farlo andiamo nella finestra di impostazioni del tag di testurizzazione e impostiamo la proiezione su Mappatura superficiale. Otteniamo l'orientamento corretto ponendo l'angolo di inclinazione della textur a 90°.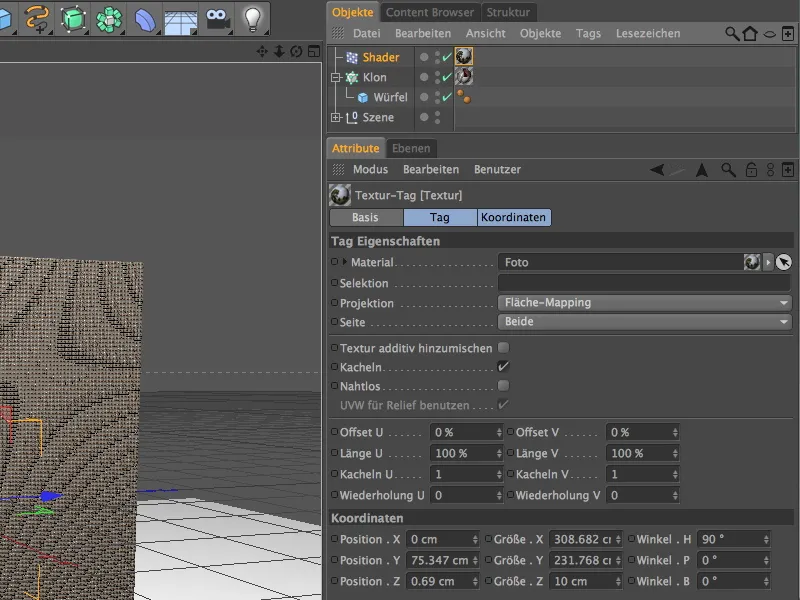
Per adattare le dimensioni della textur al muro clonato, possiamo utilizzare il comando Ajust Fitra nel Menu Tag dell'Editor Oggetti.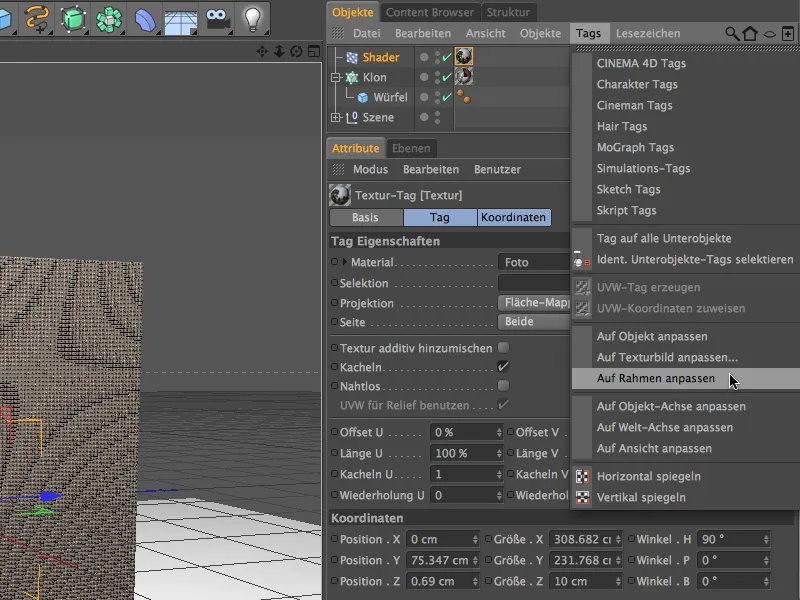
Per visualizzare la geometria della textur nell'editor, attiviamo la modalità di modifica dell'asse della textur. Dalla vista laterale (tasto F3) tracciamo con il mosaico geometrico la sagoma del muro clonato il più precisamente possibile. In questo modo la geometria della textur sarà perfettamente adattata al rame prestabilito.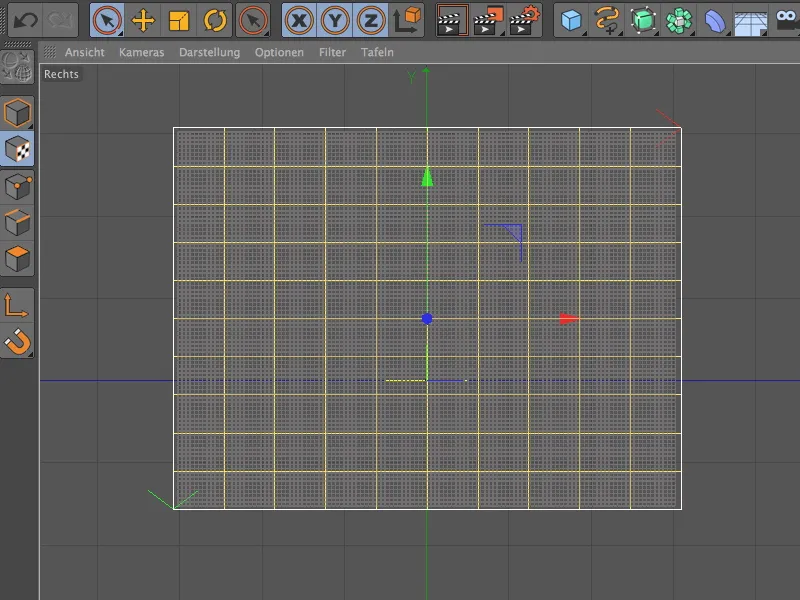
Attivando nuovamente la prospettiva centrale con il tasto F1, possiamo ora renderizzare il mosaico del muro clonato completamente texturizzato. Più sfumature di colore aggiungete ai mosaici tramite le textur dei mosaici, meglio l'effettore Shader riuscirà a interpretare il mosaico.