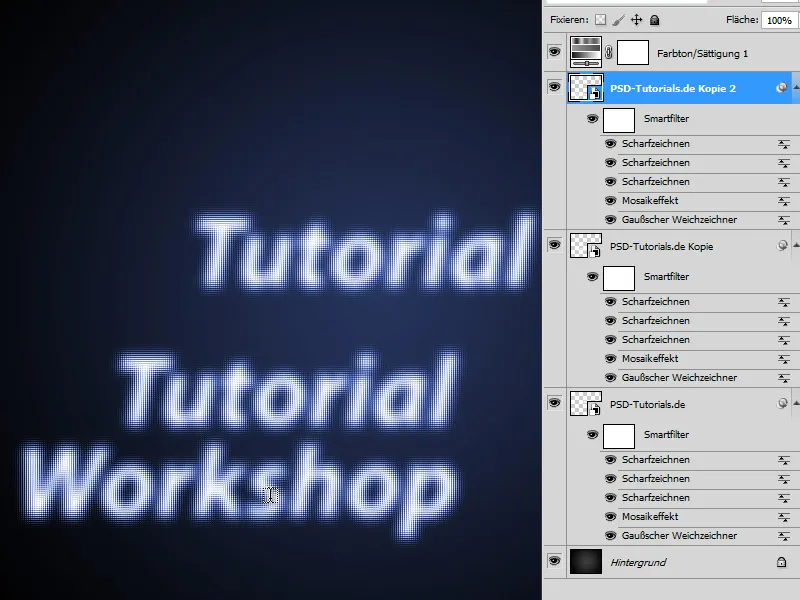Un effetto mosaico è un modo creativo per trasformare le immagini in affascinanti opere d'arte pixel. Grazie all'uso degli Smart-Object in Photoshop, puoi personalizzare questo effetto in modo flessibile e sperimentare rapidamente diverse varianti senza distruggere l'immagine originale. Che si tratti di ritratti, paesaggi o design astratti, l'effetto mosaico offre infinite possibilità. In questo tutorial ti mostro passo dopo passo come creare impressionanti effetti mosaico utilizzando gli Smart-Object e ottenere facilmente risultati diversi. Iniziamo e lascia libera la tua creatività!
Passo 1:
Prima creo un nuovo documento; le dimensioni non hanno importanza. Coloro lo sfondo di nero. Poi creo un testo di colore bianco. Ora converto il testo in un Smart-Object (cliccando con il pulsante destro del mouse sul livello di testo nel pannello dei livelli e selezionando Converti in Smart-Object).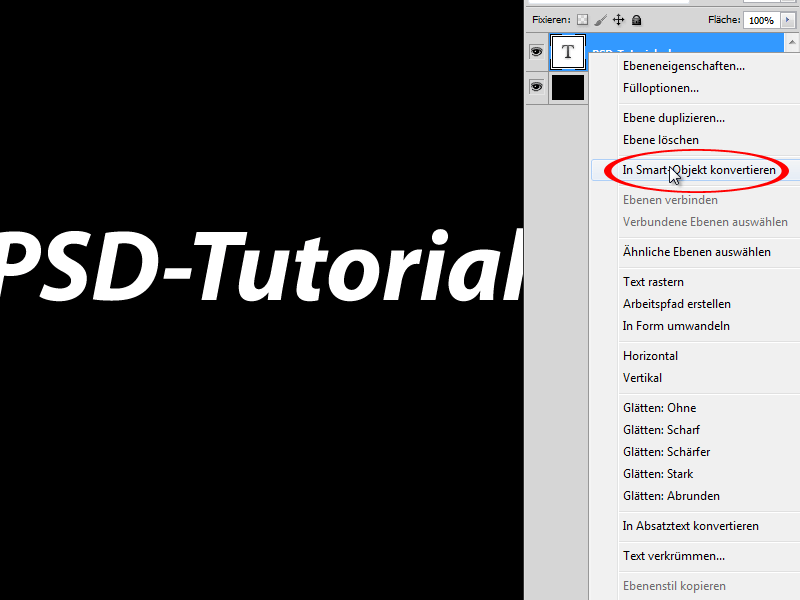
Passo 2:
Successivamente vado su Menu>Filtro>Filtro di sfocatura>Sfocatura Gaussiana e imposto quanto segue: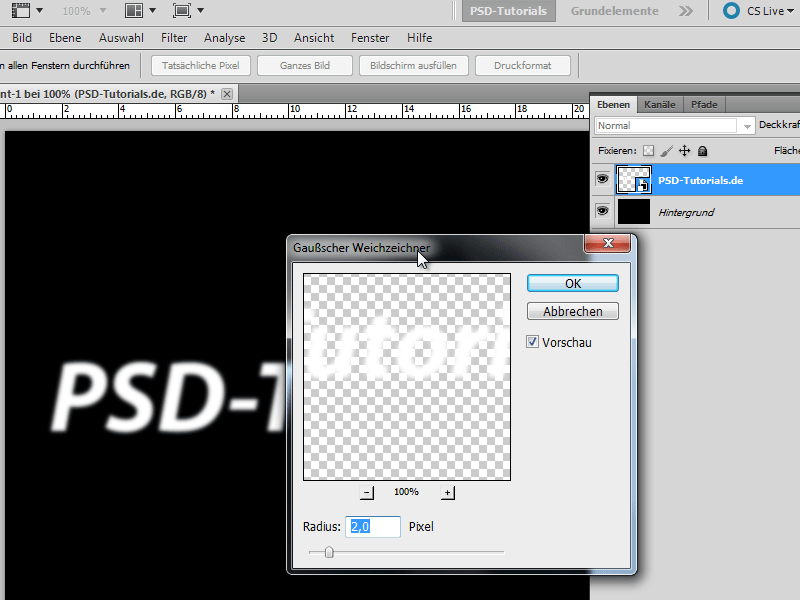
Passo 3:
E poi vado su Menu>Filtro>Filtro di distorsione>Effetto mosaico e inserisco i seguenti valori: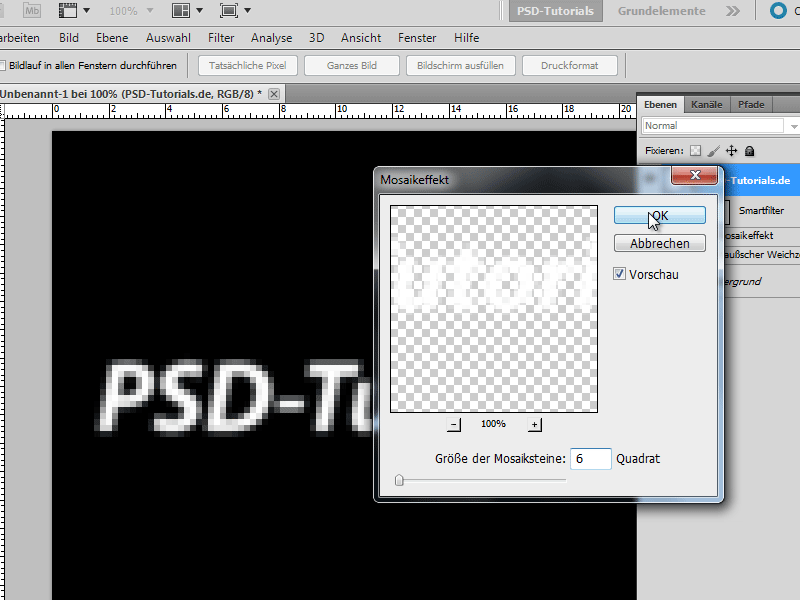
Passo 4:
Ora vado su Menu>Filtro>Filtro di nitidezza>Nitidezza e applico questo filtro 3 volte di seguito.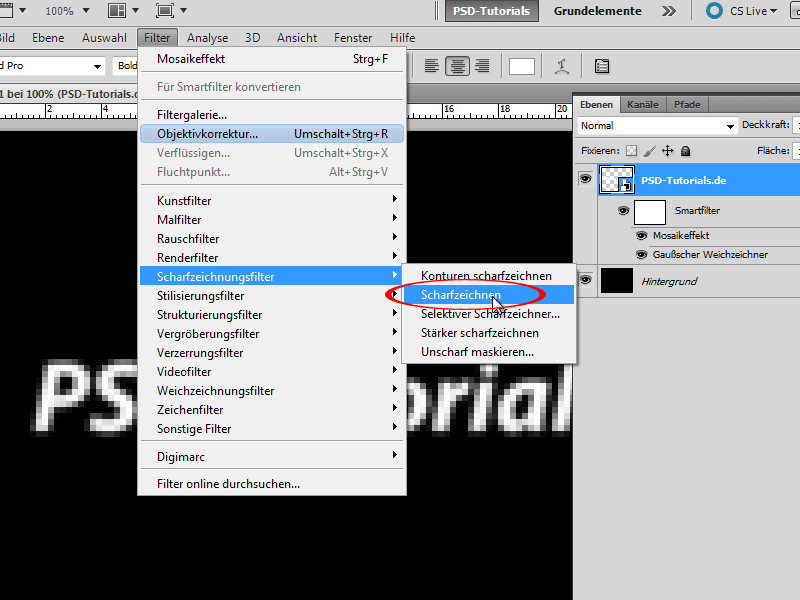
Passo 5:
Successivamente creo un livello di regolazione Tonali/Gradazioni (cliccando sull'icona del livello di regolazione nel pannello dei livelli). Una volta spuntata la casella Colora, posso regolare il colore attraverso il Tonale.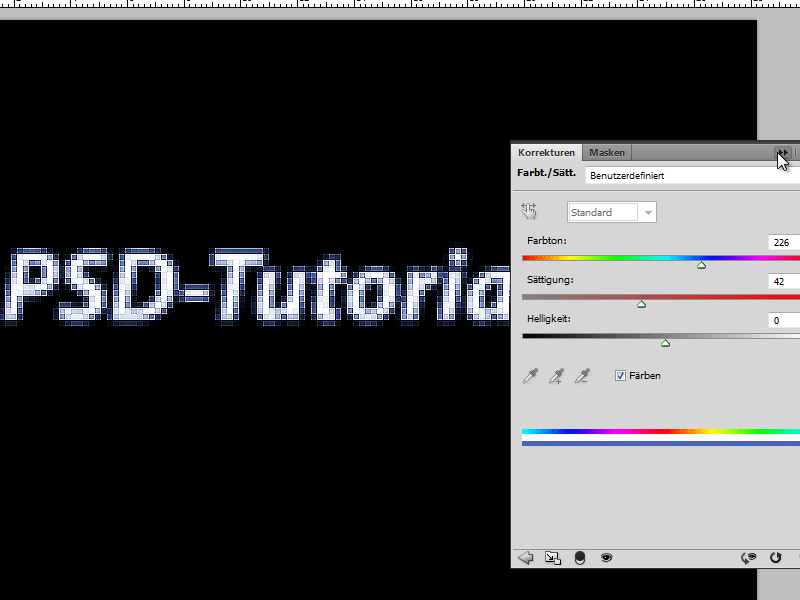
Passo 6:
Successivamente, coloro lo sfondo con un Gradiente radiale. Il risultato è davvero sorprendente, vero?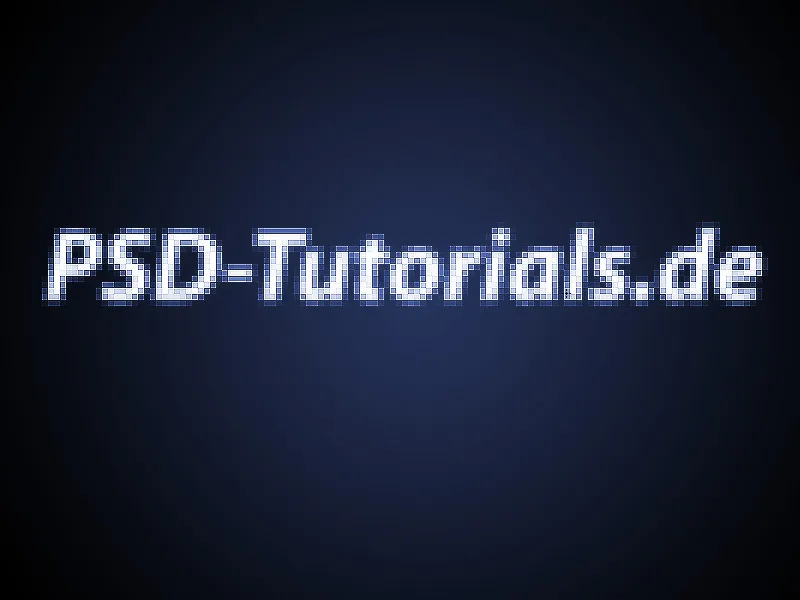
Passo 7:
Cliccando due volte sul Smart-Object, entro in modalità di modifica del mio testo e posso apportare modifiche. Una volta chiuso lo Smart-Object, l'effetto viene immediatamente applicato al nuovo testo.
Passo 8:
Il bello nell'utilizzo dei Smart-Filter è la possibilità di modificare le impostazioni in qualsiasi momento. Ad esempio, se riduco il numero di quadrati (ad esempio, a 2), l'effetto appare subito diverso:
Passo 9:
Suggerimento: Se desidero avere più istanze dello Smart-Object, devo solo trascinarlo sull'icona Nuovo nel pannello dei livelli. Se poi modifico il testo, la modifica verrà applicata a tutti gli Smart-Object che ho copiato in questo modo. Se non desidero questo, devo fare clic con il pulsante destro del mouse su Nuovo smart-object tramite copia.