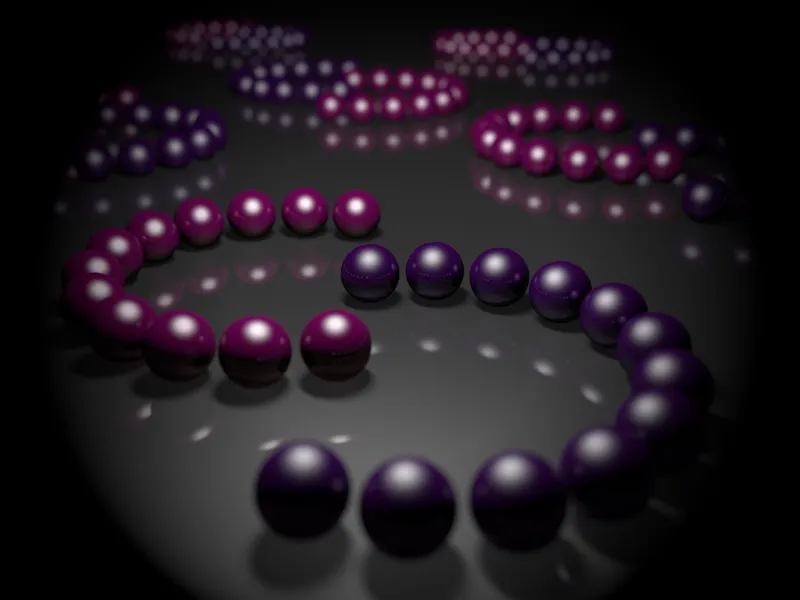Per apprendere al meglio le caratteristiche e le funzionalità della fotocamera fisica, ho preparato una scena speciale con molte sfere lucenti e speculari. Potete trovarla come file di lavoro "PSD_C4D_R13_Physik_Kamera.c4d", così potrete riprodurre facilmente le mie impostazioni.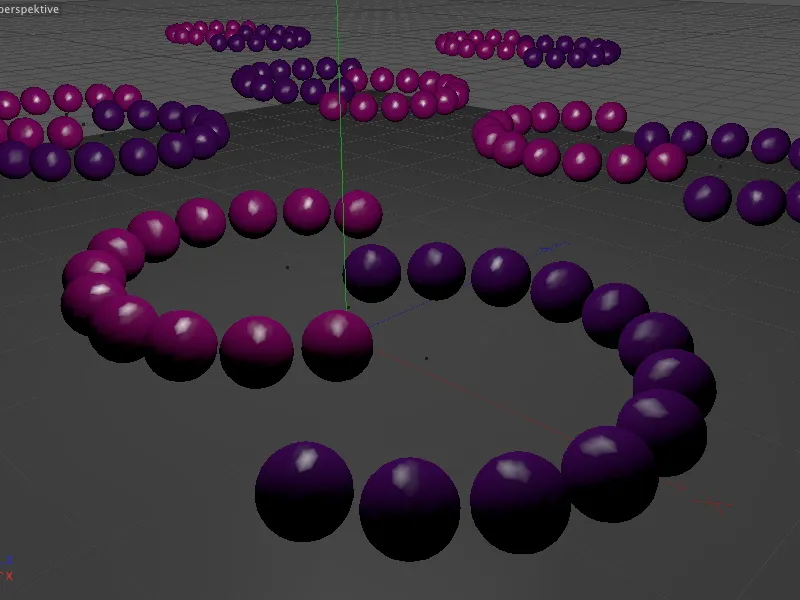
Struttura della scena di esempio
Il renderizzatore fisico, al quale appartiene anche la fotocamera fisica, fa parte di tutte le varianti di CINEMA-4D tranne la versione di base Prime. Le sfere presenti nella scena sono state create utilizzando MoGraph. Per i possessori della variante Visualize, che non include MoGraph, la stessa struttura è stata realizzata aggiuntivamente nella scena senza MoGraph.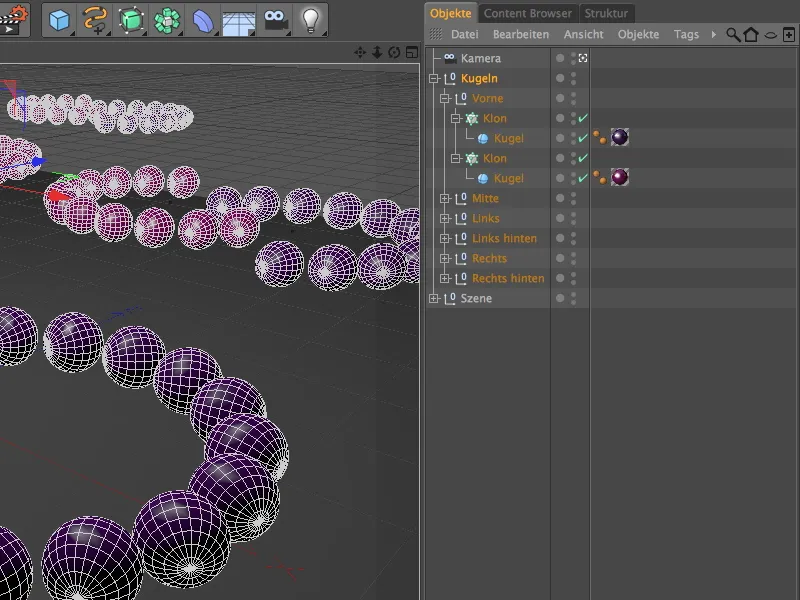
Le sfere colorate sono state distribuite nella scena utilizzando oggetti cloni che lavorano in modo radiale creando semicerchi. Chi lo desidera, può creare altre formazioni utilizzando diversi raggi, angoli o quantità di cloni.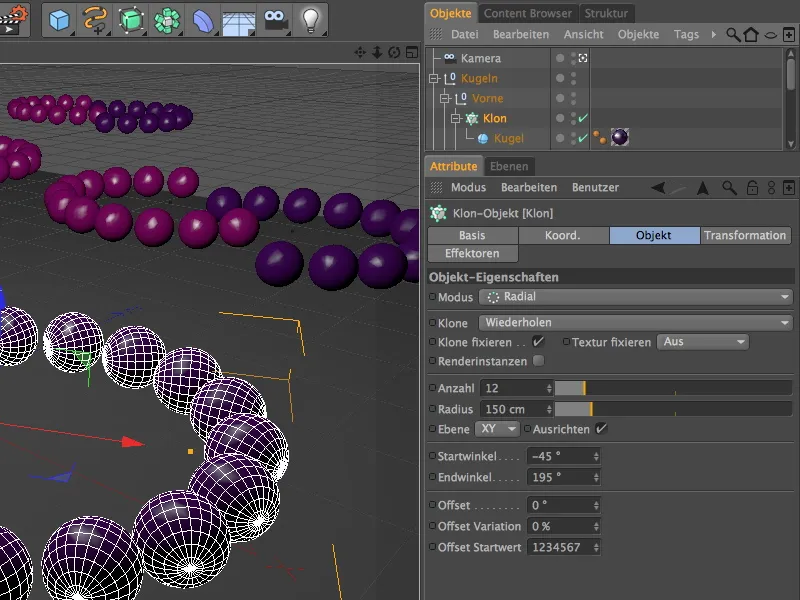
Come accennato all'inizio, nei nostri esempi i riflessi luminosi giocano un ruolo fondamentale. Essi insieme alla profondità di campo del renderizzatore fisico, influiscono in modo significativo sul bokeh, ovvero sull'aspetto del fuori fuoco.
Per i due materiali delle sfere è stata impostata non solo la riflessione, ma anche un grosso e alto riflesso luminoso, supportato da una singola fonte luminosa posizionata centralmente sopra la scena.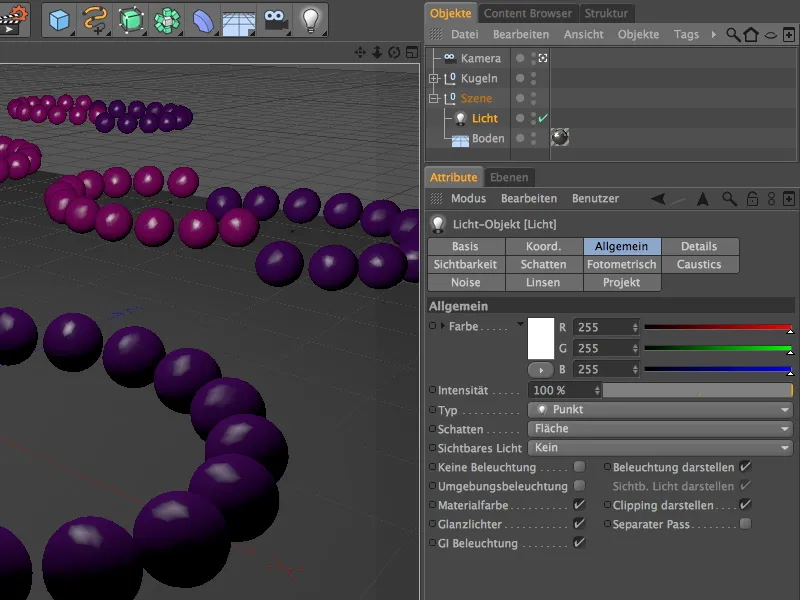
Poiché in questo tutorial non vogliamo fare compromessi sulla qualità, la fonte di luce fornisce ombre diffuse. Regolando alzando il valore minimo e abbassando il valore massimo dei campioni manteniamo sotto controllo i tempi di renderizzazione. Una densità dell'80% è sufficiente per evitare che le aree d'ombra appaiano troppo scure.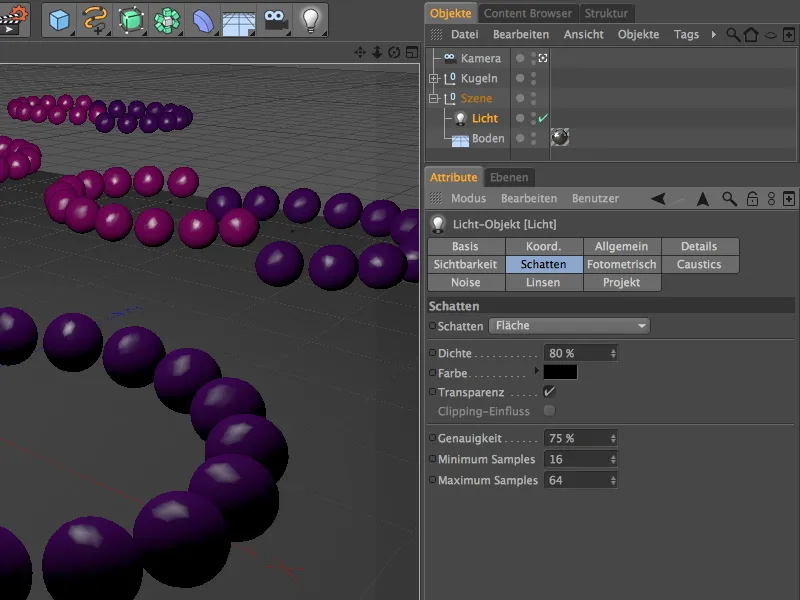
Un rendering di prova mostra lo stato attuale della scena senza la fotocamera o il renderizzatore fisico. Né nelle vicinanze né in lontananza si genera alcun sfocato. Questo è ciò che vogliamo cambiare ora con la fotocamera fisica.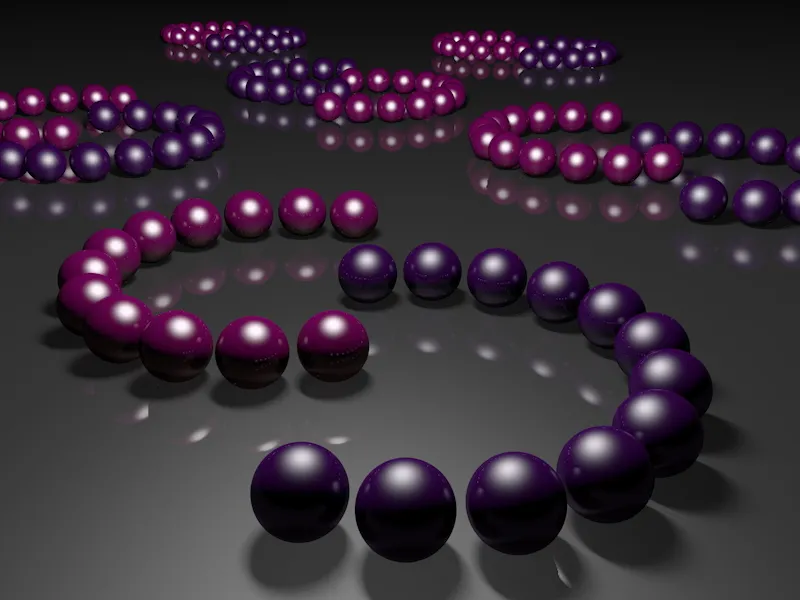
Attivazione e impostazione della fotocamera fisica
Nella scena di questo tutorial è già installata una fotocamera separata. Prima di concentrarci sulle funzioni fisiche della fotocamera, regoliamo la distanza focale - essa definisce la zona di massima nitidezza nell'immagine.
Per farlo disattiviamo la fotocamera attualmente attiva facendo clic sull'icona della fotocamera nel gestore oggetti, così da poter controllare la fotocamera tramite la visualizzazione editor.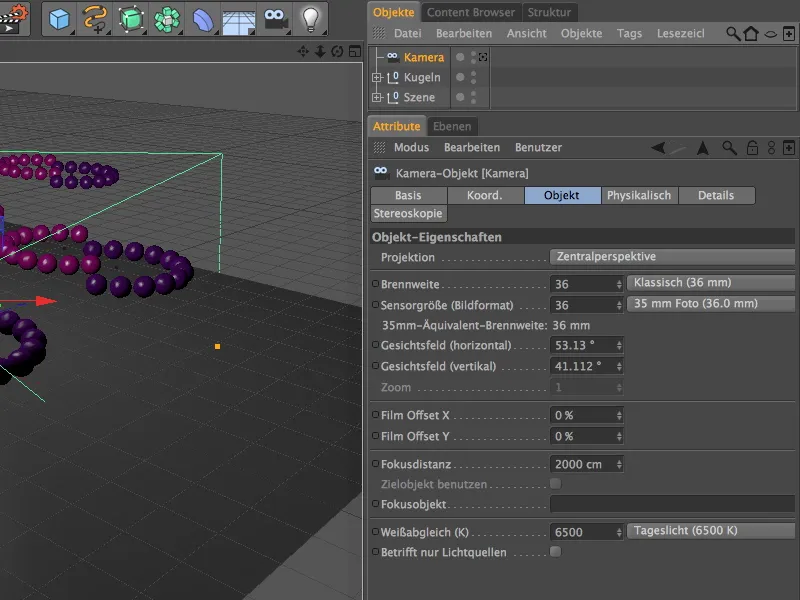
Scegliete una prospettiva il più chiara possibile, in modo da poter raggiungere e regolare la distanza focale attraverso il manico arancione centrale.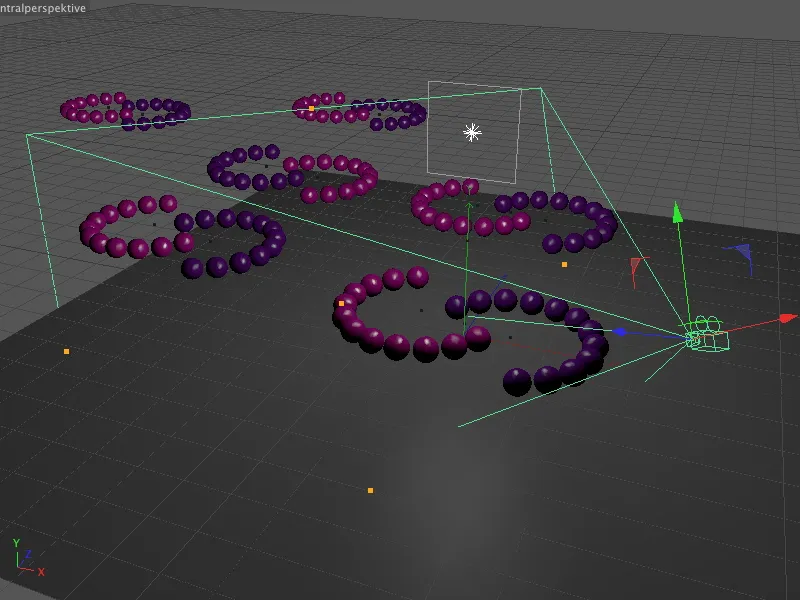
Ora impostate la distanza focale sulla distanza a cui le sfere dovrebbero trovarsi nella zona di massima nitidezza. Per il mio primo rendering ho scelto l'estremità del primo semicerchio viola. In questo modo possiamo valutare la profondità di campo in prossimità e lontananza della scena.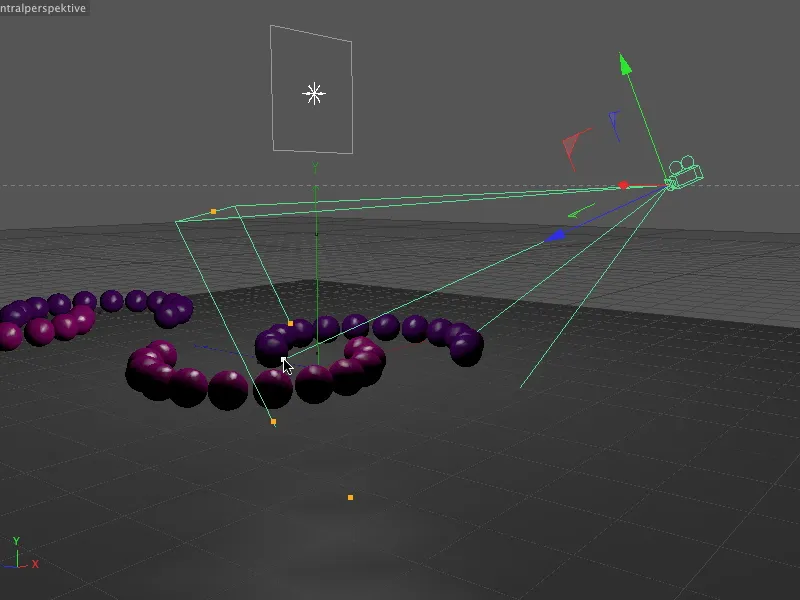
Uno sguardo alla finestra delle impostazioni dell'oggetto fotocamera dimostra: è stata modificata solo la distanza focale. Non intendiamo apportare alcuna modifica alle impostazioni predefinite della fotocamera, ora è più importante controllare i parametri nella scheda Fisico adiacente.
Purtroppo questa scheda non è molto collaborativa. Prima di poter apportare impostazioni fisiche alla fotocamera, è necessario attivare inizialmente il renderizzatore fisico.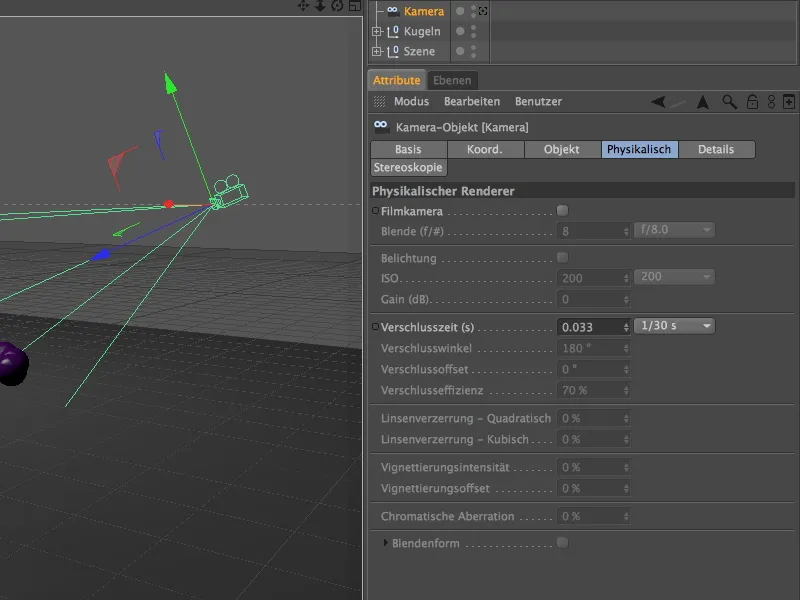
Per farlo, andiamo nel menu Rendering e selezioniamo le Impostazioni di rendering...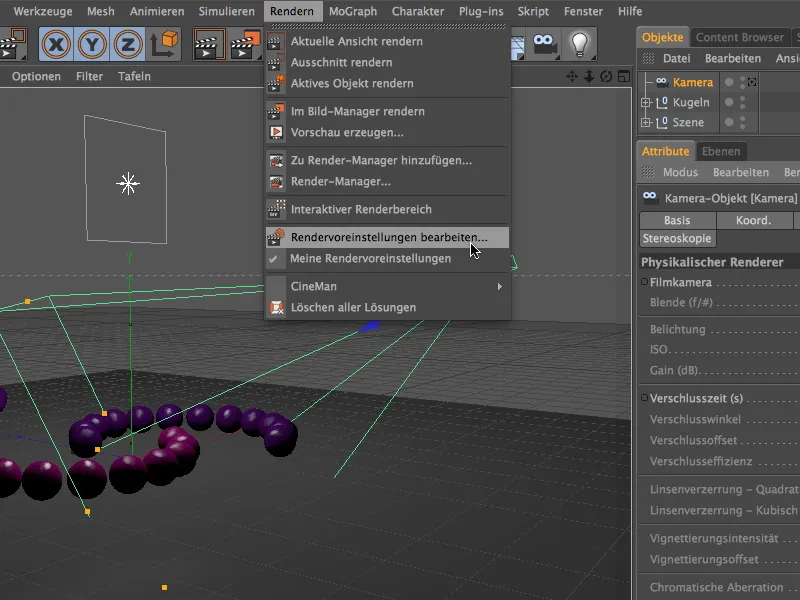
... e impostiamo nel menu Renderizzatore nella colonna di sinistra la voce Fisico.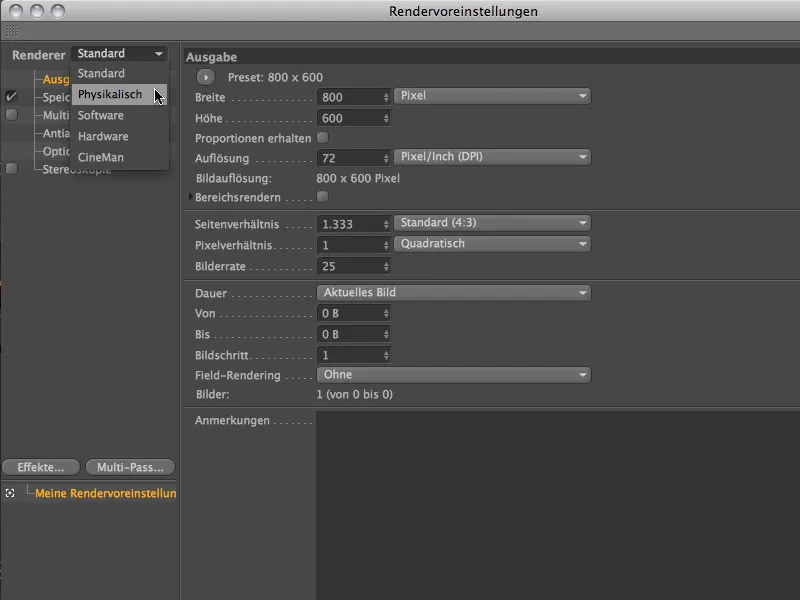
Dato che in questo tutorial ci concentriamo principalmente sulla profondità di campo del renderizzatore fisico, attiviamo solo l'opzione Profondità di campo nella scheda Fisico delle impostazioni di rendering. Per la qualità dell'anteprima, il preset di qualità media ci darà un'idea iniziale prima di ulteriori regolazioni.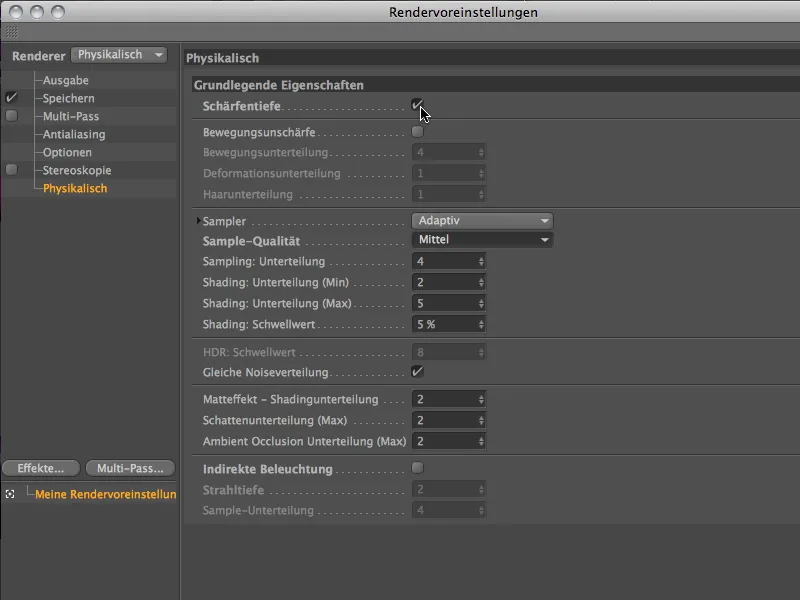
Dato che il renderizzatore fisico è ora attivo, anche i parametri nella pagina fisica del dialogo delle impostazioni della telecamera sono sbloccati. Come suggerisce il termine fisico, le impostazioni con apertura, esposizione e tempo di otturazione si basano su una fotocamera reale.
Se le dimensioni dell'apertura disponibili nel menu non sono sufficienti, è naturalmente possibile utilizzare valori personalizzati. Spesso questa è anche la strada più semplice anziché ridimensionare un'intera scena.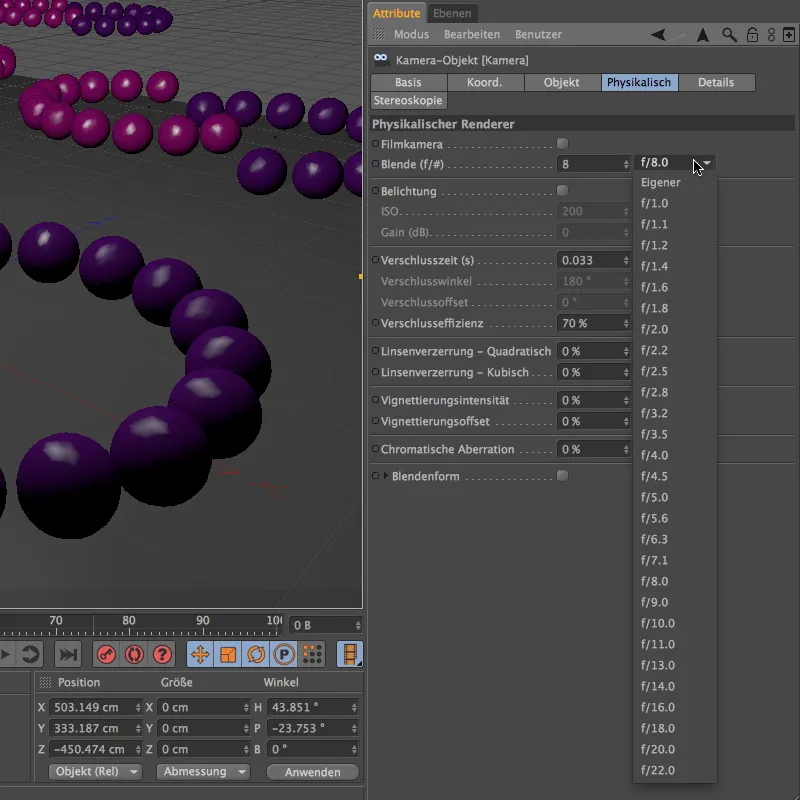
Con il mio progetto di tutorial abbiamo subito un esempio di ciò. Attraverso l'apertura regoliamo significativamente l'intensità della profondità di campo. Per ottenere immediatamente un risultato significativo, qui uso un'apertura di 0,1.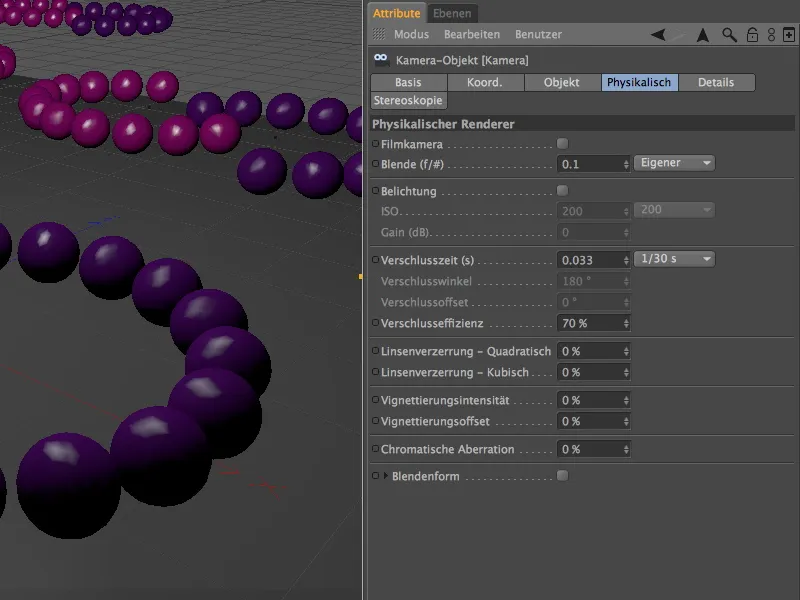
Dopo aver cliccato sul pulsante di rendering, il renderizzatore fisico fa tutto il lavoro e applica una chiara sfocatura alle aree non definitive. La distanza fino alla fine dell'anello viola anteriore, definita da noi come distanza di messa a fuoco, è invece nitida, come desiderato.
Nella parte posteriore è evidente che la qualità della sfocatura non è ancora soddisfacente.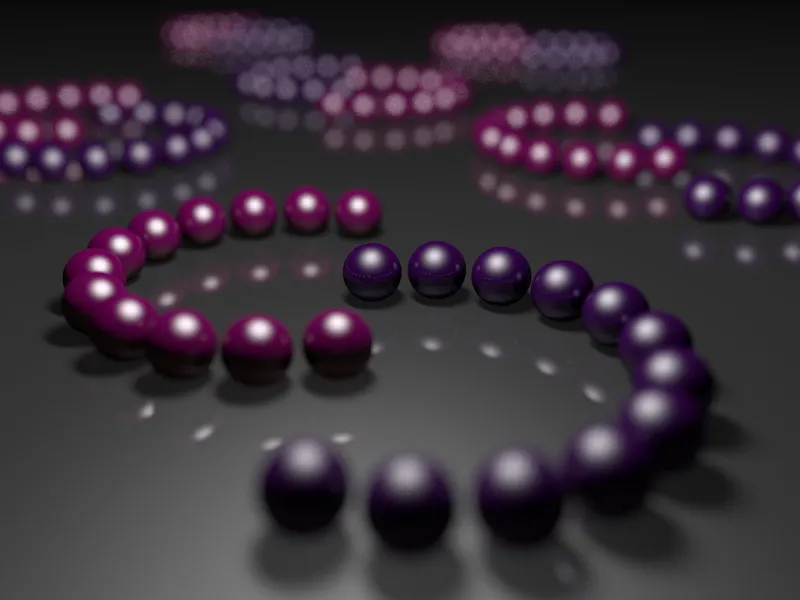
Per risolvere meglio queste aree, aumentiamo la qualità del campione nelle impostazioni di rendering di un livello selezionando Alto.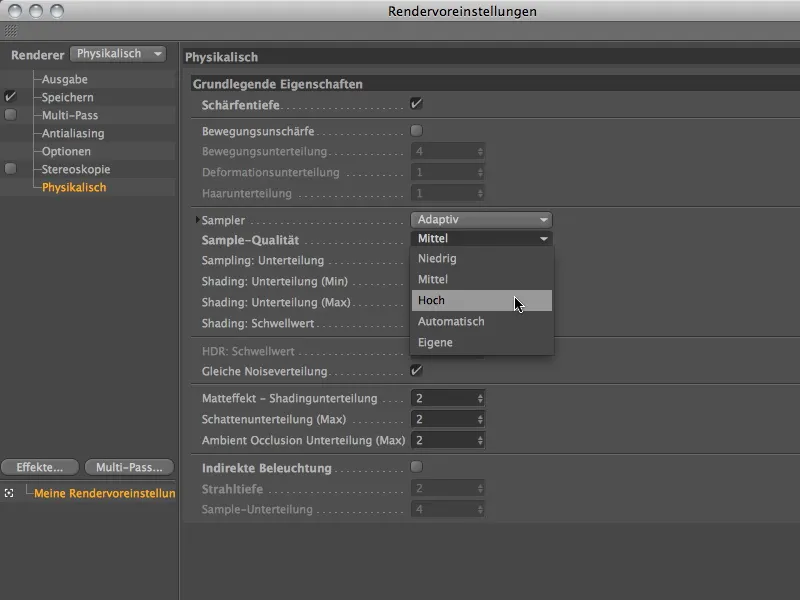
La maggiore qualità del campione mostra un effetto significativo dopo un altro clic sul pulsante di rendering. Naturalmente contemporaneamente il tempo di rendering si è leggermente allungato, ma per una buona causa: l'area sfocata ora è molto più fine e morbida.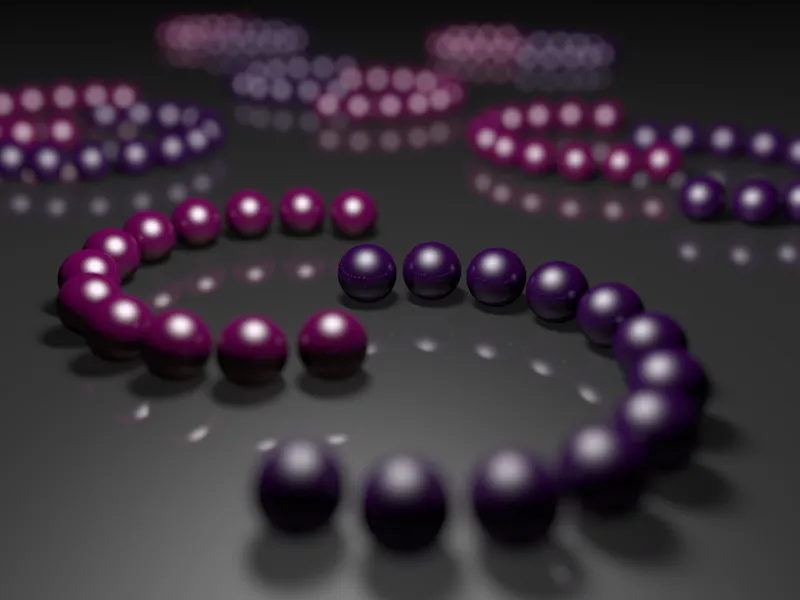
Variare le aree di messa a fuoco
Vediamo ora come possiamo spostare l'area di messa a fuoco. In questa variante, i cerchi centrali devono essere nitidi. Per fare questo, modifichiamo solo il parametro distanza di messa a fuoco nel dialogo delle impostazioni dell'oggetto telecamera nella pagina oggetto. In alternativa, è possibile modificare interattivamente la distanza di messa a fuoco tramite la maniglia arancione della fotocamera nella vista dell'editor.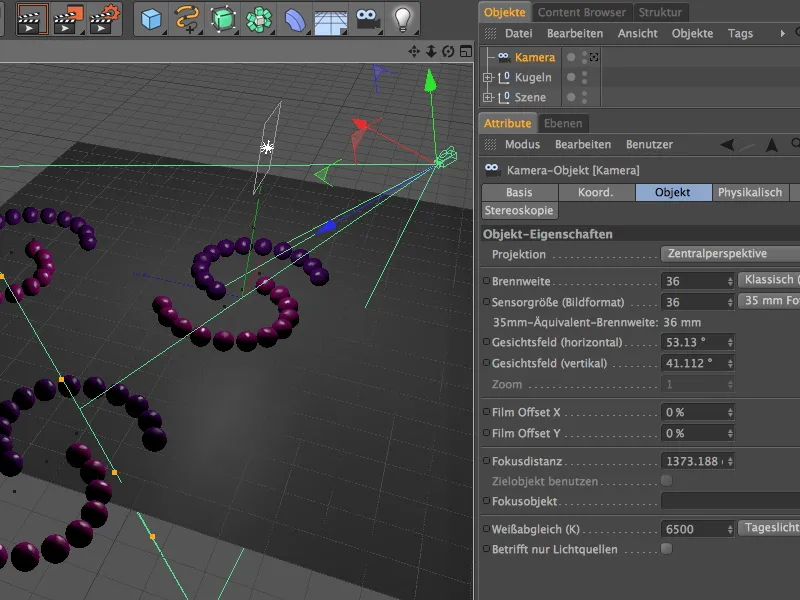
Facciamo il rendering con le stesse impostazioni di rendering e vediamo subito che ora i cerchi centrali si trovano nell'area di messa a fuoco. Mentre la sfocatura è aumentata nella vicinanza della fotocamera, è più facile distinguere i cerchi più lontani.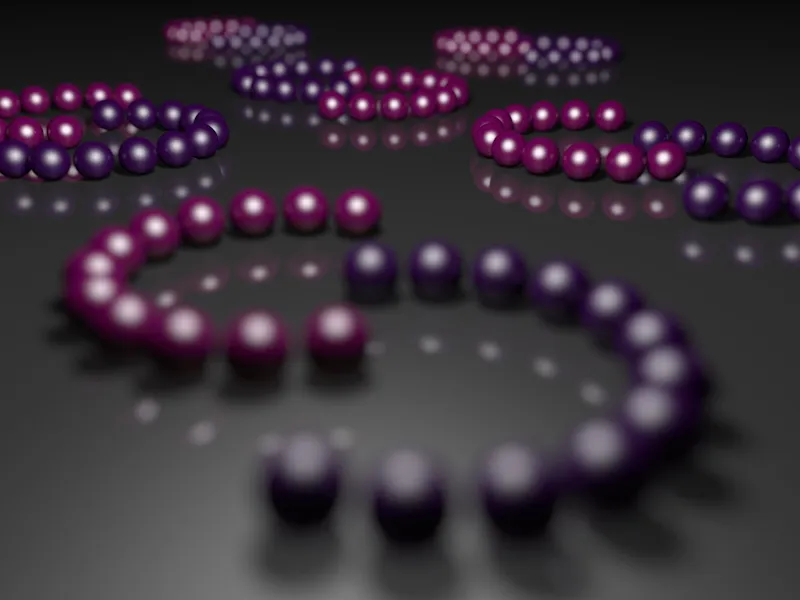
Per il prossimo confronto, riduciamo la distanza di messa a fuoco nel prossimo test ai cerchi anteriori del primo anello.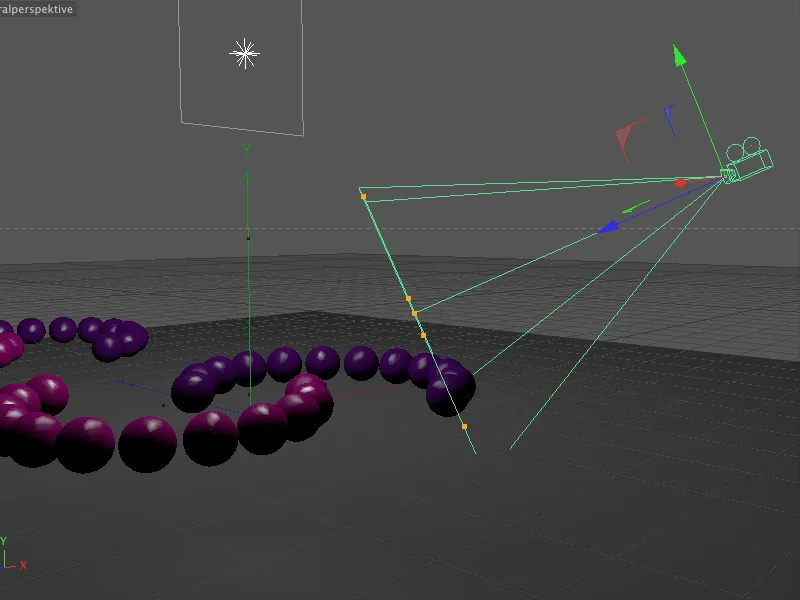
Come previsto, in questa variante solo i cerchi vicini alla fotocamera sono nitidi, poco dopo aumenta la sfocatura fino alle file più lontane, dove si possono vedere solo le menzionate all'inizio.
Ora riduciamo leggermente l'intensità della profondità di campo semplicemente cambiando la dimensione dell'apertura a 0,4. Manteniamo invariati tutti gli altri parametri.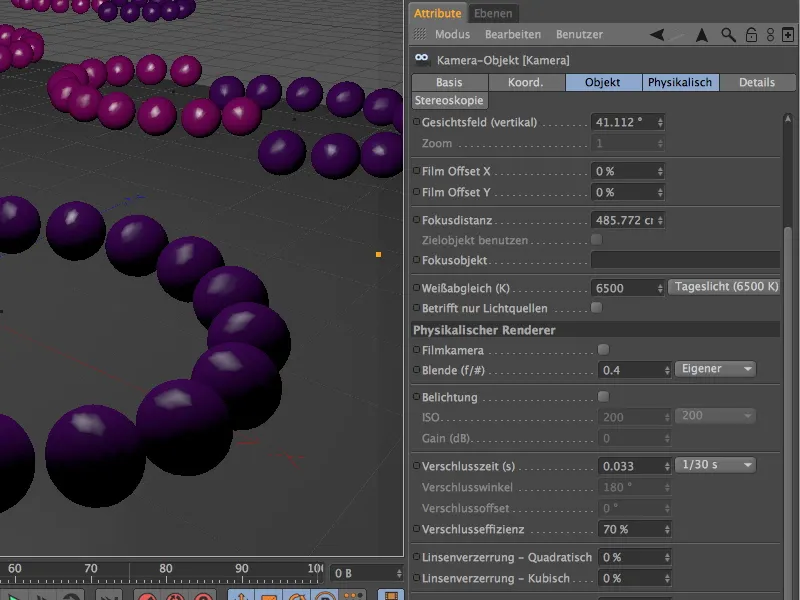
Ora i cerchi più lontani sono di nuovo riconoscibili come tali. Naturalmente il percorso della profondità di campo rimane lo stesso, poiché modificando l'apertura abbiamo solo ridotto l'intensità della profondità di campo.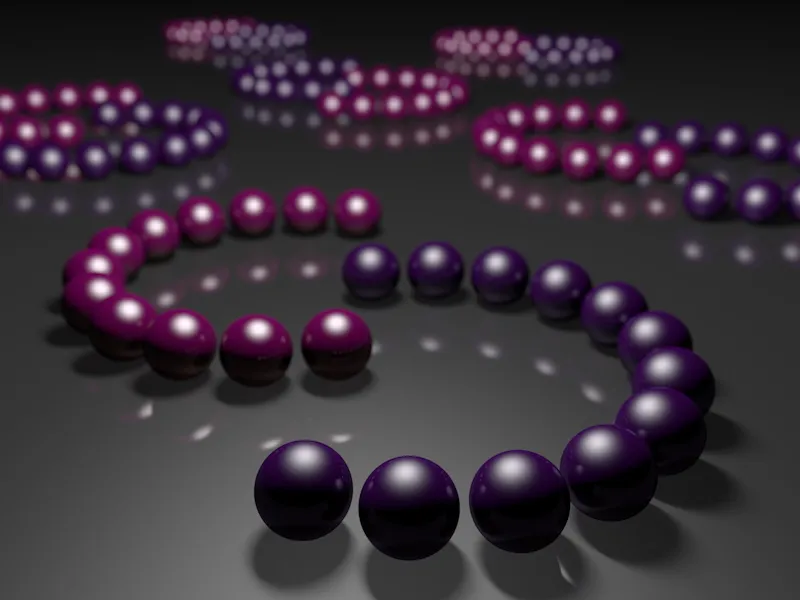
Variare la forma dell'apertura
Ripristiniamo l'apertura al valore più elevato per esaminare meglio nel prossimo esempio la forma dell'apertura. Grazie alla fotocamera fisica possiamo infatti non solo lavorare con altri parametri, ma anche modificare questi parametri più specifici alla costruzione.
Nel dialogo delle impostazioni nella pagina fisica troverai, dopo l'attivazione dell'opzione forma dell'apertura, ulteriori parametri per realizzare forme di apertura diverse o personalizzate. Mentre con l'impostazione predefinita viene utilizzata una forma di apertura rotonda, è possibile simulare lamelle simili alle lamelle specificando un numero di lamelle.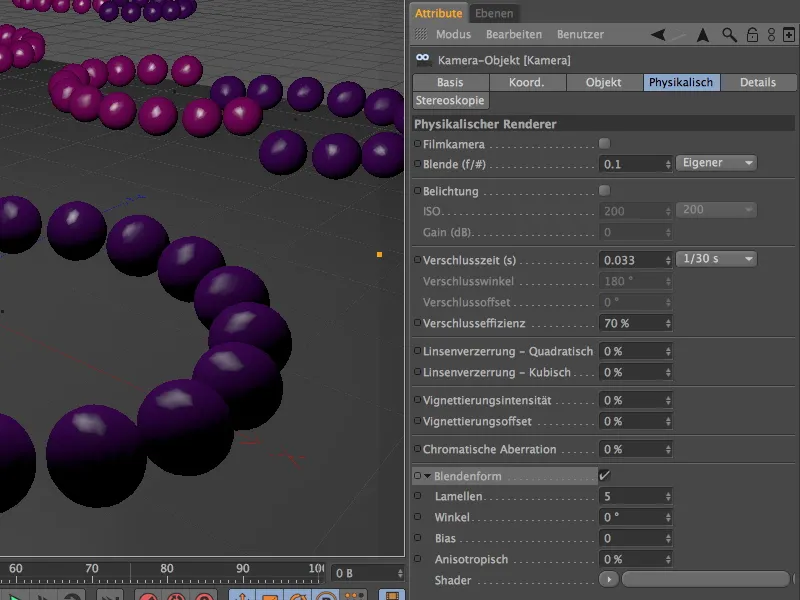
Ora è chiaro perché in questa scena di esempio ho dato tanto peso alla presenza di molti riflessi luminosi. Con l'incremento della sfocatura, i riflessi luminosi assomigliano sempre di più alla forma dell'apertura - grazie alla forma dell'apertura con cinque lamelle come pentagono.
Per quanto riguarda la forma dell'apertura, non siamo limitati all'apertura standard e alle lamelle variabili. Tramite il menu Shader nel pulsante a freccia possiamo definire anche adeguate texture o shader come forma di apertura.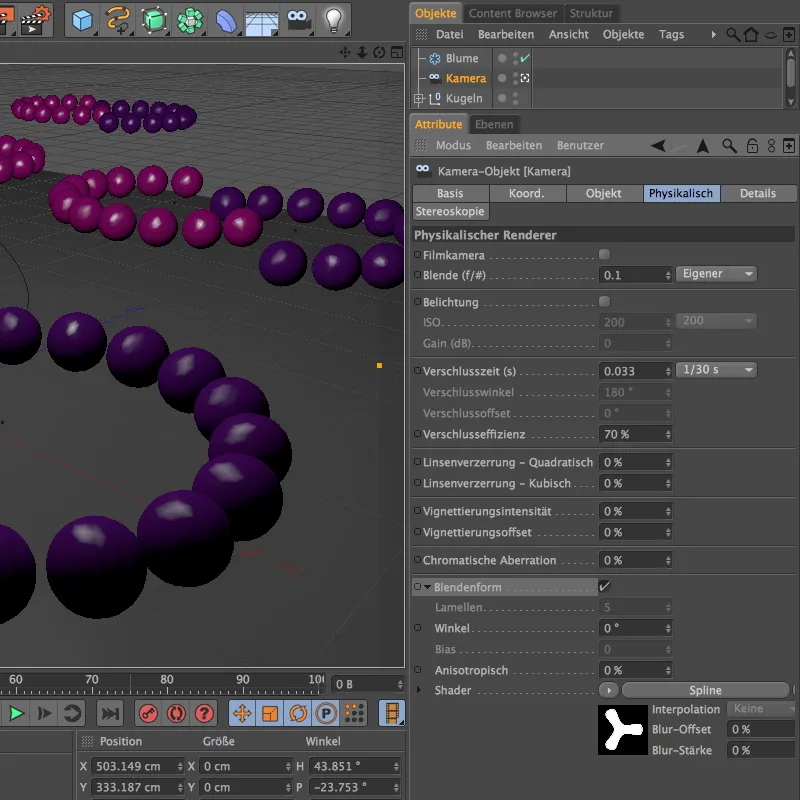
Così ho creato per il prossimo esempio uno spline a fiore all'interno di uno spline shader come shader. Grazie al riempimento bianco e allo sfondo nero, posso ora utilizzare questa forma basata su spline come apertura senza problemi.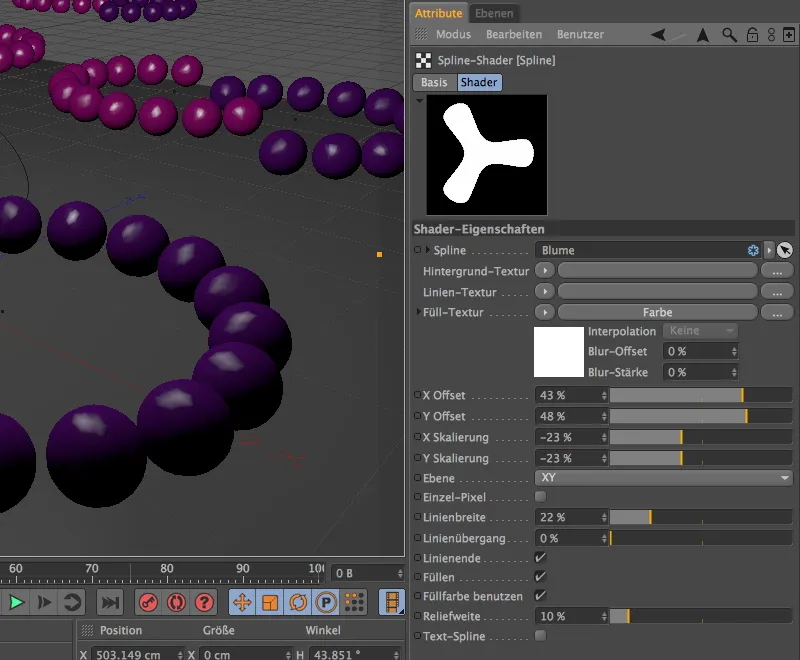
Dato che questa particolare forma di apertura richiede anche una maggiore qualità di campionamento, ho aumentato leggermente le suddivisioni nelle impostazioni di rendering.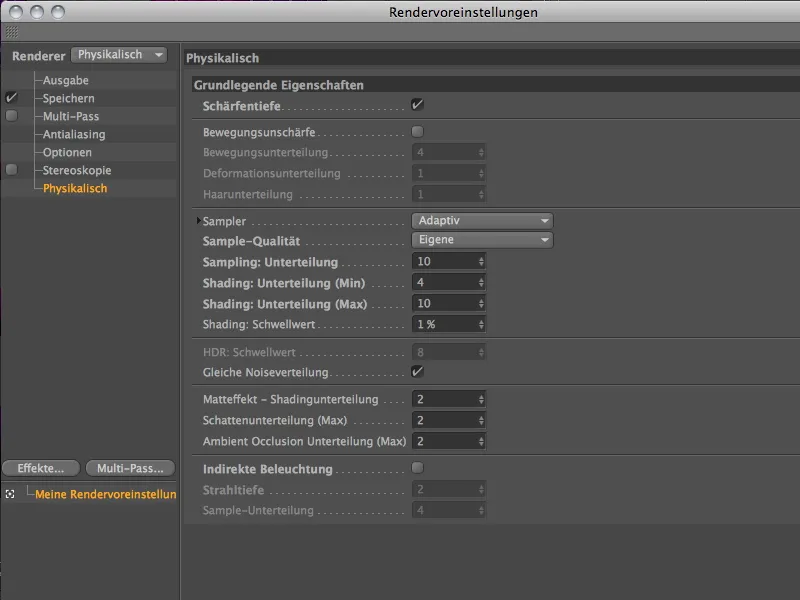
Con queste impostazioni, dopo un altro rendering laborioso, si evidenzia nei riflessi sfocati lo shader con lo spline a fiore a tre lobi come forma di apertura.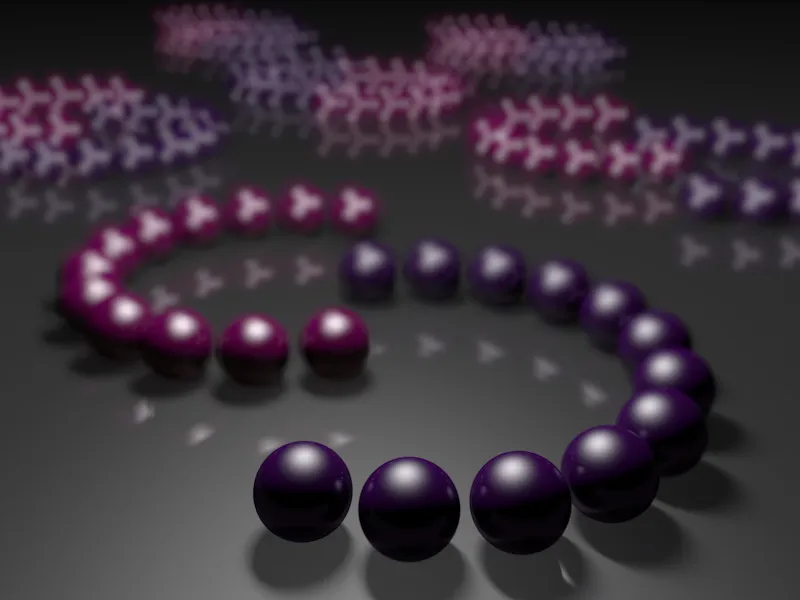
Effetto vignettatura
La camera fisica offre con l'effetto di vignettatura la possibilità di scurire i bordi dell'immagine con un gradiente radiale morbido. Una sorta di simulazione delle restrizioni costruttive di una fotocamera, dove non tutti i raggi luminosi entrano nell'apertura con l'angolazione richiesta.
Per questo esempio ho creato una seconda camera fisica con una forma di apertura a lamelle, tutti gli altri parametri sono identici tranne la leggera ingrandita apertura. Per rendere quanto più evidente possibile l'effetto di vignettatura, impostiamo un valore del 200% per l'intensità di vignettatura, l'offset di vignettatura associato del 40% provoca un restringimento della porzione di immagine visibile non oscurata.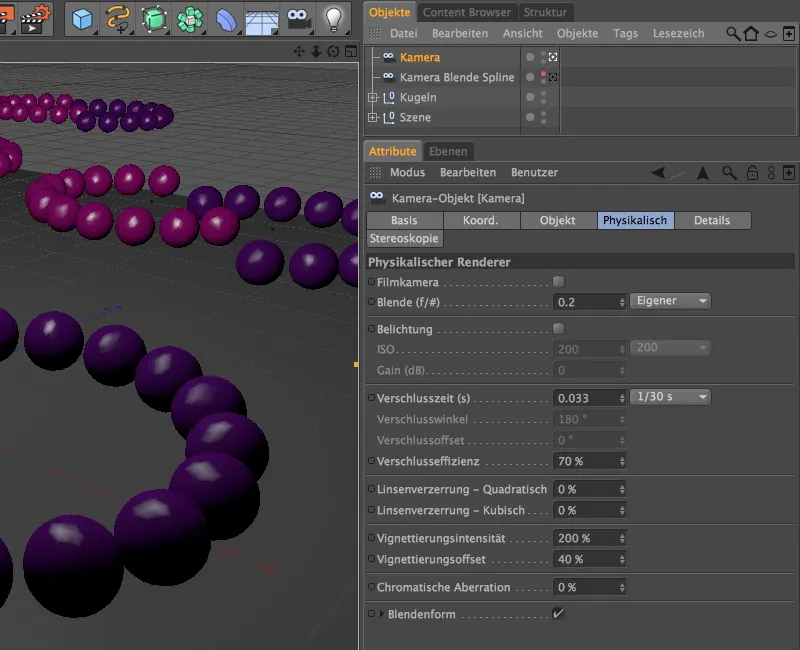
Come si può vedere, con questo effetto di vignettatura è possibile ridurre con successo le aree dell'immagine troppo dominanti e sovrastate da molti riflessi luminosi.