Un effetto luce da festa aggiunge movimento ed energia ai tuoi design ed è perfetto per creare volantini e sfondi per eventi o feste. Con Photoshop puoi creare questo effetto in modo rapido e semplice, combinando cerchi di luce, sfumature di colore ed effetti di brillantezza. In questo tutorial ti mostrerò passo dopo passo come creare un effetto luce da festa con colori luminosi e forme dinamiche che sicuramente catturerà l'attenzione. Cominciamo e dai vita ai tuoi design!
Passo 1: Creare il documento
Premendo Ctrl+N creo un nuovo file delle dimensioni 1200x800 in orizzontale nella finestra di dialogo che si apre.
La dimensione dell'immagine è trascurabile per questo effetto in quanto tutti gli elementi si basano su vettori e possono essere ingranditi senza perdita di qualità.
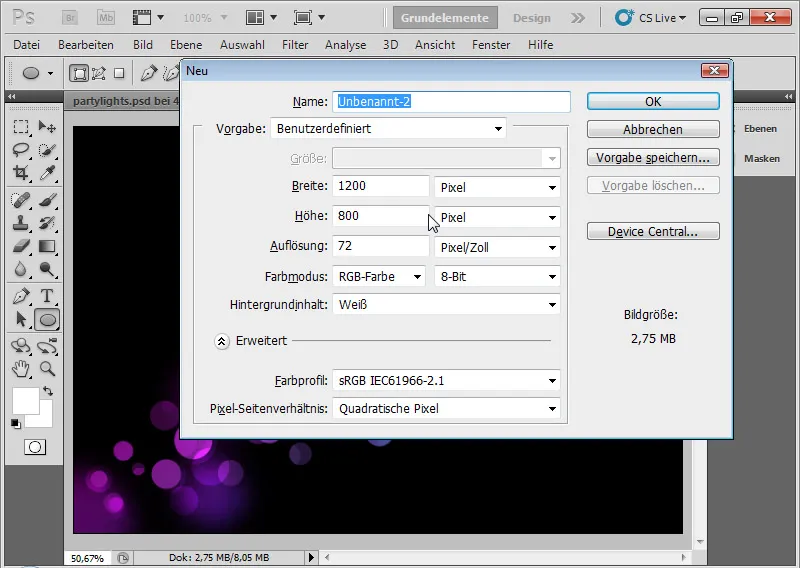
Passo 2: La sfumatura
Il livello di sfondo rimane invariato. Non viene convertito in un livello di trasparenza! Clicco sullo Strumento Sfumatura (G). Nella barra del menu vedo una sfumatura predefinita. Clicco su di essa per poter scegliere i colori di sfumatura desiderati. Modifico la sfumatura con i colori viola e blu. Per farlo clicco semplicemente sui piccoli barattoli di vernice e poi sulla casella di colore per modificarlo. Posso gestire la distanza tra i colori di sfumatura utilizzando i barattoli di colore e i punti che appaiono quando vengono attivati.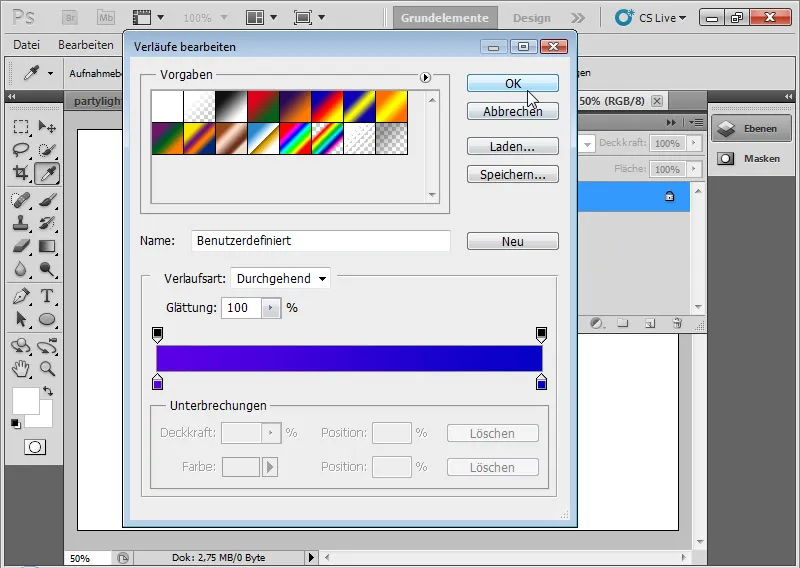
Nel passo successivo trascino la sfumatura desiderata con lo Strumento Sfumatura fino a ottenere il giusto accostamento cromatico.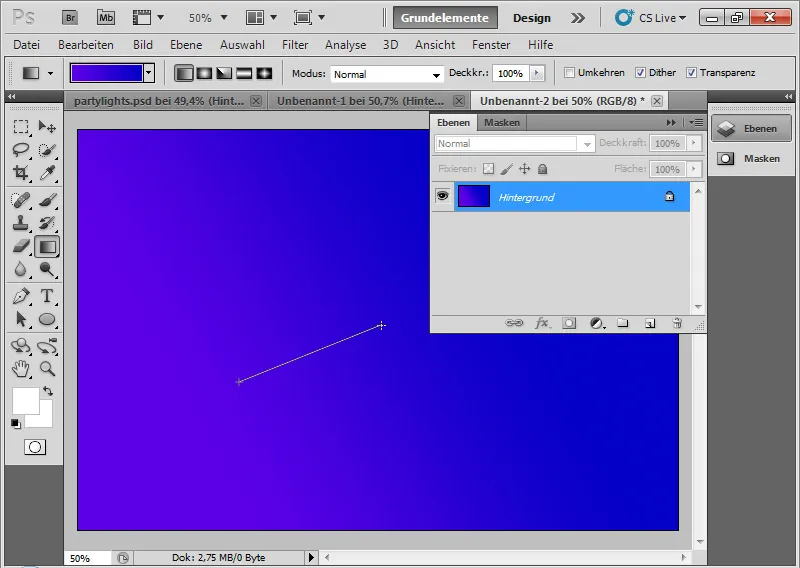
Passo 3: Sfondo nero
Creo un nuovo livello con Ctrl+Shift+N e lo riempio di colore nero. Se i colori predefiniti (D) sono impostati nel selettore di colore, posso riempire il livello con il colore del primo piano nero premendo Alt+Backspace.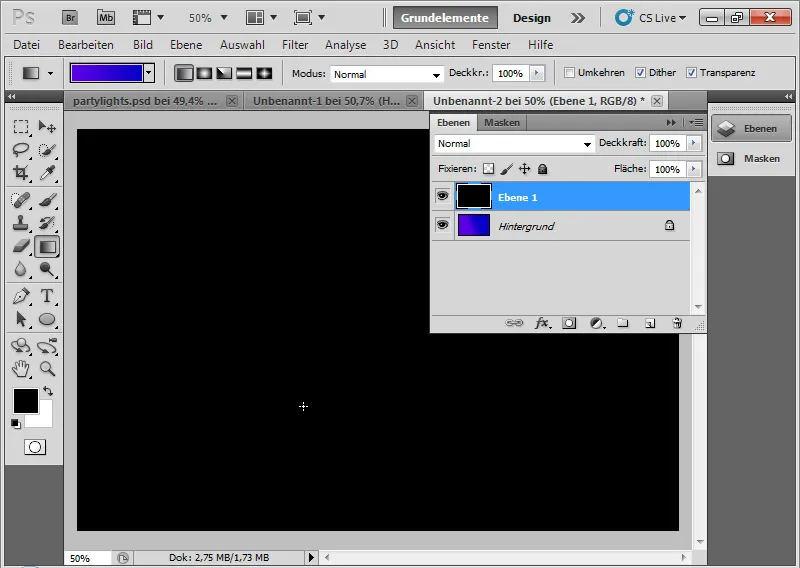
Passo 4: Cerchi bianchi
Con lo Strumento Ellisse (U) inserisco nella mia immagine molti cerchi bianchi di piccole e medie dimensioni. Traccio le ellipse tenendo premuto il tasto Shift per garantire che siano perfettamente rotondi. Mantengo premuto il tasto Shift durante tutto il processo, in modo da posizionare tutti i cerchi nello stesso livello.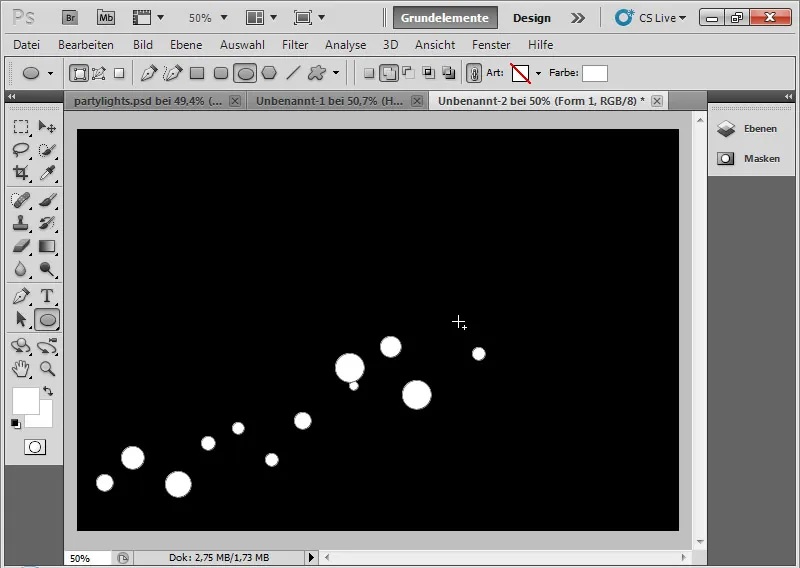
Il passaggio più importante: apro le Opzioni di riempimento e imposto una leggera sovrapposizione tra i pixel di questo livello e i livelli sottostanti. Questo arriva fino al livello del fondo. Se il livello di sfondo è già stato convertito in un livello di trasparenza subito dopo l'apertura, posso riportarlo indietro a un livello di sfondo tramite il Menu Livello>Nuovo>Sfondo da livello.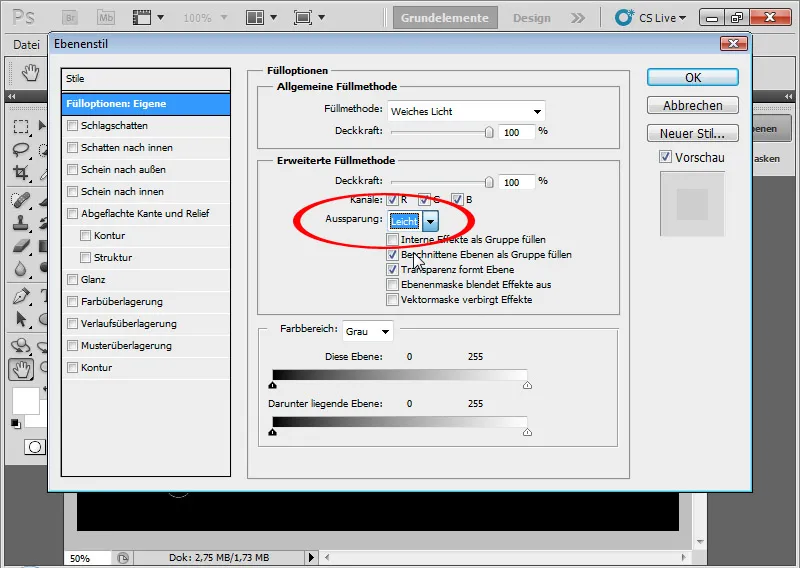
Imposto il metodo di riempimento del livello su Luce soffusa con un'Opacità di circa l'80 percento.
Questo metodo di riempimento garantisce che i colori siano scuriti o schiariti a seconda che il valore di grigio sia inferiore o superiore al 50 percento. Il gradiente del livello di sfondo diventa visibile perché questo non prevede trasparenze. Perciò anche il livello più basso deve essere un livello di sfondo.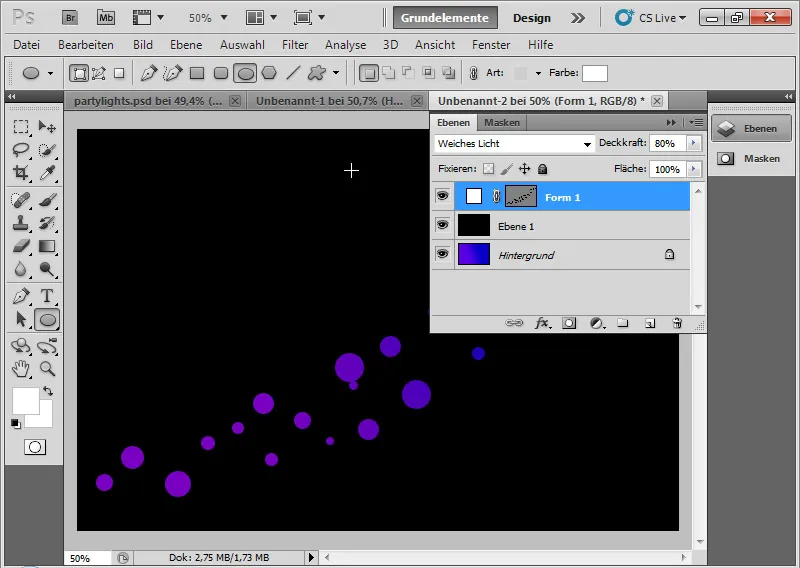
Ripeto lo stesso procedimento in un altro livello: creo nuovamente alcuni cerchi che si sovrappongono in parte ai precedenti, ma sono posizionati vicino per dimensioni e posizionamento. Anche il metodo di riempimento del livello è Luce soffusa con un'Opacità di circa il 30 percento. Anche qui il livello viene leggermente sovrapposto tramite le Opzioni di riempimento.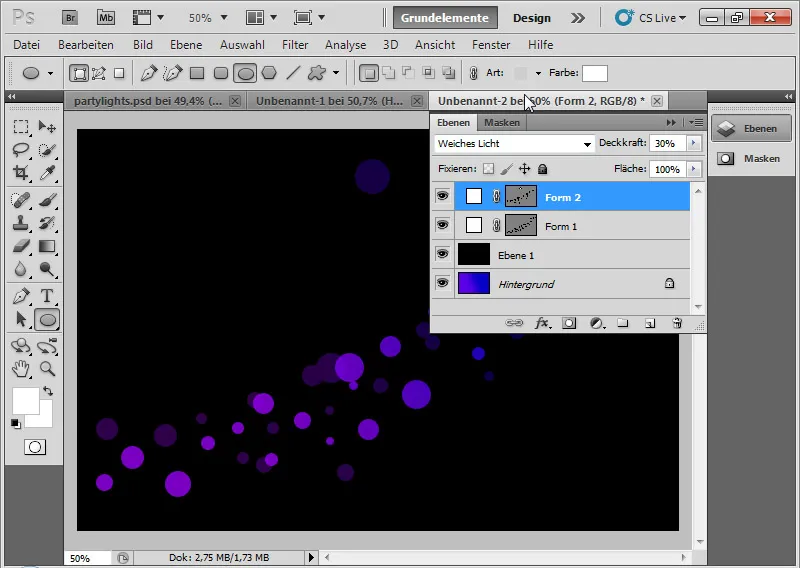
Passo 5: Punti circolari morbidi
Sotto i due livelli di ellissi nel Pannello livelli aggiungo un altro livello con ellissi più grandi. Traccio alcuni ellissi di dimensioni maggiori. Il livello ottiene il metodo di riempimento Colore più scuro con un'Opacità compresa tra il 30 e l'85 percento. Anche qui viene applicata una leggera sovrapposizione.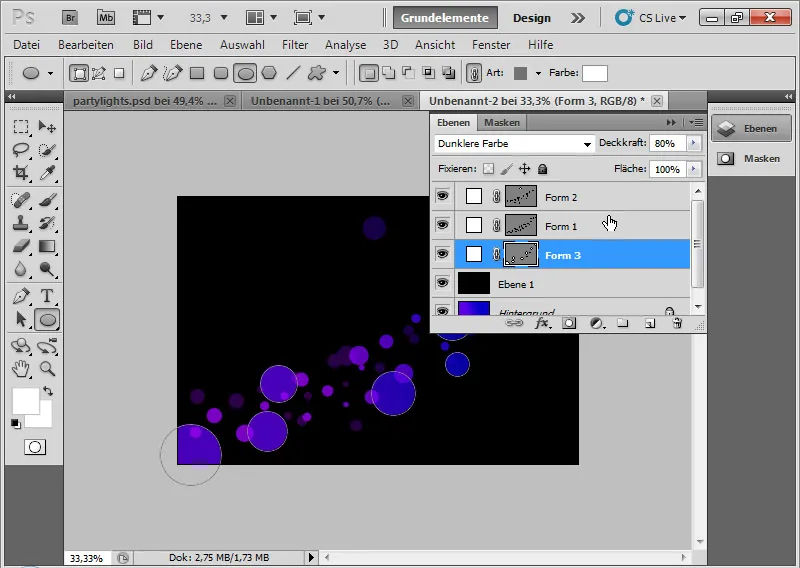
Attraverso il Pannello maschere imposto un bordo morbido di circa 25-35 pixel.
Vale la regola: maggiore è la dimensione del documento, maggiore deve essere il valore dei pixel del bordo morbido.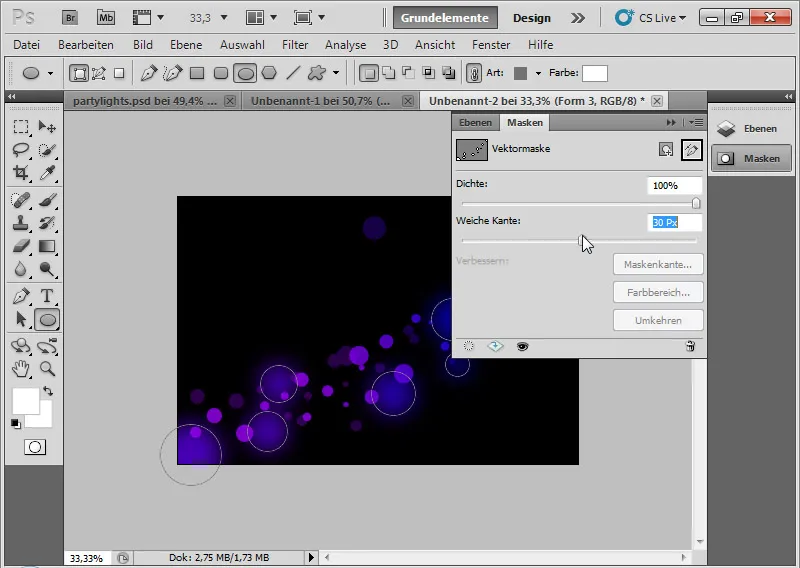
Passo 6: Migliorare leggermente i cerchi
Un bel effetto sui cerchi si ottiene quando imposto un Contorno nei parametri di riempimento per il primo livello di ellissi con cerchi dal bordo netto. Il Contorno è di 10 px e viene posizionato al centro con un'Opacità tra il 30 e il 75 percento nel metodo di riempimento Schiarire colore.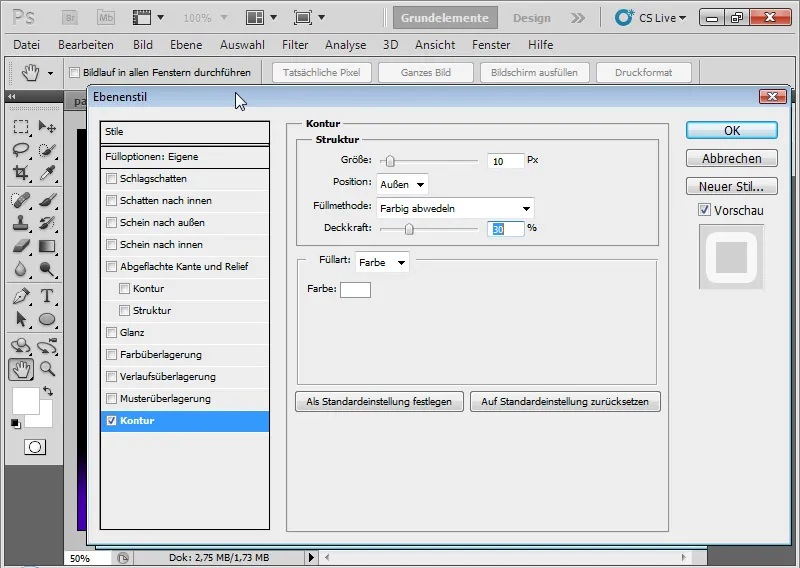
Ciò porta a dei semicerchi in alcuni cerchi, che accentuano leggermente l'effetto.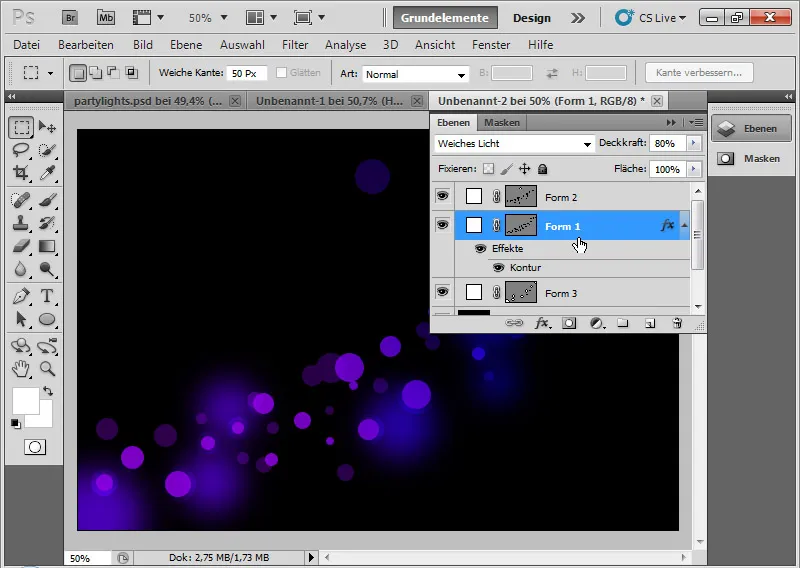
Se necessario, posso aggiungere un leggero e luminoso bagliore verso l'esterno all'altro livello ellittico con i cerchi a bordo duro.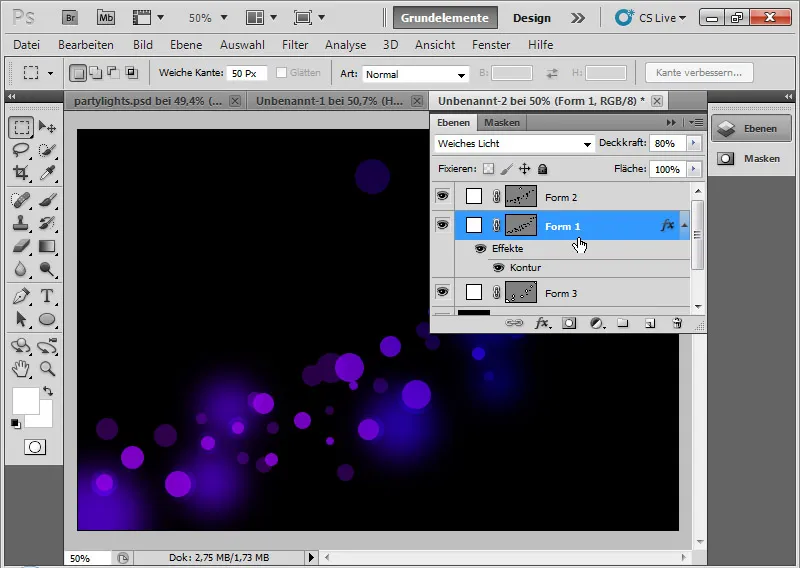
Passo 7: Rifinitura
Con il comando da tastiera Ctrl+Alt+Shift+E posso duplicare tutte le livelli visibili in uno ridotto. Lo imposto su Ombreggiatura colorata e lo sposto leggermente.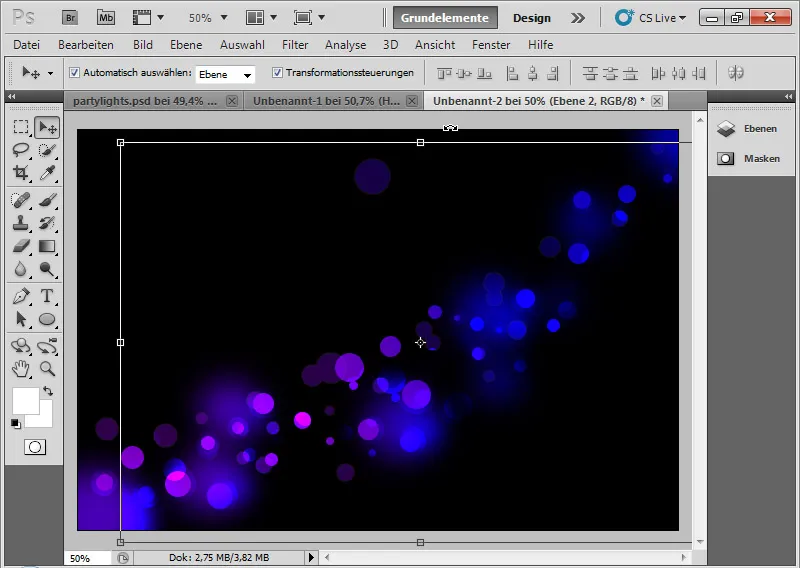
Ombreggiatura colorata significa che il contrasto dei canali di colore si riduce e la saturazione del contenuto del livello si intensifica.
Spostando verso l'alto/in basso e leggermente di lato, si creano meravigliose interfacce e sovrapposizioni con i cerchi esistenti. Aggiungo un maschera di livello e dipingo i bordi con un pennello morbido in nero in modo che la transizione non sia visibile.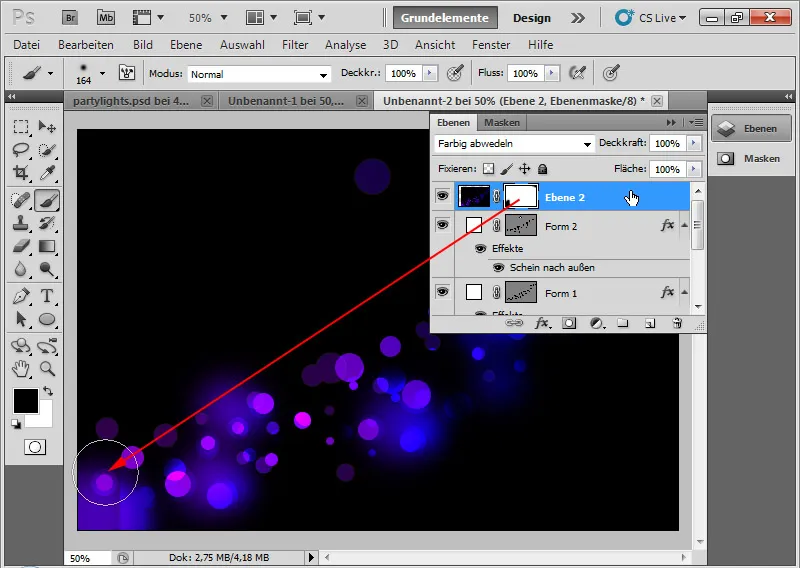
Ripeto questo effetto, duplicando semplicemente questo livello con Ctrl+J e spostando anche questo livello leggermente di lato.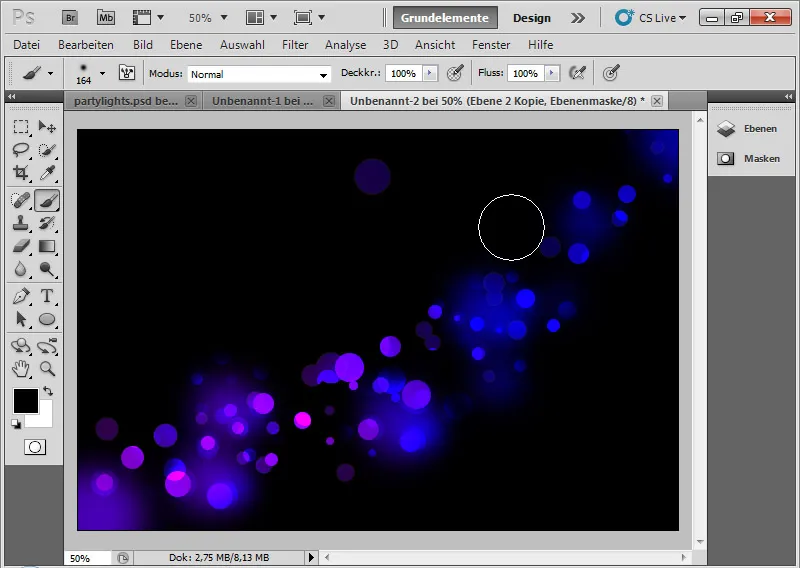
Posso ora aggiungere delle maschere di livello a tutti e tre i livelli ellittici per modificare leggermente l'aspetto dei cerchi. Nella maschera elimino i cerchi non necessari con il colore nero. Inoltre, se necessario, posso aggiungere ulteriori ellissi nei singoli livelli ellittici con lo strumento ellisse.
A proposito: posso cambiare facilmente il gradiente in qualsiasi momento. Le luci da festa si adattano immediatamente. Così è possibile creare molto rapidamente molte varianti e adattamenti dell'effetto di base creato.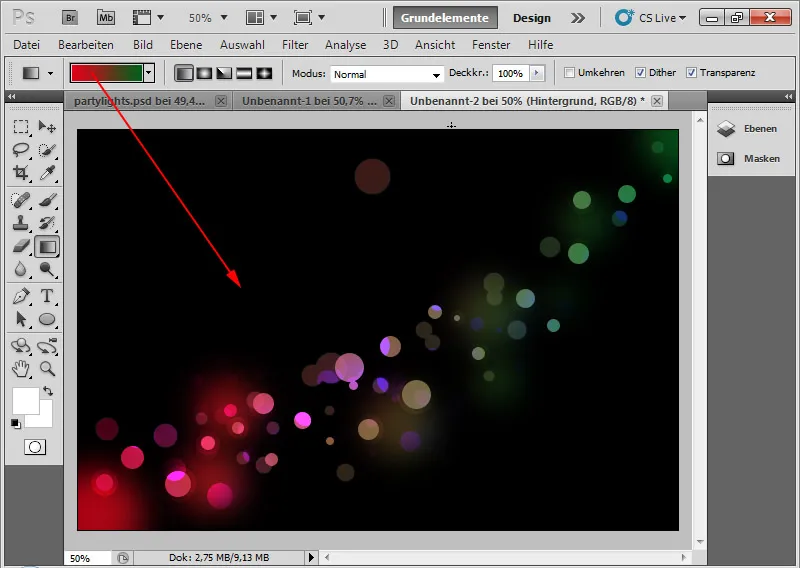
Una variazione dell'effetto (ridotta per la visualizzazione nel tutorial in vista pixel):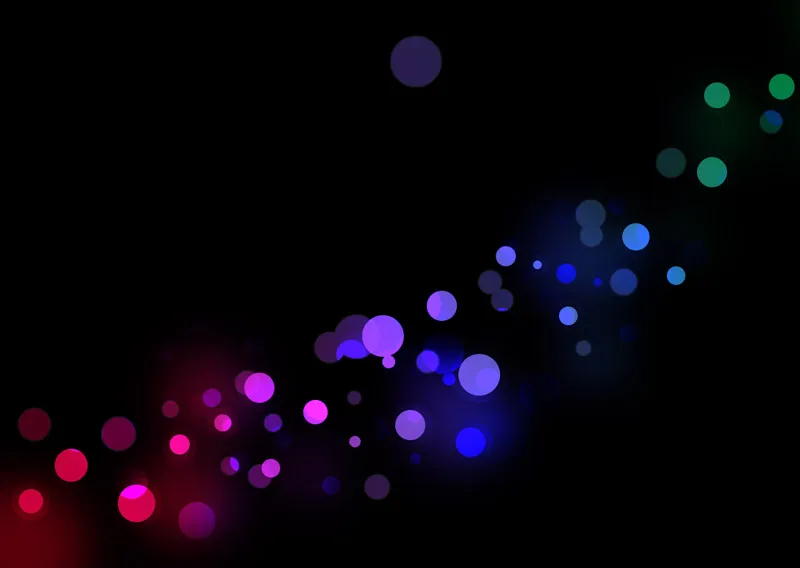
Una variazione dell'effetto con una disposizione ellittica simile (ridotta per la visualizzazione nel tutorial in vista pixel):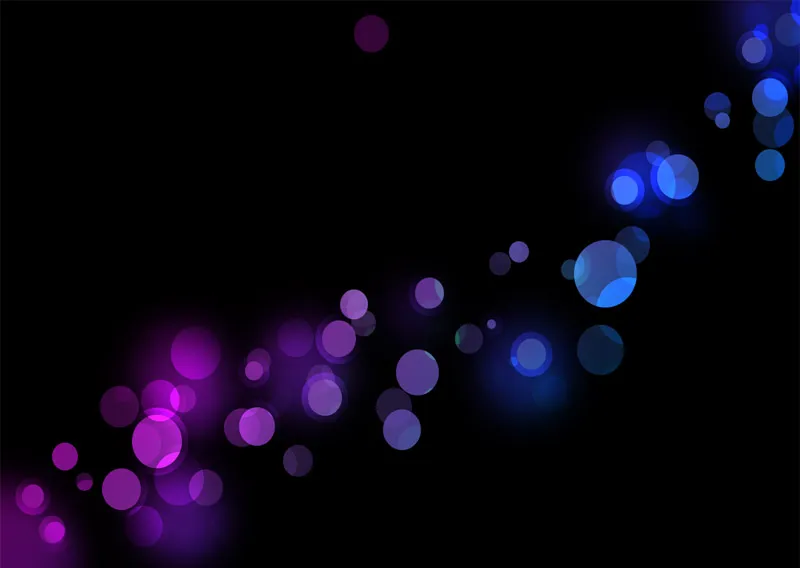
E, per ultimo (ridotta per la visualizzazione nel tutorial in vista pixel):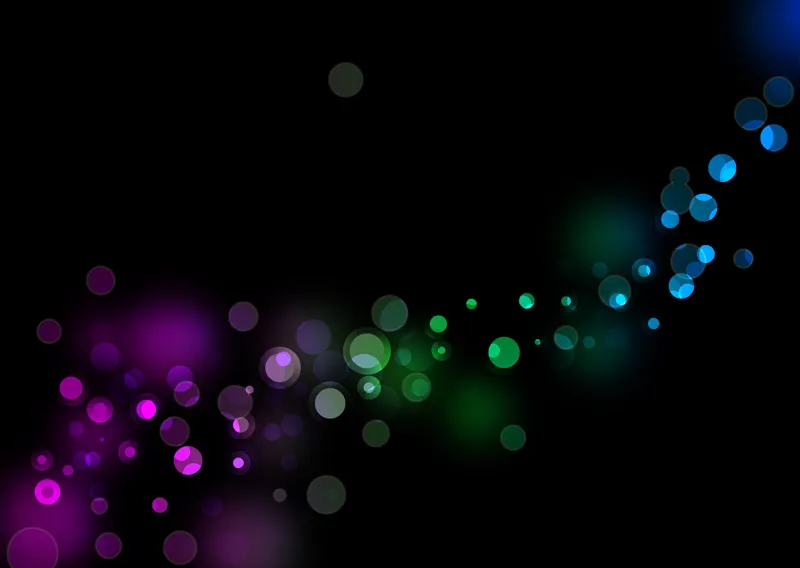
Il mio effetto di luci per feste è completo, perfetto per flyer, sfondi o come grafica di sfondo per siti web, etc.


