Un effetto dipinto ad olio conferisce alle tue immagini un'aura artistica e dipinta a mano. Con Photoshop e il plugin Pixel Bender puoi creare questo Look in modo realistico e flessibile. Combinato con strumenti interni come filtri e pennelli, si ottiene un effetto pittorico unico che trasforma le tue foto in opere d'arte. In questo tutorial ti mostro passo dopo passo come trasformare un'immagine in un impressionante dipinto ad olio usando Pixel Bender e gli strumenti interni di Photoshop. Iniziamo e lasciamo libera la tua creatività!
Adobe Pixel Bender Plug-In – OilPaint
Chiunque abbia provato a creare un quadro ad olio con Adobe Photoshop si sarà accorto rapidamente che di per sé offre pochi strumenti. Oltre alle punte dei pennelli per la vernice ad olio, c'è anche un filtro artistico olio punteggiato disponibile. Un'alternativa è rappresentata dal plugin Pixel Bender, scaricabile gratuitamente dai laboratori Adobe.
Vorrei confrontare ora entrambi i filtri e concentrarmi in particolare sul plugin.
Passaggio 1 - Apertura dell'immagine - Chiamata del filtro artistico
Ho aperto la mia immagine di partenza e l'ho duplicata inizialmente con Ctrl+J. Successivamente ho chiamato il filtro olio punteggiato dal menu Filtro>Filtro artistico.
Passaggio 2 - Modifica del filtro artistico
Initialmente noto l'implementazione molto grossolana del filtro. La rappresentazione a macchie ha ancora poco a che fare con la pittura ad olio, quindi riduco gradualmente le dimensioni del pennello in modo che sia possibile una rappresentazione più fine.
Il regolatore di nitidezza mi consente di fare pennellate più nitide. Il risultato visualizzato differisce chiaramente anche con piccole variazioni di questo regolatore.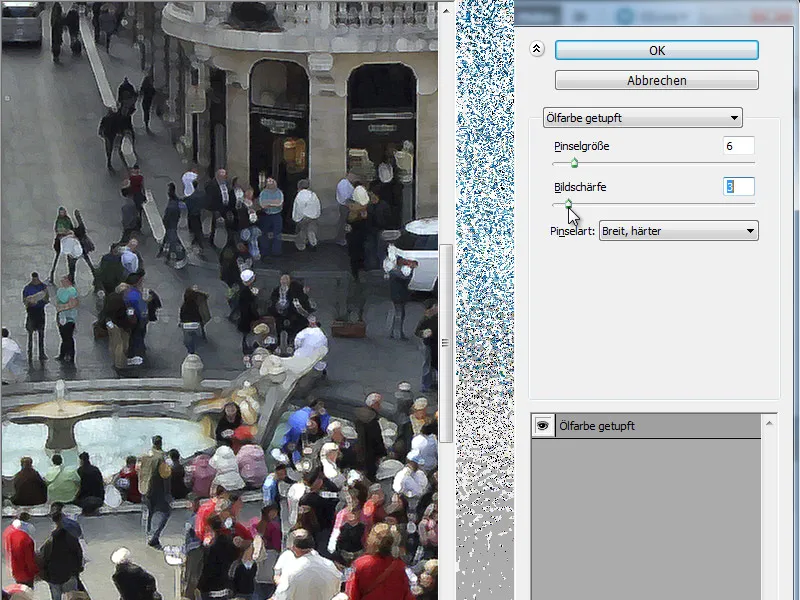
Passaggio 3 - Cambio di tipo di pennello
Il filtro olio di Adobe Photoshop unisce 6 diverse forme di pennello in un menù a discesa. Ogni forma di pennello restituisce un'immagine diversa. Ora mostrerò tutti e 6 i pennelli con le stesse impostazioni di regolazione.
• Semplice:
• Schiaritura, ruvido:
• Oscurendo, ruvido:
• Largo, più duro:
• Largo, più morbido:
• Spruzzando:
Passaggio 4 - Il confronto con il Pixel Bender Plug-In OilPaint
Il plugin Pixel Bender si trova nella directory dei filtri di Photoshop dopo l'installazione sotto Altro. Dopo averlo chiamato, imposto inizialmente il filtro nel menù a discesa su OilPaint.
La differenza di qualità è fondamentalmente evidente immediatamente. Ovviamente bisogna anche considerare in modo equo che lo strumento nativo svolgeva più una funzione di tamponamento, mentre questo filtro ora lavora con tratti concreti.
Passaggio 5 - Comprensione dei regolatori
Il filtro olio ha 5 regolatori modificabili che, combinati tra loro, offrono praticamente numerose possibilità per elaborare le immagini.
Stylization:
Questo regolatore influisce sullo stile con cui si disegna sulla tela. Spostandolo più a sinistra o a destra si influenzano la finezza dell'implementazione, cioè se i tratti sono applicati in modo più grezzo o più fine.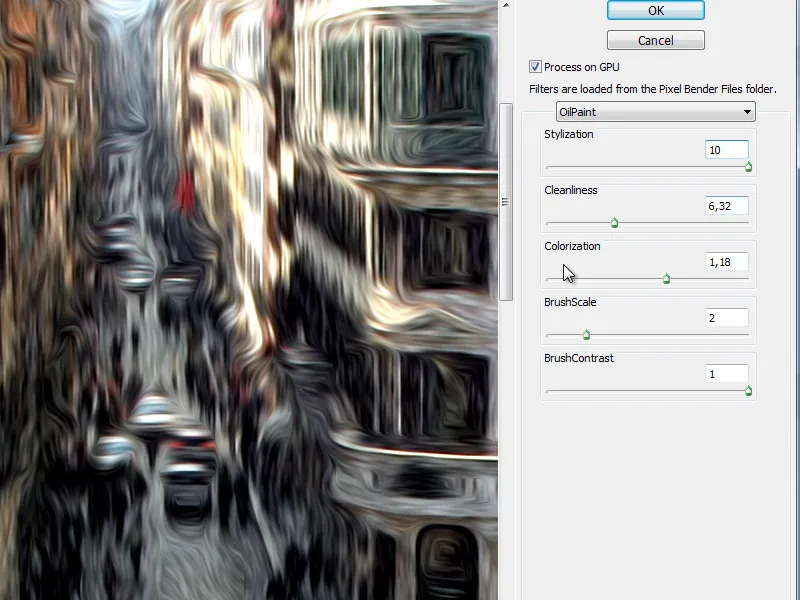
Cleanliness:
Con questo si controlla l'implementazione in termini di finezza…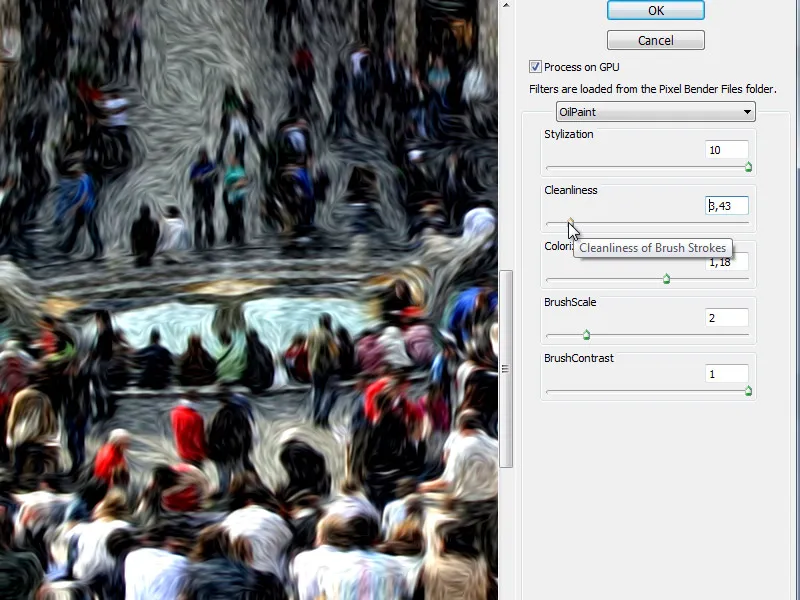
… o di ruvidità.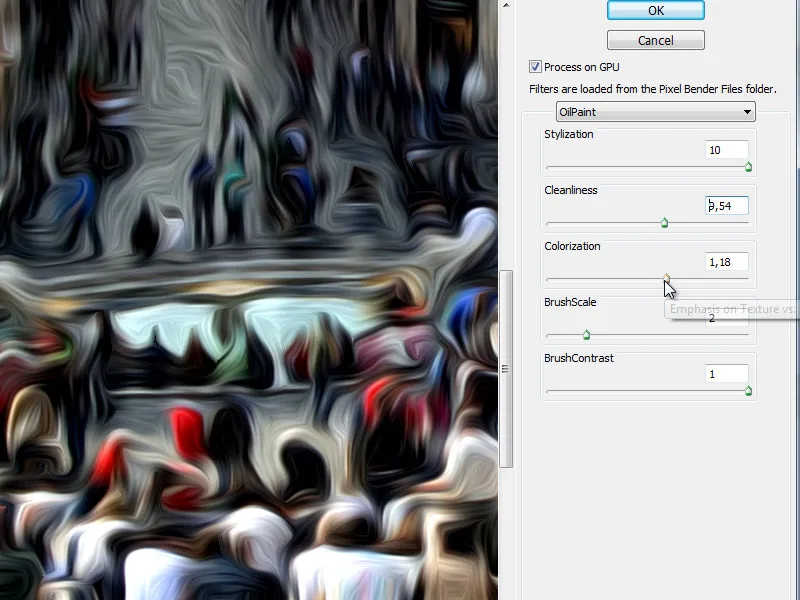
Colorization:
Qui possiamo desaturare l'immagine o simulare un'applicazione di colore più intensa e saturata.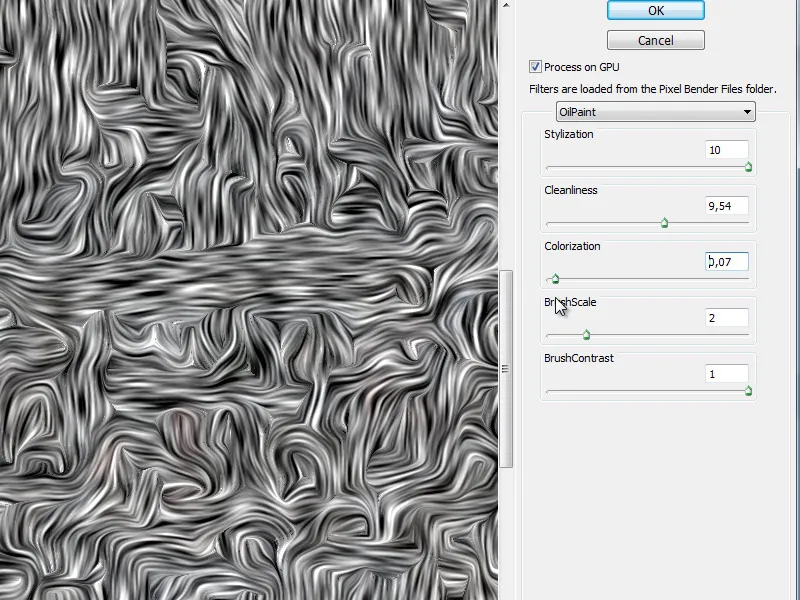
Questo regolatore può aiutarci a valutare l'implementazione del pennello ed è interessante quando consideriamo gli altri due regolatori rimanenti.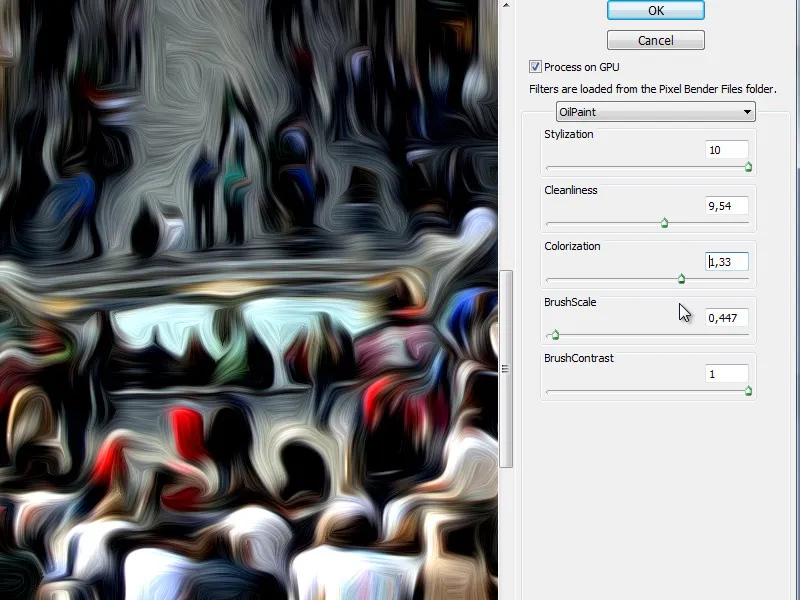
BrushScale:
Questo regolatore è essenzialmente chiaro - regola la dimensione della punta del pennello. L'immagine successiva è esattamente la stessa di quella appena mostrata - ma implementata con una punta del pennello più grande.
ContrastoPenna:
Il regolatore finale determina il contrasto del pennello e quindi esercita un'influenza sul modo in cui viene visualizzato.
Il Plugin Pixel Bender dei laboratori Adobe è una potente raccolta di filtri. In particolare, il Filtro ad olio è molto adatto per la creazione di effetti pittorici ad olio.


