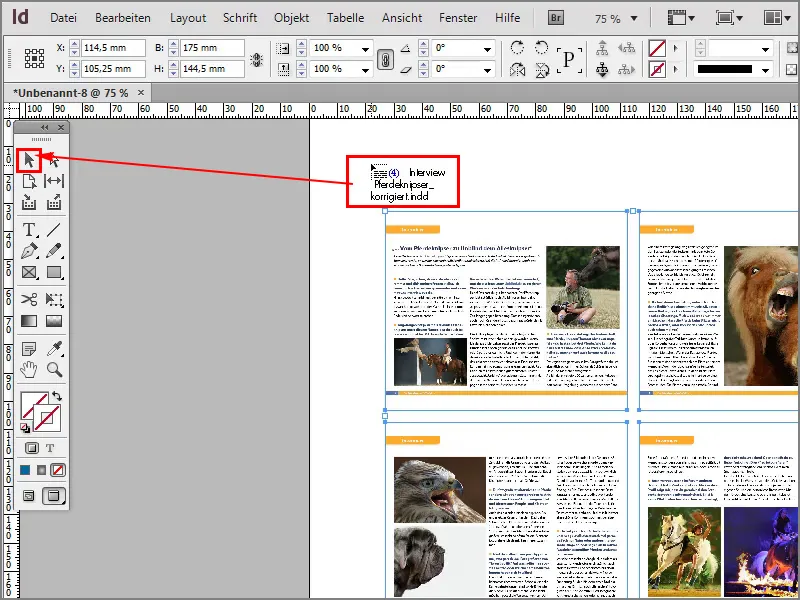Quindi, ora di nuovo un trucco interessante, mi piacerebbe inserire un contact sheet in InDesign di un file PDF multi-pagina.
Questo non è possibile solo con i file PDF, ma anche con i file InDesign, ma come si fa?
Andiamo: Passaggi 1-10
Passaggio 1
Premo Ctrl+D o vado su File>Posto.
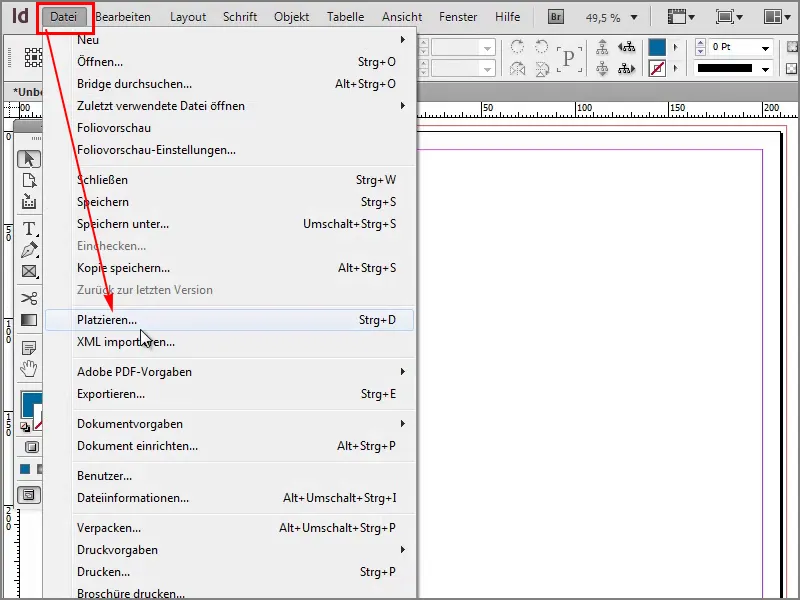
Passaggio 2
Poi prendo il file PDF con più pagine. Quando clicco su questo file, devo assicurarmi che la casella di controllo per Mostra opzioni di importazione sia selezionata e apro il file.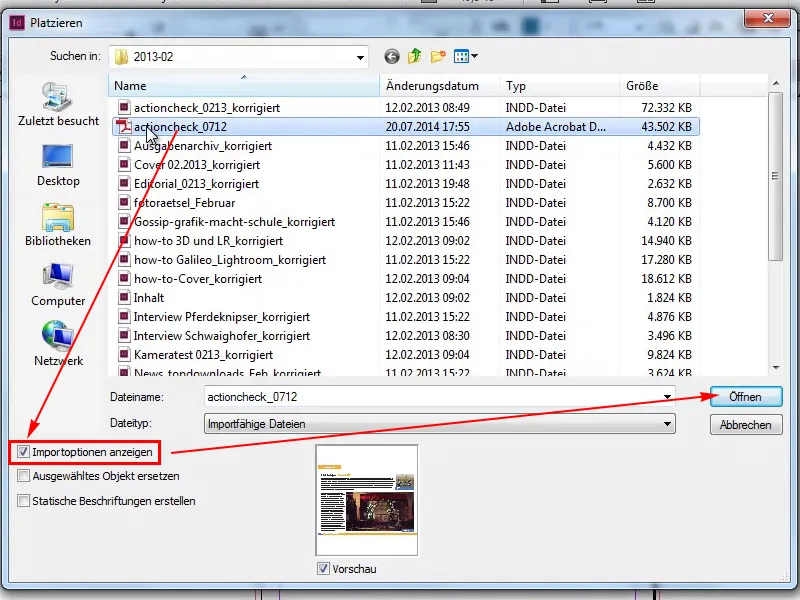
Passaggio 3
Ora posso dire di voler inserire sotto Generale>Tutte le pagine e confermare il tutto con OK.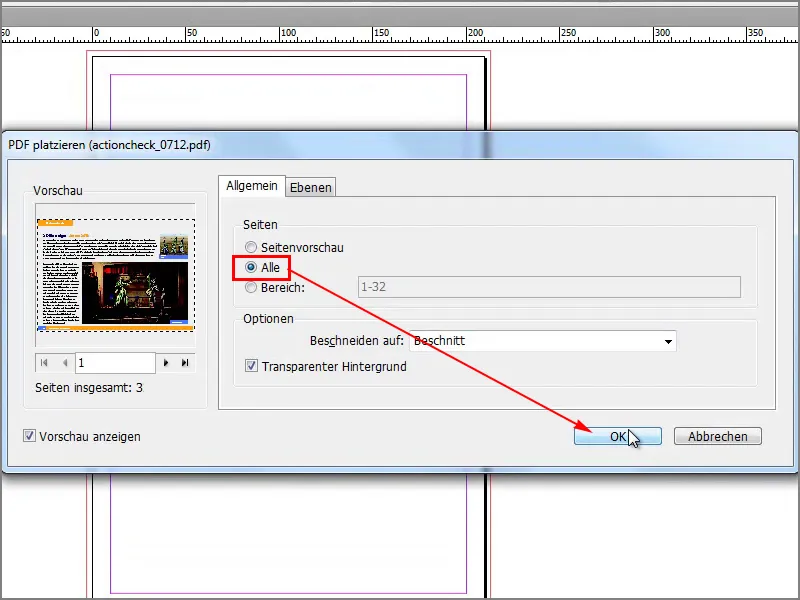
Passaggio 4
Se traccio un riquadro ora, posso creare più colonne e righe premendo il tasto freccia su e destra, dove verranno inserite le pagine. Purtroppo non funziona così, questo metodo è per inserire più immagini.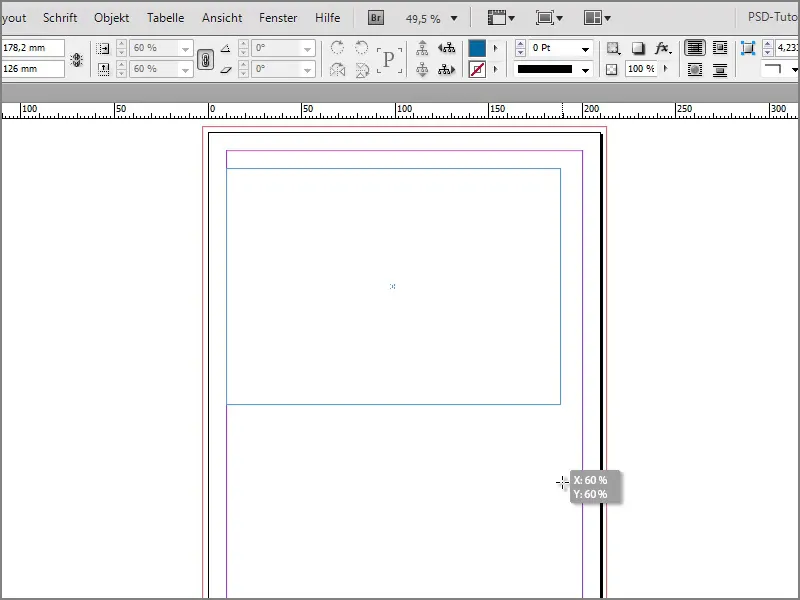
Passaggio 5
Potrei inserire ogni singola pagina del file PDF separatamente, ma non voglio farlo.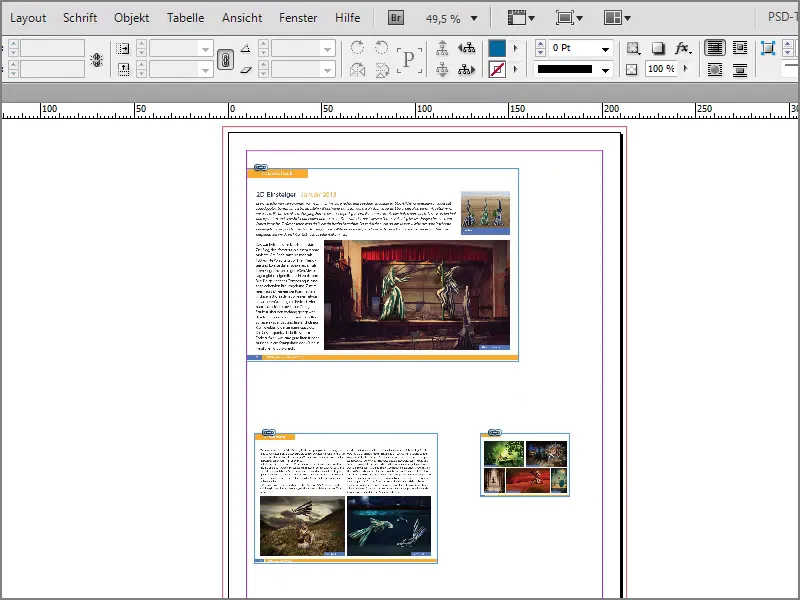
Passaggio 6
Al contrario, con le immagini funziona molto bene. Se ad esempio seleziono, apro e…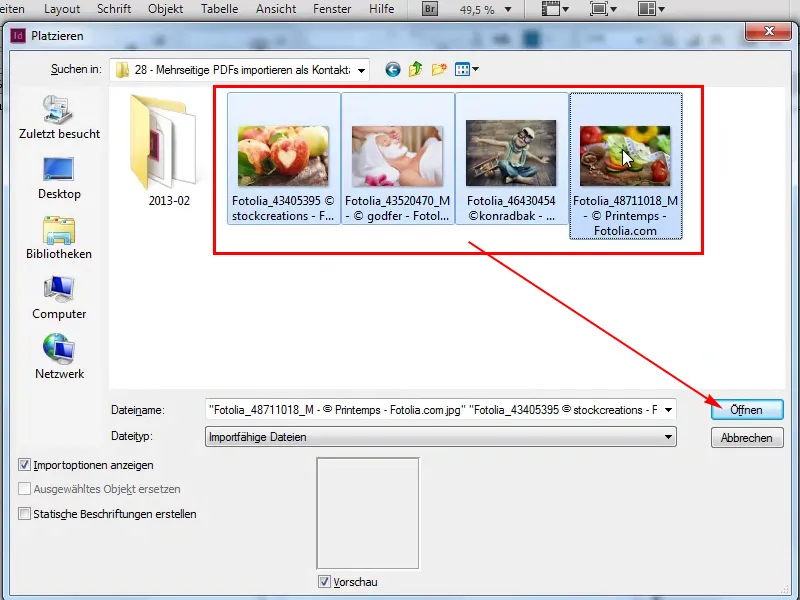
Passaggio 7
… poi premo OK, …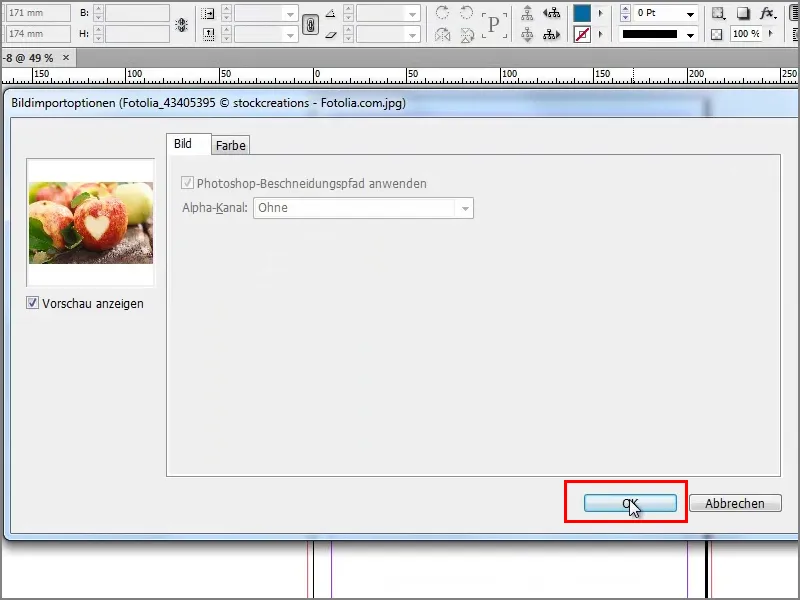
Passaggio 8
… posso tracciare nuovamente un riquadro. Premendo il tasto freccia a destra e su, ottengo un contact sheet con tutte le immagini.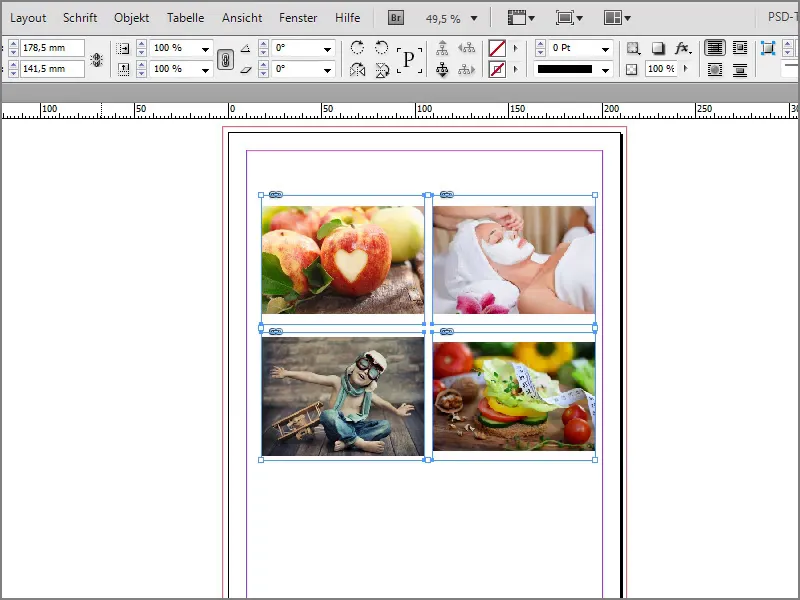
Passaggio 9
Ma perché non funziona con i file PDF? Per fare questo, devo fare quanto segue. Posto file con Ctrl+D, seleziono il file PDF e imposto un segno di spunta su Creare etichette statiche. Successivamente clicco su Apri.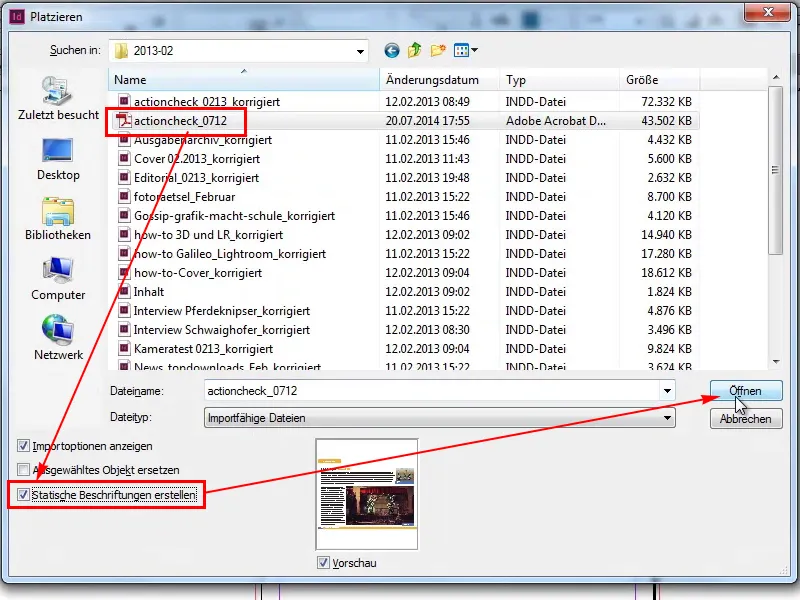
Passaggio 10
Quindi segno ancora una volta sotto Generale>Tutte e premere OK.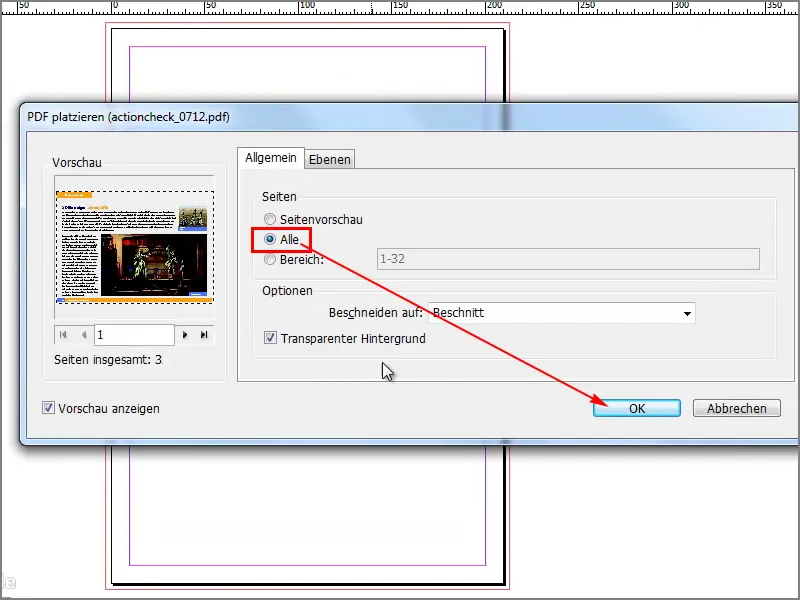
Passaggi 11-20
Passaggio 11
Così funziona il tutto. Se premo a destra e in alto, ottengo più colonne, quante ne ho bisogno.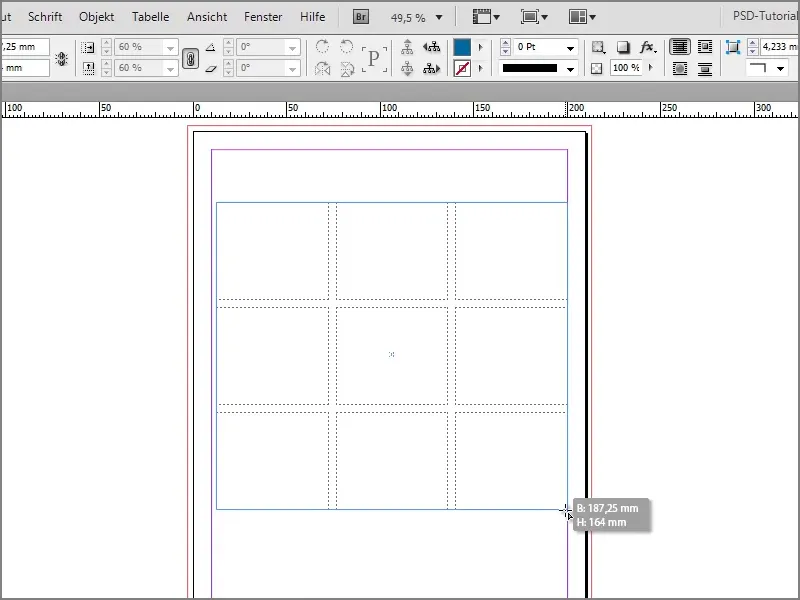
Passaggio 12
Vediamo come meravigliosamente vengono ora inserite tutte le pagine. Vediamo però anche che ora ho ancora alcune pagine attaccate al mio cursore. Avrei dovuto creare ancora un paio di colonne e righe per loro.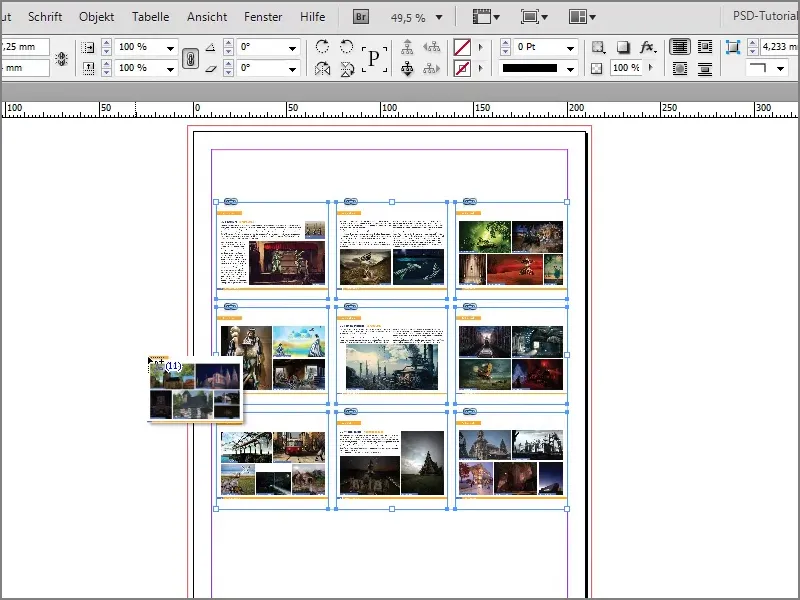
Passaggio 13
Posso mostrarlo di nuovo. Con Ctrl+D apro il file PDF, Tutte le pagine, OK. Ora creo moltissime righe e colonne. Ora vediamo che funziona anche splendidamente con il file PDF.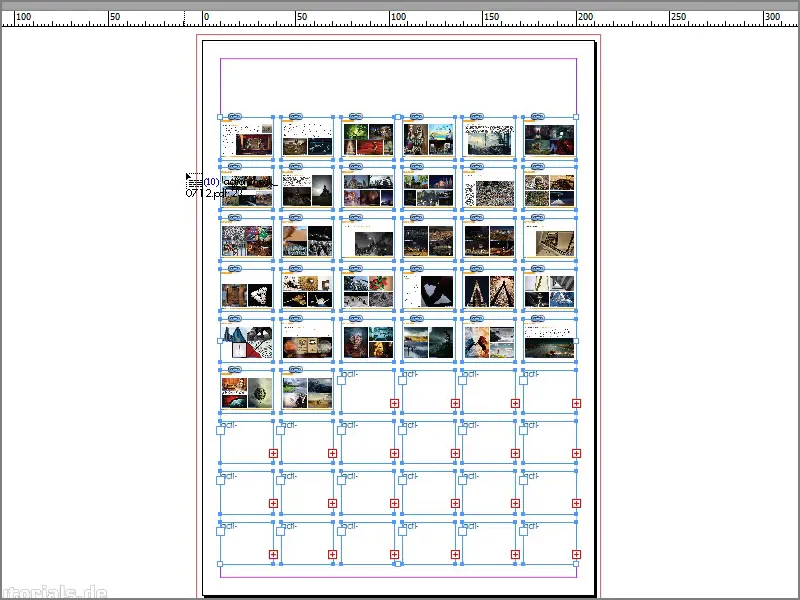
Passaggio 14
Ora ho un livello attaccato al cursore del mouse, ovvero un livello di testo per l'etichettatura, …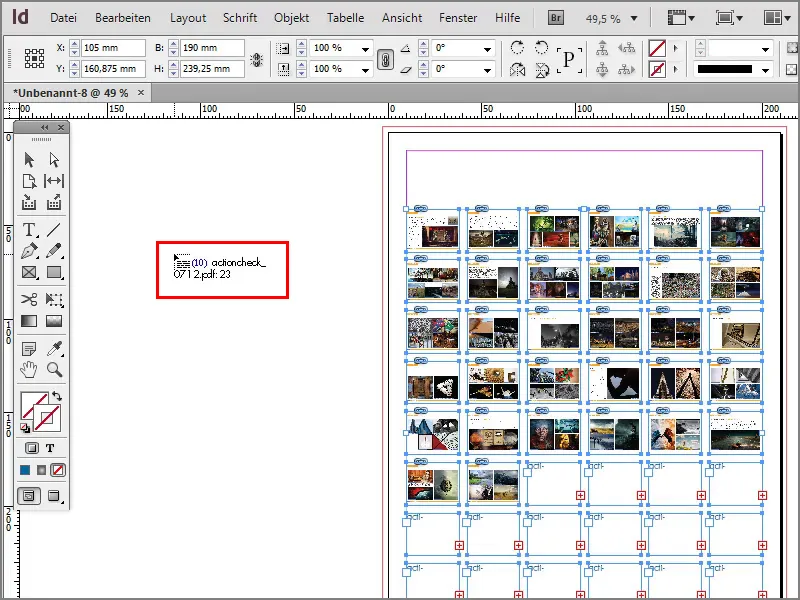
Passaggio 15
… posso cliccare una volta su di esso. Non ho bisogno del livello di testo, quindi clicco semplicemente su un'altra strumento e il livello di testo scompare.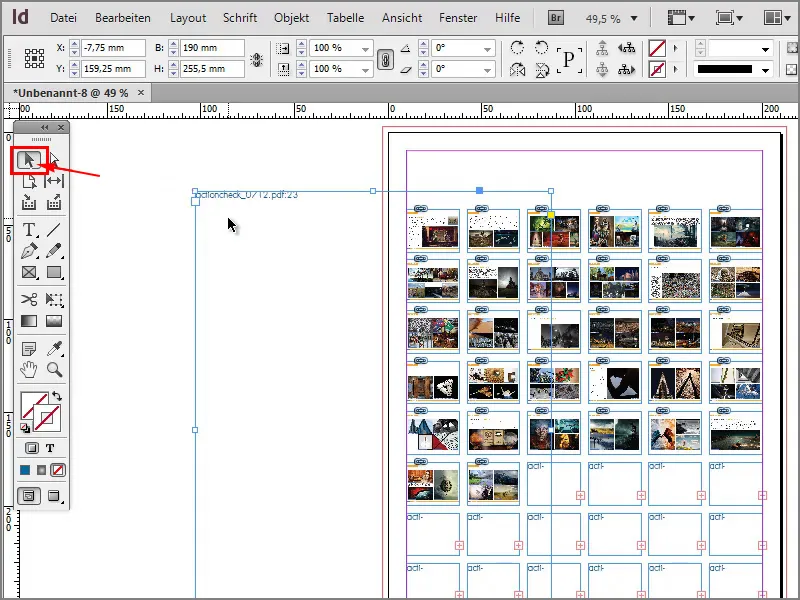
Passaggio 16
Ora ho il mio foglio di contatto. Alcune pagine non sono state riempite perché non avevo abbastanza pagine.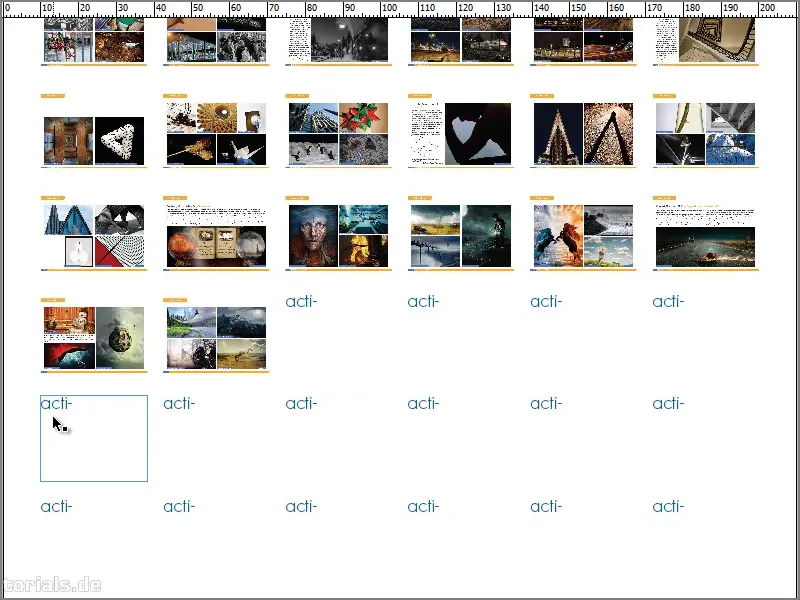
Passaggio 17
Posso mostrarvelo di nuovo, che non funziona solo con i file PDF, ma anche con i file InDesign. Se ora apro il file "Intervista fotografo cavalli_corretto" premendo ad esempio Ctrl+D.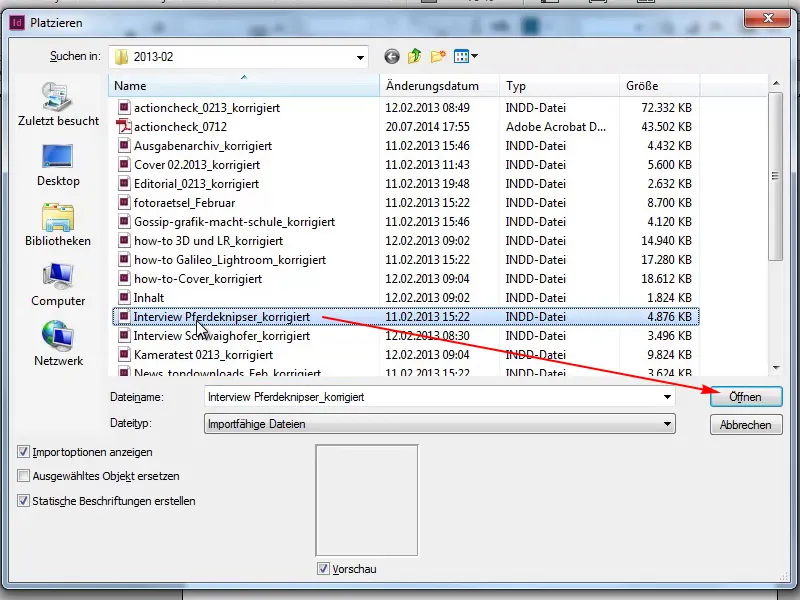
Passaggio 18
Tutte le pagine e poi OK.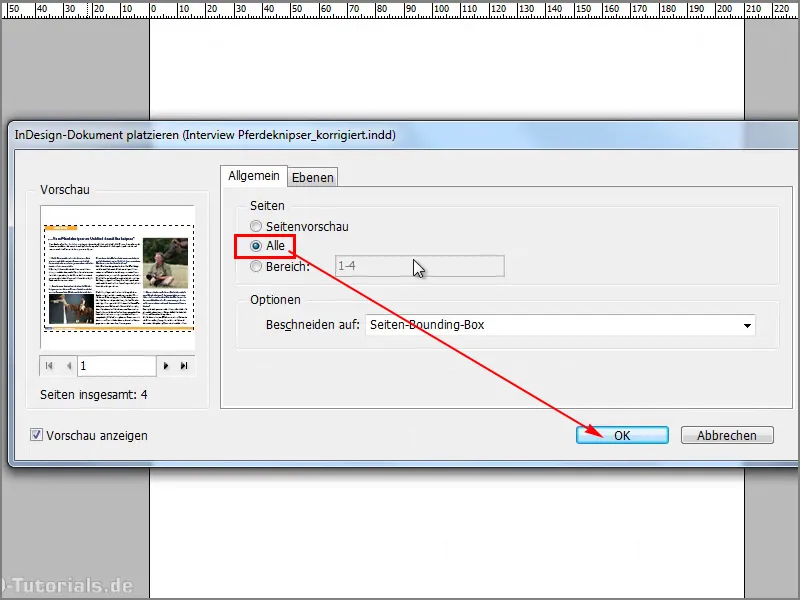
Passaggio 19
Voglio avere quattro pagine.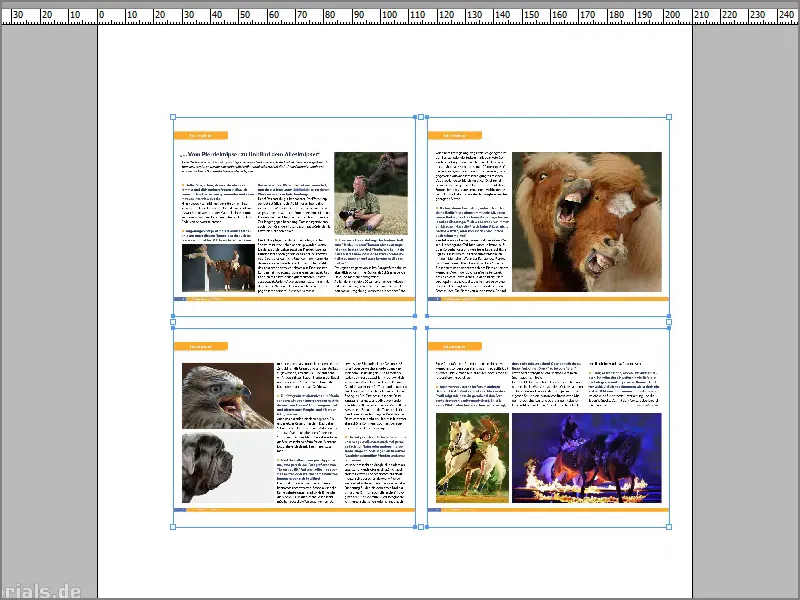
Passaggio 20
Ora ho di nuovo il mio livello di etichettatura che non desidero più, quindi clicco semplicemente sullo strumeto di selezione, e subito sparisce.