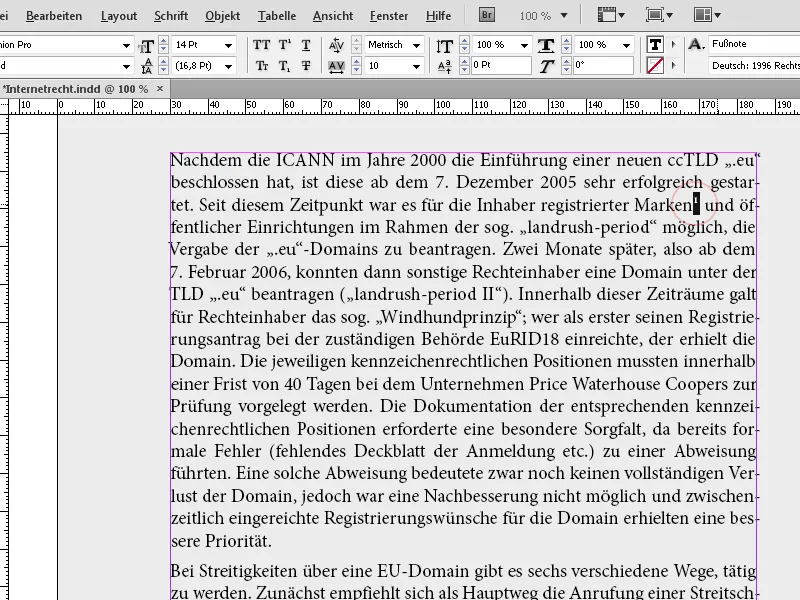Note a piè di pagina sono un elemento essenziale nei lavori scientifici, libri e relazioni per presentare in modo chiaro e ordinato informazioni aggiuntive o riferimenti bibliografici. Adobe InDesign ti offre potenti strumenti per creare, numerare e gestire automaticamente le note a piè di pagina. In questa guida ti mostrerò passo dopo passo come inserire, formattare e personalizzare le note a piè di pagina nel tuo layout, per creare documenti professionali e leggibili. Cominciamo e scopriamo i vantaggi della funzione delle note a piè di pagina in InDesign!
Le note a piè di pagina possono essere facilmente inserite nel testo. Basta selezionare la parola a cui si desidera assegnare la nota a piè di pagina o posizionare il cursore dietro di essa, fare clic sul menu Carattere o selezionare dal tasto destro del mouse il menu contestuale e scegliere l'opzione Inserisci nota a piè di pagina.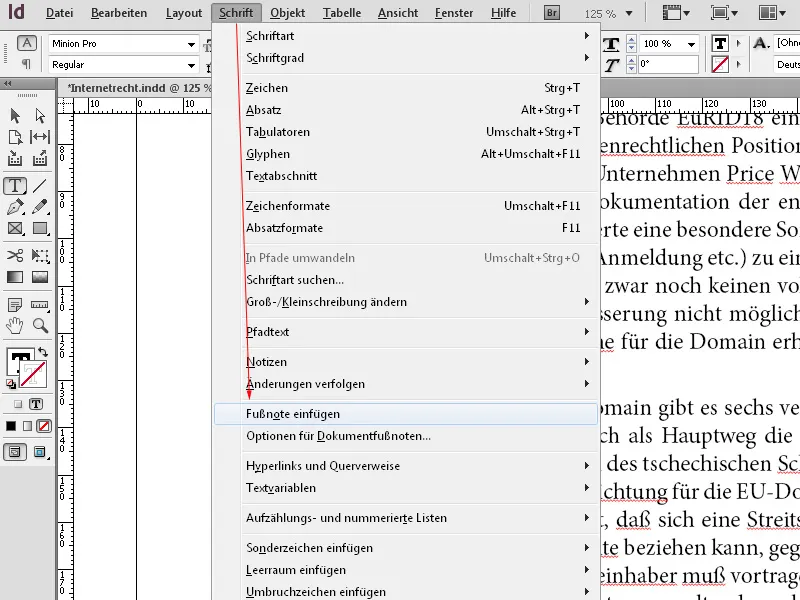
InDesign inserirà quindi la nota a piè di pagina dopo la parola, creerà spazio alla fine della pagina corrente e la separerà dal resto del testo con una breve linea di separazione. Il testo della nota a piè di pagina può essere immediatamente digitato o incollato dagli appunti.
Lo spazio necessario si espanderà dinamicamente verso l'alto e il testo spostato verrà spezzato alla pagina successiva. La larghezza del testo della nota a piè di pagina si basa sulla larghezza della colonna che contiene il riferimento della nota a piè di pagina. Le note a piè di pagina non possono estendersi su colonne in un riquadro di testo.
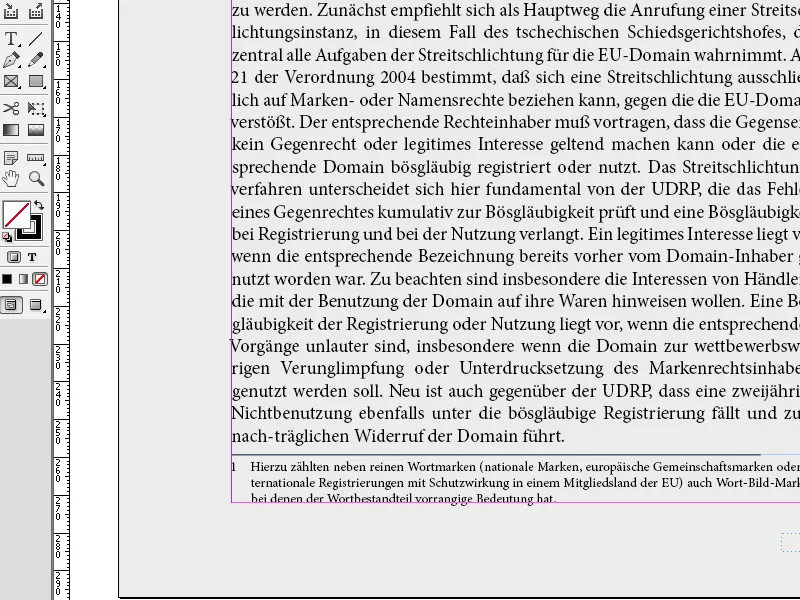
L'area delle note a piè di pagina si espanderà verso l'alto finché non raggiungerà la riga del riferimento della nota a piè di pagina. A quel punto la nota a piè di pagina verrà spezzata e continuerà nella colonna del riquadro di testo successiva, se possibile. Se la nota a piè di pagina non può essere spezzata e il testo della nota è troppo lungo per l'area delle note a piè di pagina, la riga del riferimento della nota a piè di pagina verrà spostata alla colonna successiva oppure verrà visualizzato un simbolo per il testo in eccesso. In tal caso, sarà necessario regolare le dimensioni del riquadro o la formattazione del testo.
Se il cursore è posizionato in una nota a piè di pagina, puoi tornare al punto in cui hai interrotto l'input del testo con Carattere>Vai a riferimento nota a piè di pagina.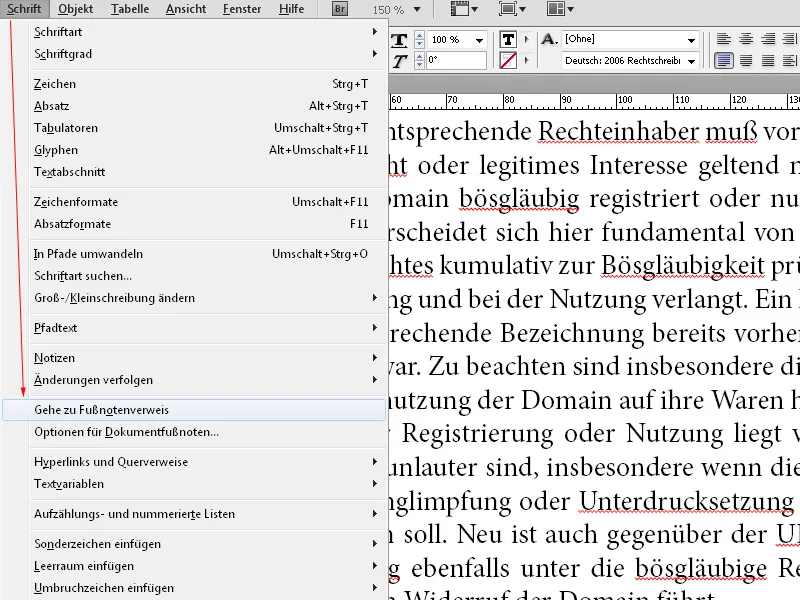
Attraverso il menu Carattere puoi personalizzare le opzioni delle note a piè di pagina in base alle tue esigenze. Prima di tutto puoi scegliere la numerazione in cifre arabe, romane, o lettere.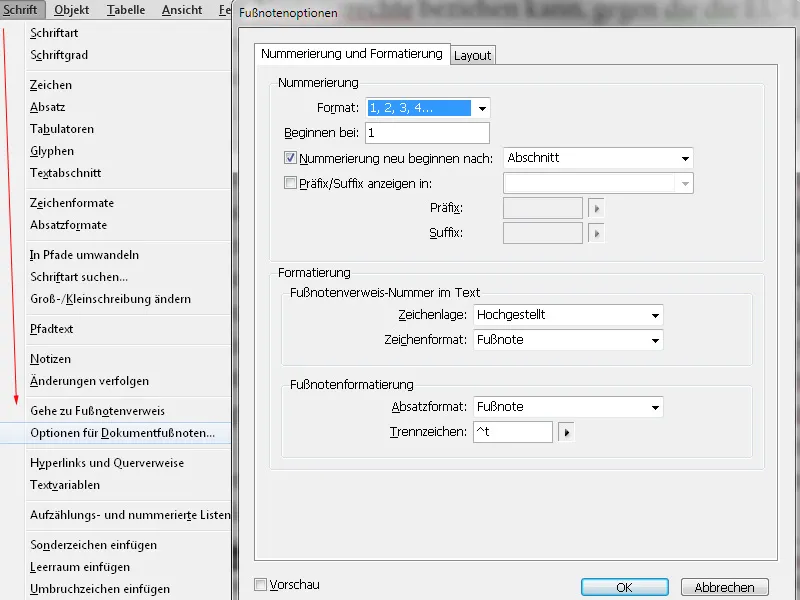
Puoi inoltre impostare da quale cifra iniziare la numerazione e se deve essere continuata su ogni pagina o foglio di stampa o se deve ricominciare in modo separato per sezioni. L'impostazione Sezione implica che il prossimo riquadro di testo non collegato al precedente sarà considerato una nuova sezione e la numerazione ripartirà da zero. Questo è particolarmente utile in libri con diversi capitoli e facilita l'orientamento.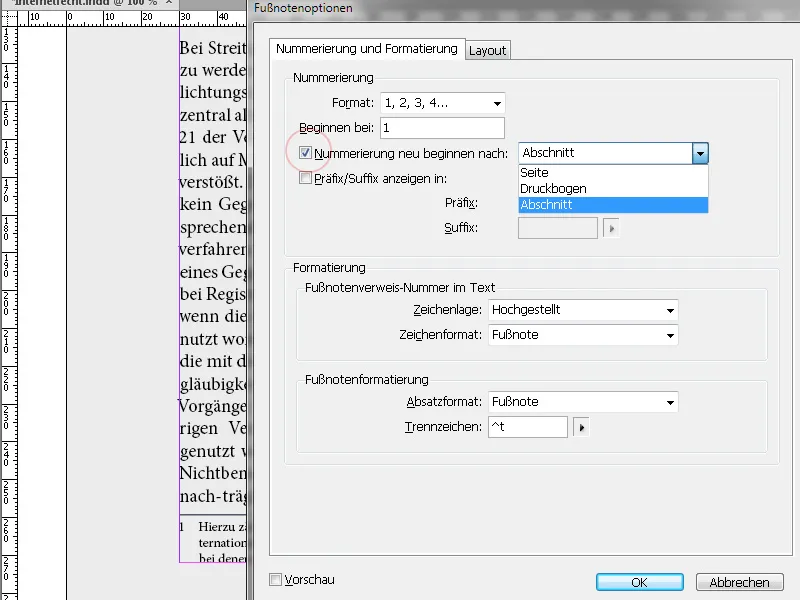
Per uniformare la formattazione del testo delle note a piè di pagina, è meglio creare un proprio formato di paragrafo, che permetta di gestire centralmente tutti i dettagli. Se non lo hai già fatto, seleziona dal menu a discesa nell'area del formattazione note a piè di pagina l'opzione Formato paragrafo e apporta tutte le impostazioni necessarie.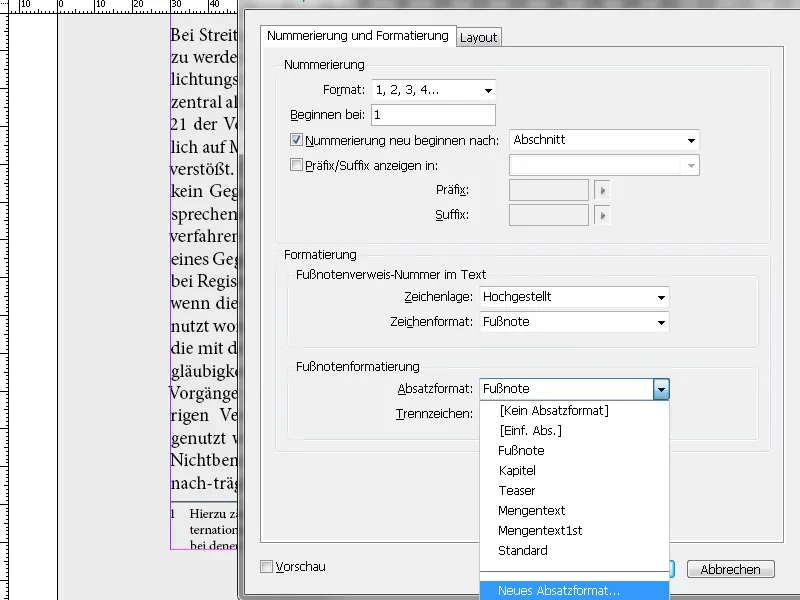
Lì puoi anche creare una rientranza con un tabulatore per allineare il testo in modo uniforme. Sulla scheda Rientri e spaziatura delle opzioni di formato paragrafo con una rientranza sinistra e una rientranza negativa della prima riga puoi anche regolare la distanza tra la cifra della nota a piè di pagina e il testo dal margine.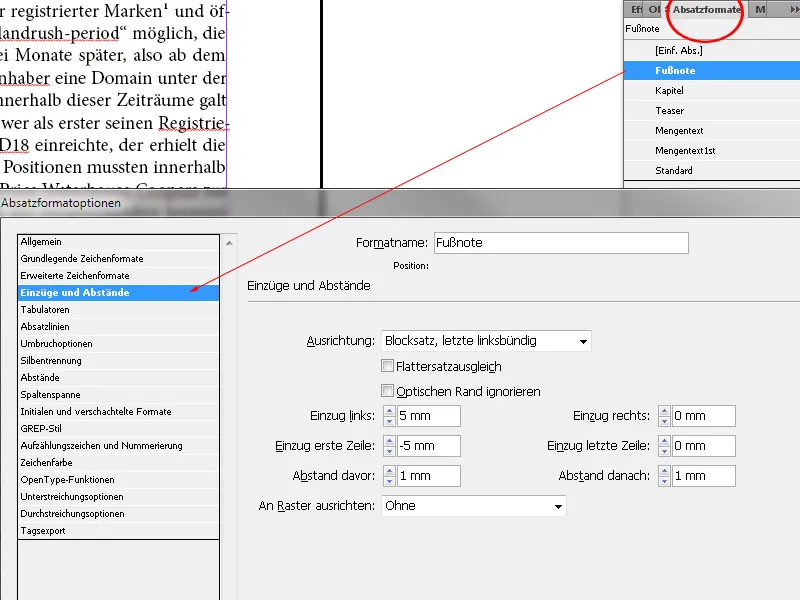
L'aspetto della nota a piè di pagina può essere personalizzato nell'area Formattazione>Formato caratteri anche con un proprio formato carattere (Nuovo formato carattere), che permette di determinare tutti i dettagli in modo preciso.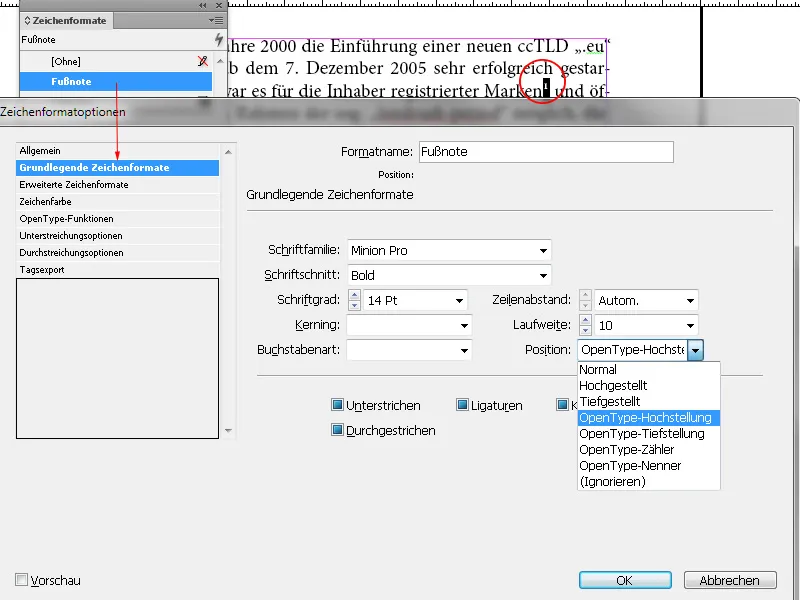
Sulla scheda Layout delle opzioni note a piè di pagina puoi anche regolare gli spazi prima e tra le note a piè di pagina così come la spessore e la larghezza della linea di separazione.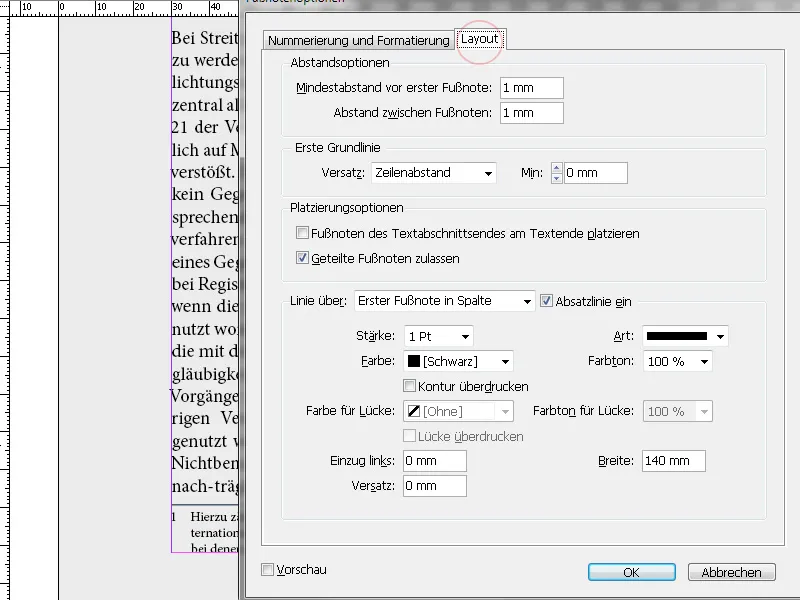
All'interno di tabelle non è possibile creare note a piè di pagina. Per eliminare una nota a piè di pagina, basta rimuoverla dal testo corrente e il relativo testo della nota a piè di pagina scomparirà automaticamente.