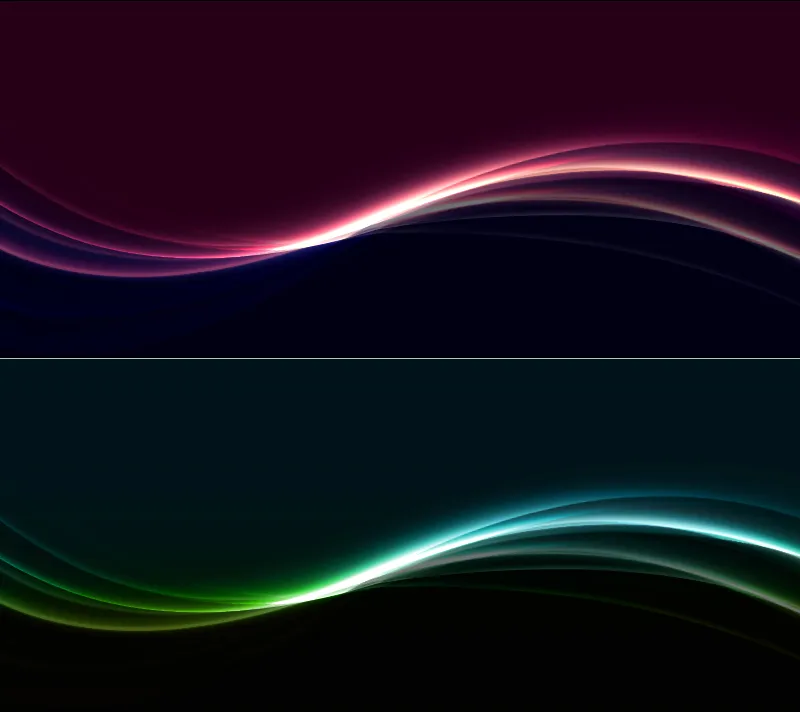Un effetto luce radente conferisce ai sfondi un aspetto elegante e moderno. È versatile e perfetto per volantini, siti web e sfondi per aggiungere un accento sottile ma impressionante. Con Photoshop, puoi creare facilmente questo effetto combinando sfumature, stili di livello ed effetti luminosi. In questo tutorial ti mostrerò come creare passo dopo passo un impressionante effetto di luce radente che metterà in risalto in modo elegante i tuoi design. Cominciamo e diamo più lucentezza ai tuoi progetti!
Passo 1: Creare un nuovo documento
Creo un nuovo file delle dimensioni 800x450px premendo Ctrl+N.
Nota: Le impostazioni nei parametri di riempimento devono essere regolate in base alle dimensioni del documento.
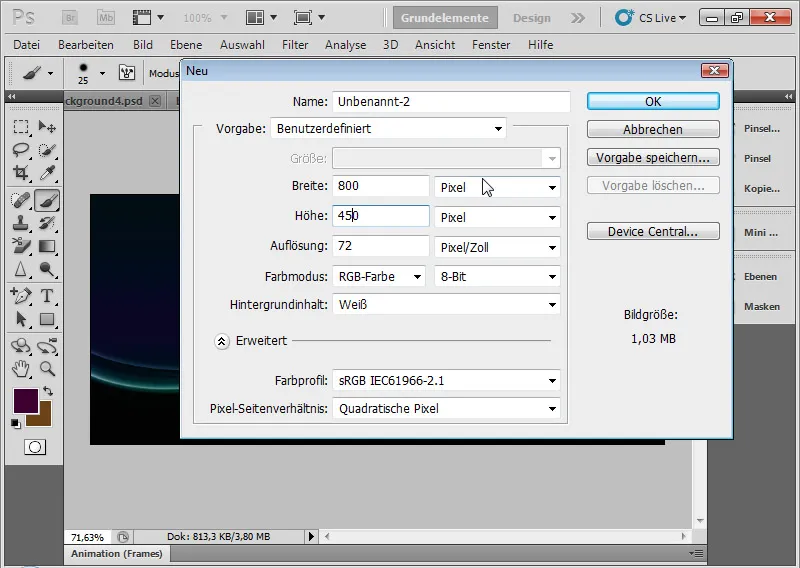
Passo 2: Riempire il livello di sfondo con un colore
Riempio il livello di sfondo con un colore scuro. Nel mio esempio, scelgo un viola scuro. Posso riempire il livello di sfondo con il colore corrispondente al colore del primo piano impostato nel selettore di colore utilizzando lo strumento di riempimento oppure posso selezionare la combinazione di tasti Alt+Backspace.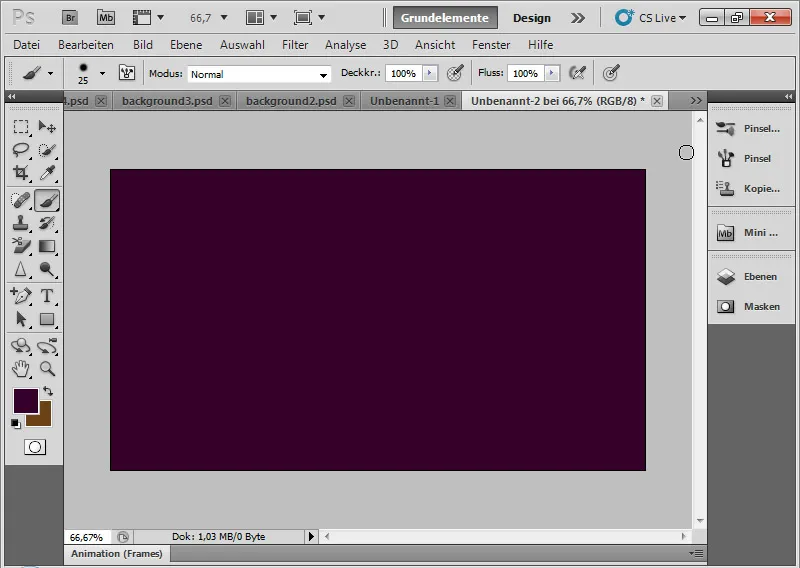
Passo 3: Disegnare un rettangolo
Con lo strumento rettangolo (U) disegno un rettangolo che va dal basso a circa metà del documento. Il rettangolo può tranquillamente superare i limiti del documento verso il basso.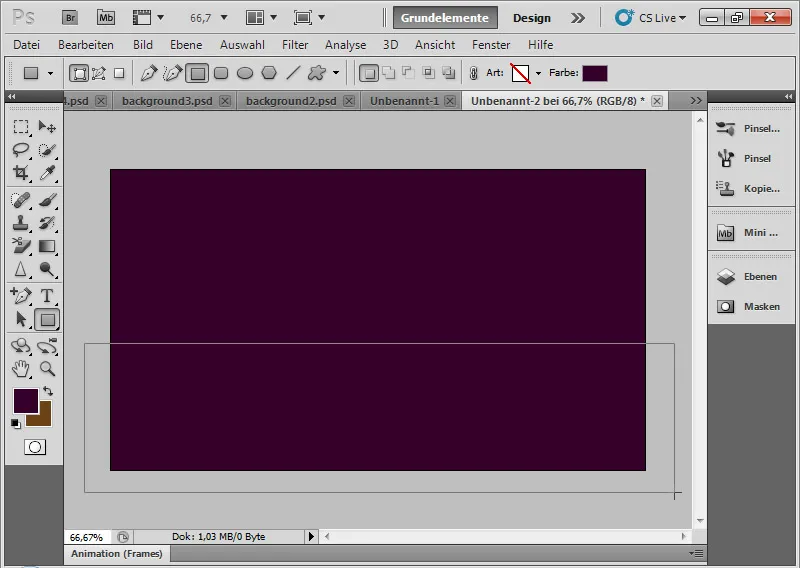
Passo 4: Regolare il colore del rettangolo
Posso cambiare il colore del rettangolo facendo clic sull'icona del livello del rettangolo. Seleziono una tonalità di blu nel selettore di colore che si apre.
Infine, cambio il metodo di riempimento in sovrapposizione. Questa modalità di livello mescola i colori in modo che le ombre e le luci di entrambi i livelli rimangano con un leggero aumento della saturazione simultaneamente. Grazie a questa preservazione del contrasto, questo metodo di riempimento è molto adatto a questo effetto luminoso e viene anche utilizzato per gli altri livelli successivi.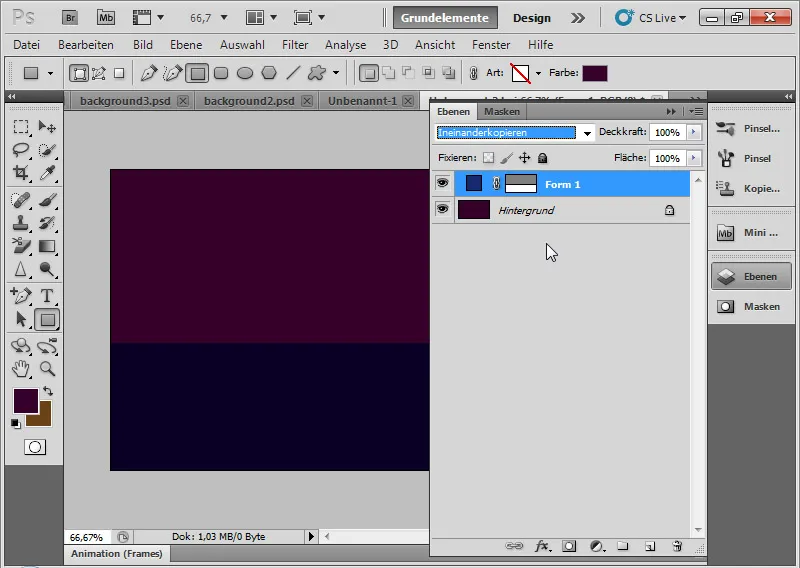
Passo 5: Aggiungere una curva al rettangolo
Con lo strumento Aggiungi punto di ancoraggio faccio clic al centro della linea superiore del rettangolo. La maschera vettoriale deve essere attiva nel pannello livelli.
Mantenendo premuto il pulsante del mouse mentre clicco, trascino il punto di ancoraggio lateralmente per creare una curva.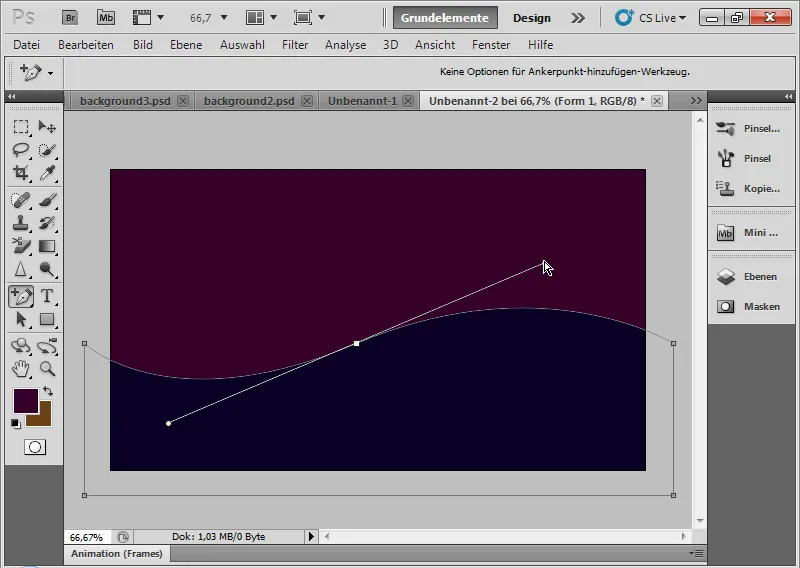
Passo 6: Inserire una luce radente nella curva verso l'esterno
Clicco con il pulsante destro del mouse sul livello rettangolo nel pilota livelli per aprire le opzioni di riempimento. Nelle opzioni di riempimento seleziono il menu per la luce radente.
Scelgo le seguenti impostazioni predefinite:
| Opacità: | 80% |
| Soffusco: | 3 percento |
| Dimensione: | 40 Px |
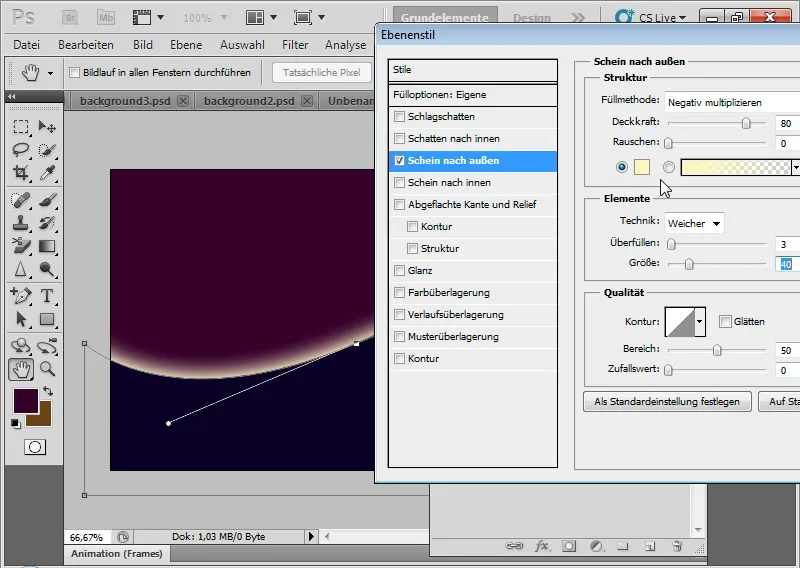
Passo 7: Duplicare il livello rettangolo e adattarne la forma
Duplico il livello rettangolo con Ctrl+J. Con Ctrl+T e click destro, posso facilmente e intuitivamente modificare la forma del rettangolo duplicato con la trasformazione Curvatura. Trascino un po' la parte sinistra verso l'alto e la parte destra sotto il mio livello originale.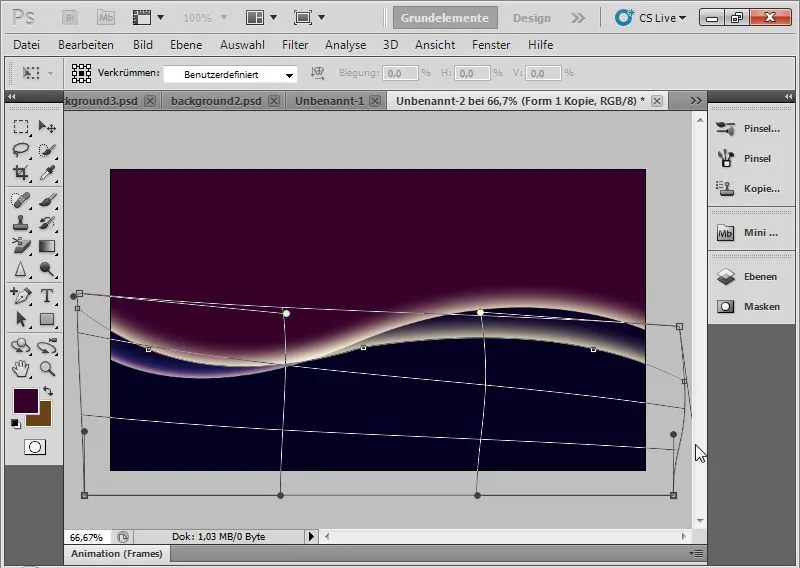
Passo 8: Variare le opzioni di riempimento
Nelle opzioni di riempimento vario la luce radente. Scelgo le seguenti impostazioni:
| Opacità: | 50% |
| Soffusco: | 0 percento |
| Dimensione: | 10 Px |
Mantengo il metodo di riempimento su sovrapposizione.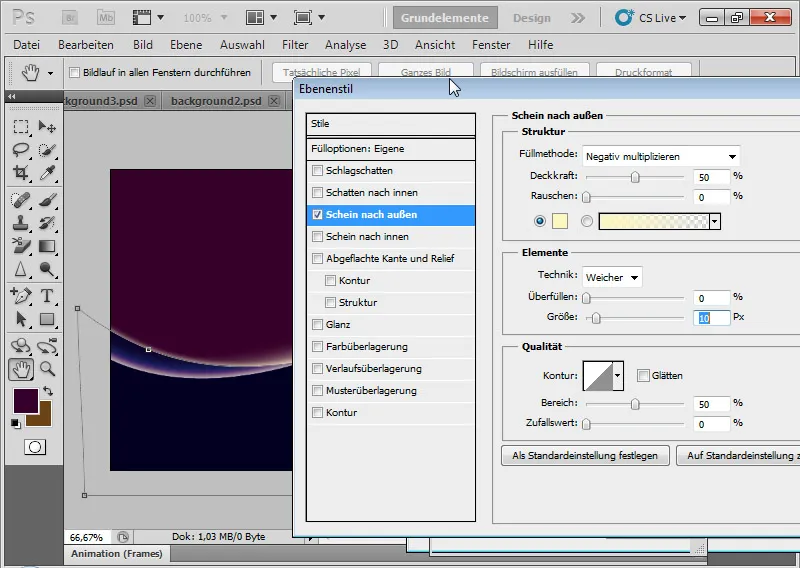
Passo 9: Duplicare tutte le viste dei livelli in riduzione
Nel prossimo passaggio, tramite la scorciatoia Ctrl+Maiusc+Alt+E, duplico tutte le viste in una riduzione.
Con Ctrl+T posso nuovamente variare il mio effetto ai lati con la trasformazione Curvatura. Imposto la modalità di livello su sovrapposizione con un'Opacità di circa il 60%.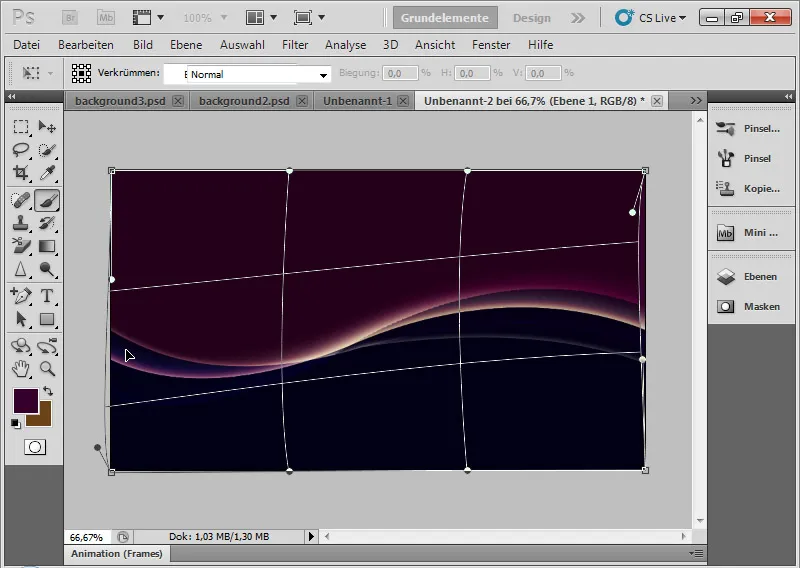
Passaggio 10: Ripetizione
Ripeto il passaggio precedente e ricopio di nuovo tutte le livelli visibili premendo Ctrl+Shift+Alt+E. Imposto l'opacità a circa il 50 percento. Con Ctrl+T deformo leggermente il livello per ampliare nuovamente l'effetto.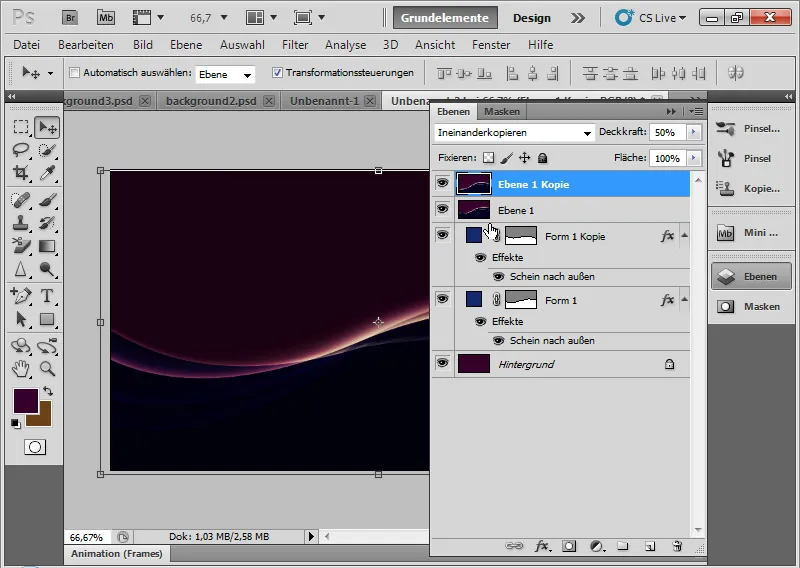
Passaggio 11: Ripetizione e modalità livello Schiarisci
Ripeto ancora una volta il passaggio, ma imposto il nuovo livello nella modalità livello Schiarisci con un'opacità al 100 percento. Con Ctrl+T deformo leggermente di nuovo il bagliore, avvicinandoci così lentamente all'effetto finale.
In Schiarisci il contrasto dei canali di colore viene ridotto. La saturazione aumenta!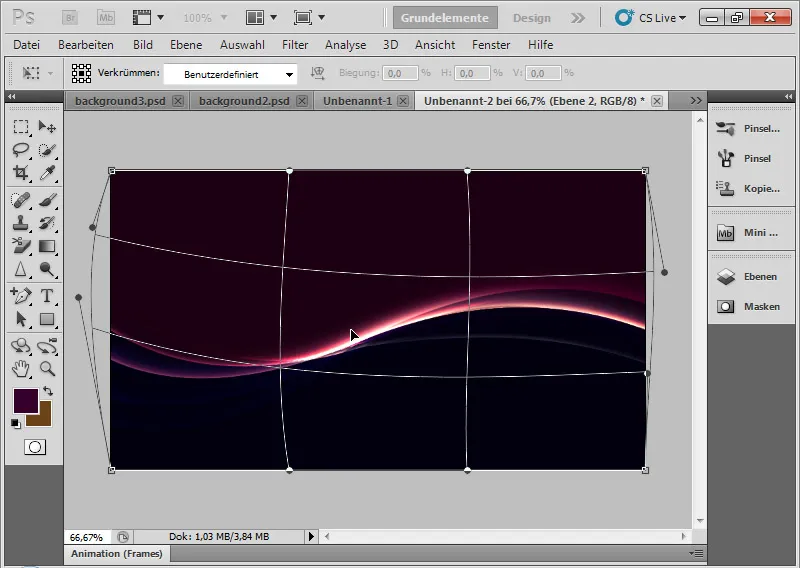
Passaggio 12: Riempimento gradiente
Creo un livello di riempimento gradiente con un gradiente piacevole. Imposto la modalità del livello su Tonalità, in modo che il gradiente si mescoli bene con i colori esistenti.
Suggerimento: Basta cliccare una volta sul menu delle gradiente preimpostate. Molti gradienti si abbinano perfettamente all'effetto e possono accentuarlo piacevolmente nella tonalità dei colori.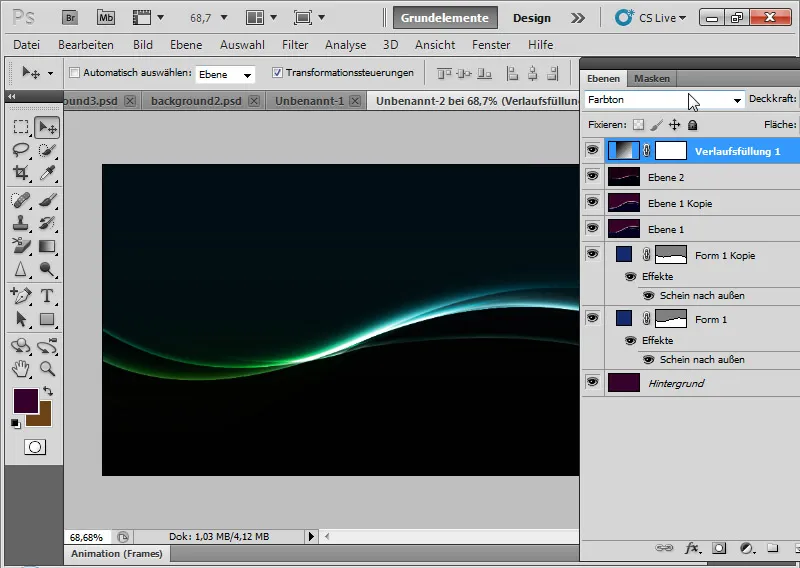
Passaggio 13: Perfezionamento dell'effetto di luce
Nel mio primo livello rettangolare con curva posso aggiungere un'ombra esterna oltre a un'ombra interna con un'opacità del 50 percento e di una dimensione di 10 pixel. Mescolandosi con gli altri livelli, questo effetto di luce sottolinea l'effetto complessivo dello sfondo.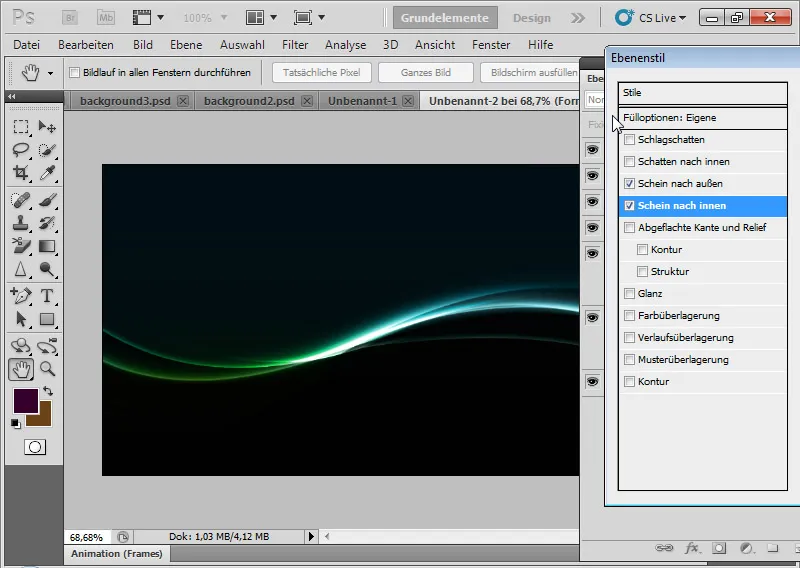
Passaggio 14: Variazioni
Con il livello di riempimento gradiente o un livello di colore pieno, posso facilmente variare il bagliore luminoso in termini di colore. Con colori diversi è possibile creare diverse atmosfere luminose.
Con le opzioni di riempimento e altre deformazioni di livelli duplicati, è possibile rendere il bagliore luminoso anche simile a raggi. Basta provare! In questo modo è possibile creare ogni volta grafiche di sfondo molto diverse ma piacevoli, adatte a volantini, siti web e sfondi.
Nell'ultima immagine è stato creata di nuovo una copia di tutti i livelli visibili e impostata su Moltiplicazione negativa per enfatizzare ulteriormente l'effetto di luce nell'immagine.