I testi nei documenti multipagina sono strutturati in genere mediante formati di paragrafo. Questi devono essere creati inizialmente o importati da altri documenti InDesign. Per farlo, aprire il pannello Formati di paragrafo (Shortcut F11).. Questo contiene in un nuovo documento solo il formato predefinito Paragrafo semplice.. Per importare i formati di paragrafo da altri documenti InDesign, fare clic in alto a destra sul pulsante per il menu contestuale della palette dei formati e selezionare l'opzione Carica formati di paragrafo.
Successivamente, nel dialogo che si apre, selezionare il file di origine. Comparirà un altro dialogo che offre la possibilità di selezionare uno o più formati specifici anziché importare tutti i formati di paragrafo del documento di origine. Dopo aver fatto clic su OK, il pannello Formati di paragrafo conterrà queste impostazioni predefinite.

Per creare nuovi formati di paragrafo, fare clic sul simbolo Crea nuovo formato nel pannello sottostante.
Verrà così creato un nuovo formato con il nome predefinito "Formato di paragrafo 1". Per modificarlo specificamente, aprirlo facendo doppio clic sull'elemento nel Pannello Formati di paragrafo. Si apriranno quindi le opzioni di formattazione di quel nuovo formato.
A sinistra ci sono diverse categorie e a destra le specifiche opzioni di formattazione per quello attualmente selezionato. È possibile sovrascrivere immediatamente il nome del formato evidenziato nella scheda Generale con il proprio.
Con Basato su è possibile selezionare un formato già esistente come base per un nuovo formato modificato, consentendo di ereditare numerose impostazioni. Tuttavia, è importante notare che qualsiasi modifica al formato base avrà effetto anche sul formato derivato da esso.
Nel caso di testi strutturati sistematicamente più lunghi (ad esempio, una riga di titolo, un sottotitolo e un testo in quantità in una sequenza uniforme), può essere utile informare il formato attualmente selezionato nella riga Formato successivo su quale formato dovrebbe essere applicato nel paragrafo successivo.
Se si informa quindi il formato Riga di titolo che il paragrafo successivo deve essere contrassegnato con il formato Sottotitolo e quest'ultimo, a sua volta, che quello successivo deve essere contrassegnato come Testo in quantità, sarà possibile risparmiare l'assegnazione singola selezionando l'intero testo e quindi cliccando con il tasto destro del mouse nel Pannello Formati di paragrafo. Dal menu contestuale selezionare Nome formato e quindi Applica formato successivo. In questo modo tutti i paragrafi selezionati verranno formattati nell'ordine stabilito.
Se si devono strutturare testi più lunghi con i formati di paragrafo, è possibile assegnare a ciascuno un tasto di scelta rapida. In questo modo l'applicazione sarà più veloce rispetto al mouse. Il tasto di scelta rapida corrisponde sempre alla combinazione di tasti Ctrl+Alt con un numero nel tastierino numerico. Quindi fare clic sulla riga Tasto di scelta rapida e premere la combinazione desiderata.
Nella scheda Formati di carattere di base è possibile apportare le impostazioni rilevanti per il modello, come tipo di carattere, stile del carattere, dimensione del carattere, spaziatura tra le righe, spaziatura, ecc. Con l'anteprima attivata è possibile vedere il risultato direttamente nel paragrafo attivo.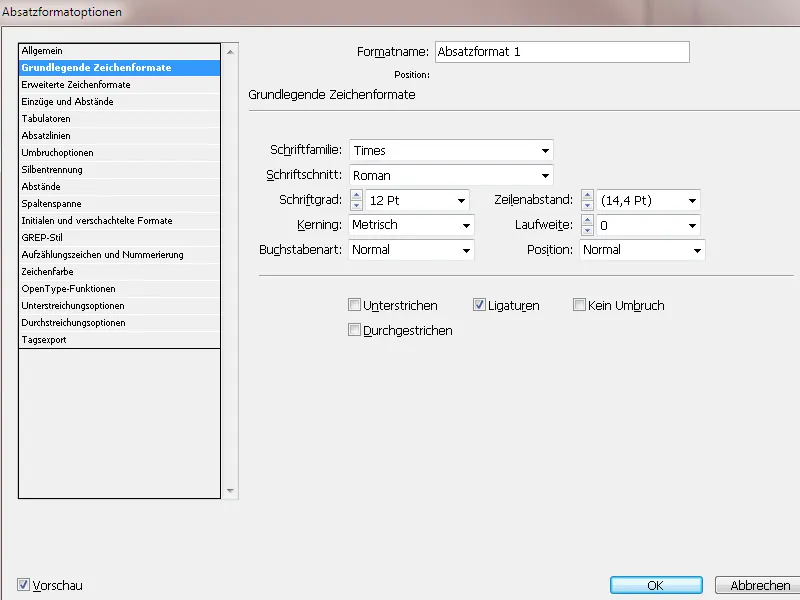
Nella scheda Formati di carattere avanzati, soprattutto sotto Lingua, è possibile selezionare il dizionario rilevante per il controllo ortografico.
Nella scheda Rientri e spaziatura sono disponibili importanti impostazioni per l'Allineamento (a sinistra/destra, giustificato, ecc.) e per lo spazio prima e dopo i paragrafi. Il bilanciamento delle righe fa sì che InDesign calcoli la lunghezza delle righe dei paragrafi allineati a sinistra o a destra in modo che siano il più possibile uniformi. 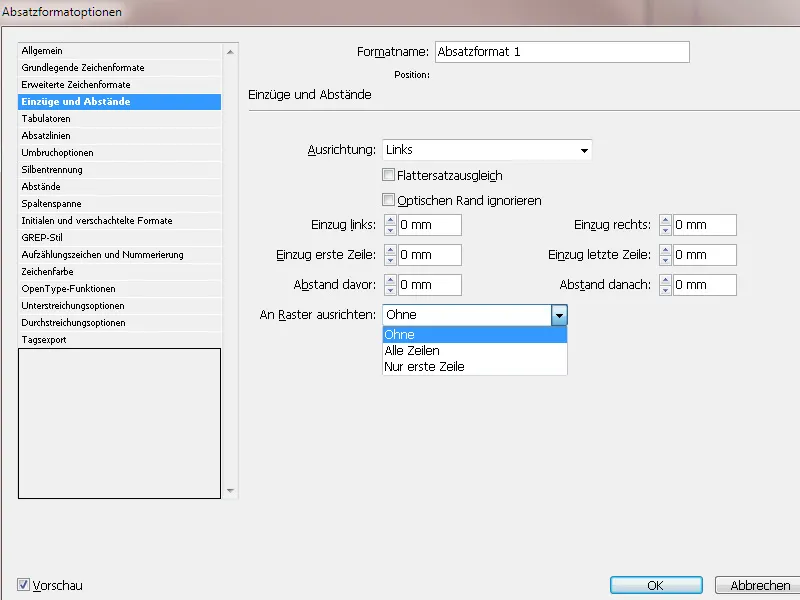
È importante anche l'opzione Allinea sulla griglia. Grazie a altezze di carattere diverse tra le righe di titoli e testi in quantità o a spazi interlineari prima e dopo i paragrafi, le doppie pagine adiacenti (o il fronte e il retro in una brochure) avranno linee base di altezza diversa. Questo porta a un'impressione non armoniosa delle pagine adiacenti e rende la lettura più difficile a causa della sovrapposizione delle righe di testo del retro nello spazio interlineare del fronte.
Per evitare ciò, il testo può essere allineato alla griglia di base (predefinita nelle impostazioni>Griglie). In questo modo, le righe delle pagine adiacenti (doppie) e le righe del fronte e del retro saranno sempre precise alla stessa altezza.
Nella scheda Tabulazioni è possibile generare facilmente rientri a sinistra e a destra trascinando le manopole nel righello. È utile, ad esempio, per gli indici analitici, la possibilità di inserire un carattere di riempimento come un punto per collegare a una tabulazione destra con il numero di pagina.
Nella scheda Linee di paragrafo è possibile creare linee divisorie sopra e/o sotto il paragrafo selezionato. Per farlo, è necessario spuntare la casella Attiva linea di paragrafo. Di seguito è possibile regolare lo Spessore, lo Stile, il Colore, la Tonalità, la Larghezza e un eventuale Rientro. Inizialmente, la linea è allineata alla linea di base della riga nel paragrafo. Per posizionarla sopra o sotto il paragrafo, è necessario inserire un Offset positivo o negativo.
Nelle opzioni di riporto puoi specificare quante righe del paragrafo successivo rimangono nel paragrafo corrente quando viene spostato tra cornici. In questo modo garantisci che i titoli non vengano separati dal testo corrispondente. In InDesign è possibile contrassegnare paragrafi che vengono occasionalmente spezzati contro le impostazioni di riporto.
• Seleziona Non separare dal precedente, per non separare la prima riga del paragrafo corrente dall'ultima riga del paragrafo precedente.
• Per Non separare dalle prossime _ righe, inserisci il numero di righe (massimo 5) dei paragrafi successivi che devono rimanere con l'ultima riga del paragrafo corrente. Questa opzione è particolarmente utile per garantire che ad un titolo seguano alcune righe del paragrafo successivo.
• Attiva l'opzione Non separare le righe e seleziona Tutte le righe nel paragrafo, per evitare il riporto del paragrafo.
• Attiva l'opzione Non separare le righe, seleziona All'inizio/fine del paragrafo e inserisci il numero di righe necessario all'inizio o alla fine del paragrafo per evitare gli orfani (riporto dopo la prima riga di un nuovo paragrafo) e le vedove (ultima riga di un paragrafo viene riportata sulla nuova pagina).
• Seleziona sotto Inizio paragrafo un'opzione per spostare il paragrafo nella colonna successiva, nella cornice successiva o nella pagina successiva. Con Posizione arbitraria la posizione di inizio è determinata dalle impostazioni sotto Non separare le righe. Con le altre opzioni il paragrafo inizia nella posizione indicata.
Separazione delle sillabe: Qui è possibile attivare o disattivare la separazione delle sillabe per il relativo formato paragrafo e successivamente specificare come InDesign deve gestire la separazione.
• Parole con almeno _ lettere: specifica il numero minimo di caratteri delle parole da separare.
• Preposizione più breve: _ lettere, Sufissi più brevi: _ lettere: specifica il numero minimo di caratteri all'inizio o alla fine di una parola che possono essere divisi da un trattino. Ad esempio, se inserisci il numero 3, la parola "internazionale" verrebbe divisa come inter-nazionale, e non come in-ternazionale o internationa-le.
• Max. trattini _ trattini: specifica il numero massimo di trattini che possono essere visualizzati in righe consecutive. Con un valore di 0 sono ammessi un numero illimitatodi trattini.
• Intervallo di separazione: specifica la dimensione dell'intervallo di testo senza giustificato consentito alla fine di una riga prima che una parola venga separata. Questa opzione interessa solo l'uso del giustificato a una riga per il testo senza giustificato.
• ottimizza gli spazi/Meno trattini: Per modificare l'equilibrio tra queste impostazioni, è possibile regolare lo scorrevole nella parte inferiore della finestra di dialogo.
• Separare le parole in maiuscolo: Per evitare la separazione delle parole in maiuscolo, questa opzione deve essere disattivata.
• Separare l'ultima parola: Per evitare la separazione dell'ultima parola in un paragrafo, questa opzione deve essere disattivata.
• Separare le sillabe su più colonne: Per evitare la separazione di parole su più colonne, cornici o pagine, questa opzione deve essere disattivata.
Nella scheda Spaziatura è possibile definire come calcolare gli spazi tra caratteri e parole Minimale, Ottimale e Massimale:
• Spaziatura tra parole: lo spazio tra le parole creato premendo il barra spaziatrice. La spaziatura tra le parole può variare dal 0% al 1000%; con il 100%, tra le parole non viene aggiunto alcuno spazio extra.
• Spaziatura tra caratteri: lo spazio tra i caratteri, incluso il kerning- e il tracking. È possibile impostare valori compresi tra -100% e 500%. Con lo 0% la distanza tra le lettere non viene aumentata; con il 100% viene aggiunta una larghezza di spaziatura tra le lettere.
• Scala glicemica: la larghezza di un carattere. I valori per la scala glicemica possono variare dal 50% al 200%. Utilizzando la scala glicemica è possibile ottenere spaziature uniformi. Tuttavia, valori superiori o inferiori al 3% rispetto al valore standard del 100% possono provocare forme di caratteri distorte. Si consiglia di utilizzare valori sottili per la scala glicemica come 97–100–103.
• Con l'opzione Allineamento di una sola parola è possibile stabilire come devono essere allineati i paragrafi composti da una sola parola. In colonne strette, una riga può essere occupata da una sola parola. Se il paragrafo è giustificato, una singola parola in una riga può essere allungata orizzontalmente. Invece di assumere la giustificazione per tali parole, è possibile centrare, allineare a destra o a sinistra le singole parole.
• Compositore è un algoritmo per la spaziatura e il riporto del testo. Lo standard è il Compositore di Paragrafo Adobe. Il Compositore di una riga Adobe utilizza il motore di PageMaker ed è integrato per l'importazione di testo da tali file al fine di ottenere il più possibile stessi riporti di testo.
Nella scheda Intervallo tra colonne è possibile scegliere che il testo di questo formato paragrafo debba scorrere su due o più colonne della pagina (utile ad esempio per titoli in layout a più colonne). Per fare questo, seleziona Intervallo tra colonne nell'opzione Disposizione paragrafo. Successivamente, seleziona il Numero di colonne o tutte sopra le quali il testo di questo paragrafo dovrebbe scorrere. Con Spazio prima o dopo la colonna si crea spazio prima e dopo le colonne collegate.
Al contrario, con l'opzione Colonna divisa in un layout a una colonna o all'interno di una colonna, si generano ulteriori subcolonne per posizionare in modo compatto ad es. un elenco puntato. Qui è possibile definire anche l'ingombro interno tra le colonne e l'ingombro esterno.
Nella scheda Iniziali e Formati annidati è possibile evidenziare una parola iniziale o le prime lettere di una frase.
Nel campo Righe, si stabilisce su quante righe deve estendersi l'iniziale. Con Caratteri si può impostare il numero di lettere da formattare come iniziali. Con Formato carattere si può scegliere un formato esistente o crearne uno nuovo, ad esempio per utilizzare un colore speciale o un diverso Carattere per l'evidenziazione.
Se l'iniziale è troppo allineata lontano dal margine sinistro, seleziona Allinea al bordo sinistro.. In questo modo, invece del valore più alto, viene utilizzata l'originale allineamento a sinistra del carattere iniziale. Questo è particolarmente utile per le iniziali in caratteri senza grazie. Se l'iniziale si sovrappone al testo sottostante, seleziona Scaling per giri di base..
Con i formati annidati puoi definire le formattazioni su base carattere per una o più aree di testo all'interno di un paragrafo. Se vuoi evidenziare citazioni nel testo, fai clic su Nuovo formato annidato. La logica è che viene prima definito un punto in cui all'interno di un paragrafo viene applicato un formato caratteri diverso.
Per semplicità, inizio nella colonna di destra, faccio clic su Parole e inserisco un apice di apertura. Lì accanto lascio il numero 1; significa che un carattere (appena inserito) segna l'avvio del riconoscimento. A sinistra rimane l'opzione Fino a, mentre a sinistra ancora rimane Senza. Questo significa che tutto ciò che si trova a sinistra (o sopra) del carattere inserito riceve il formato carattere Senza - ovvero nessuna formattazione carattere diversa.
Successivamente bisogna definire il punto in cui applicare un formato carattere diverso - quindi il punto finale. Per farlo, faccio di nuovo clic su Nuovo formato annidato, poi su Senza, e ora scelgo un formato carattere già esistente o ne creo uno nuovo. In modo che il carattere che segna il punto finale sia incluso nella formattazione, scelgo a destra l'opzione oltre.
Vado a destra, faccio clic su Parole e inserisco un apice di chiusura..webp?tutkfid=84525)
Adesso tutti i caratteri tra virgolette in questi paragrafi con questo formato paragrafo vengono visualizzati con il formato carattere scelto.
GREP (ricerca di espressioni regolari globali) è un programma per la ricerca e il filtraggio di stringhe di caratteri definite. Amplia le possibilità dei formati annidati. Poiché l'applicazione offre possibilità estremamente complesse, qui mi limito a un esempio semplice:
Per assegnare un formato speciale a tutti i numeri nel paragrafo, indipendentemente dalla loro lunghezza o numero di cifre, fai clic su Nuovo stile GREP. Per prima cosa, scegli in Applica formato un formato carattere esistente o crea un nuovo.
Successivamente, fai clic a destra del campo Su testo sull'@. Nell'apparire menu contestuale, seleziona Segnaposto>Qualsiasi cifra.. Ora tutti i numeri nel paragrafo verranno visualizzati con il formato carattere selezionato.
Come evidenziato nel menu contestuale, InDesign offre già una vasta gamma di elementi tipografici predefiniti tra cui scegliere.
Questi vengono visualizzati in una sintassi specifica. La combinazione di questi espressioni regolari consente di gestire praticamente tutte le interrogazioni con pochi caratteri speciali, altrimenti richiederebbero paragrafi interi e potrebbero ancora essere equivoci.
Ecco una piccola selezione di termini regolari:
\d cifra
\w lettera qualsiasi, caratteri alfanumerici
\W caratteri non alfanumerici
\D qualsiasi carattere che non è una cifra
[ ] per classi di caratteri
^ inizio della riga
$ fine della riga
\b limite parola
\B non limite parola
\s spazi vuoti
\S non spazi vuoti
\A inizio di una stringa
\Z fine di una stringa
- Deve apparire almeno 1 volta nella stringa
- Deve apparire un numero qualsiasi di volte o non apparire affatto.
? Può apparire al massimo una volta, ma non è obbligatorio
x ripetizioni di caratteri, min.
y ripetizioni di caratteri, max.
?= lookahead (guardando avanti)
?! negativo lookahead
?<= lookbehind (guardando all'indietro)
?<! negativo lookbehind
\ Protezione
^ Negazione della classe di caratteri, se è il primo carattere - Indica un intervallo
] Chiudi la classe di caratteri
Come già menzionato, la formulazione di interrogazioni individuali richiede un approfondimento del tema delle espressioni regolari. InDesign già fornisce la maggior parte delle interrogazioni standard nel menu contestuale degli Stili GREP.
Punto elenco e Numerazione: Per una visualizzazione differenziata di elenchi e punti elenco, InDesign offre una scheda dedicata nelle Opzioni di formato paragrafo. Innanzitutto, nel campo Tipo elenco, è necessario scegliere se si desidera un elenco numerato o con un simbolo.
Con l'opzione Elenco puntato, InDesign offre alcuni simboli standard. Tuttavia, non devi accontentarti di quelli. Clicca sul pulsante Aggiungi e scegli un qualsiasi glifo da una famiglia di caratteri installata sul tuo sistema.
Nel campo Testo dopo, puoi selezionare una distanza definita come emi, semiemi, ecc. cliccando sulla piccola freccia sul lato destro del menu a discesa del menu contestuale. Personalmente preferisco il tabulatore (^t), che posso impostare esattamente nel campo Posizione tabulazione. Con un rientro della prima riga uguale e negativo, è possibile raggiungere un'allineamento perfetto dell'elenco puntato.
Se desideri evidenziare il simbolo del punto elenco con un colore, seleziona o crea un nuovo formato carattere>Colore carattere nel campo Formato carattere.
Con il tipo elenco Numerato, puoi scegliere la rappresentazione desiderata con numeri arabi o romani, o lettere dal menu a discesa del campo Formato.
Se desideri sottodividere gli elenchi (ad es. 1. a) b) c) 2. a) b) ecc.), crea una copia del Formato paragrafo e imposta il numero 2 nel campo Livello. Per far sì che l'elenco ricominci da capo in ogni paragrafo (quindi 1. a b c con 2. a b c continuati), la casella di controllo Ricomincia numerazione dal livello dopo deve essere attivata. Il primo livello dell'elenco riceverà quindi il formato paragrafo Elenco livello 1, il secondo il formato paragrafo Elenco livello 2.
Se desideri ricominciare da capo con un secondo elenco nel tuo testo, posiziona il cursore nel primo paragrafo, apri il punto di controllo paragrafo (menu Finestra>Testo e tabelle>Paragrafo - o la scorciatoia Alt+Ctrl+T) e seleziona dall'menu contestuale della finestra l'opzione Ricomincia numerazione.
Alternativamente, puoi anche creare una copia del Formato paragrafo del Livello 1 e selezionare Inizia con nel campo Modalità; quindi immetti il numero 1 nel campo adiacente. Ora, utilizzando questo Formato paragrafo, gli elenchi ricominceranno da 1.
Se un paragrafo viene rimosso o aggiunto dall'elenco numerato, la sequenza viene aggiornata automaticamente.
Nella scheda Colore carattere, puoi selezionare per il formato paragrafo i colori disponibili dai campi di colore. Per creare un nuovo colore, apri prima il punto di controllo colori (F5). Questo colore sarà successivamente disponibile nelle Opzioni formato paragrafo.
Oltre al Colore carattere, puoi determinare una Linea di contorno (ad es. per titoli) facendo clic sull'icona a sinistra dei campi di colore e impostando lo spessore del tratto.
Con le funzioni OpenType puoi scegliere per un formato paragrafo quando si utilizza un carattere OpenType. Tuttavia, questa funzione dipende dalla disponibilità del tipo di carattere o dal taglio del carattere selezionato, il che non è sempre possibile. Minion Pro offre un'ampia gamma di opzioni.
Ecco un elenco dei simboli prima dei caratteri nella lista a discesa:
• Varianti maiuscole: Attiva i caratteri maiuscoli se presenti.
• Varianti contestuali: Se il carattere include legature contestuali e alternative di connessione, queste saranno attivate. Alcuni caratteri includono alternative per creare connessioni più gradevoli tra le lettere. Ad esempio, la coppia di lettere Bl in Blume può essere unita per far sembrare la parola scritta a mano. Questa opzione è attivata per impostazione predefinita.
• Indicatori ordinali: Nei linguaggi in cui i numeri ordinali sono scritti con una combinazione di numeri e lettere, le lettere corrispondenti vengono posizionate in apice, se il carattere supporta questa funzionalità. Ciò si applica ad es. all'inglese (per 1st si usa 1st e per 2nd si usa 2nd).
• Legature condizionali: Un carattere può includere legature facoltative che potrebbero non essere adatte per ogni testo. Attivando questa opzione, è possibile utilizzare le legature facoltative (se presenti).
• Frazioni: Le espressioni numeriche che contengono una barra (ad es. 1/2), verranno convertite in una forma di frazione se il tipo di carattere supporta le frazioni.
• Zero con barra: Con questa opzione, lo zero viene visualizzato con una barra al centro. In alcuni tipi di carattere (specialmente nei caratteri stretti), può esserci confusione tra il numero 0 e la lettera maiuscola O. La barra identifica chiaramente lo zero.
Per poter distinguere i numeri in modo differenziato, il campo a discesa di selezione Formato numeri offre cinque opzioni:
• Formato numerico standard: I glifi numerici utilizzano il formato numerico standard del tipo di carattere corrente.
• Cifre maiuscole per tabelle: Vengono forniti numeri con altezza standard e larghezza uniforme. Questa opzione è utile quando una serie numerica si estende su più di una riga (ad es. in tabelle).
• Cifre medievale proporzionate: Sono fornite cifre con altezze e larghezze diverse. Questa opzione è consigliata per un aspetto classico e stilizzato del testo, dove non vengono utilizzate lettere maiuscole.
• Cifre versali proporzionate: Sono fornite cifre con altezza standard e larghezze diverse. Questa opzione è consigliata per testi in cui vengono utilizzate lettere maiuscole.
• Cifre medievale per tabelle: Sono fornite cifre con altezze diverse e larghezze fisse e identiche. Questa opzione è utile per testi che devono avere l'aspetto classico delle cifre medie, ma vengono allineati in colonne (ad es. relazioni aziendali).
• Forma posizionale: In alcuni tipi di caratteri corsivo e in lingue come l'arabo, l'aspetto di una lettera dipende dalla sua posizione nella parola. La forma della lettera può cambiare se è all'inizio di una parola, in mezzo, alla fine o se è da sola. Seleziona una lettera e quindi l'opzione Forma posizionale per formattarla correttamente. Con Forma generale viene inserita la lettera normale. Con Forma automatica la lettera viene inserita correttamente in base alla posizione nella parola o se è singola.
• Opzioni di sottolineatura/barratura: Qui puoi fornire tutte le righe del paragrafo con linee di qualsiasi spessore e colore. Nel campo Stile puoi selezionare lo stile desiderato e schiarire il colore in Tonalità con un valore inferiore al 100%.
In questo modo puoi definire i tuoi stili personalizzati per sezioni di testo come titoli, testi quantitativi, ecc., che poi possono essere assegnati comodamente e rapidamente con un clic o una scorciatoia.


