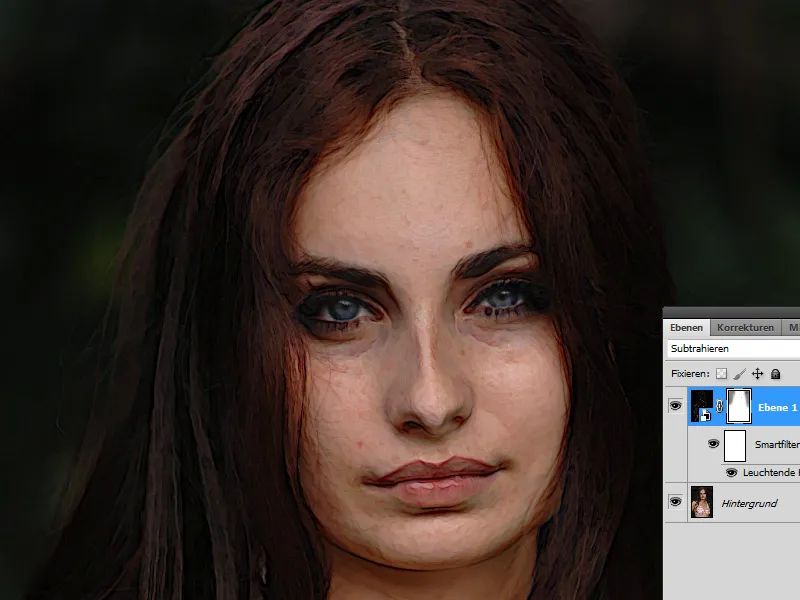Lo stile fresco, noto dai dipinti murali storici, conferisce alle immagini un'estetica classica e ricca di texture. Con Photoshop è possibile ricreare digitalmente questo effetto combinando texture, pennelli e regolazioni del colore per ottenere il look autentico dei dipinti murali. Che si tratti di ritratti, paesaggi o design creativi, lo stile fresco porta una nota artistica e senza tempo ai tuoi progetti. In questo tutorial ti mostrerò passo dopo passo come realizzare lo stile fresco digitale e dare ai tuoi immagini il fascino delle opere d'arte storiche. Iniziamo e diamo vita alle tue opere d'arte!
Passaggio 1: Duplicare il livello e convertirlo in un oggetto intelligente
Duplico il mio livello di sfondo con la scorciatoia Ctrl+J. Il livello duplicato viene convertito in un oggetto intelligente.
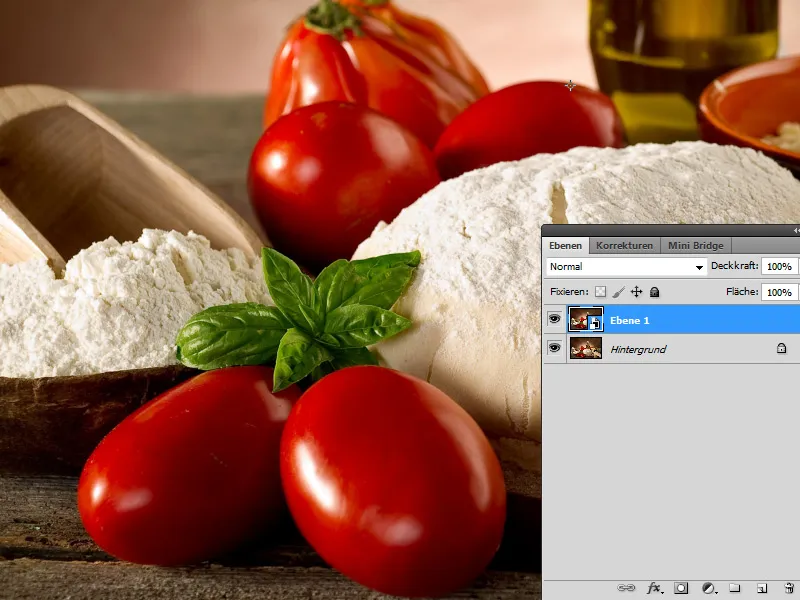
Passaggio 2: Applicare il filtro Smart Contours
Nel secondo passaggio applico il filtro Smart Contorni Luminosi nel menu Filtro sotto Filtri Stilizzazione. L'applicazione come filtro intelligente ha il vantaggio di poter variare i valori delle impostazioni in qualsiasi momento.
Scelgo le seguenti impostazioni:
• Larghezza Contorno: 1
• Luminosità Contorni: 11
• Sfumatura: 4
Il livello viene impostato nuovamente in modalità Sottrarre, in modo che i contorni luminosi si combacino ottimamente con il livello di sfondo. L'effetto è particolarmente evidente sulle verdure, che acquisiscono un aspetto pittorico.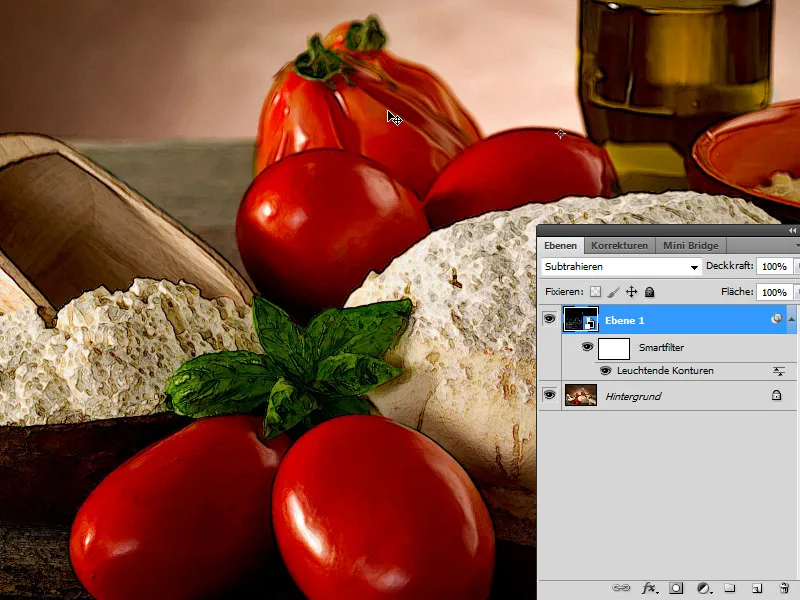
Vista prima e dopo:
Secondo Esempio: Immagine di un cane
Per mostrare meglio come il filtro fresco di Photoshop funziona, voglio evidenziare quanto l'alternativa attraverso Contorni Luminosi in modalità sottrattiva sia molto migliore per un look pittorico.
L'immagine prima (fonte: Aleksey Ignatenko - Fotolia.com):
Duplico l'immagine del cane. Il duplicato viene convertito in un oggetto intelligente e il filtro fresco viene applicato come filtro intelligente. Indipendentemente dalle impostazioni scelte, i tratti scuri dell'immagine aumentano notevolmente, rendendo il look non molto gradevole.
E ora il confronto tramite Contorni Luminosi. Posso nascondere il filtro fresco intelligente.
Applico Contorni Luminosi come filtro intelligente. Scelgo le seguenti impostazioni:
• Larghezza Contorno: 1
• Luminosità Contorni: 11
• Sfumatura: 7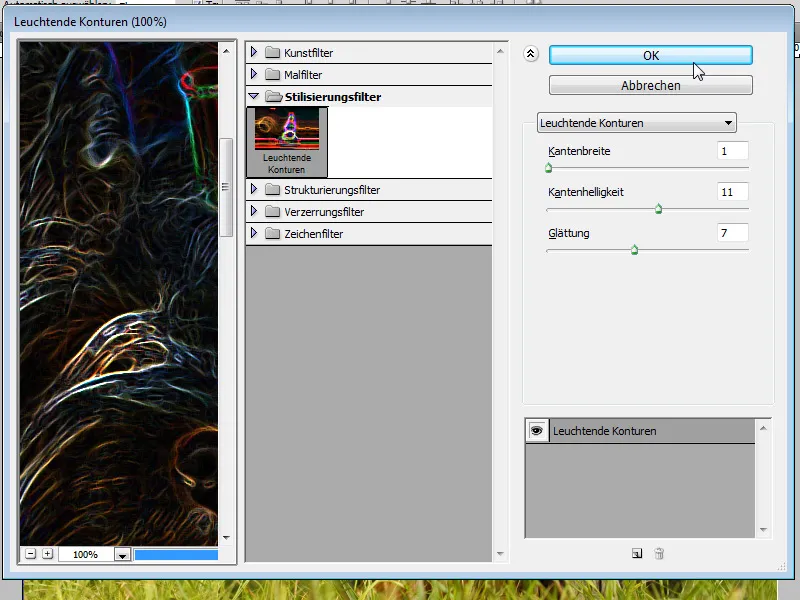
Ripristino il livello in modalità Sottrarre e ho finito. Ancora una volta ho ottenuto un effetto pittorico molto rapido e suggestivo.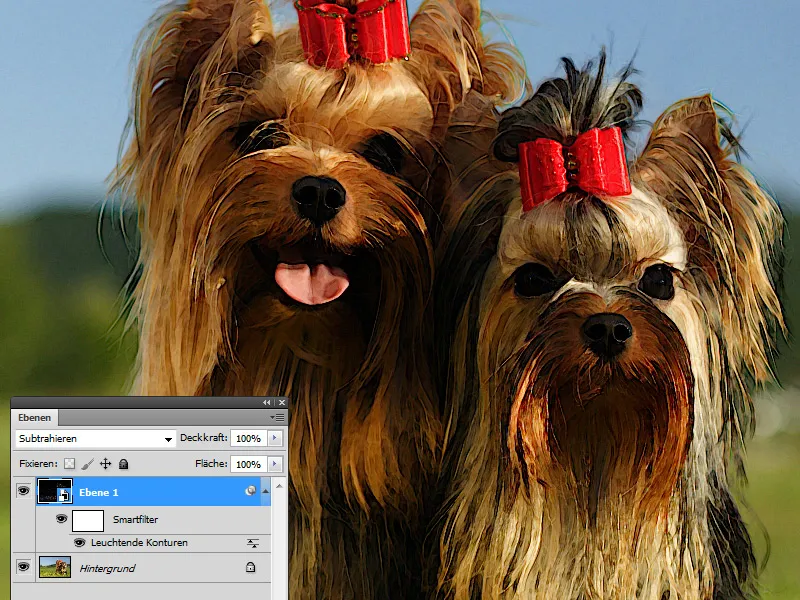
Terzo Esempio: Ritratto
Prima dell'immagine
Qui procedo esattamente come descritto sopra. Il livello di sfondo viene duplicato e il duplicato viene convertito in un oggetto intelligente. Il duplicato viene impostato in modalità livelli Sottrarre e applico il filtro Contorni Luminosi come filtro intelligente. Scelgo i seguenti valori di impostazione:
• Larghezza Contorno: 2
• Luminosità Contorni: 14
• Sfumatura: 15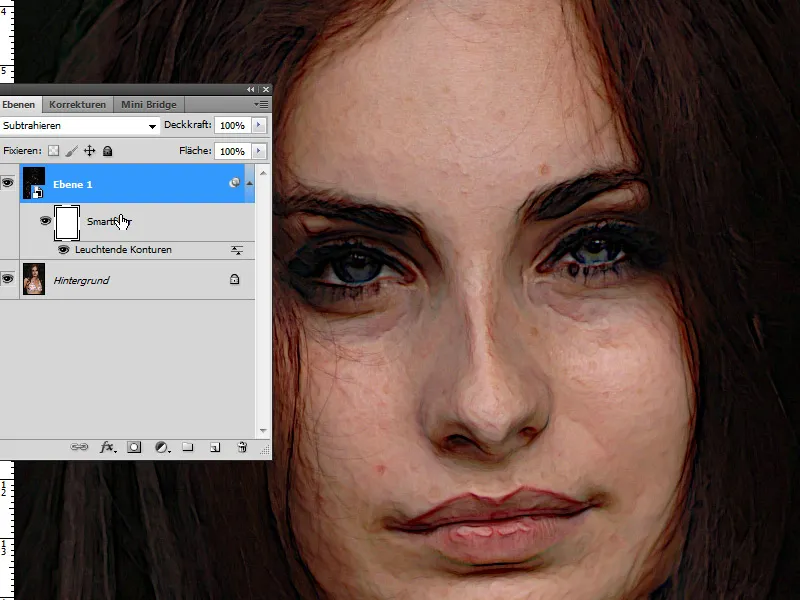
Nel maschera del filtro intelligente maschero ancora l'area degli occhi in modo che rimangano nitidi. Con un pennello morbido e una trasparenza media, posso anche mascherare leggermente lo sfondo per attenuare l'effetto dei contorni. Fatto: Anche con un ritratto si ottengono risultati piuttosto buoni con questo rapido metodo dal look pittorico.
Conclusione: La tecnica è rapida ed efficace, con il vantaggio che i colori, a differenza del filtro fresco, non si perdano in una salsa nera.