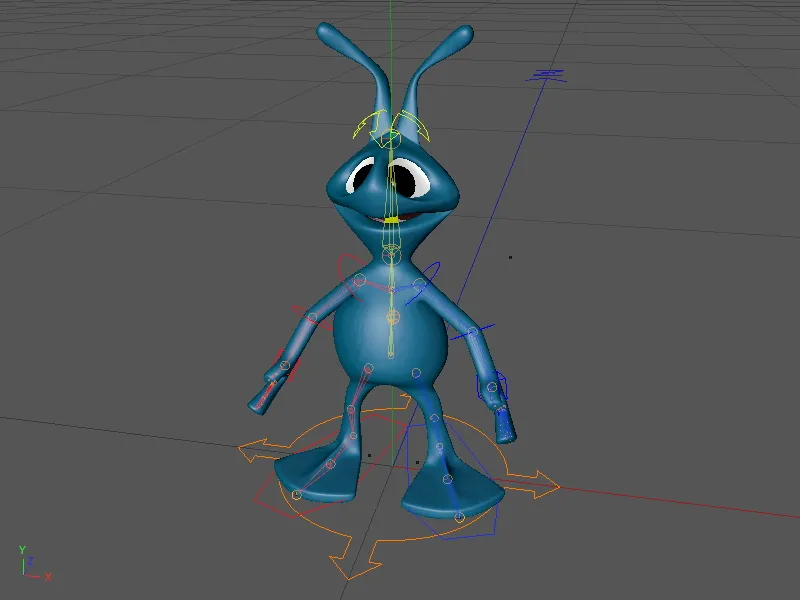In questo tutorial doteremo un bipede extraterrestre di un funzionante Character-Rig. A tal fine, avete a disposizione nel file di lavoro corrispondente "PSD_C4D_R13_Charactervorlagen_Start.c4d" il personaggio alieno. Naturalmente potete utilizzare qualsiasi altro personaggio per questo tutorial; i passaggi principali rimangono uguali (almeno per i bipedi).
Esaminiamo brevemente la struttura della scena o del personaggio nell'Object Manager. Il personaggio è composto principalmente da un oggetto poligonale levigato tramite un oggetto HyperNURBS; i due occhi sono semplicemente oggetti parametrici di palle. Le texture dell'alieno sono già fissate tramite un Tag di fissaggio della texture, quindi possiamo iniziare subito con il Rigging.

Struttura del Rig
La struttura del personaggio tramite i template di personaggio inclusi in CINEMA 4D R13 avviene tramite l'oggetto carattere dal menu Carattere.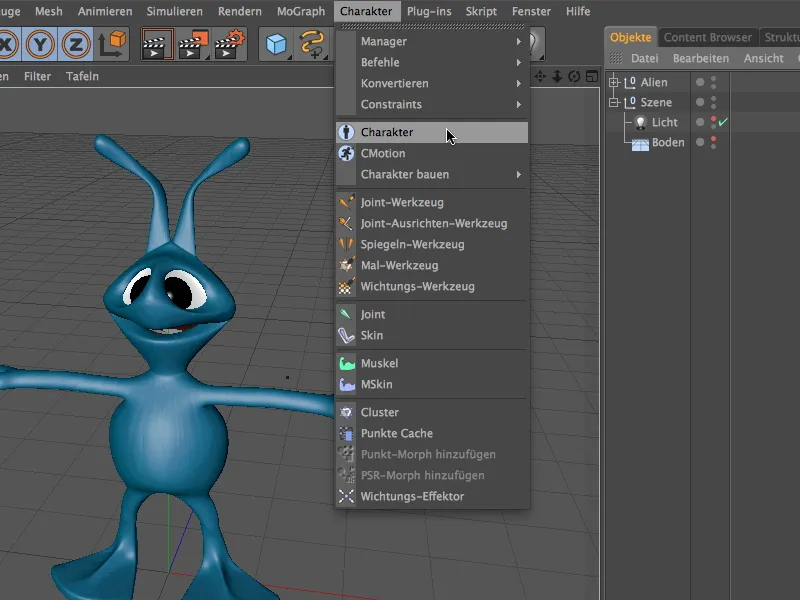
Prima di iniziare a creare i componenti per il nostro alieno, forniamo alcuni punti di riferimento. Nella pagina Base della finestra di dialogo delle impostazioni dell'oggetto carattere possiamo definire direttamente dall menu Carattere che si tratta di un alieno, ad esempio.
Attraverso il parametro Dimensione, l'oggetto carattere riceve un'indicazione sulla dimensione del personaggio (nel mio esempio non ho incluso le antenne). Questo ha il vantaggio che durante la successiva generazione dei componenti, verrà già indicata una posizione abbastanza utile per gli elementi.
Il prossimo parametro fondamentale è il tipo di personaggio, così che il corretto template di personaggio venga utilizzato nella creazione del Rig. Nella pagina Oggetto dell'oggetto carattere troviamo nella scheda Costruire il template Biped, ovvero il bipede.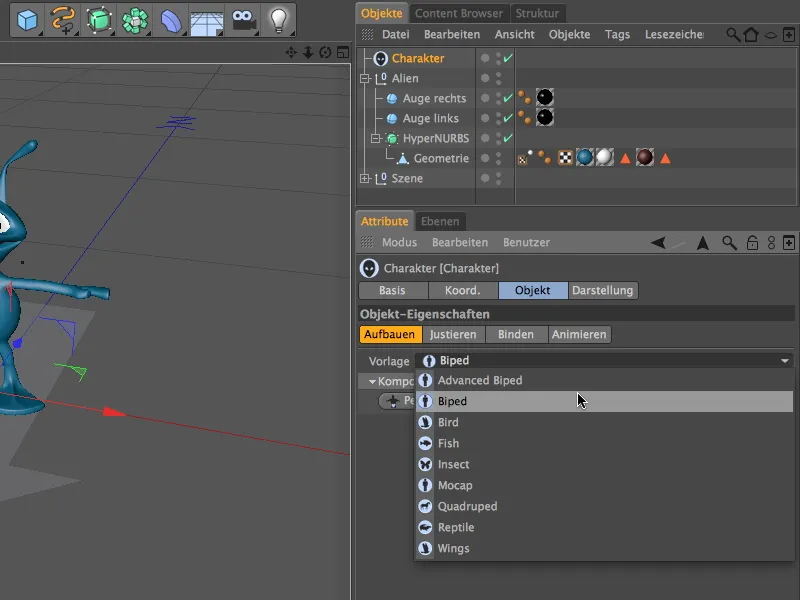
Ora possiamo iniziare a costruire il Rig. Grazie al template di personaggio, ci vengono offerti solo i componenti sensati o anatomicamente possibili per la creazione. Iniziamo con il bacino cliccando sul pulsante Pelvis.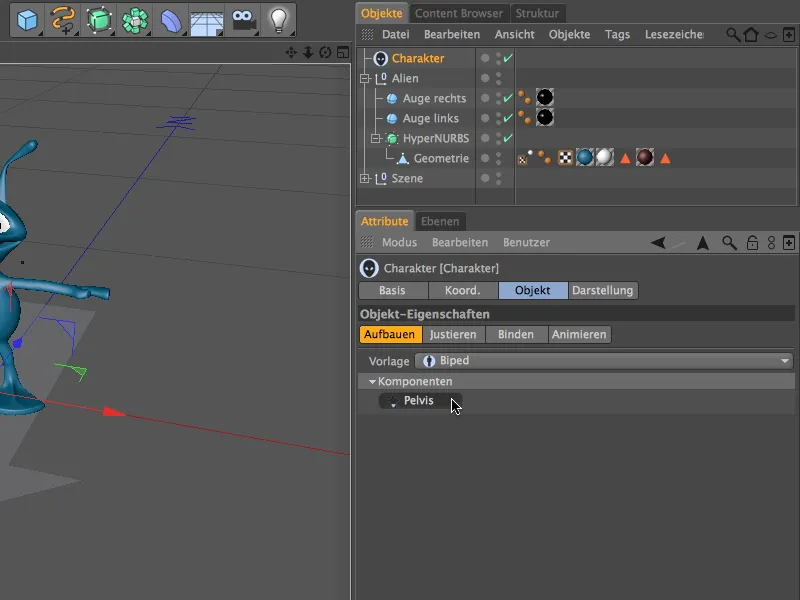
Proseguiamo con la colonna vertebrale e installiamo il componente Spine (FK) tramite il menu disponibile Spine.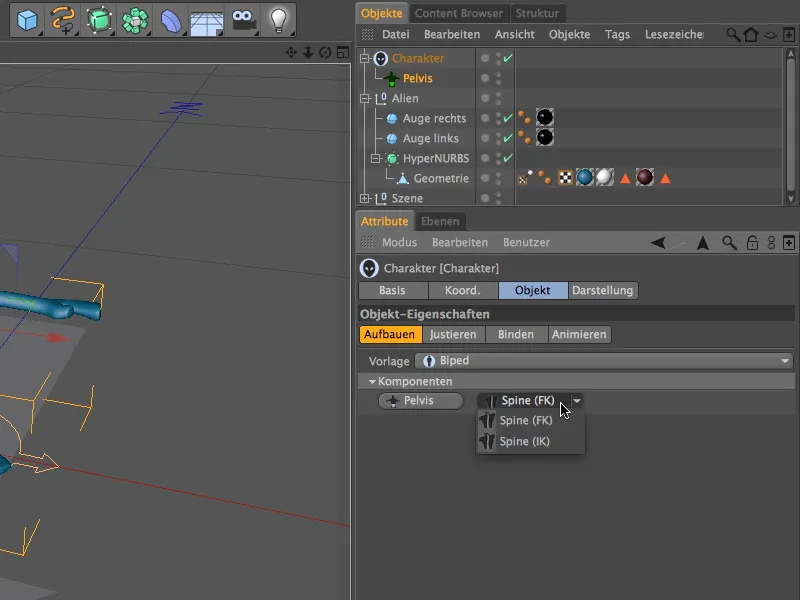
Poiché il componente della colonna vertebrale è la base per braccia, testa e gambe, ora otteniamo anche questi componenti per la generazione. Cliccando sul pulsante Head aggiungiamo al personaggio un componente testa.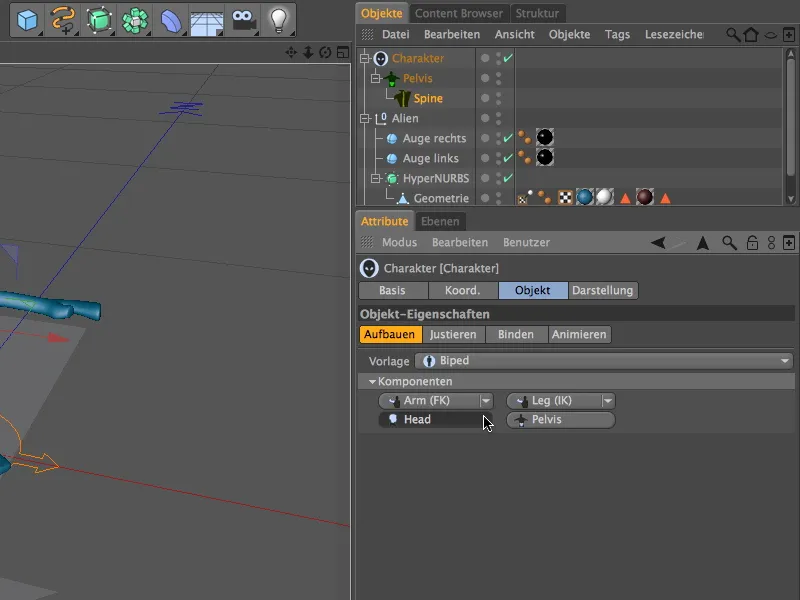
Ora abbiamo creato i primi componenti per il nostro personaggio alieno; tuttavia questi componenti non sono ancora posizionati con precisione nonostante la guida.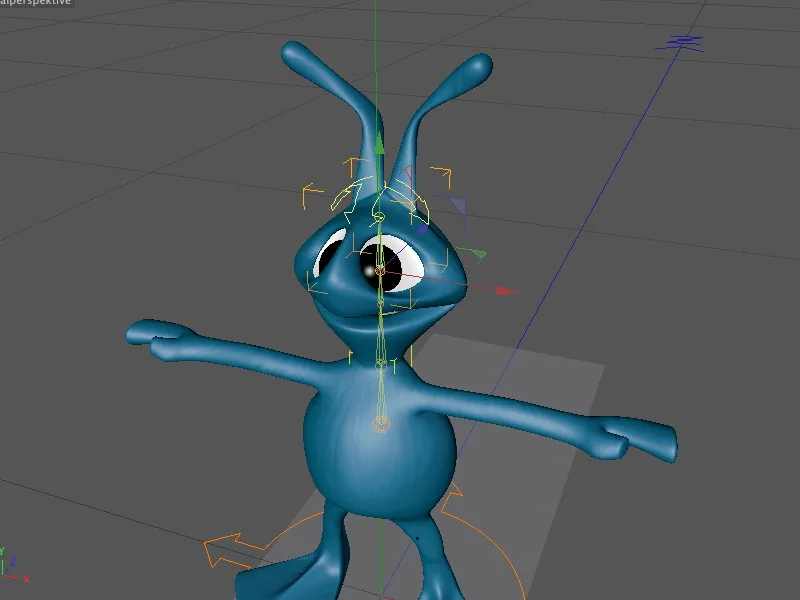
Per poter adattare correttamente questi componenti al personaggio, passiamo temporaneamente alla modalità di Regolazione. Basta fare clic sulla scheda omonima nella pagina Oggetto dell'oggetto carattere.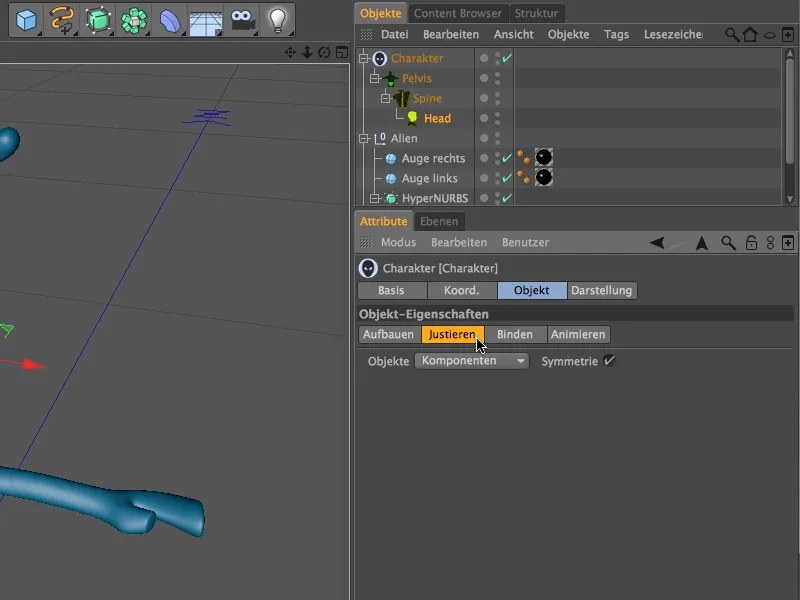
Per consentire un'operazione di regolazione dei componenti il più chiara possibile, l'oggetto carattere ci mostra i componenti come piccole sfere. Passando il mouse su uno degli elementi, verranno visualizzati anche i relativi nomi.
Prima di creare i prossimi componenti del Rig, posizioniamo i componenti già presenti alle posizioni corrette. Passiamo quindi alla vista frontale (tasto F4) e iniziamo con il componente più basso della colonna vertebrale. Nel mio esempio ho posizionato il componente Pelvis, che agisce come il bacino, un po' più in alto al centro del personaggio per una maggiore accessibilità (sfera verde) - funzionalmente questo non cambia nulla.
I singoli componenti possono essere spostati nella posizione desiderata semplicemente tramite gli assi di spostamento.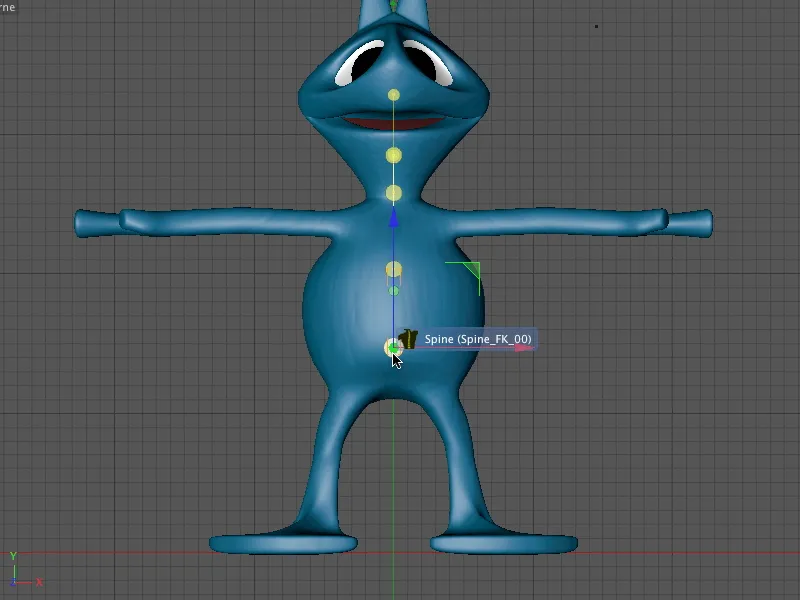
Possiamo distribuire gli elementi della colonna vertebrale lungo la sua lunghezza fino ad arrivare al collo. Qui si trova l'ultimo pezzo della colonna vertebrale del nostro personaggio alieno.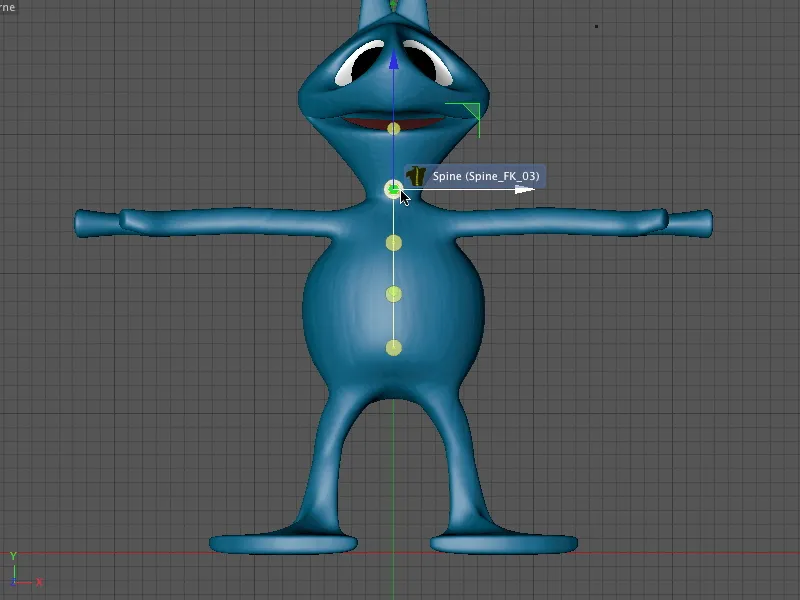
Infine sposteremo il componente testa in cima alla testa. Lì sarà in seguito raggiungibile anche l'elemento di controllo per la testa.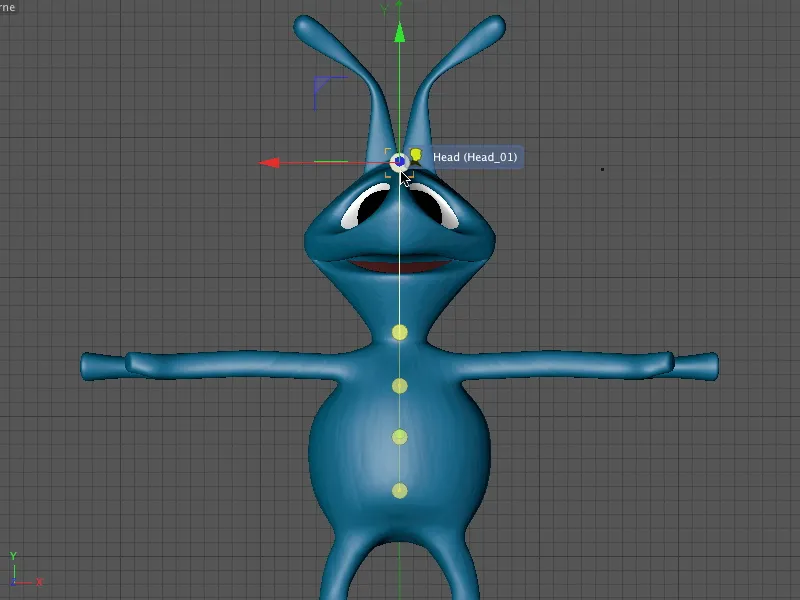
Cambiamo alla vista laterale destra (tasto F3) per poter posizionare correttamente i componenti anche lungo l'asse Z. Iniziamo nuovamente dal punto più basso e procediamo componente per componente fino alla cima della testa.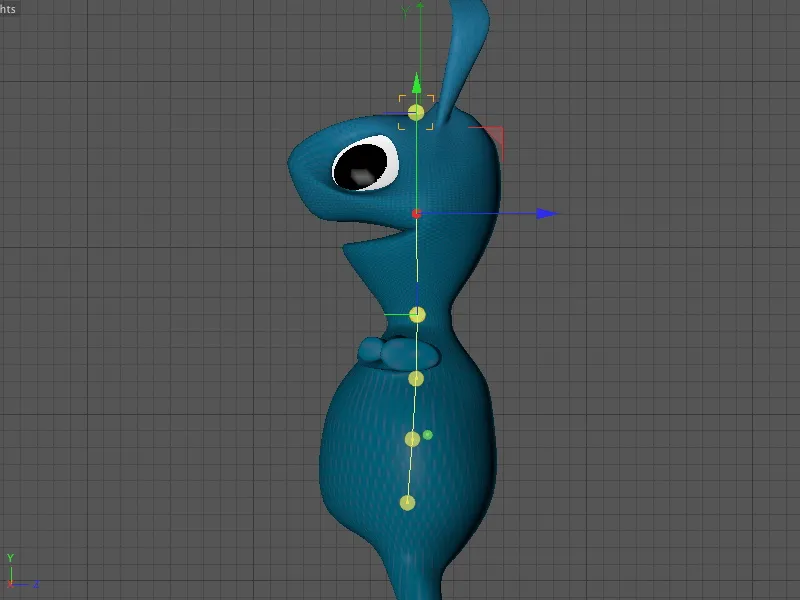
Con questo abbiamo temporaneamente sistemato tutte le componenti create del personaggio al loro posto. Quando usciamo dalla modalità di regolazione, tornando alla modalità costruzione, otteniamo un primo impatto sull'elemento di controllo relativo al personaggio.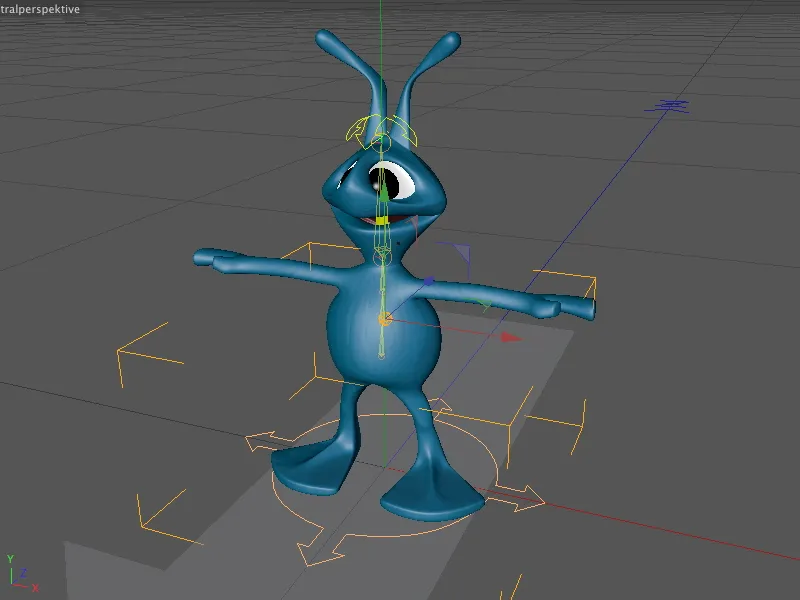
Tornati alla modalità costruzione o al dialogo delle impostazioni dell'oggetto del personaggio, procediamo con le gambe. Per farlo selezioniamo nell'albero dei componenti l'oggetto Spine e possiamo accedere al menu Leg. Per creare le gambe in coppie simmetriche per sinistra e destra, manteniamo premuto il tasto Ctrl o Strg semplicemente cliccando sull'opzione Leg (IK).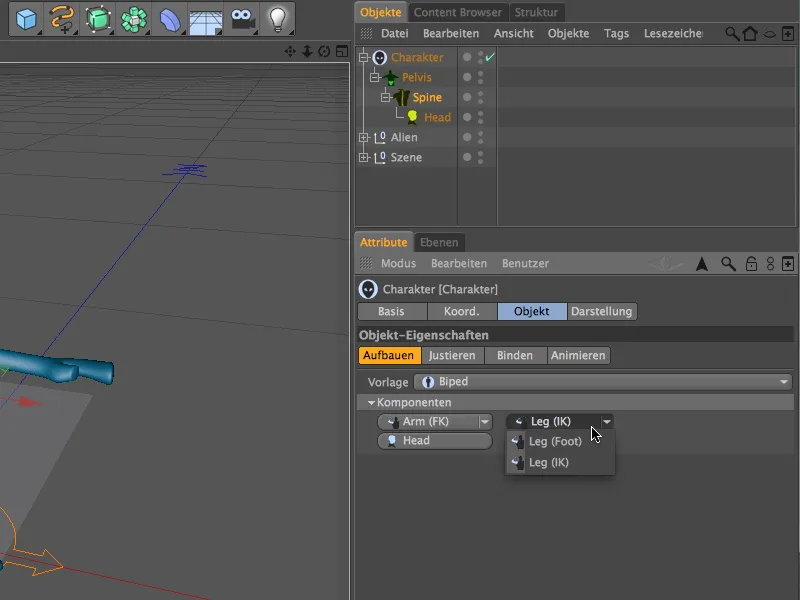
Stesso vale per la creazione delle braccia. Anche qui tenete premuto il tasto Ctrl o Strg e selezionate l'opzione Arm (FK) o Arm (IK), a seconda di come si desidera animare le braccia. Per spiegare il funzionamento di FK (Cinematica Diretta) e IK (Cinematica Inversa), scelgo in questo punto la variante FK per le braccia.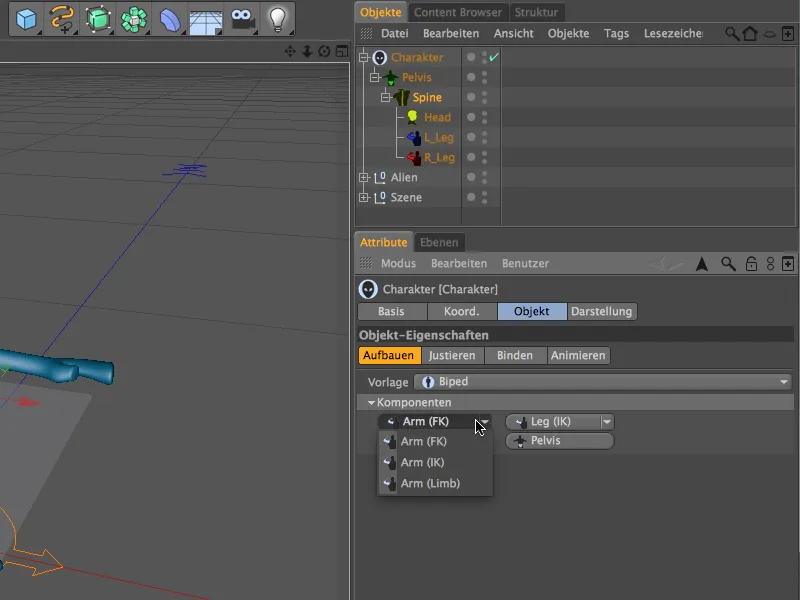
Con le braccia abbiamo ora creato tutte le componenti indispensabili per il nostro personaggio alieno, in modo da poter adattare le nuove componenti aggiunte nella modalità di regolazione all'alieno.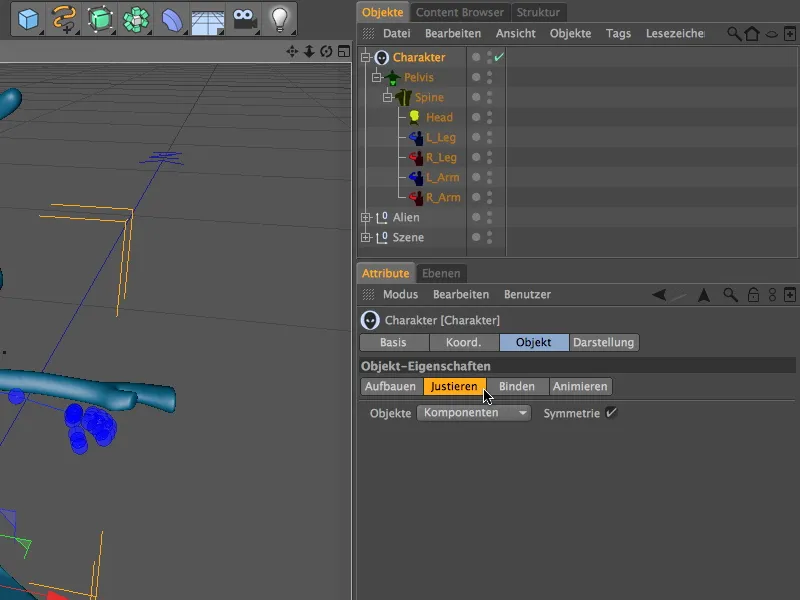
Una vista all'editor mostra che le nuove componenti non si trovano esattamente nei punti corretti (sarebbe pura casualità), ma grazie alla dimensione del personaggio prestabilita e alle componenti esistenti come la colonna vertebrale e la testa, il lavoro di adattamento rimane limitato.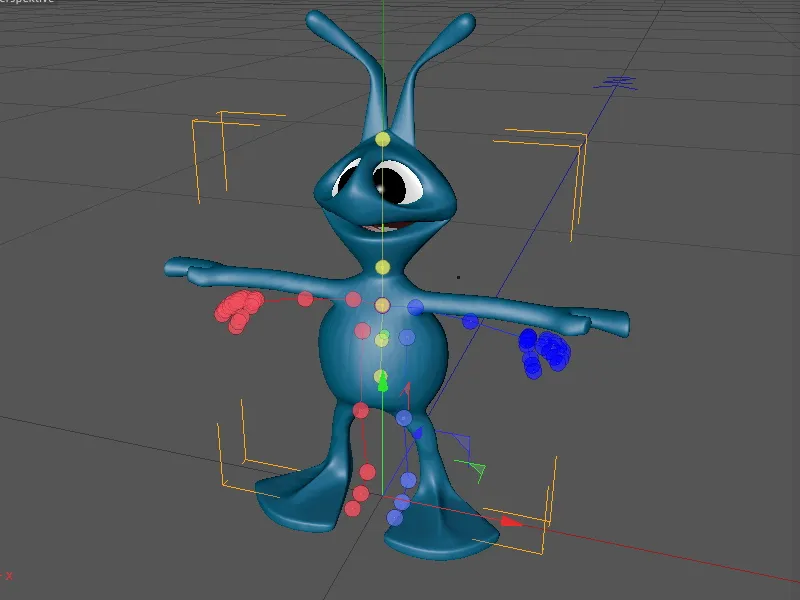
Torniamo alla vista frontale (tasto F4) e iniziamo ad adattare le componenti delle gambe. Fortunatamente, le componenti vengono lavorate in modo simmetrico (vedi Attribute Manager), quindi è sufficiente occuparsi di un lato; l'altro lato si adatta automaticamente specchiandolo.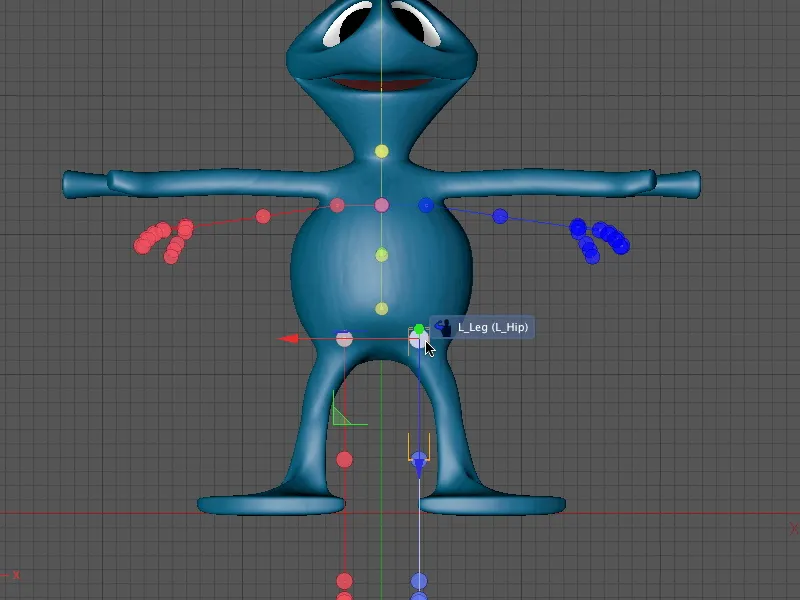
Dall'attacco della gamba al ginocchio fino alla caviglia e alla punta del piede, posizioniamo le componenti delle gambe passo dopo passo dalla vista frontale.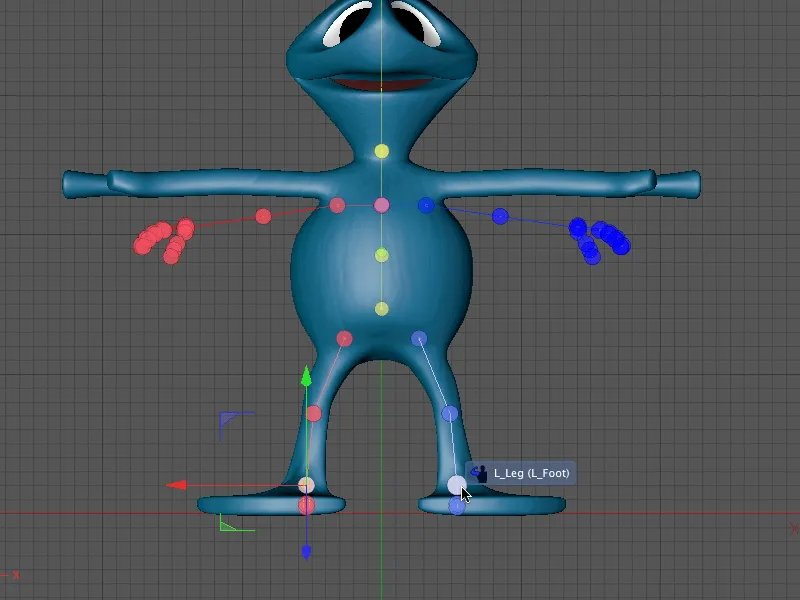
Successivamente ci spostiamo alla vista laterale (tasto F3), per poter adattare le componenti delle gambe anche lungo l'asse Z all'alieno. Iniziate nuovamente dal punto più alto della gerarchia, altrimenti dovrete regolare costantemente le componenti collegate.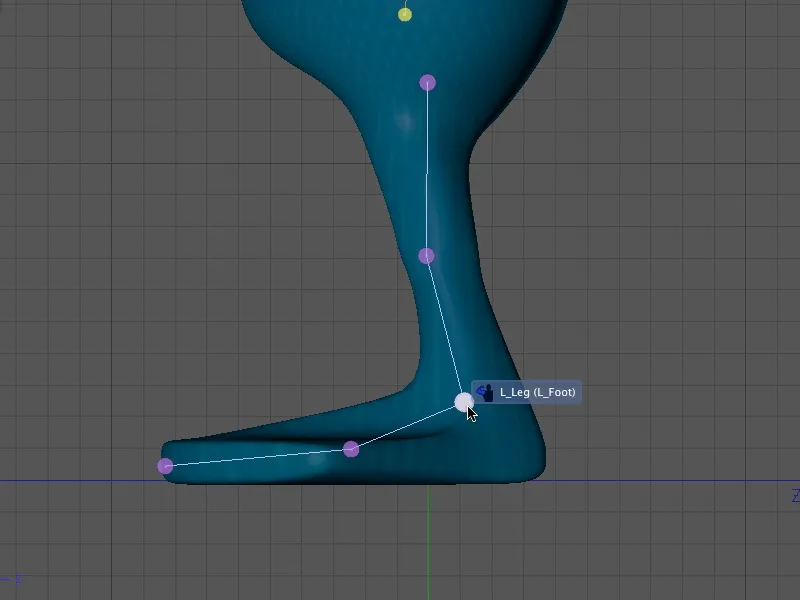
Visto che l'alieno purtroppo non ha un piede umanoide standard, quando regolate la punta del piede è necessaria anche la prospettiva centrale (tasto F1).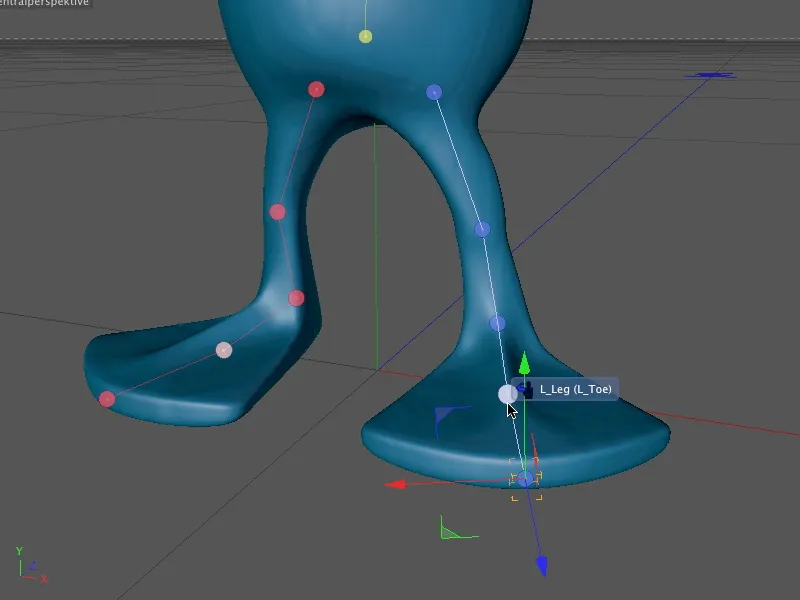
Le gambe e i piedi sono completati, quindi possiamo occuparci delle braccia dell'alieno. Iniziamo di nuovo dal punto più alto della gerarchia, dalle spalle, e posizioniamo la componente associata dalla vista frontale (tasto F4) al posto corrispondente.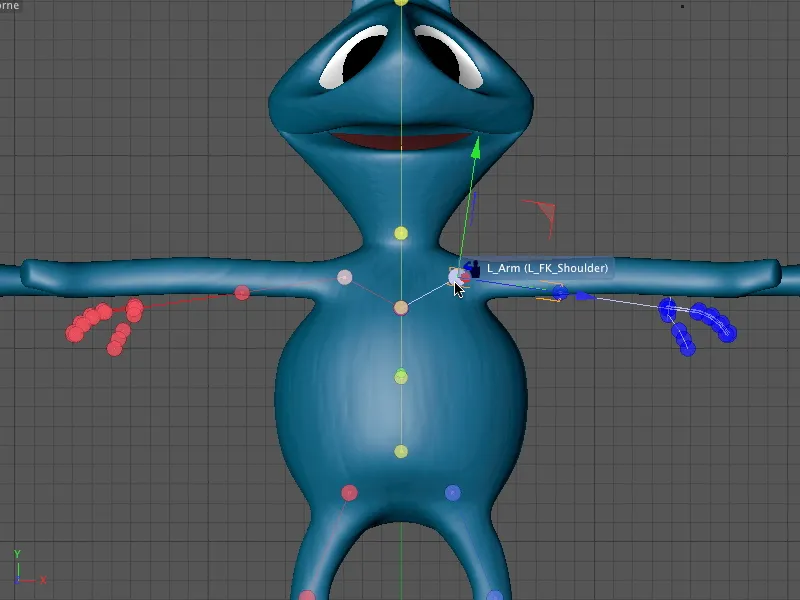
Segue la componente del gomito, che dovrebbe essere posizionata abbastanza precisamente nel gomito più fornito di polygoni dedicato dell'alieno, per consentire con facilità la piegatura con la geometria.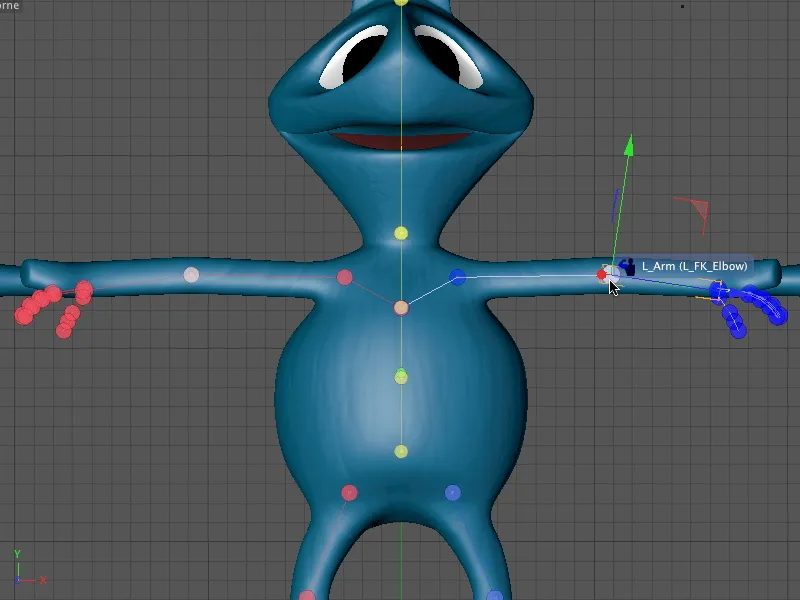
Come avete sicuramente notato, la mano aliena modellata ha solo due dita grandi. Usiamo comunque il sistema "a cinque dita" umano - sia per poter continuare a lavorare con il modello di personaggio sia per poter spostare bene le dita ingombranti grazie alla possibilità di animazione inclusa.
Se avete utilizzato un altro personaggio per questo tutorial, naturalmente adattate di conseguenza le singole componenti delle dita alla geometria disponibile. Per spostare l'intera mano inclusi i diti, selezionate il componente mano e spostatelo al polso.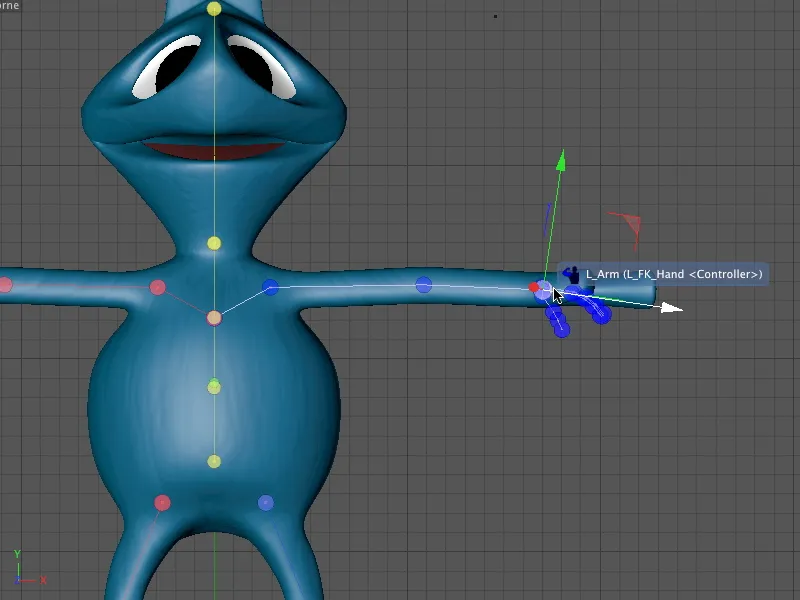
Segue il correttore dei componenti-Braccio dalla prospettiva centrale (tasto F1). Qui avete una buona panoramica della reale posizione del componente.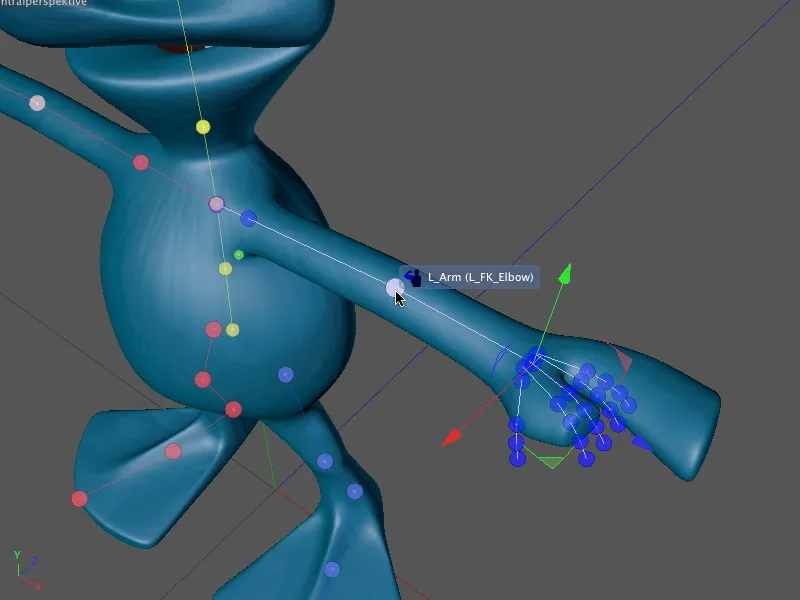
Come già accennato, i tre dita in eccesso non sono affatto superflue. Le posizioniamo in modo appropriato sulla mano aliena distribuita sulla geometria. Poiché ciascuna di queste dita è animabile tramite il controllo del modello di personaggio, possiamo così controllare ogni area della mano.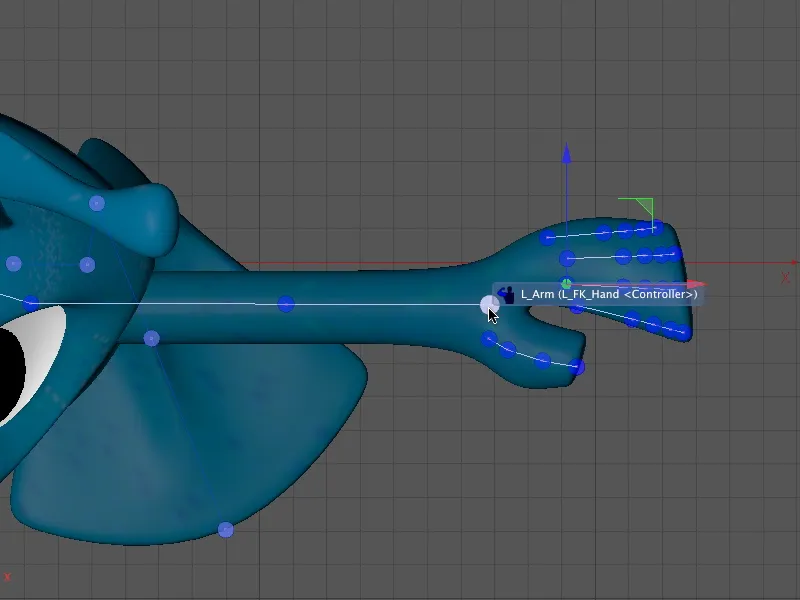
Infine controlliamo la posizione dei componenti del braccio e della mano dalla prospettiva centrale (tasto F1).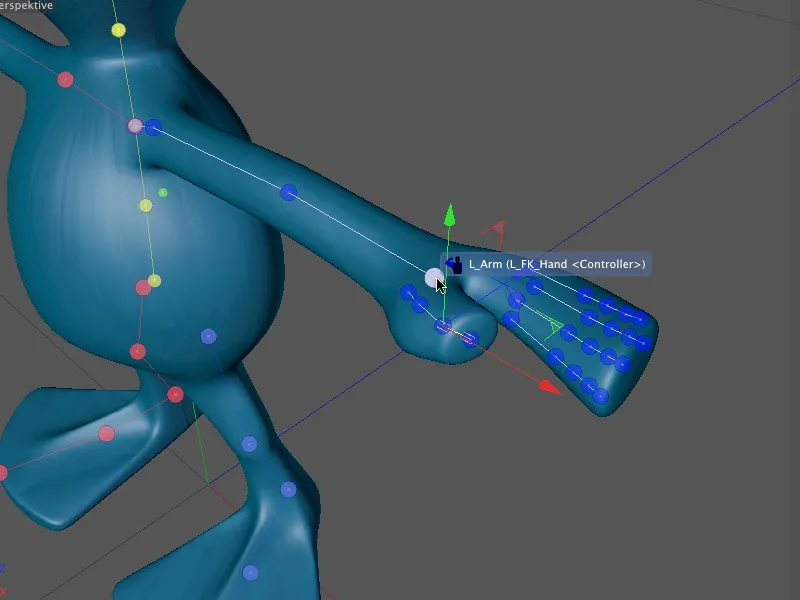
Dopo questo passaggio tutti i Componenti per il personaggio alieno sono montati e regolati. Grazie ai Modelli di personaggi, anche i componenti aggiunti alla fine hanno già controlli o comandi.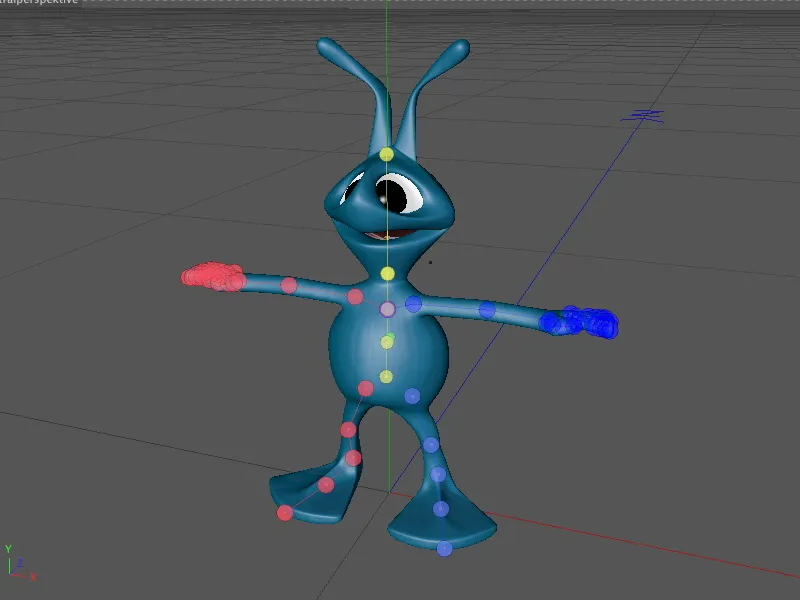
Quando terminiamo la modalità di regolazione, passando alla modalità Personalizza o Animazione, vediamo i comandi aggiunti alle braccia, mani e piedi. Ma torniamo su questo più tardi; ora dobbiamo prima collegare il Rig alla geometria.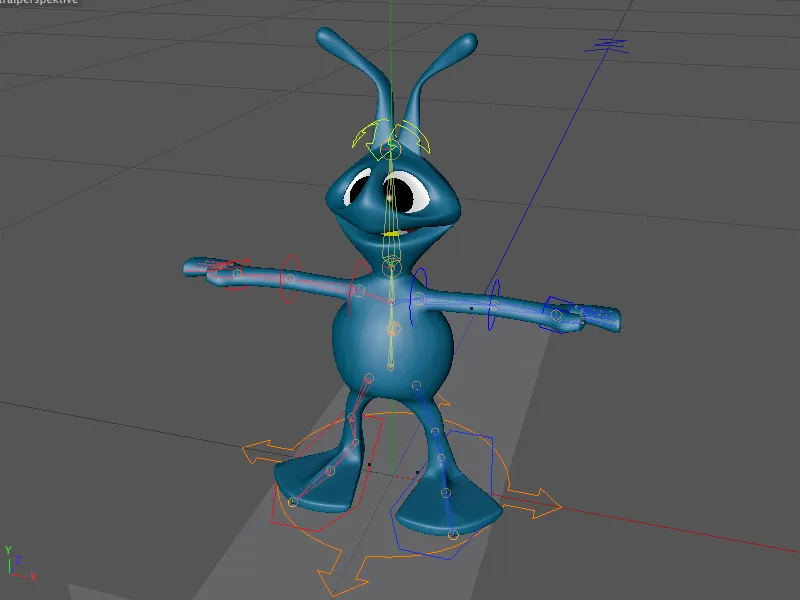
Collegamento e Pesatura del Rig alla geometria
Per il collegamento e la pesatura del personaggio, l'Oggetto personaggio offre un'interfaccia comoda sotto forma della modalità Collegamento nel dialogo delle impostazioni dell'Oggetto personaggio. Per collegare la geometria del nostro Alien al Rig del personaggio che abbiamo costruito, è sufficiente trascinare l'ogg.Geometria nel campo Oggetti sulla pagina di Collegamento.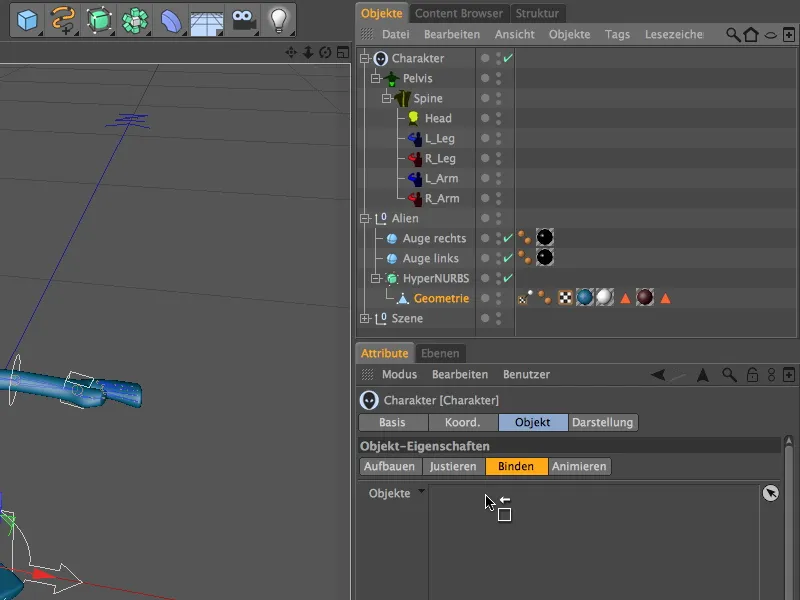
Con questo passaggio, CINEMA 4D ha automaticamente creato e assegnato il Deformatore Skin necessario per il collegamento e la deformazione del mesh, nonché ha assegnato un tag di pesatura all'ogg.Poligono. Idealmente non c'è più nulla da fare qui; geometria e Rig sono ora collegati.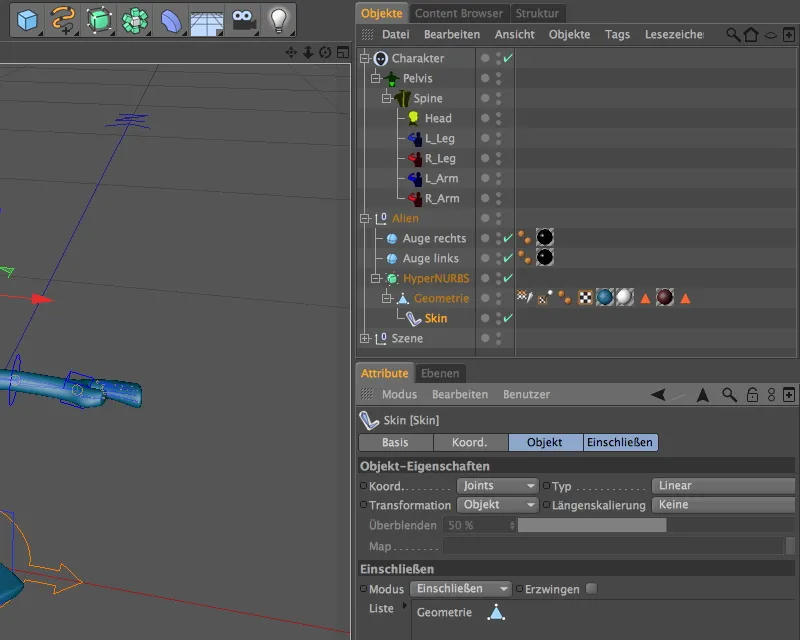
Purtroppo, l'ideale non si verifica quasi mai, per cui controlliamo se le pesature per le parti più importanti del corpo del nostro personaggio siano adeguate. Per farlo, disattiviamo innanzitutto l'Oggetto HyperNURBS, altrimenti le pesature non sarebbero visualizzate nell'Editor. Se selezioniamo ora il tag di pesatura nel Gestione degli oggetti, otteniamo nel Gestore attributi i giunti o i componenti corrispondenti.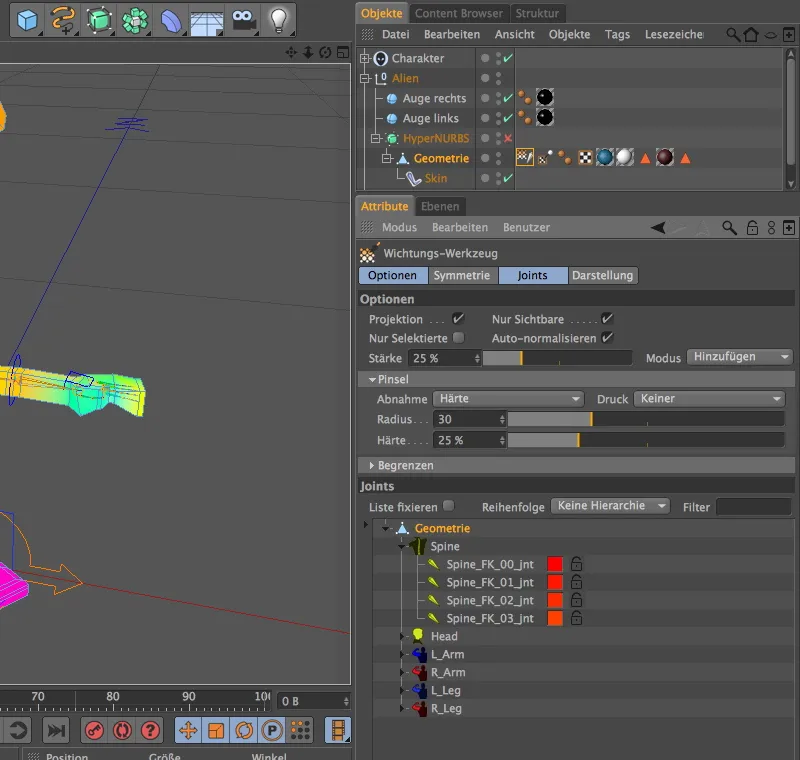
A seconda di cosa selezioniamo nella lista dei giunti, l'Editor visualizza le pesature adiacenti colorate sulla geometria. Se selezioniamo la voce superiore, appaiono colorate tutte le parti del corpo.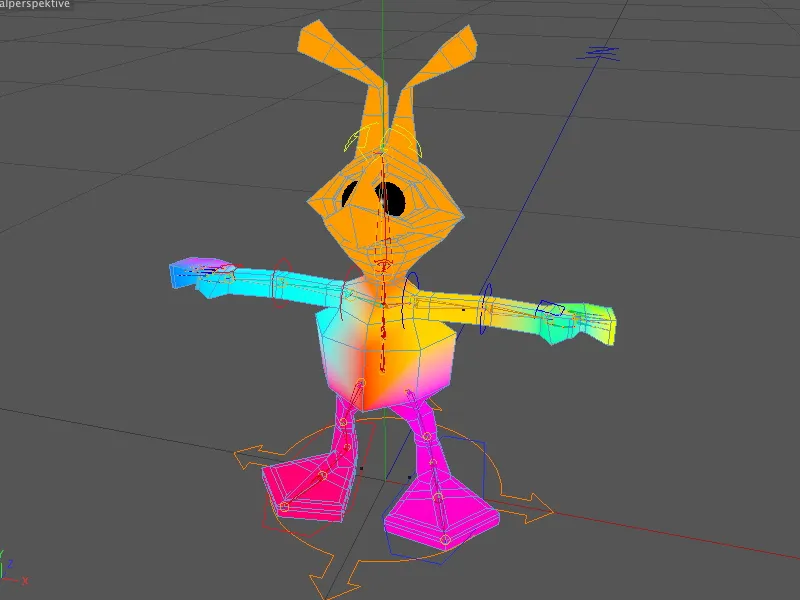
Verifichiamo subito se la pesatura della testa è correttamente posizionata. Per farlo, selezioniamo la componente Head nella lista dei giunti e vediamo che l'intera testa inclusa la gola è colorata - non c'è nulla da eccepire qui.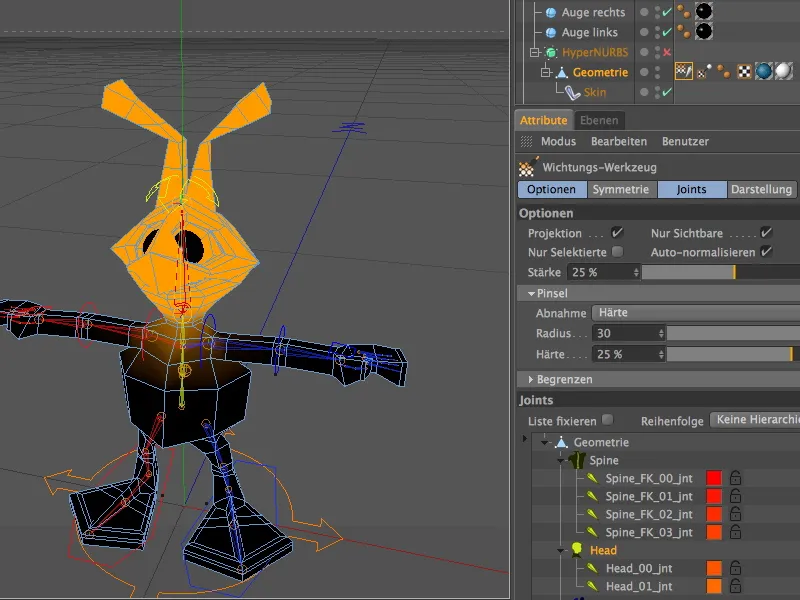
Spesso critici sono anche le aree con geometrie molto distanti tra loro, come ad esempio i piedi. Un clic sui Giunti Dito nella componente Gamba sinistra o destra mostra che qui non c'è bisogno di apportare modifiche.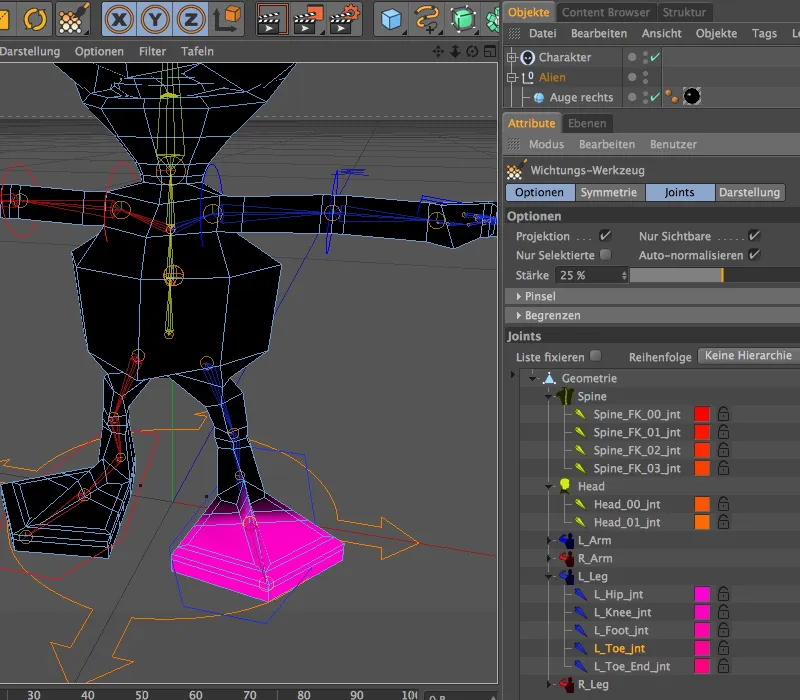
Rimaniamo nella Componente Gamba e selezioniamo il giunto più alto all'inizio della gamba. Qui è evidente dalla colorazione che un movimento della gamba fino all'altezza del petto dell'Alieno si farebbe notare. Questo è naturalmente indesiderato, quindi dobbiamo correggere qui.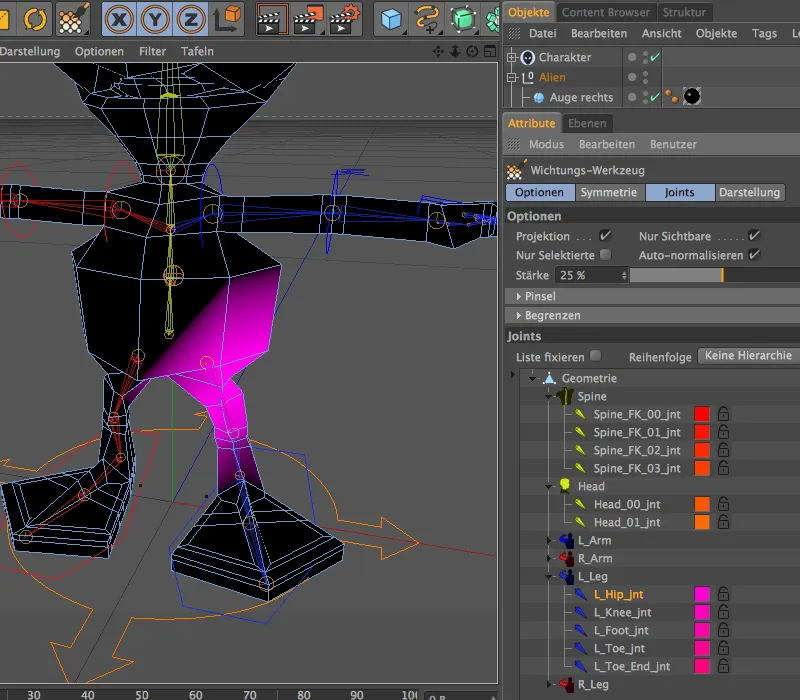
Dato che con il tag di pesatura è attivo anche lo Strumento di pesatura, possiamo correggere rapidamente questo. Innanzitutto, attiviamo la simmetria di pittura nella pagina di impostazioni dello strumento sul lato Simmetria.
Nella pagina Opzioni sono presenti i parametri per l'applicazione del pennello. Di solito imposto il valore di Durezza al 100% in modo che tutte le regioni dipinte siano pienamente ponderate e riduco questo valore solo in caso di dubbio più tardi.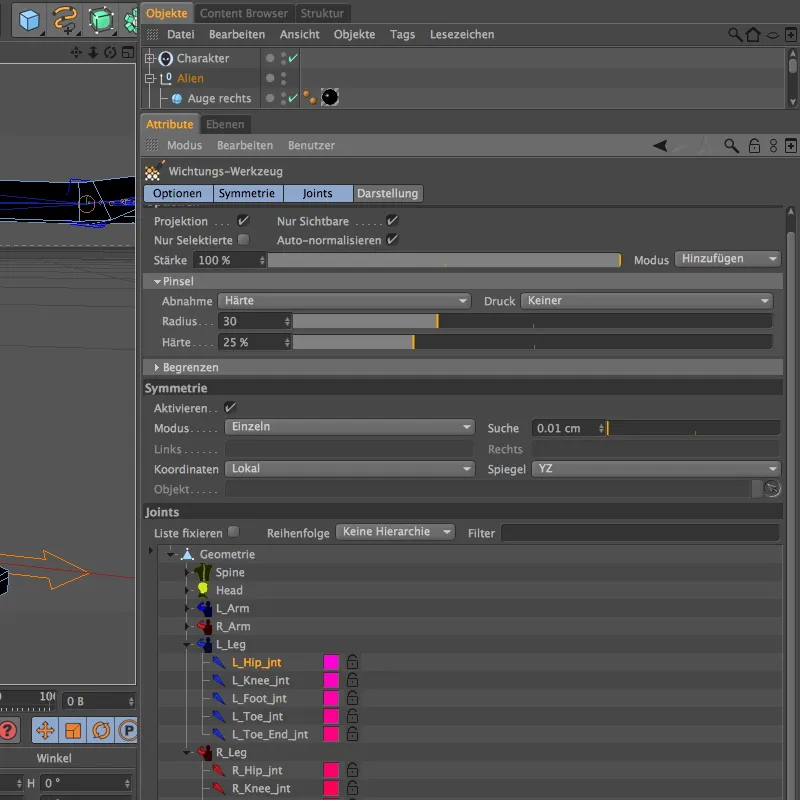
Una semplice pittura nell'Editor comporta un'affidabile assegnazione di peso (cerchio bianco intorno allo strumento), mentre la pittura tenendo premuto il tasto Ctrl- o Ctrl riduce la pesatura (cerchio rosso intorno allo strumento). Poiché vogliamo ridurre la pesatura ai lati del ventre dell'Alieno, elimineremo quindi la pesatura nei punti appropriati tenendo premuto Ctrl- o Ctrl.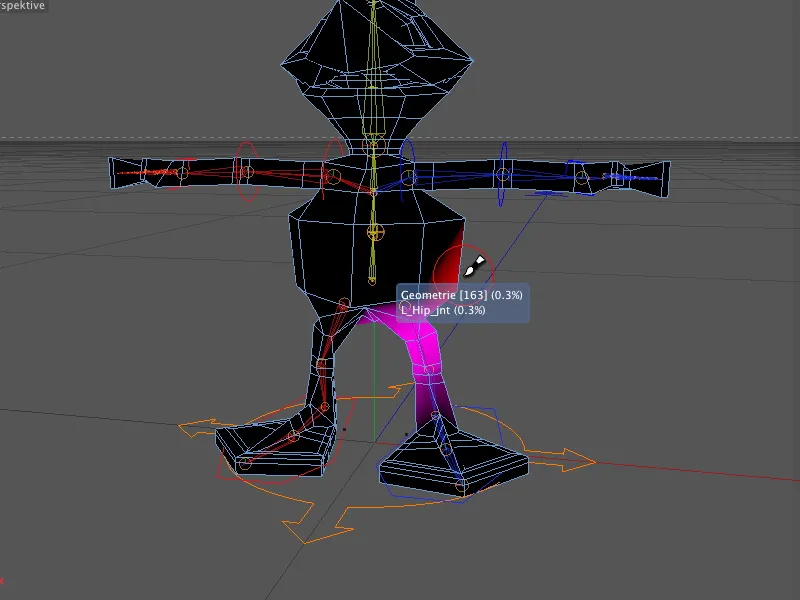
Se abbiamo sovrapagato troppo, lasciamo semplicemente andare il tasto Ctrl o Strg e riapplichiamo il peso.
Grazie alla funzione di pittura simmetrica, modificando i pesi della gamba sinistra si sono adeguati contemporaneamente anche i pesi della gamba destra.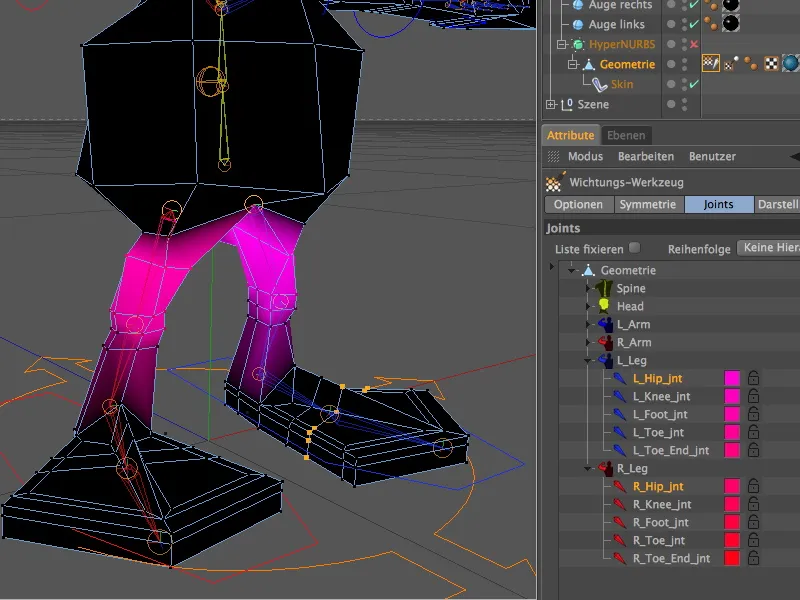
Dopo aver modificato una parte del torso alieno pesato durante la modifica delle gambe, dobbiamo riassegnare questi pesi non più esistenti alla parte corretta del corpo. Selezioniamo quindi l'articolazione dello spine corrispondente e attribuiamo generosamente le aree coinvolte della mesh con il tool di pesatura.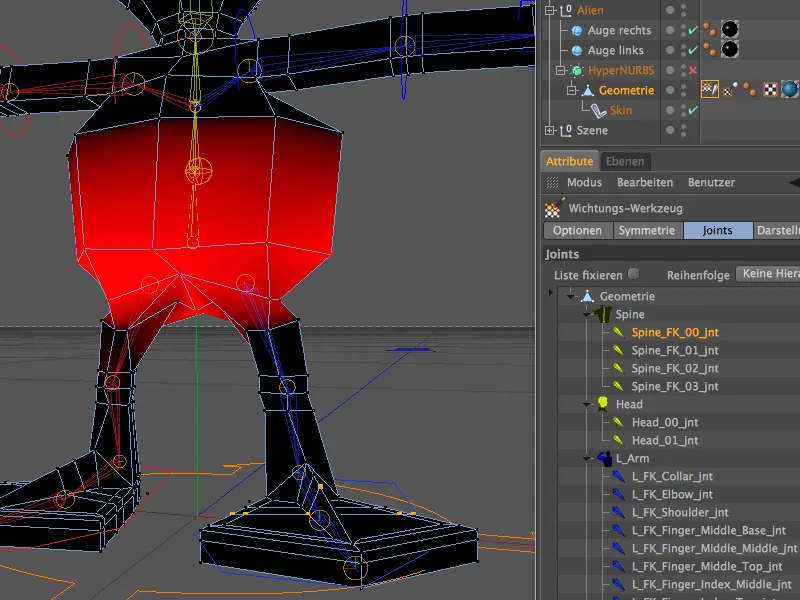
Per verificare se tutte le aree del corpo siano effettivamente pesate, conviene utilizzare la rappresentazione dei pesi monocolore. Sulla pagina di visualizzazione dello strumento di pesatura passiamo al menu colori dei pesi e selezioniamo il monocolore. Se ora selezioniamo l'intera lista delle articolazioni facendo clic sul primo elemento ...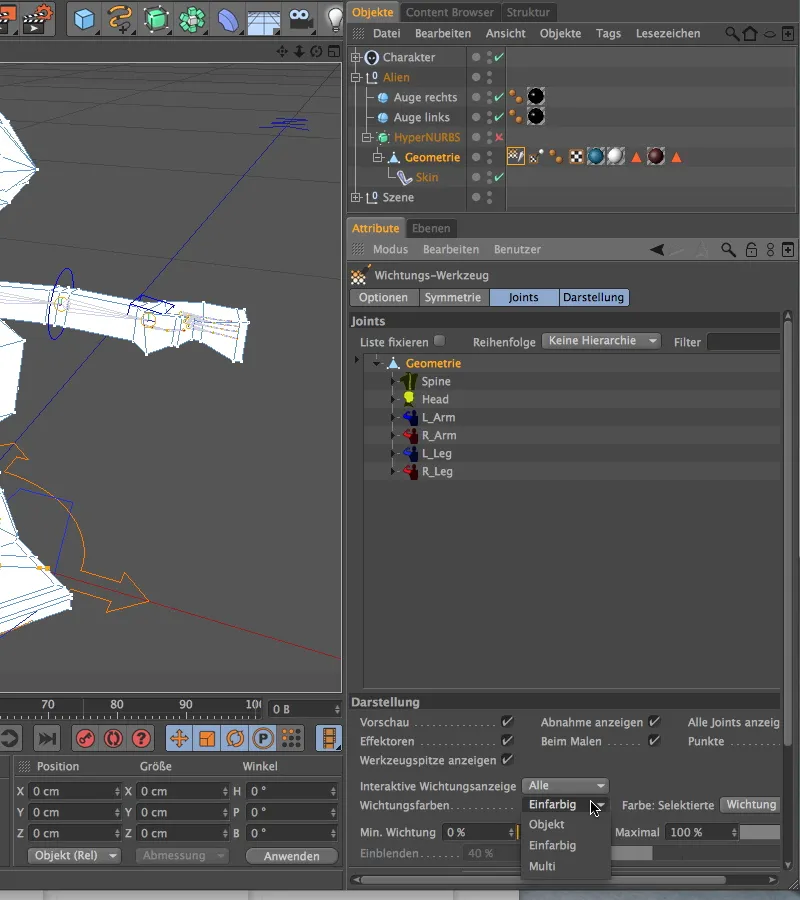
... l'intero corpo alieno dovrebbe essere coperto da un colore peso bianco. In caso contrario, significa che bisognerà lavorarci ancora. Poiché gli occhi non fanno parte della geometria, non sono soggetti a pesi. Per il collegamento degli occhi non utilizziamo i pesi, bensì un constraint.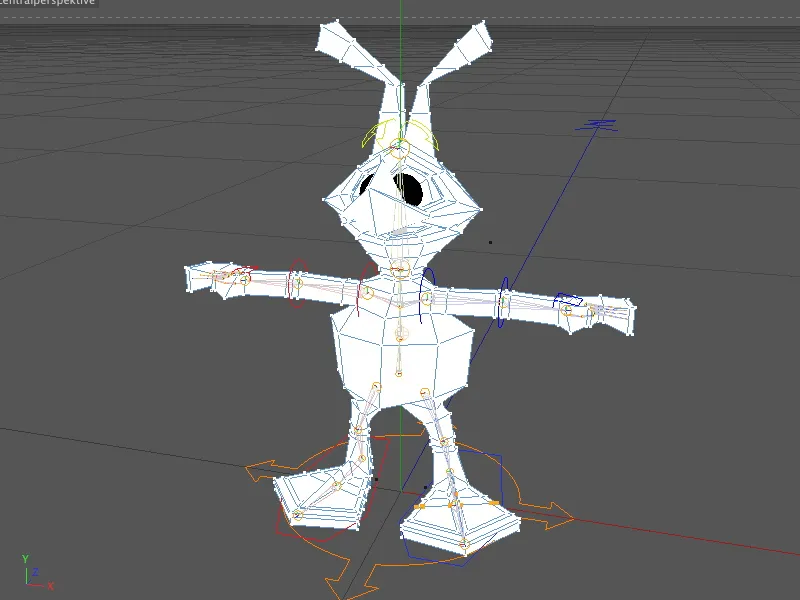
Collegamento degli occhi tramite constraint
Esaminiamo brevemente gli oggetti coinvolti nel gestionale oggetti. Si tratta dei due oggetti sfera parametrici al di fuori della gabbia HyperNURBS.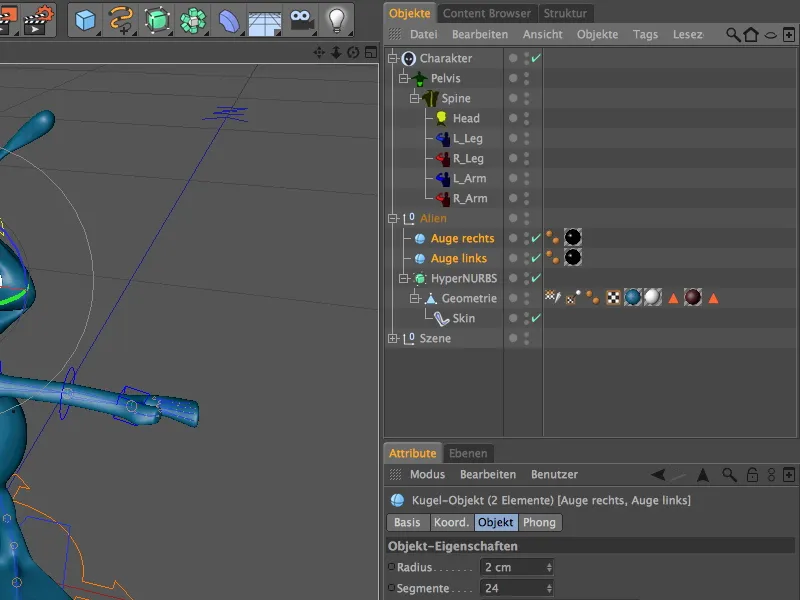
Assegniamo a entrambi gli oggetti un tag vincolo tramite il menu tag>tag personaggio nel gestionale oggetti.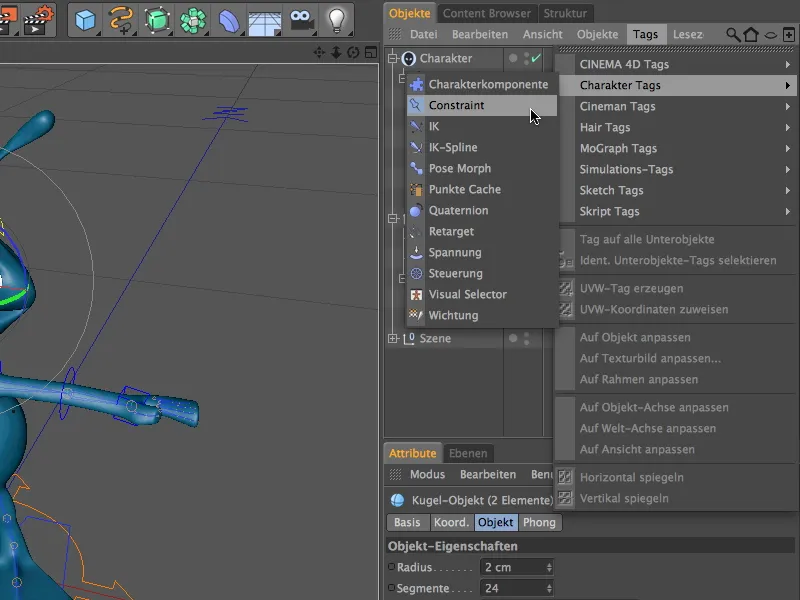
Dato che entrambi i tag richiedono le stesse impostazioni, li selezioniamo nel gestionale oggetti prima di passare ai parametri. Sulla pagina base della finestra di configurazione selezioniamo innanzitutto il tipo di constraint. Attivando l'opzione sopra oggetto facciamo sì che entrambi gli occhi si comportino come sottooggetti di un altro oggetto.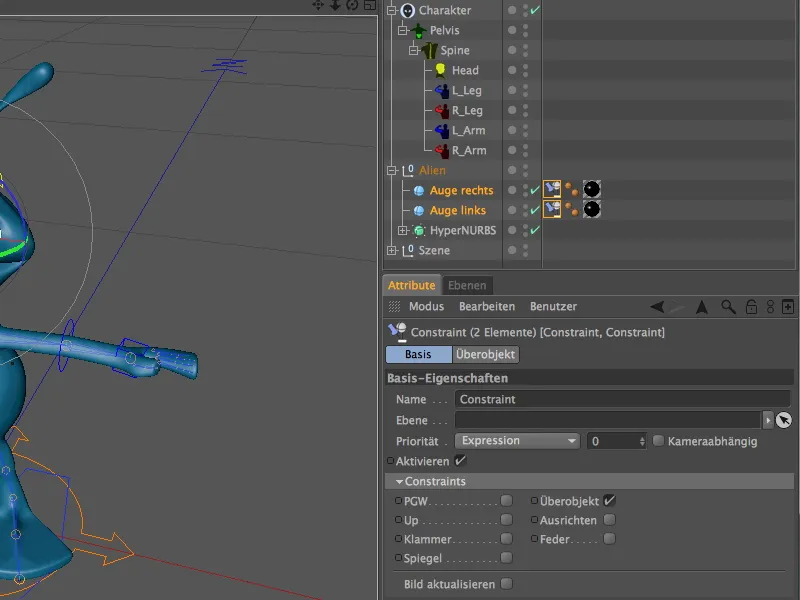
Dobbiamo naturalmente definire quell'altro oggetto che fungerà da sopraoggetto. Praticamente sarebbe l'articolazione nella testa dell'alieno, in modo che gli occhi si muovano con ogni rotazione o movimento dell'articolazione.
Purtroppo al momento non vediamo soltanto le articolazioni ma anche i componenti generati da noi dell'oggetto personaggio. Nessun problema: sulla pagina di visualizzazione della finestra di configurazione dell'oggetto personaggio passiamo semplicemente alla gerarchia dei componenti, e avremo accesso all'intera gerarchia delle articolazioni nel gestionale oggetti.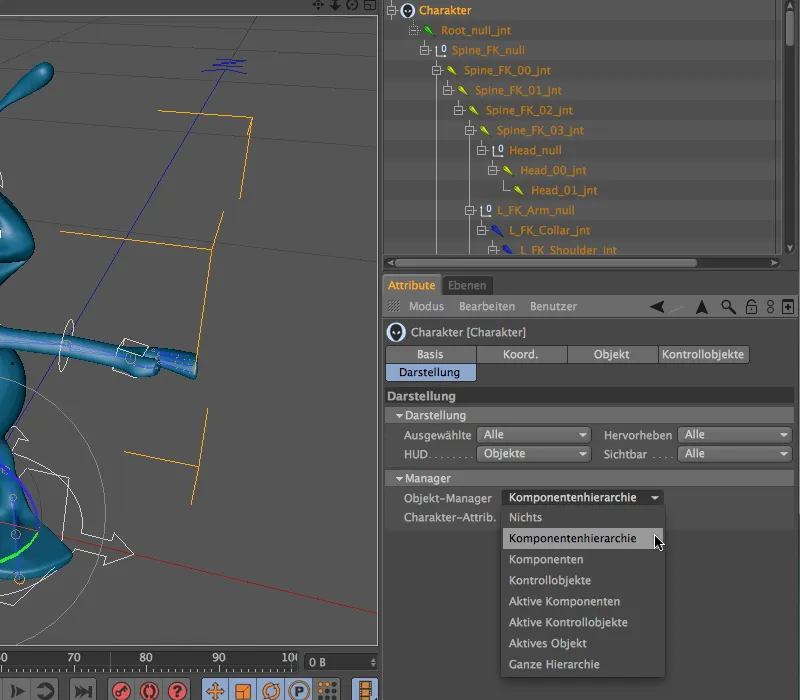
Tornando alla finestra di configurazione dei due tag vincolo, apriamo il campo obiettivi e trasciniamo l'articolazione Head_00_int come obiettivo all'interno. Dovrebbero essere adottate la posizione e l'angolo dell'articolazione, quindi assicuriamoci che le opzioni P e W siano attivate.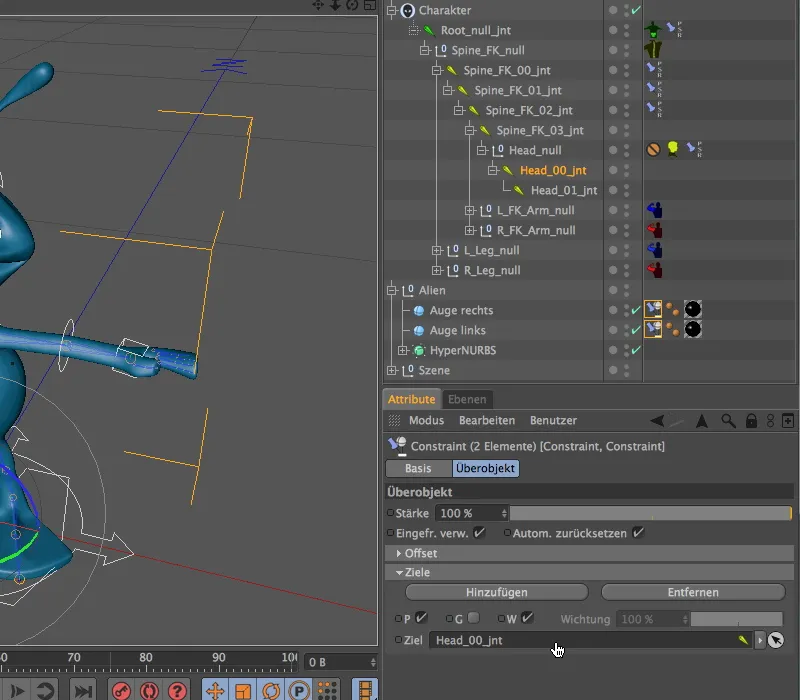
Non c'è bisogno di fare altro - verifichiamo subito se gli occhi si muovono insieme alla testa. Per farlo, attiviamo il controller di testa nell'editor e ruotiamo o incliniamo la testa a scopo dimostrativo.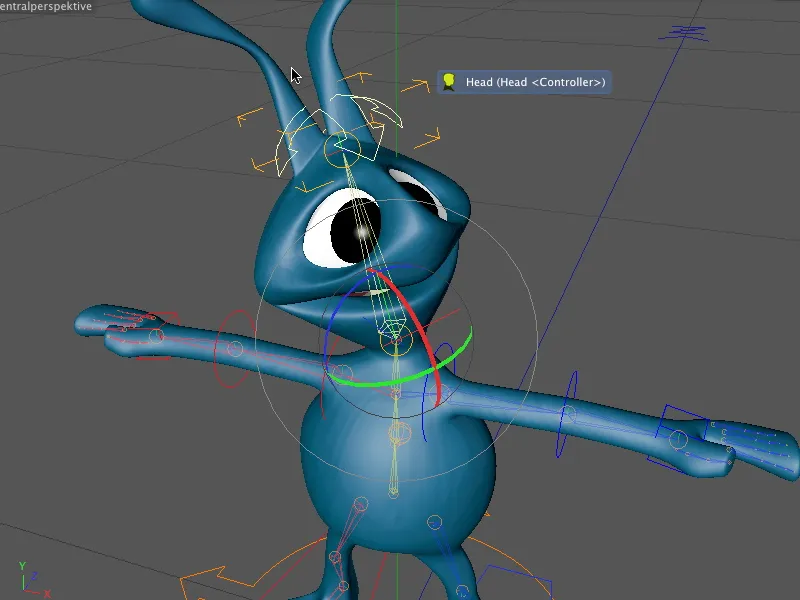
Regolazione degli oggetti di controllo
Non solo i componenti, ma anche gli oggetti di controllo con cui afferrare e animare il personaggio possono essere regolati in modo più preciso. Questo è particolarmente consigliato in presenza di inclinazioni assiali o angoli sfavorevoli che rendono più difficile un'elaborazione semplice.
Per regolare gli oggetti di controllo, passiamo semplicemente alla pagina di regolazione dell'oggetto personaggio nella scheda oggetto e selezioniamo gli oggetti di controllo come oggetti da regolare.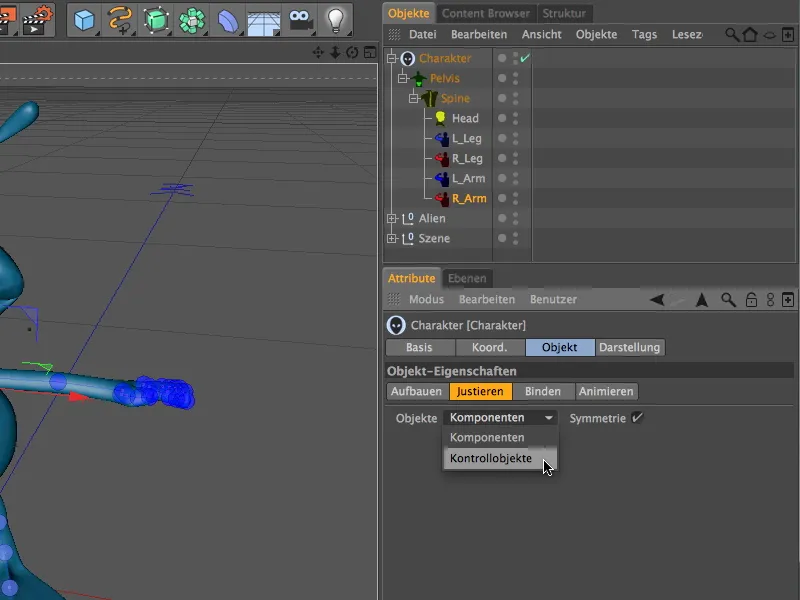
Al momento di selezionare gli elementi nell'editor, ci riferiamo non ai componenti ma agli oggetti di controllo. In questo modo possiamo ad esempio regolare rapidamente l'allineamento visivo dei piedi dell'alieno per gli oggetti di controllo. Per farlo, basta ruotare l'oggetto di controllo attraverso il nastro di rotazione con lo strumento di rotazione.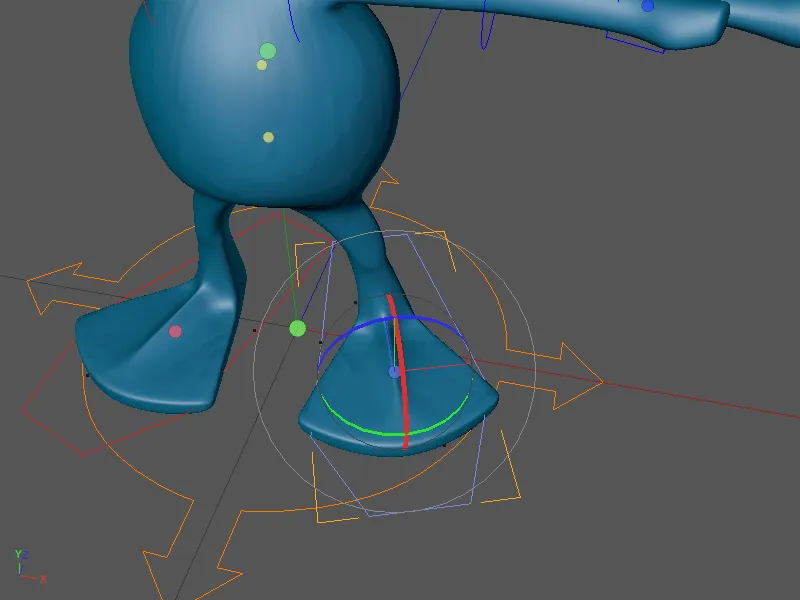
Test con Forward (FK) e Cinematica Inversa (IK)
L'alieno sarebbe quindi completamente equipaggiato e animabile. Testiamo un po' il Rig del personaggio per ottenere subito una sensazione della differenza tra i due metodi di cinematica.
Le braccia sono state dotate di Forward Kinematik (FK). Chi prova semplicemente a spostare la mano con l'oggetto di controllo nota già dagli assi di spostamento grigi che questo non è previsto con la FK. Invece, è necessario regolare gli angoli necessari partendo dall'elemento interessato più in alto (in questo caso la spalla) fino all'ultimo elemento (in questo caso la mano).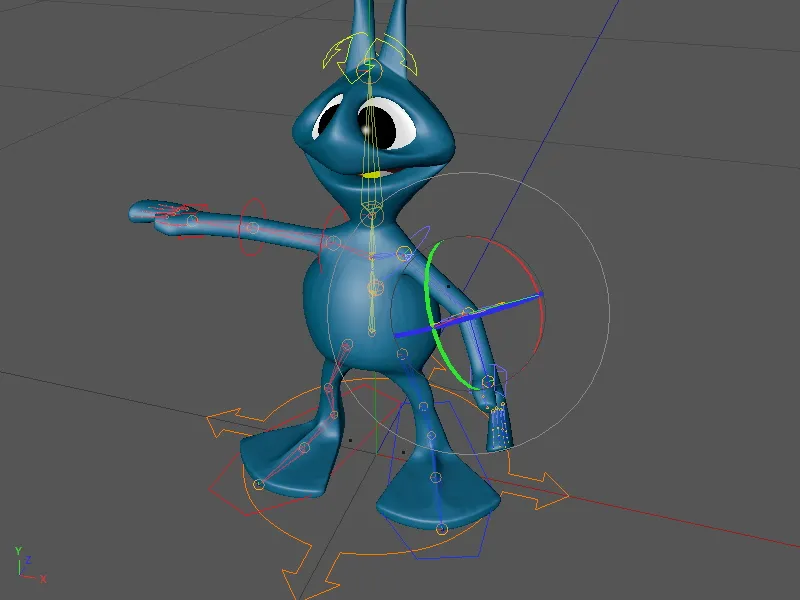
È diverso con la Cinematica Inversa (IK). Con questo metodo lavoriamo sulle gambe. L'oggetto di controllo guida il piede dell'alieno e modifica nella sua catena gli angoli o le posizioni degli elementi precedenti: il ginocchio e il coscio.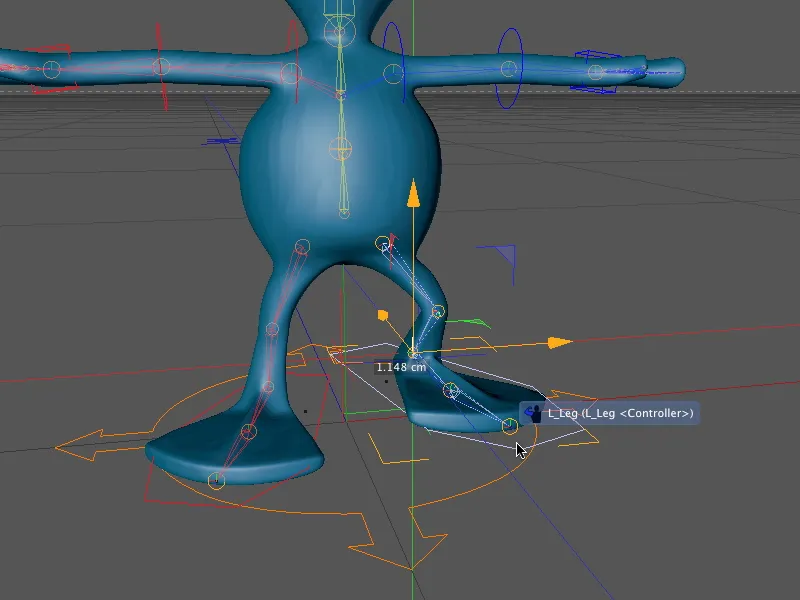
Il nostro alieno è quindi pronto per l'animazione. Attraverso i controlli possiamo dare già molta vita al piccolo alieno. Nel prossimo tutorial, letteralmente, faremo il prossimo passo e creeremo cicli di camminata individuali (Walkcycles) con questo Rig del personaggio.