Un indice è un importante elemento di molte pubblicazioni come libri, riviste o rapporti. Con Adobe InDesign puoi creare un indice in modo automatizzato e professionale, che si adatta dinamicamente alle modifiche nel tuo documento. Utilizzando i formati di paragrafo per definirne la struttura e funzioni speciali per generare rapidamente e con precisione l'elenco. In questa guida ti mostrerò passo dopo passo come creare, formattare e aggiornare un indice. Cominciamo e organizziamo il tuo progetto in modo chiaro!
L'indice fa sempre riferimento agli stili di paragrafo. Pertanto, è necessario assegnare ai titoli da includere un proprio formato di paragrafo. Anche per la visualizzazione dell'indice stesso, è consigliabile creare un formato di paragrafo dedicato per poter gestire meglio le personalizzazioni desiderate.
Per creare l'indice, clicca su Layout nel menu e seleziona l'opzione corrispondente.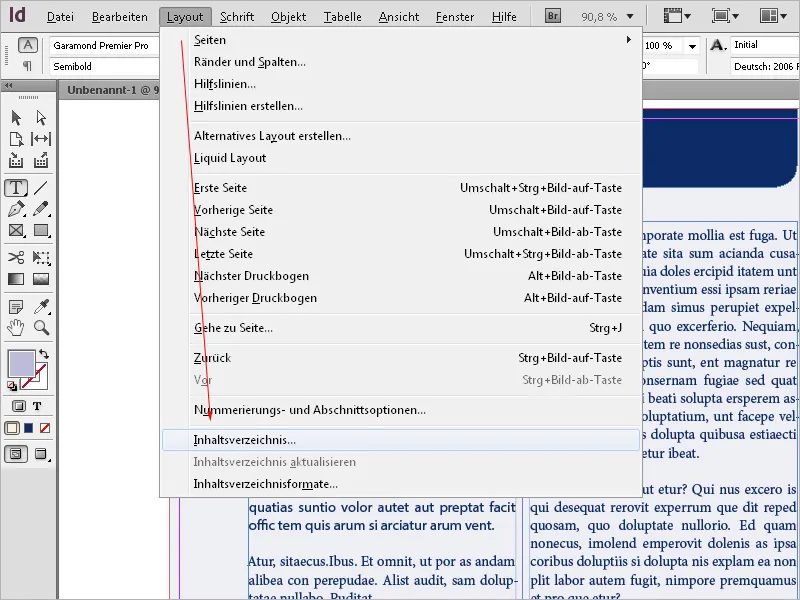
Inserisci un titolo come Indice o simile - questo titolo apparirà sulla pagina con l'indice. Puoi assegnare un proprio formato di paragrafo a questo titolo o crearne uno nuovo.
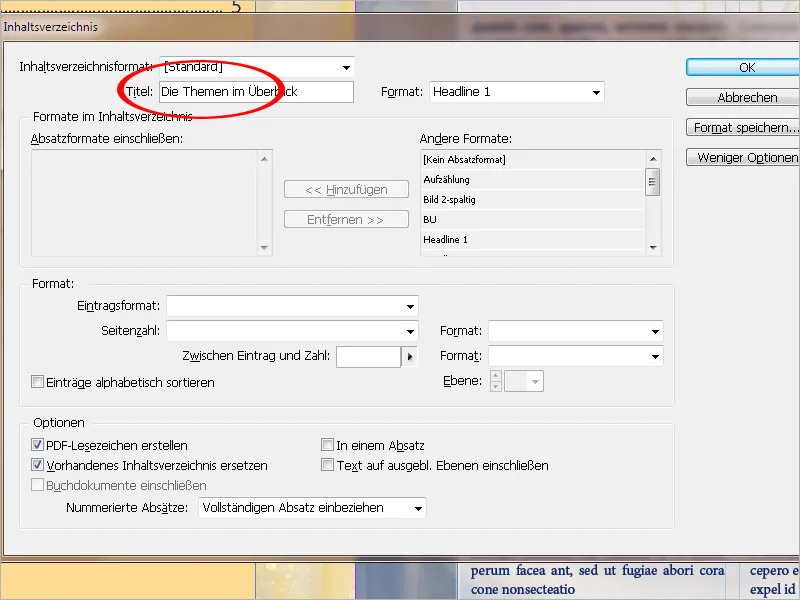
Nel passaggio successivo è necessario specificare quali stili di paragrafo devono essere utilizzati per l'indice. Seleziona dall'elenco Altri formati lo stili di titolo rilevante e clicca sul pulsante Aggiungi, in modo che venga aggiunto alla sezione incluse formati paragrafo.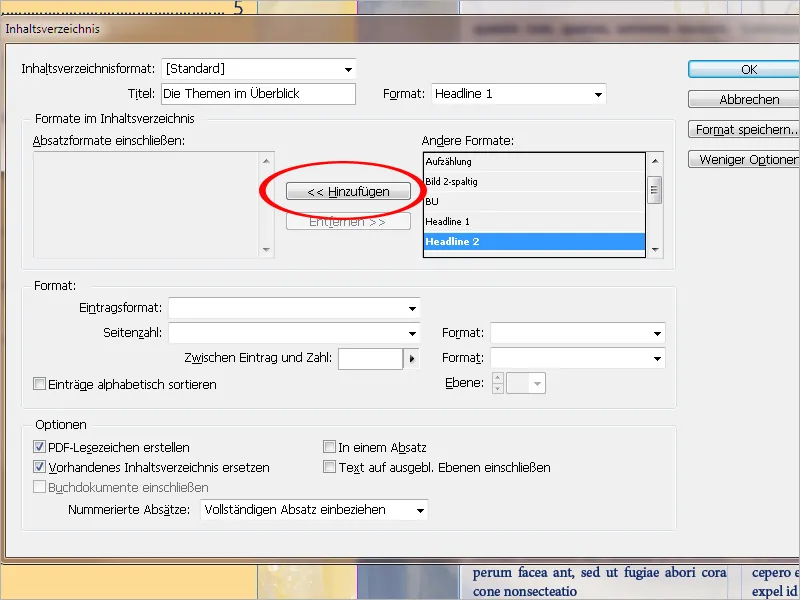
Ora, nel campo Formato voce seleziona il formato di paragrafo con cui l'indice stesso deve essere formattato.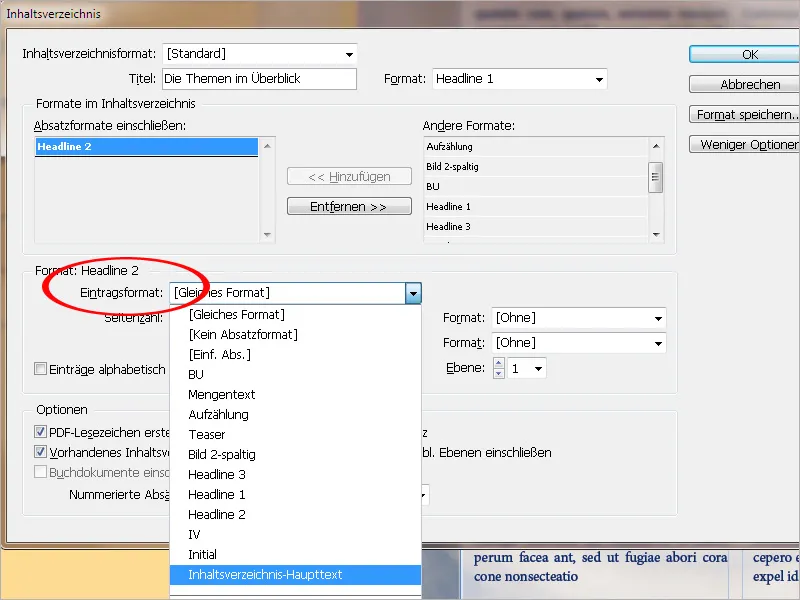
Nel campo Numero di pagina dev'essere specificato se deve essere visualizzato prima o dopo l'entrata o se non deve essere visualizzato affatto.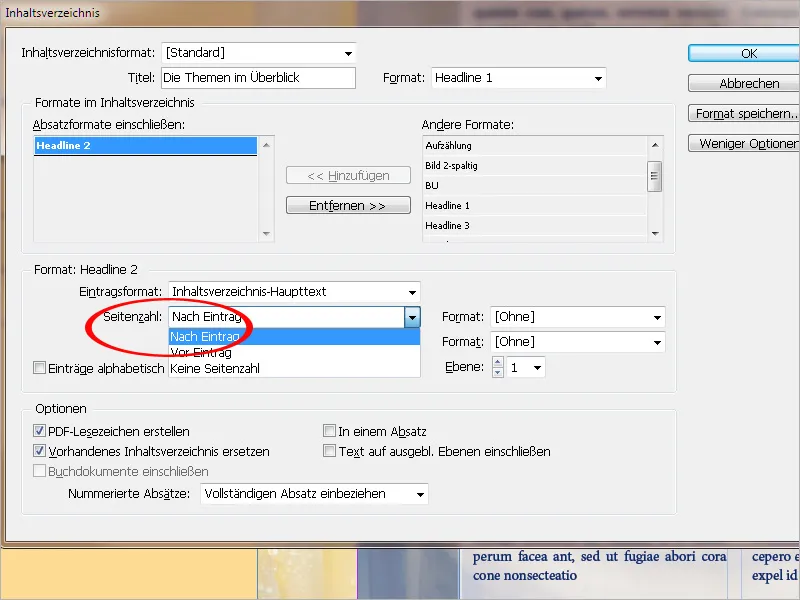
Se necessario, al numero di pagina può essere assegnato un proprio formato carattere.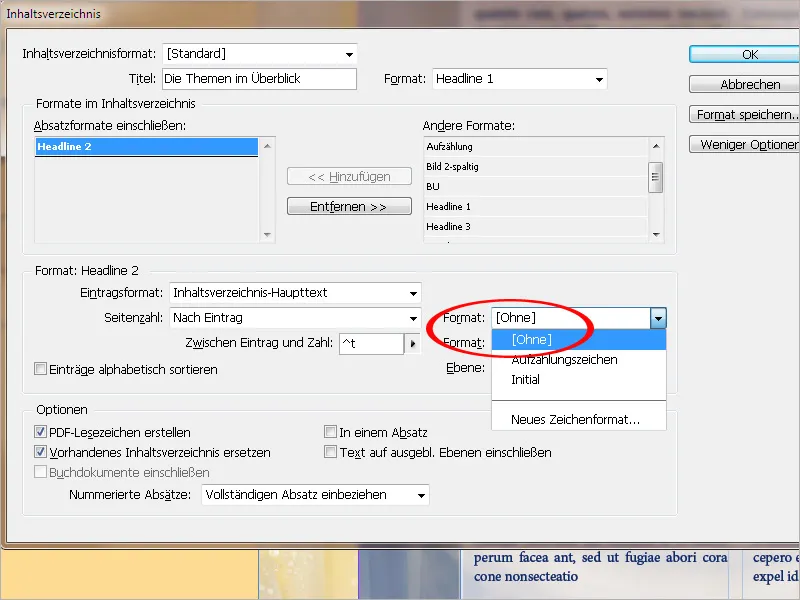
Nel campo Spazio tra entrata e numero, dopo aver cliccato sulla freccia piccola, puoi selezionare tra una serie di spazi, tabulazioni e spazi vuoti. Il valore predefinito è ^t, che inserisce un carattere di tabulazione in InDesign. Se selezioni una voce specifica dal menu, questa verrà aggiunta a quella esistente. Per rimuovere un'entrata indesiderata, fai clic direttamente nel campo e cancellala.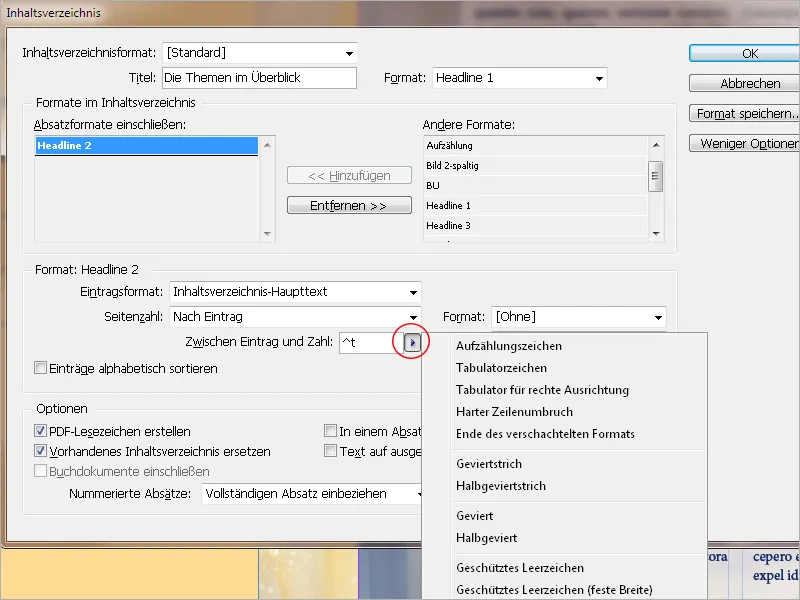
Per inserire spazi di interpunzione tra la voce dell'elenco e il numero di pagina per una maggiore orientamento visivo, i caratteri ^t^. devono essere presenti nel campo.
Anche a questi spazi di riempimento può essere assegnato un proprio formato carattere se necessario.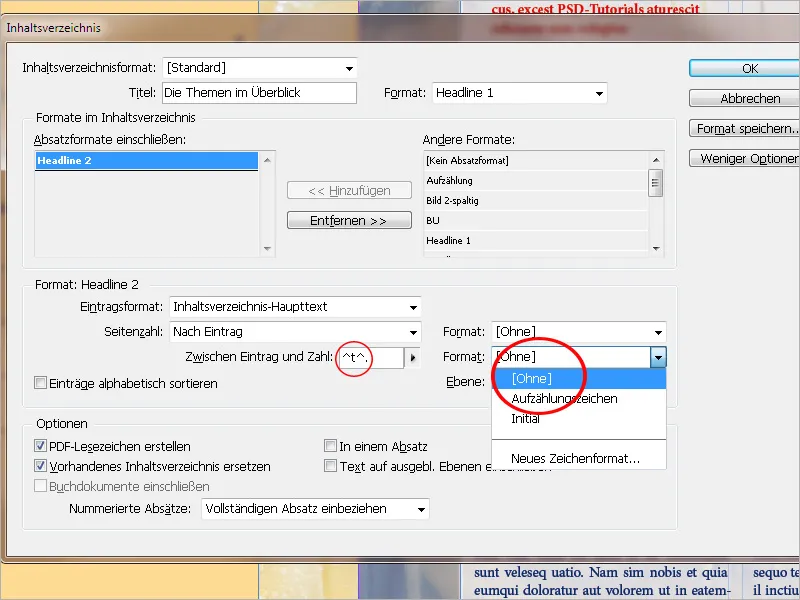
Per creare spazi di interpunzione dopo la voce dell'elenco e quindi un numero di pagina allineato a destra per un'orientamento visivo più semplice, è anche necessario specificare un tabulatore allineato a destra sulla scheda Tabulazioni dello stili di paragrafo associato all'indice, leggermente più piccolo della larghezza della colonna, e inserire un punto come spazio di riempimento.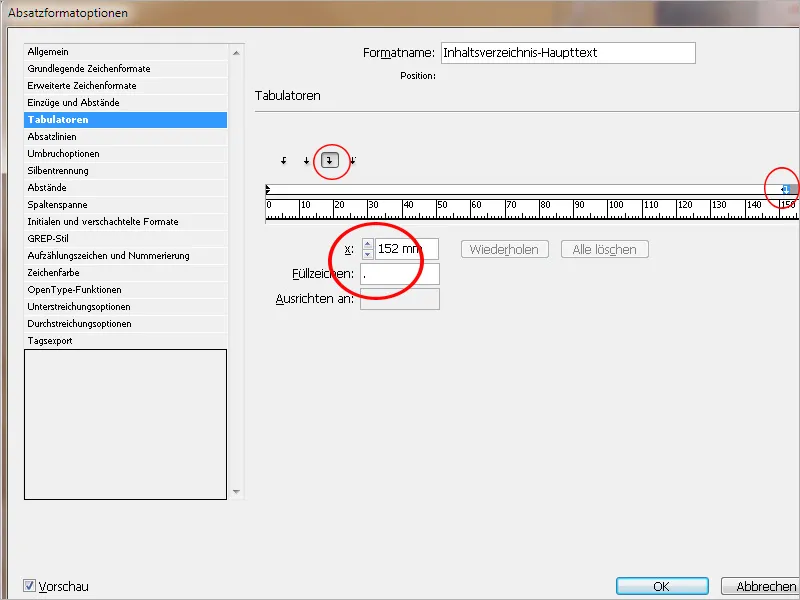
Se l'indice deve essere strutturato su più livelli (ad esempio, 1.1, 1.2., 1.2.1. ecc.), è necessario avere un proprio formato di paragrafo per ogni livello nell'elenco incluse formati paragrafo e il numero gerarchico corrispondente.
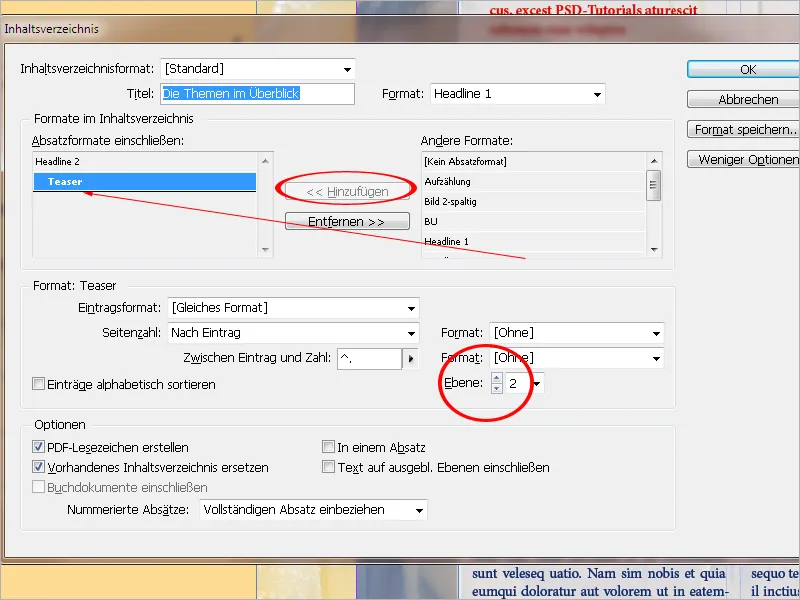
Nelle Opzioni, è consigliabile selezionare Crea segnalibri PDF. In questo modo, durante l'esportazione successiva del file InDesign, verrà creato anche un indice nel PDF con collegamenti ai capitoli.
Rimpiazza indice esistente fa esattamente ciò che dice: sostituisce un indice già esistente con questo nuovo. Se vuoi creare inoltre, ad esempio, un elenco delle immagini insieme all'indice, questa casella deve rimanere vuota, altrimenti sostituirà l'indice con l'elenco delle immagini.
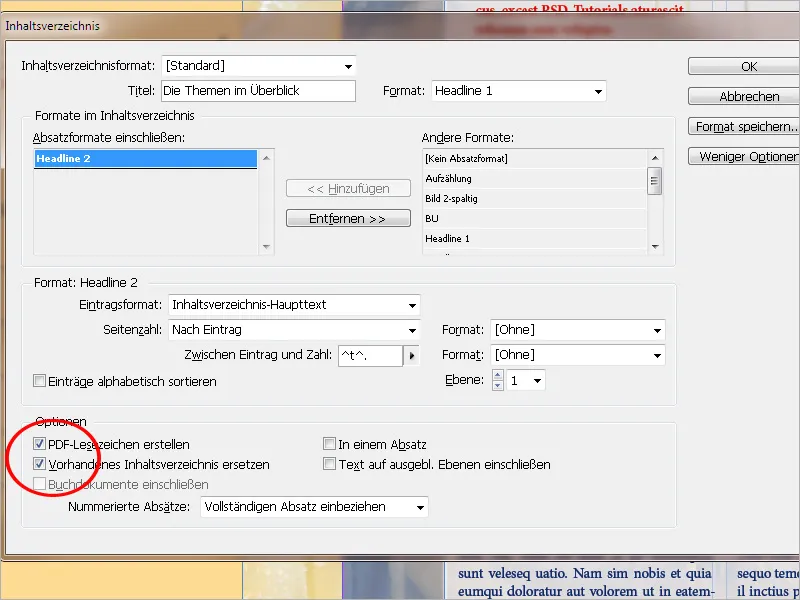
L'opzione Includi testo su livelli nascosti offre un'interessante possibilità aggiuntiva. Ad esempio, oltre alle lunghe intestazioni dei capitoli su un livello, è possibile inserire brevi intestazioni alternative su un secondo livello nascosto e contrassegnarle con lo specifico formato di paragrafo da utilizzare successivamente nell'indice. Questo livello sarà nascosto in seguito.
Attivando questa opzione, InDesign leggerà comunque queste voci e le includerà nell'indice. È possibile creare un elenco degli inserzionisti, ad esempio, e inserire i nomi degli inserzionisti nei punti corrispondenti su un secondo livello nascosto.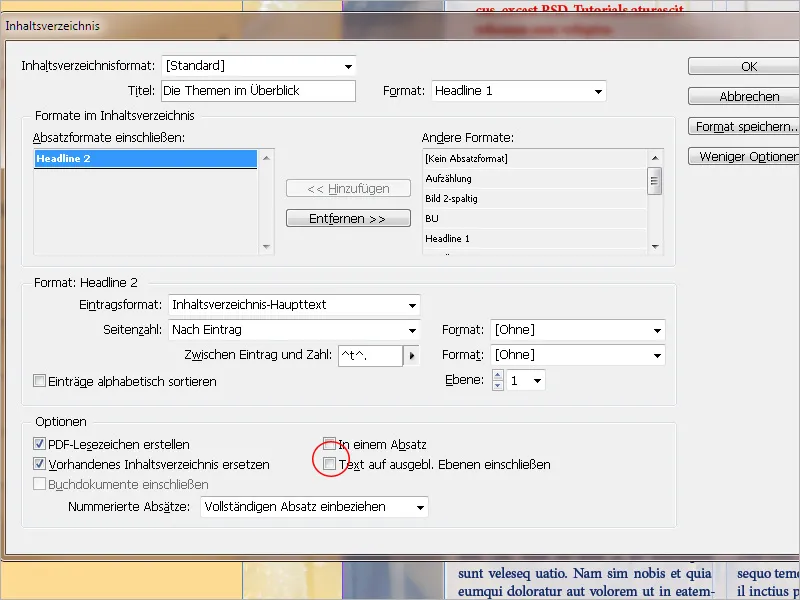
Dopo aver completato tutte queste impostazioni, salva il formato con un nome personalizzato. In questo modo, potrai utilizzarlo in documenti futuri senza dover ricominciare da capo.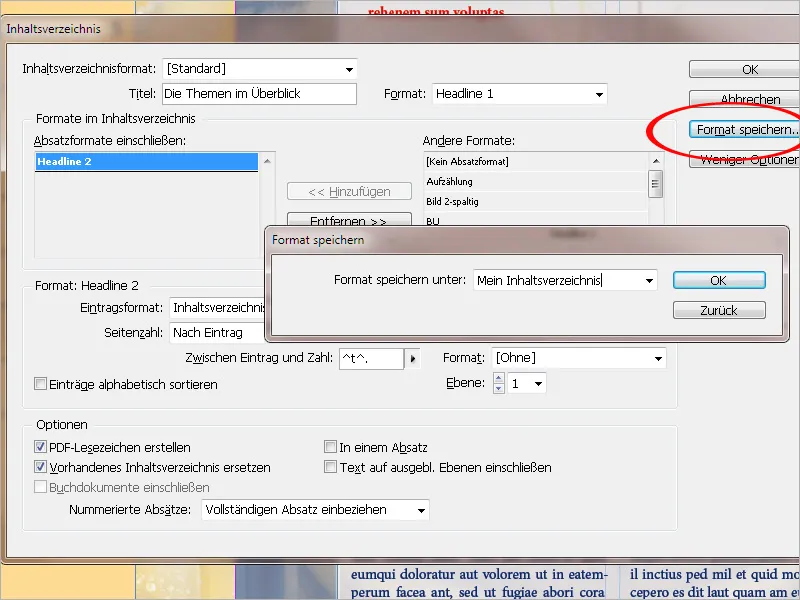
Per importare un formato di indice salvato, fai clic su Layout>Formati di indice>Carica e selezionalo dal file di origine. È necessario che anche gli stili di paragrafo di entrambi i documenti corrispondano.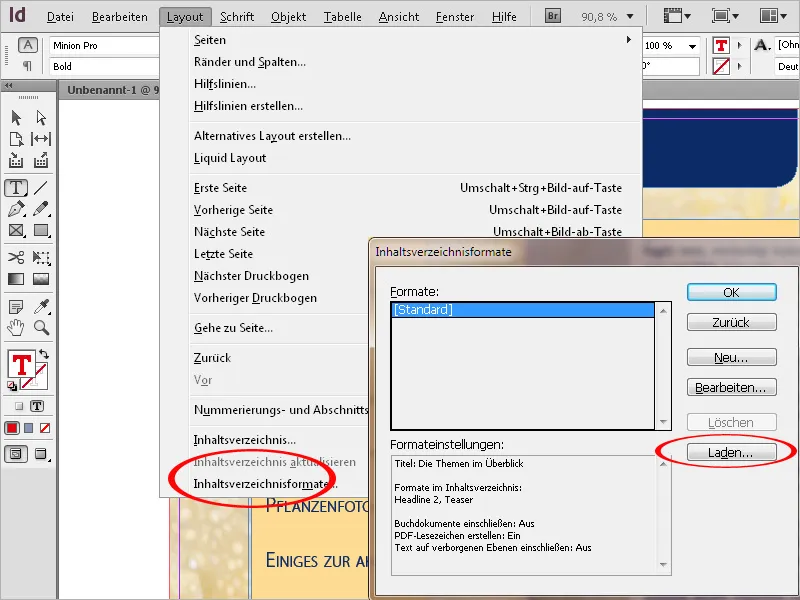
Una volta completate tutte le impostazioni, dopo aver cliccato su OK verrà visualizzato un cursore con il testo caricato. Ora puoi passare alla pagina prevista per l'indice o crearne una nuova senza perdere il testo caricato. Clicca o trascina il cursore del testo caricato sulla pagina in cui desideri posizionare la sezione di testo per l'indice.
L'indice verrà ora creato all'interno di questo riquadro di testo secondo le impostazioni selezionate.
Il riquadro dell'indice non deve essere concatenato ad altri riquadri di testo nel documento. In caso contrario, l'intera sezione di testo verrebbe sostituita dall'indice aggiornato durante l'aggiornamento.
Se il documento viene ulteriormente modificato e del testo viene rimosso o aggiunto, è possibile che i capitoli o le figure si spostino su altre pagine.
Pertanto, è necessario aggiornare l'indice esistente. Fai clic sul Strumento testo in un paragrafo dell'indice e seleziona poi la voce Aggiorna indice dal menu Layout.
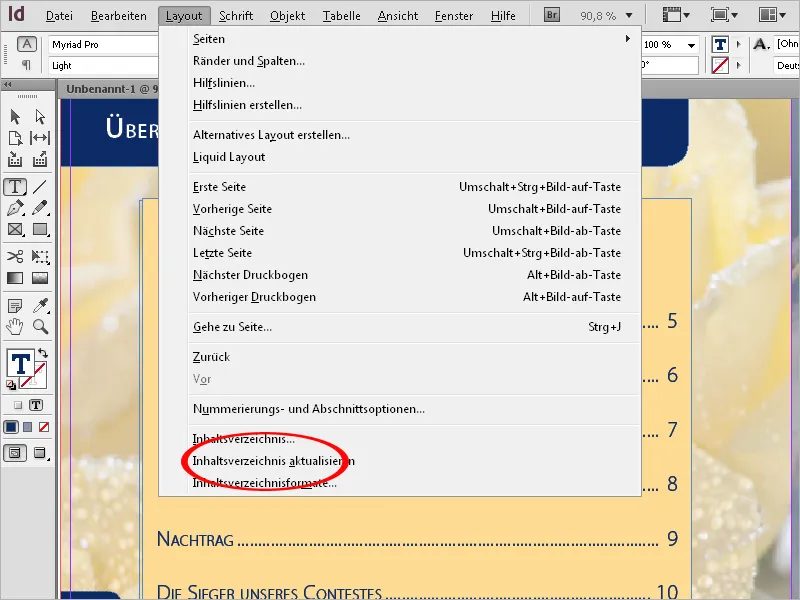
Le numerazioni delle pagine verranno aggiornate e i capitoli aggiunti o eliminati verranno inclusi o rimossi dall'indice.
Modificando le impostazioni pertinenti, è possibile adattare l'indice ai desideri modificati in qualsiasi momento (menu Layout>Indice oppure modificare i formati di paragrafo di conseguenza).


