Nuvole realistiche conferiscono profondità e atmosfera ai tuoi design - che sia per paesaggi, poster o opere d'arte digitali. Con Photoshop è possibile replicare in modo convincente nuvole utilizzando semplici strumenti come pennelli, sfumature e stili di livello. In questo tutorial ti mostrerò passo dopo passo come creare nuvole realistiche che convincono per luce e ombra, oltre a transizioni morbide. Cominciamo e arricchiamo i tuoi design con impressionanti composizioni di cieli!
Passo 1:
Creo un documento di dimensioni 800x600 pixel, anche se le dimensioni non sono realmente importanti.
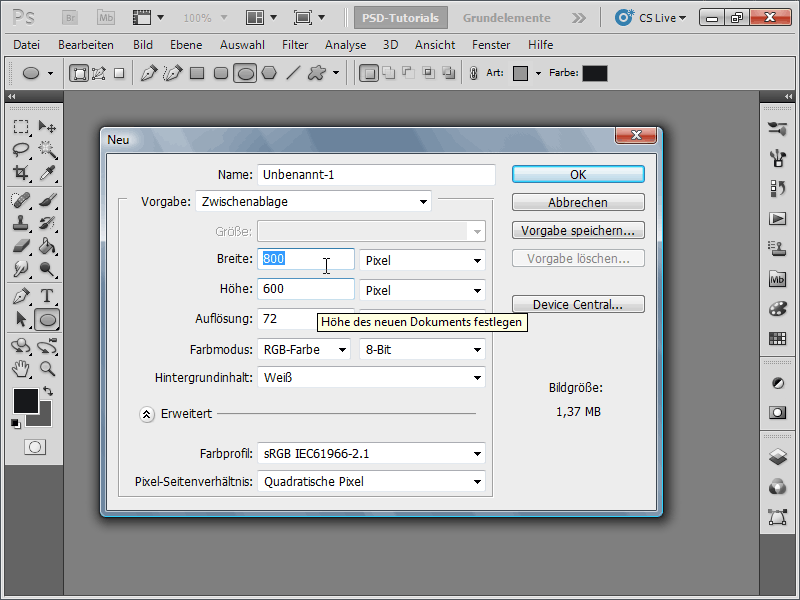
Passo 2:
Inizialmente voglio mostrare brevemente come si creavano prima rapidamente le nuvole. Per fare ciò, seleziono il bianco come colore primo piano e il blu come colore di sfondo. Ora vado al menu Filtro su Filtri di Rendering>Nuvole. Anche se sembrano carine, non offrono molto di più.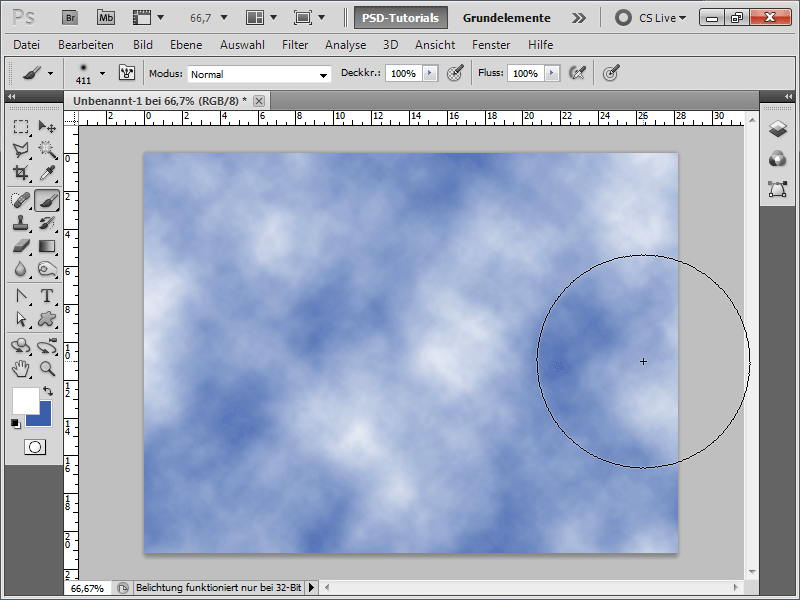
Passo 3:
Per introdurre un po' di prospettiva, potrei trasformare il livello di sfondo in un normale livello con un doppio clic, quindi trasformarlo con Ctrl+T e distorto prospetticamente con Ctrl+Shift+Alt su un angolo superiore.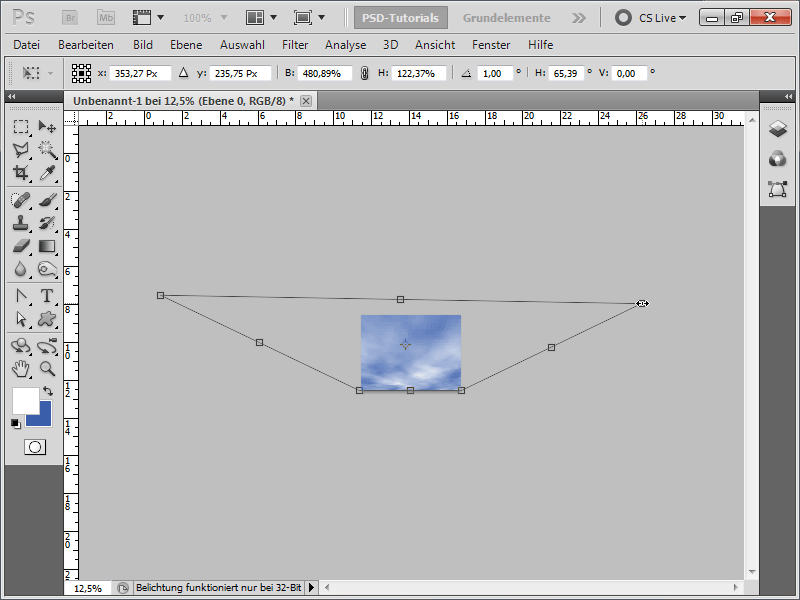
Passo 4:
Il risultato sarebbe simile a questo: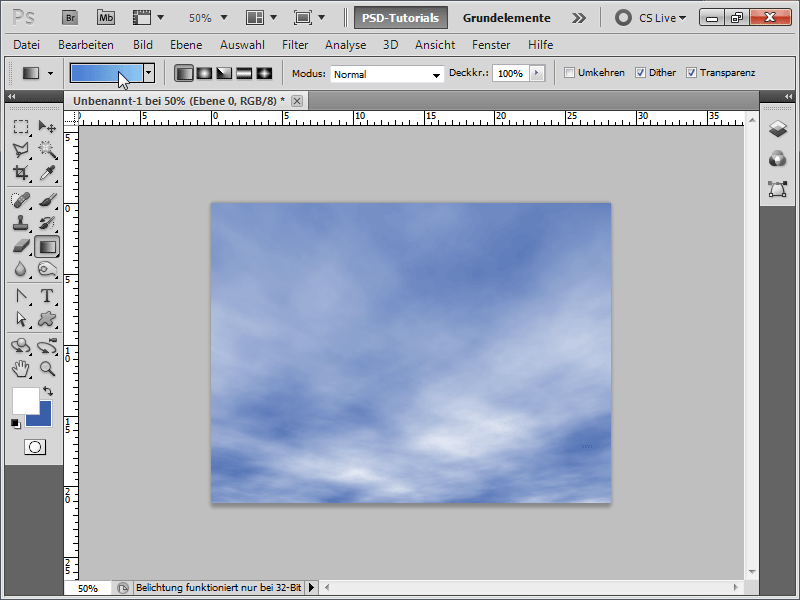
Passo 5:
Per ottenere un risultato migliore, creo prima una sfumatura da azzurro a blu.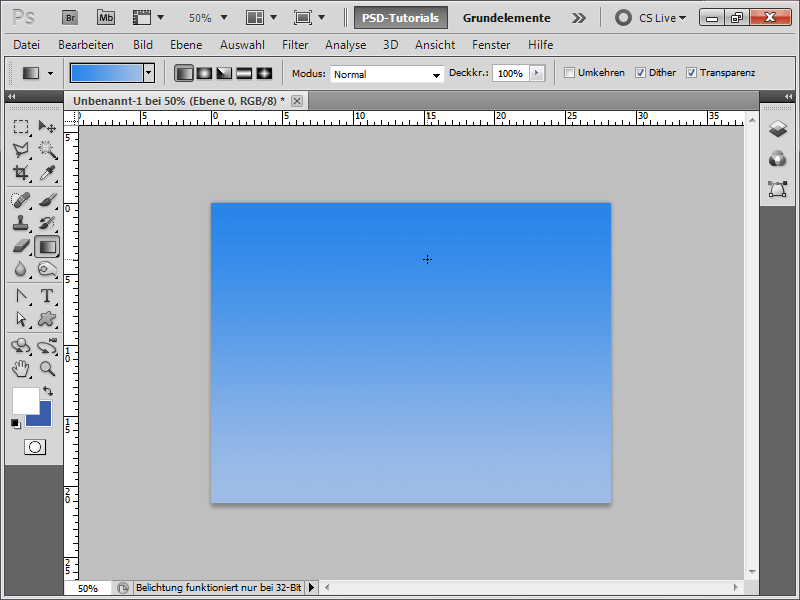
Passo 6:
Dopo di che scelgo lo strumento Pennello e faccio clic su F5 o nell'area di controllo in alto sull'icona Pannello Pennelli. Ora imposto i seguenti valori sotto Forma Pennello: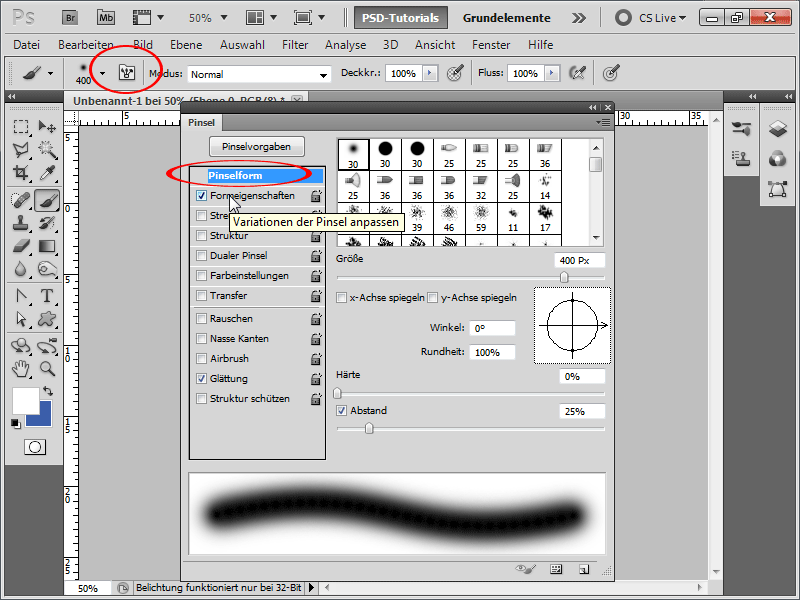
Passo 7:
Nelle Proprietà della forma c'è ancora qualcosa da modificare: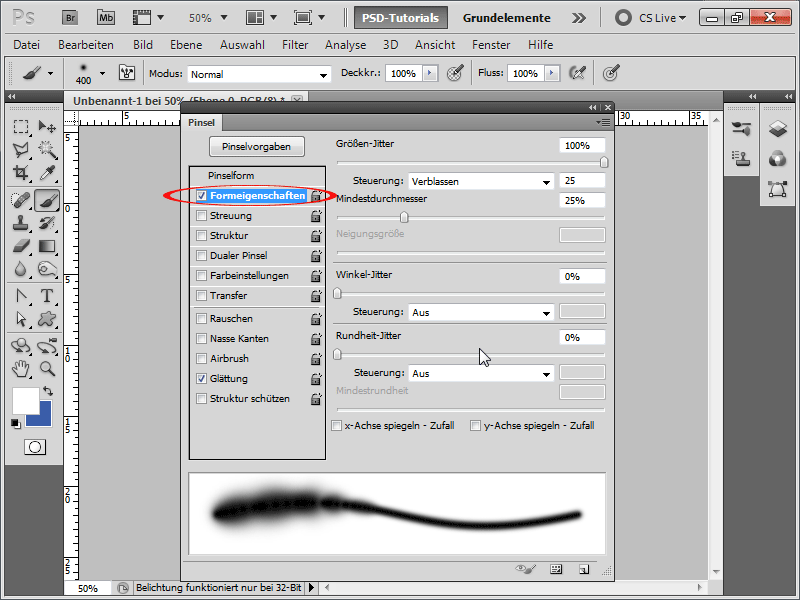
Passo 8:
Anche nei Valori di diffusione devo apportare alcune modifiche: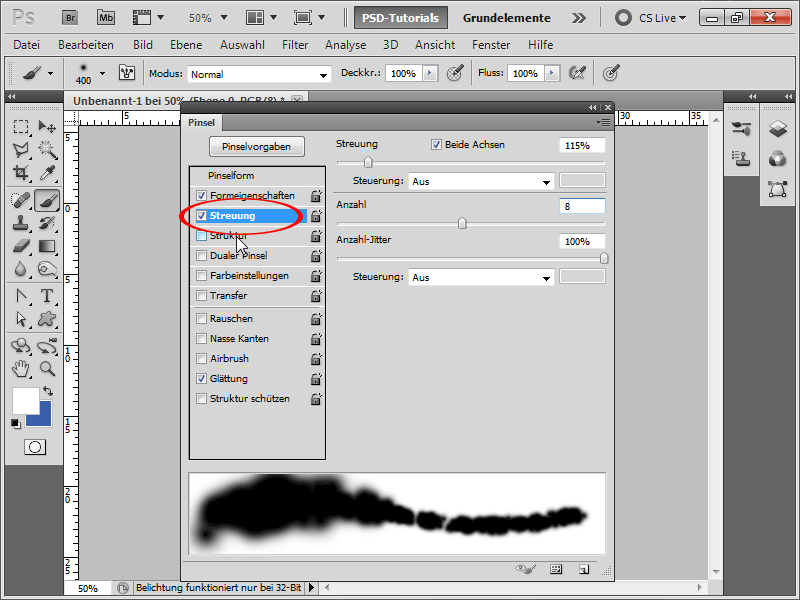
Passo 9:
In Struttura devo assolutamente selezionare la texture delle nuvole, che se non visualizzata la trovo nella Libreria dei pattern sotto Texture.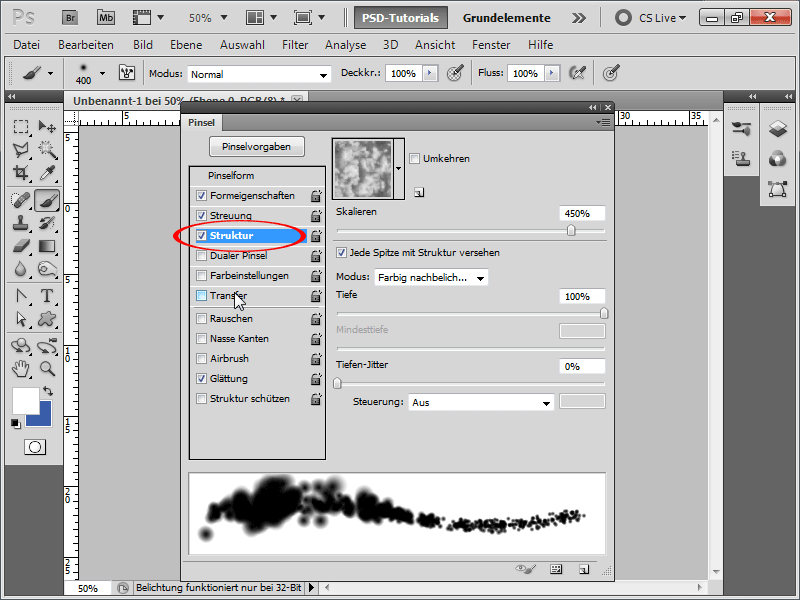
Passo 10:
Bene, è quasi fatto. In Trasferimento imposto ancora questi valori: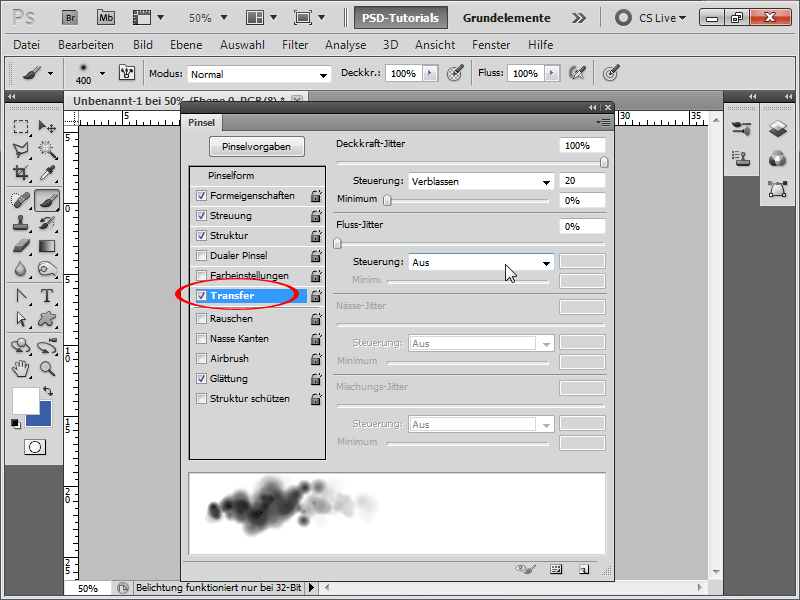
Passo 11:
Dopo tanto lavoro, salvo subito il mio pennello come pennello per nuvole.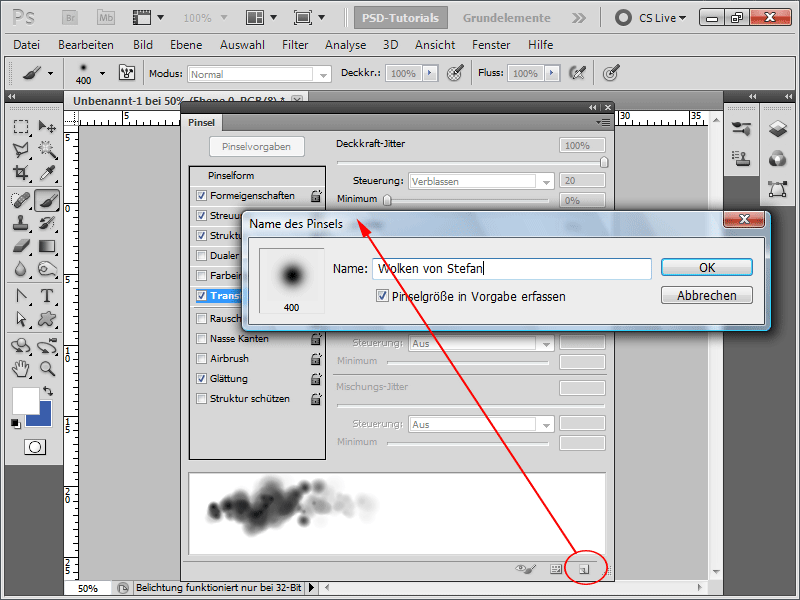
Passo 12:
Successivamente creo un nuovo livello chiamato "Nuvole".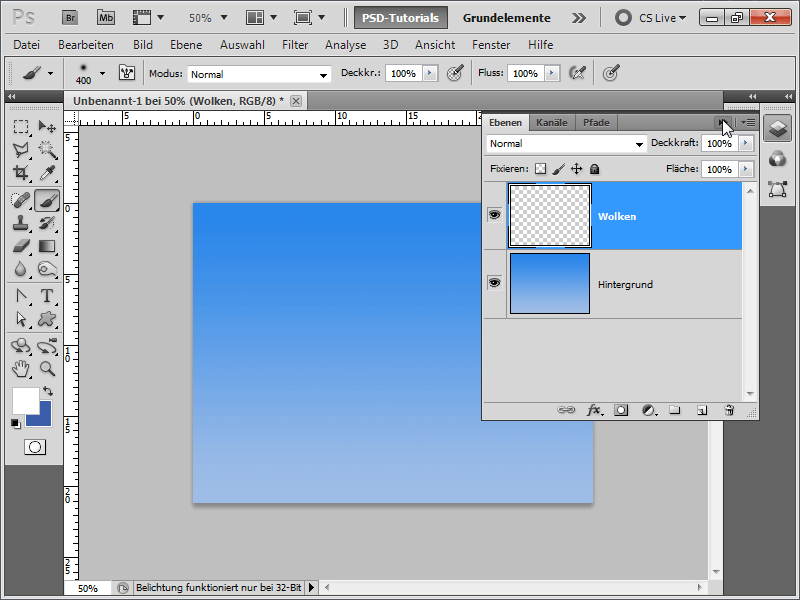
Passo 13:
Ora posso iniziare a dipingere e creare istantaneamente nuvole realistiche.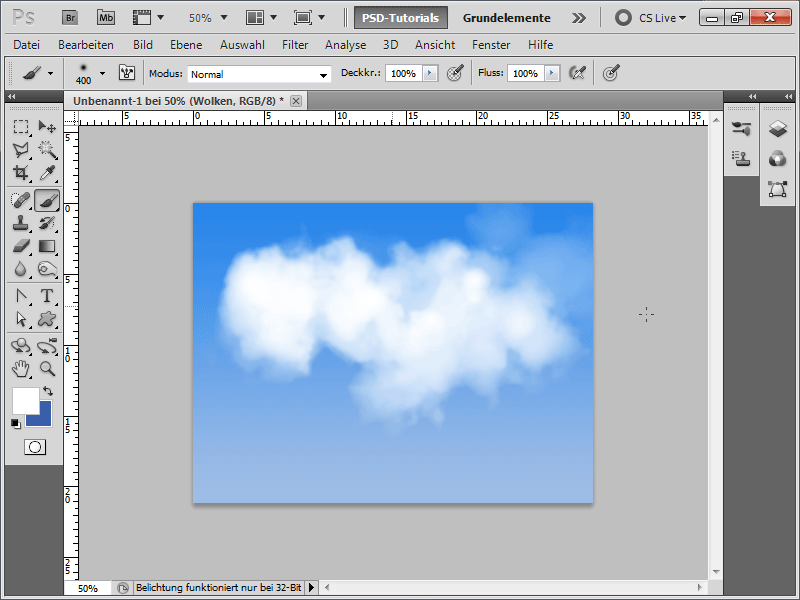
Passo 14:
Posso anche ridurre le dimensioni della punta del pennello, quindi il risultato sarà approssimativamente simile a questo: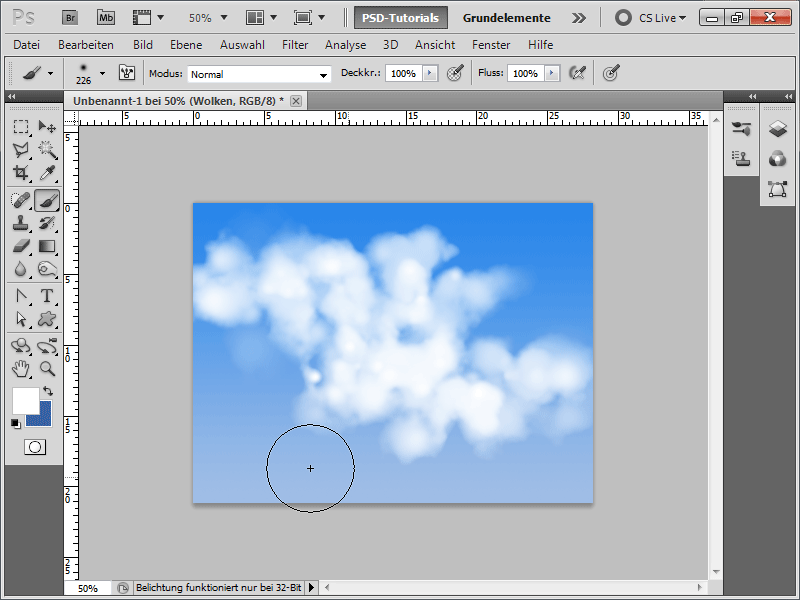
Passo 15:
E se attivo l'Ombra interna come opzione di riempimento, le nuvole ricevono una leggera ombreggiatura, rendendole ancora più realistiche.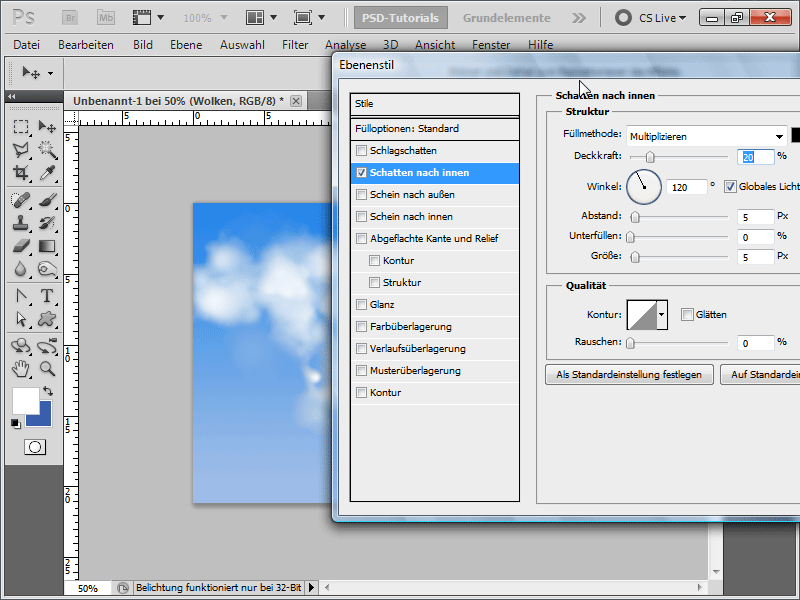
Passo 16:
Il risultato sarà simile a questo: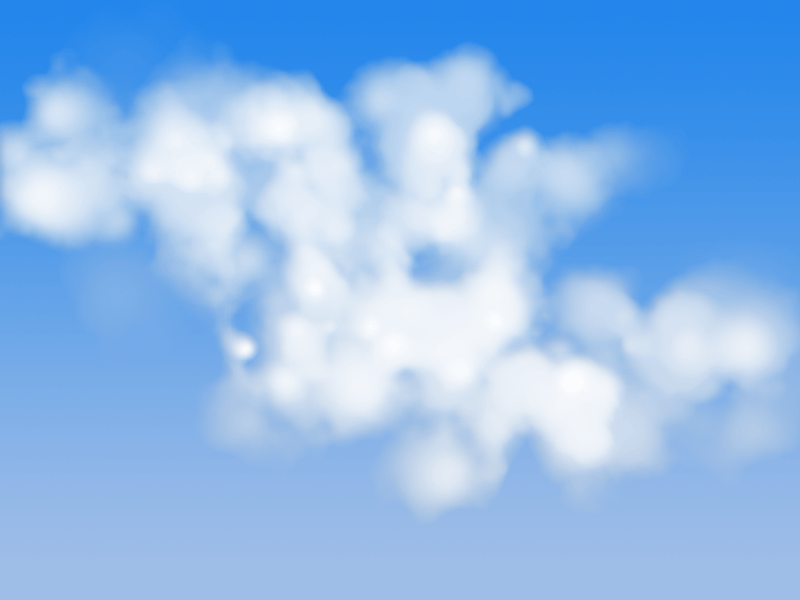
Passo 17:
Posso inserire le nuvole in un documento più grande in qualsiasi momento o persino dipingere del testo con esse. Nel mio caso ho creato nuvole PSD.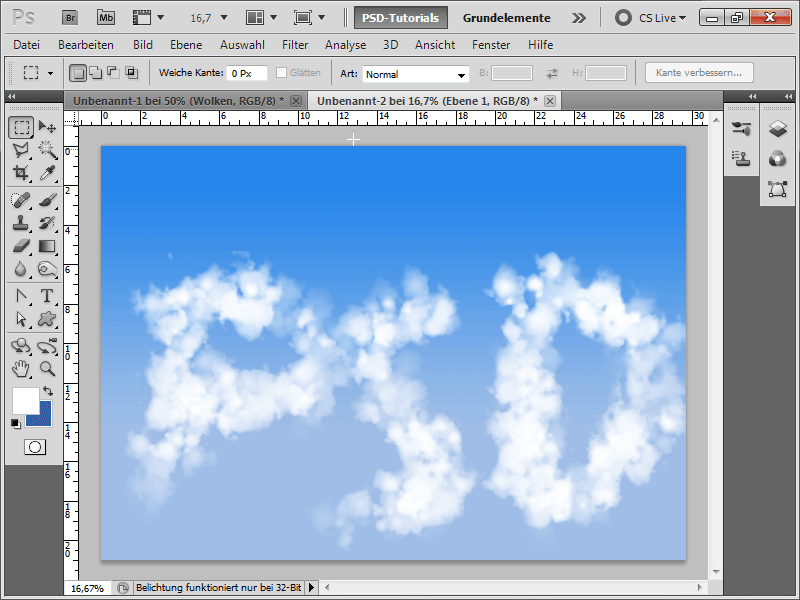
Come file di lavoro ho allegato il pennello per le nuvole.


