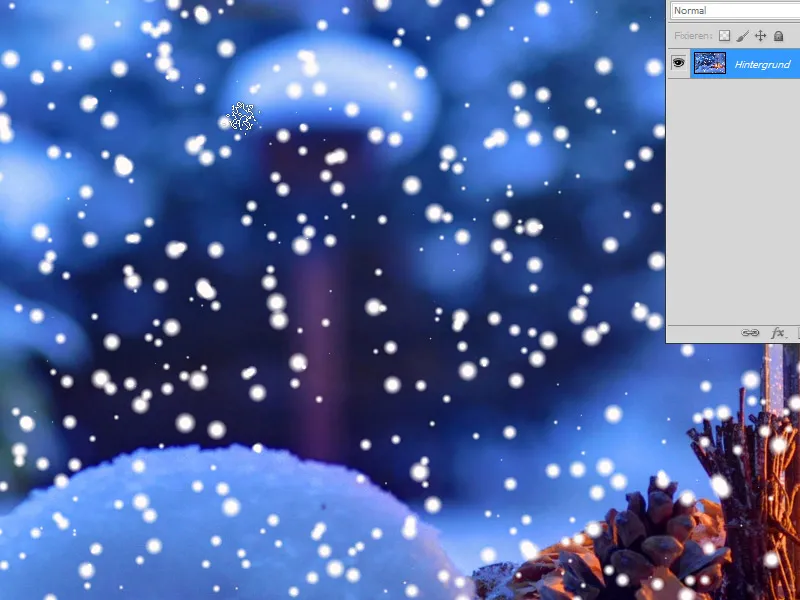Fiocchi di neve sono un versatile elemento di design che conferisce un tocco invernale e magico a qualsiasi progetto. Con Photoshop puoi creare fiocchi di neve in diversi stili - da forme geometriche semplici a pattern dettagliati e realistici. In questo tutorial ti mostrerò quattro metodi diversi per creare fiocchi di neve: utilizzando forme, pennelli, filtri e tecniche di simmetria. Cominciamo e aggiungiamo la bellezza dell'inverno ai tuoi design!
Variante 1 - Creare neve tramite filtro
Passo 1:
Innanzitutto apro un'immagine a mia scelta e creo un nuovo livello.
Passo 2:
Dopo aver colorato il nuovo livello di nero, apro il filtro Aggiungi rumore (Menu Filtro>Altri filtri>Aggiungi rumore).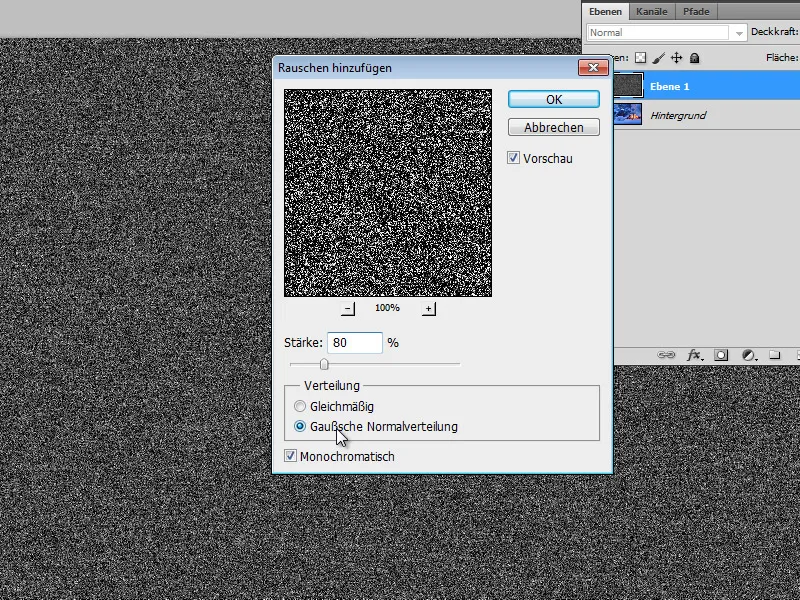
Passo 3:
Successivamente sfumo leggermente il mio livello aprendo lo Sfoca con l'impostazione di 1 pixel.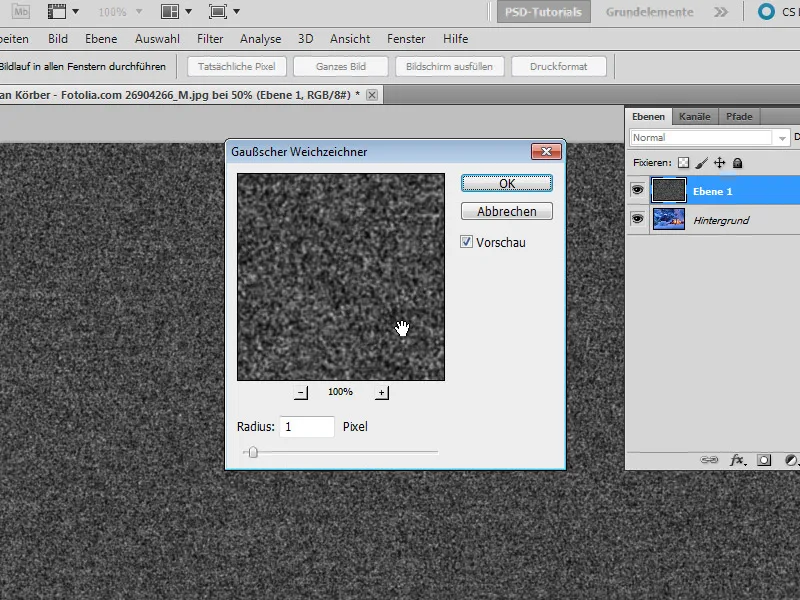
Passo 4:
Con Ctrl+L apro il Correttore di livelli e sposto tutti e tre i cursori vicini l'uno all'altro: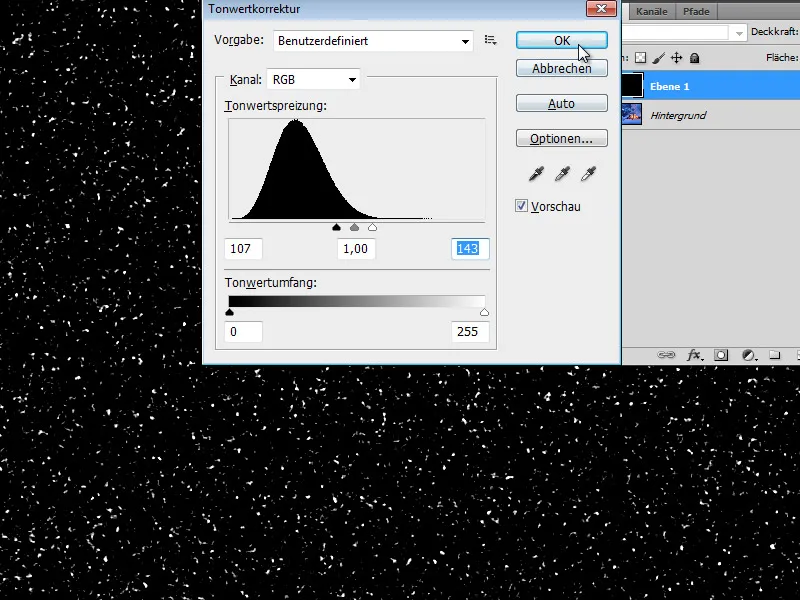
Passo 5:
Adesso basta cambiare il metodo di riempimento in Moltiplica invertita e la neve è visibile nella mia foto.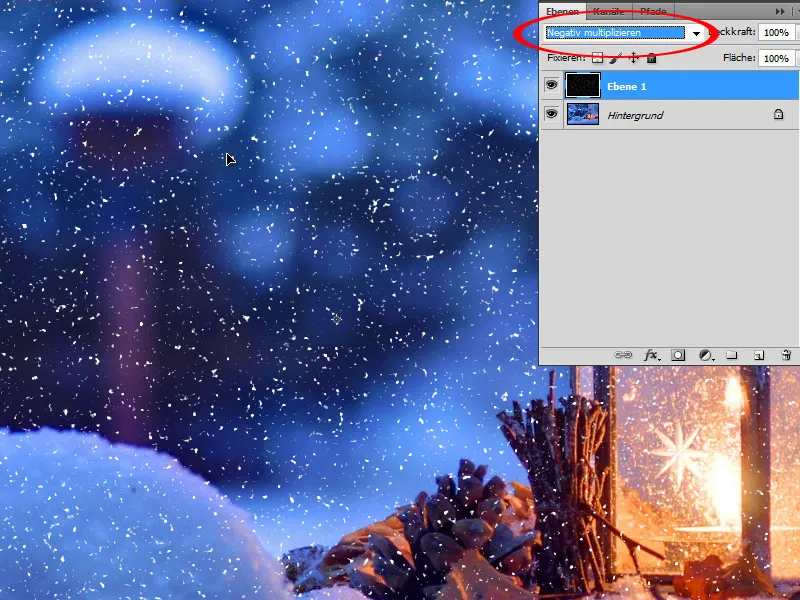
Passo 6:
Per rendere la neve meno nitida, posso sfocarla leggermente ancora con lo Sfoca gaussiano.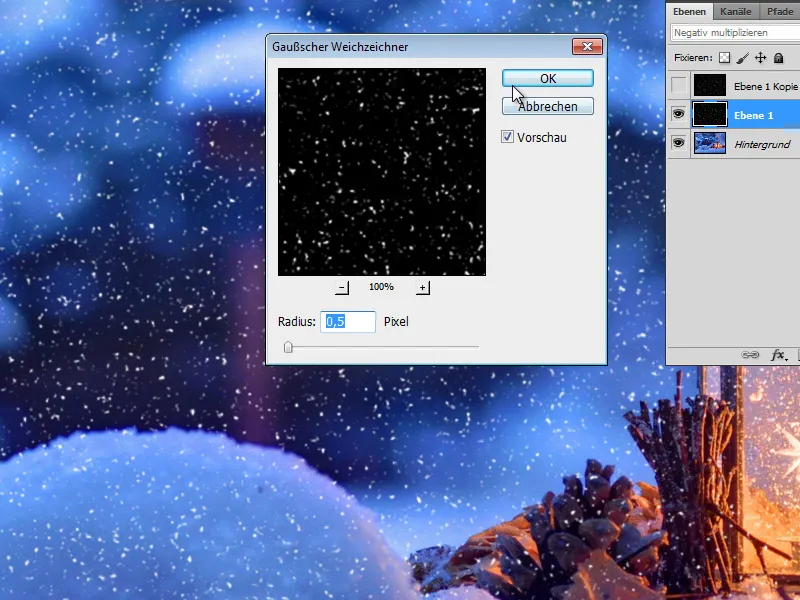
Passo 7:
Ecco come appare il risultato (il livello della neve può essere duplicato per renderla più luminosa).
Variante 2 - Creare neve tramite filtro 2
Passo 1:
Anche in questa variante creo un nuovo livello.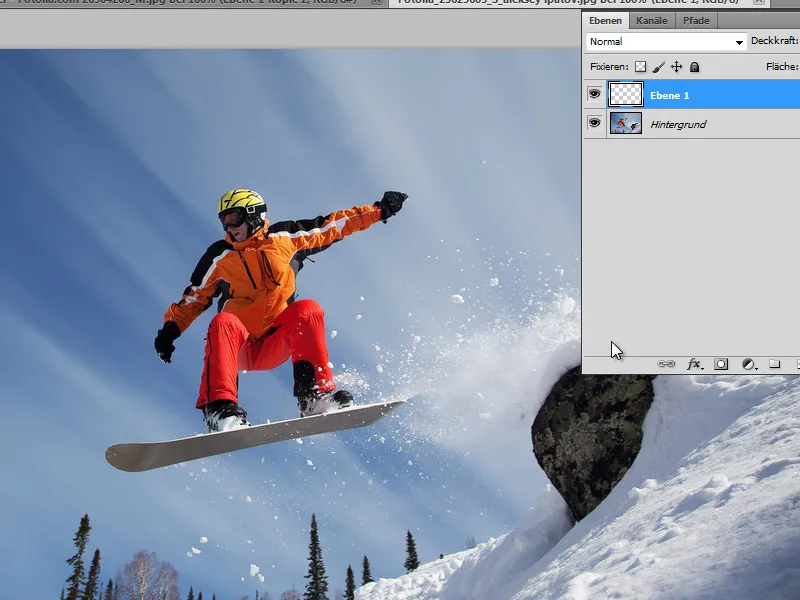
Passo 2:
Dopo aver colorato il livello di nero, devo assicurarmi che i colori standard S/B (nero/bianco) siano impostati (basta cliccare su D). Ora vado su Menu>Filtro>Filtro alta luce e ombra>Sfumatura simbolica e imposto i seguenti valori: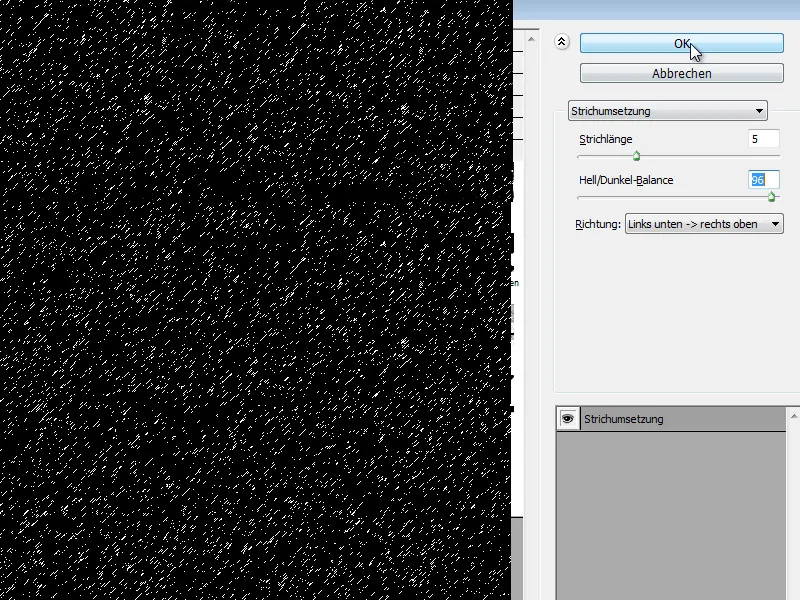
Passo 3:
Anche qui cambio il metodo di riempimento in Moltiplica invertita. La neve non sembra ancora molto realistica. È possibile semplicemente regolare leggermente la lunghezza dei tratti prima.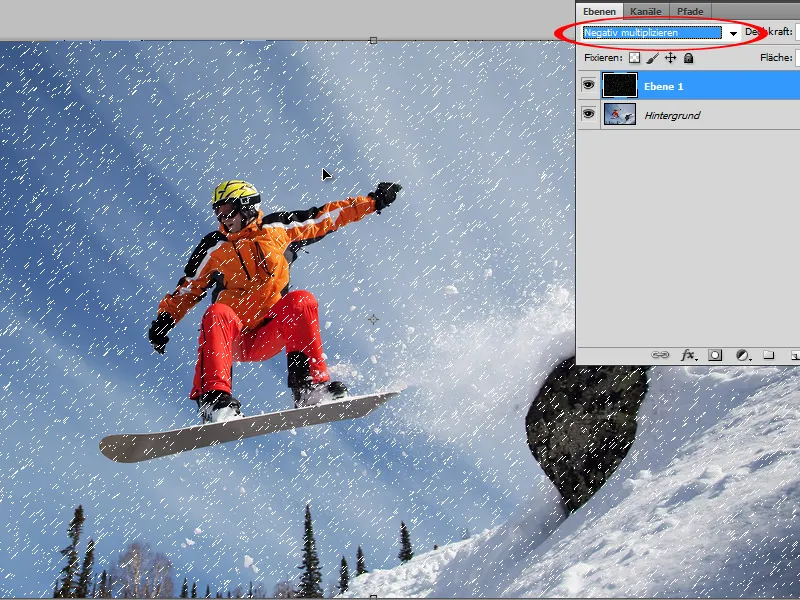
Passo 4:
Per questo motivo sovrappongo ora lo Sfoca gaussiano con 0,9 pixel. Ora sembra molto meglio.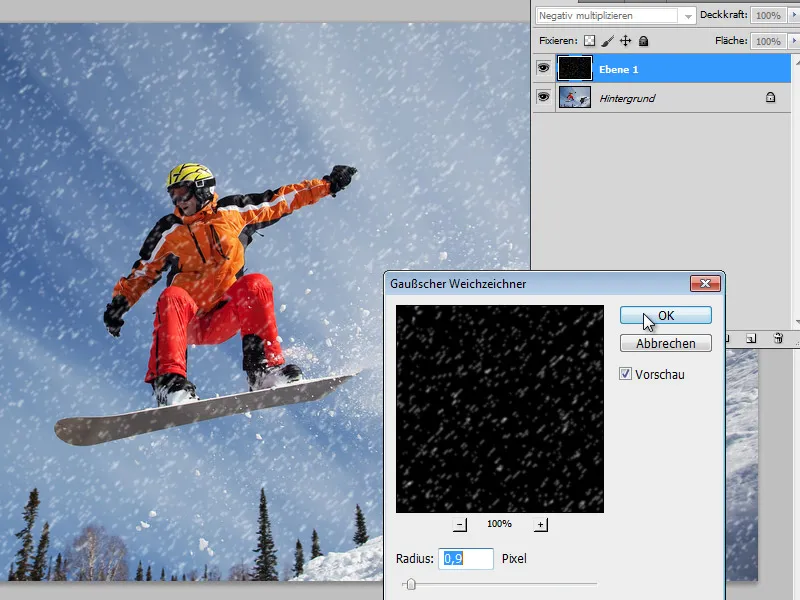
Passo 5:
Duplicando il livello, la neve sembra molto più luminosa.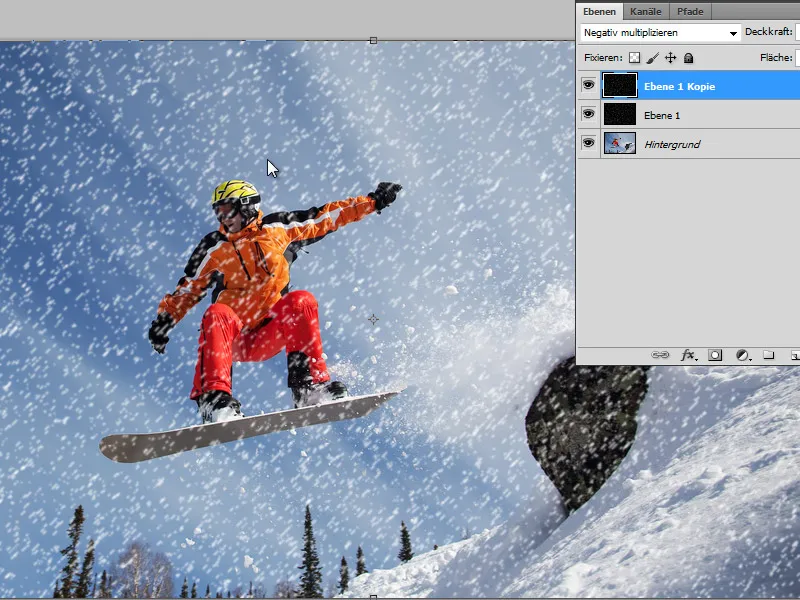
Variante 3 - Neve con un pennello
Passo 1:
Apro di nuovo la mia immagine e premo F5 per accedere al Pannello pennelli. Successivamente scelgo un pennello morbido e rotondo e lo imposto nella Forma del pennello: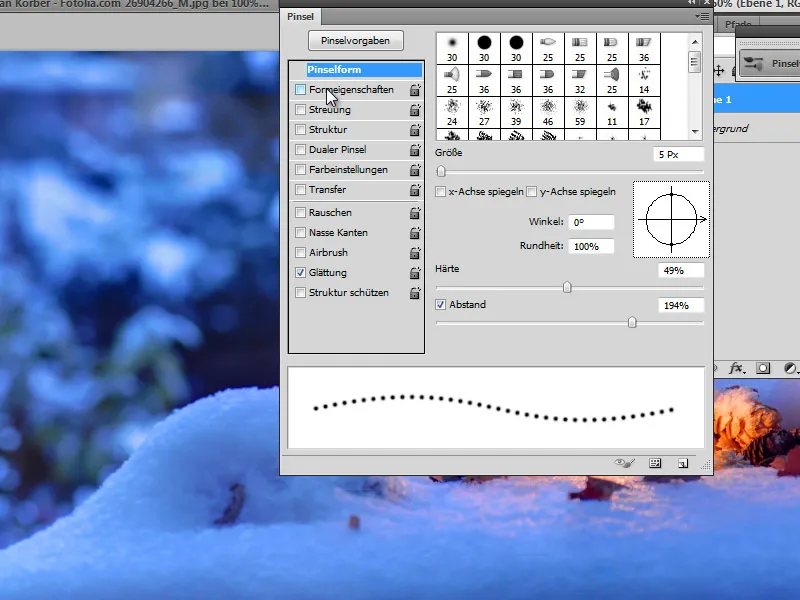
Passo 2:
Nelle Proprietà della forma regolo soprattutto il Jitter di dimensione (alcuni tratti del pennello saranno più grandi e altri più piccoli).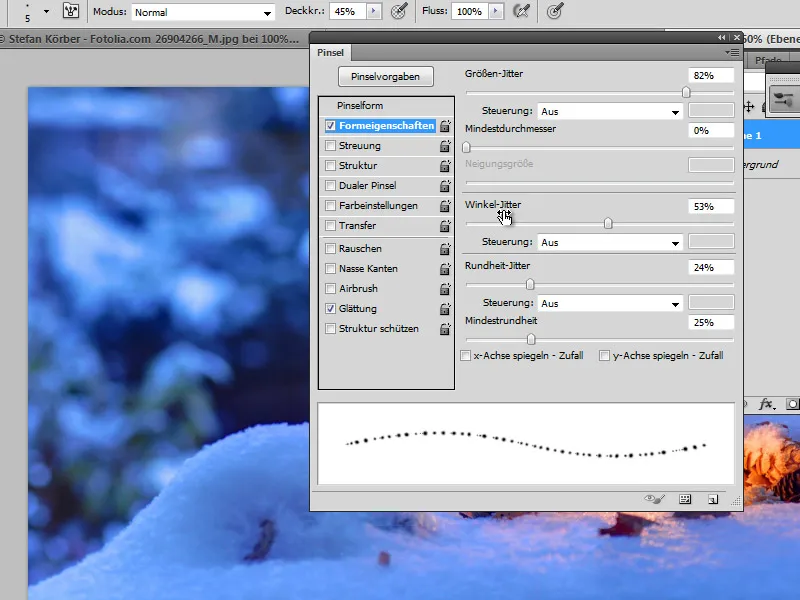
Passo 3:
Nella Dispersione devo impostare il valore al 1000% in modo che i tratti del pennello siano ben mischiati.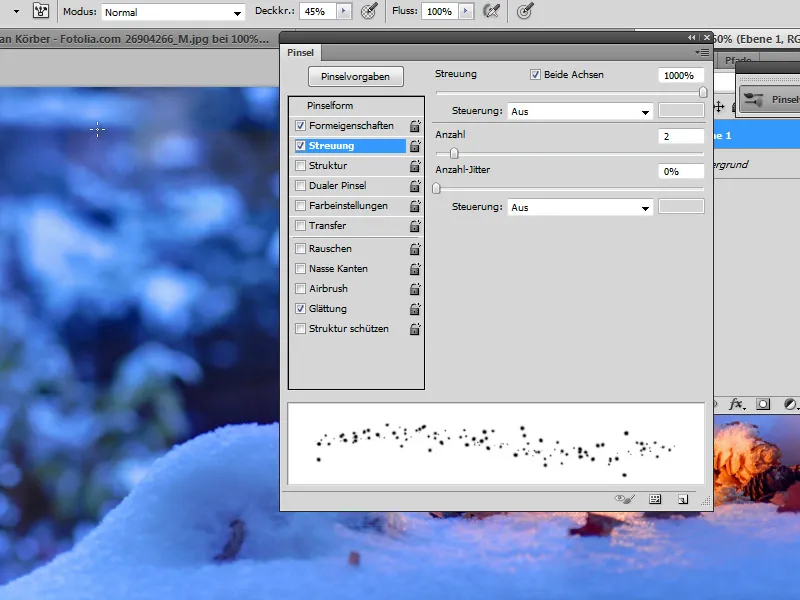
Passo 4:
In un nuovo livello posso dipingere i fiocchi con diverse opacità e dimensioni delle punte dei pennelli.
Passo 5:
Se si desidera che la neve sia più dinamica, si può anche applicare sfocatura di movimento.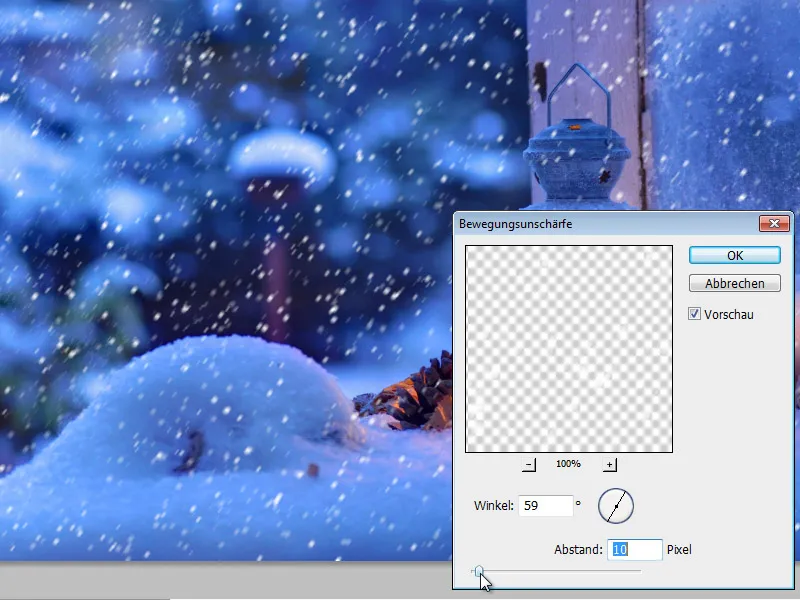
Passo 6:
Se ora applico il pennello spruzzo con le stesse impostazioni in un nuovo livello, avrò anche fiocchi diversi nell'immagine.
Variante 4 - Neve tramite un filtro
Passo 1:
Se si desidera creare rapidamente dei fiocchi senza troppi sforzi, si può ad esempio utilizzare un Plug-In come Snowflakes di VanDerLee su www.vanderlee.com/plugins_snowflakes_download.html.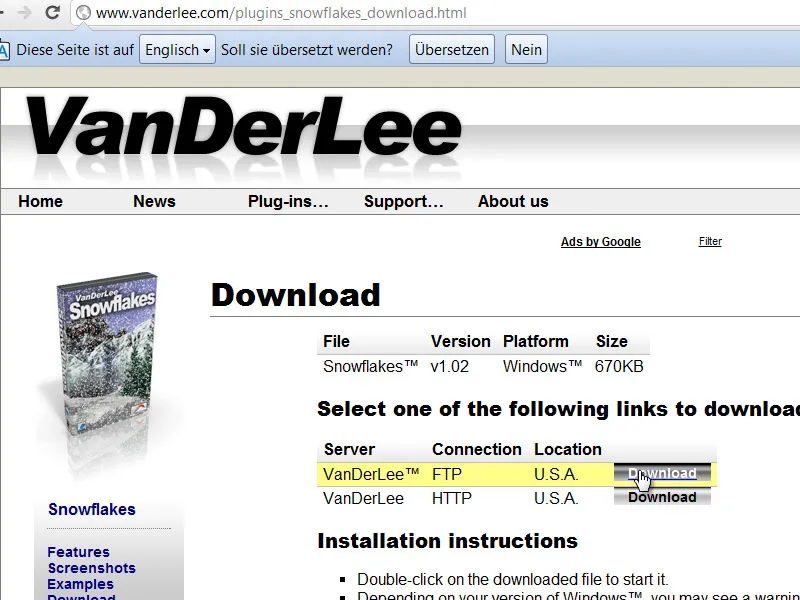
Passo 2:
È possibile spostare il Plug-In (*.8bf) nella cartella dei moduli aggiuntivi di Photoshop o estrarre il Plug-In in un'altra cartella e specificarlo nelle impostazioni predefinite sotto Cartella aggiuntiva moduli.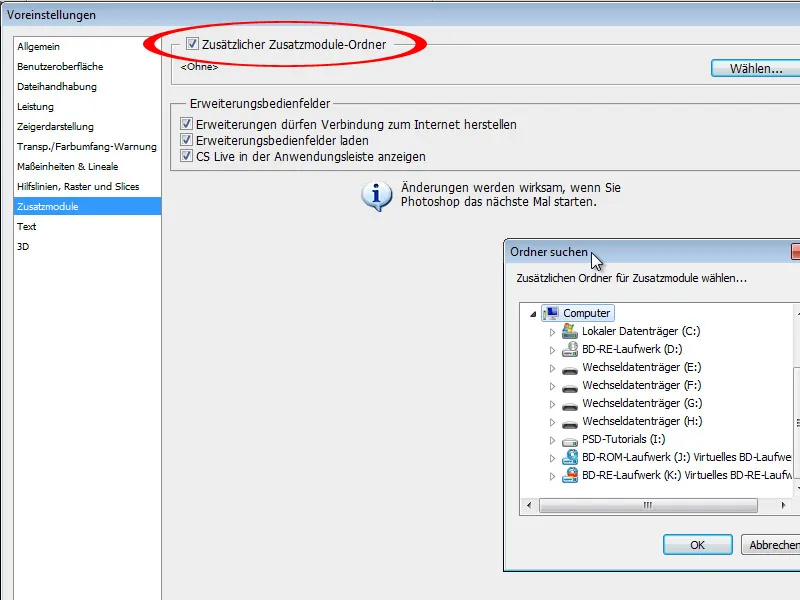
Passo 3:
Dopo aver riavviato Photoshop, il filtro verrà visualizzato sotto Menu>Filtro>VanDerLee.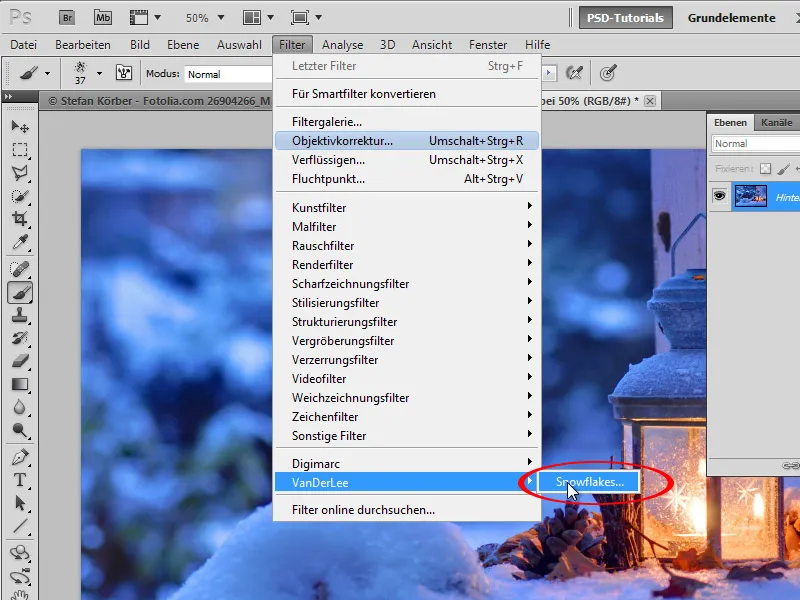
Passo 4:
Qui ci sono varie opzioni per impostare i fiocchi.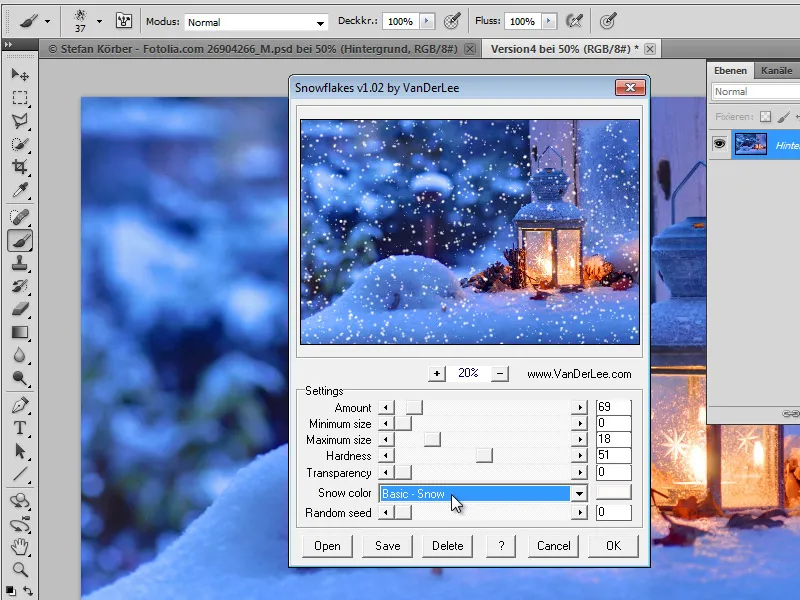
Passo 5:
Il risultato non sembrerà del tutto realistico. Tuttavia, è possibile far inserire i fiocchi in un livello separato anziché direttamente sullo sfondo.