"Madre Natura" è un imponente foto-compositing che simboleggia il legame tra natura e uomo. Con Photoshop puoi creare una scena affascinante che unisce armoniosamente elementi come paesaggi, piante e ritratti. In questo tutorial ti mostrerò passo dopo passo come creare un'opera d'arte potente, catturando lo spirito e la bellezza della nostra Terra combinando diverse immagini e texture. Iniziamo e lascia libera la tua creatività per creare un omaggio alla natura!
Passo 1: Il modello giusto
Per creare un'immagine di una porzione di un pianeta da una foto delle nuvole, sono adatte le foto in cui sono visibili campi di nuvole alte. Il sole non deve essere visibile e idealmente già nella foto del modello dovrebbero essere visibili interessanti sfumature di colore. Questo scatto, realizzato a Marbella/Spagna in una serata primaverile, dovrebbe essere molto adatto:

Passo 2: Adattamento del formato
L'idea di sviluppare un'immagine che trasporti principalmente il concetto di spaziosità richiede un formato orizzontale panoramico. Con lo strumento di trasformazione e tenendo premuto il tasto Maiusc è possibile espandere proporzionalmente rapidamente a destra e a sinistra. Ora il livello viene duplicato e il livello inferiore viene riempito di nero, in modo che la foto delle nuvole sia sopra:
Passo 3: Creare la curvatura terrestre
Dopo aver invertito l'immagine verticalmente, ora modifichiamo sotto Modifica>Trasformazione libera>Curvatura. Qui si cattura leggermente e si tira verso l'alto la linea orizzontale al centro. Per aiutarsi, si può disegnare una guida per l'orientamento:
Passo 4: Creare una porzione di pianeta
Dopo la curvatura, il livello viene trasformato a destra e a sinistra tenendo premuto il tasto Maiusc fino al margine e, per aumentare la tensione nella composizione dell'immagine, viene leggermente inclinato:
Passo 5: Creare la stratosfera
È il momento di conferire a questa porzione circolare un'atmosfera. Facendo doppio clic sul livello si apre il dialogo dello stile del livello. Qui si regola sia la tonalità del colore che l'intensità dell'effetto. È importante scegliere sia Bagliore interno che Bagliore esterno. Il Bagliore interno dovrebbe essere leggermente più luminoso per mostrare la luminosità sulla superficie terrestre. Verso l'esterno la luminosità diminuisce:
Passo 6: Preparare ottimamente l'immagine
Sotto Livello>Stile di livello>Crea livello il livello dello stile di livello viene convertito in uno o, nel caso presente, due livelli. Nella maschera del livello si maschera ancora leggermente l'effetto ai margini. Un'ulteriore modifica del formato verso l'alto dà all'immagine lo spazio necessario. Con Maiusc+Ctrl+Alt+E tutte le voci visibili vengono ora unite in un nuovo livello e l'immagine è ottimamente preparata per il prossimo passo:
Passo 7: Spegnere la luce
Per simulare un'adeguata impressione di un pianeta nello spazio, in questo passaggio un nuovo livello riempito di grigio con Shift+F5 viene impostato sul metodo di riempimento Luce lineare:
Passo 8: Accendi il faro
Con l'obiettivo che più avanti in alto a destra nell'immagine debba apparire una fonte di luce sorgente, questo livello riempito di grigio viene dotato di una maschera e di un gradiente radiante in alto a destra. Si ottiene così un'altra impressione realistica di una curvatura terrestre:
Passo 9: Ottenere la curva
Utilizzando la correzione Curva tonale nel canale rosso, vengono impostati i valori come nell'immagine. Il metodo di riempimento viene impostato su Colore. La drammaticità dell'immagine viene quindi aumentata e poiché è stato modificato solo il canale rosso, vengono mantenuti altri colori come ad esempio i toni blu quasi inalterati:
Passo 10: Altre correzioni
In particolare con le immagini che sono principalmente basate sull'atmosfera luminosa, è consigliabile sperimentare con le correzioni nell'immagine. Le diverse modalità di riempimento dovrebbero essere testate anche per quanto riguarda l'efficacia. Viene ora utilizzata una correzione Bilanciamento del colore con il metodo di riempimento Normale e successivamente un Riempimento sfumato con il metodo di riempimento Moltiplica per immergere l'immagine ancora di più in un mondo di colore rosso:
Passaggio 11: Raggi di luce -> Gradiente controllato
Su un piano riempito di nero viene ora disegnato un gradiente dal bianco al arancione scuro in 3 passaggi. Prima del tutto entra in gioco la tonalità più scura (quindi l'arancione), poi un arancione più chiaro e infine il bianco. In questo modo si garantisce il pieno controllo sulle sfumature di colore:
Passaggio 12: Dipingere il colore
Nel gradiente creato ora viene disegnato un pennello circolare con un arancione più intenso e una punta di pennello morbida e grande con una bassa opacità. Con il filtro Filtro Sfocatura> Sfocatura Gaussiana e un valore di circa 20 pixel, il gradiente viene leggermente sfocato:
Passaggio 13: Raggi di luce -> Linee
Ora creiamo un livello di riempimento con colore di primo piano bianco e lo collegiamo al livello sottostante del nostro gradiente premendo il tasto Alt tra i due livelli. Il livello di riempimento viene quindi dotato di una maschera riempita di nero su cui vengono disegnate delle linee bianche orizzontali premendo il tasto Maiusc. Durante questa operazione è sufficiente disegnare 4-6 linee e poi duplicarle nella maschera tramite Copia e Incolla:
Passaggio 14: Raggi di luce -> Distorsione delle linee
Le linee vengono distorte adeguatamente nell'immagine sotto Modifica>Trasforma>Prospettiva:
Passaggio 15: Rendere i raggi di luce più discreti
Le linee distorti prospetticamente vengono quindi rasterizzate per creare un normale livello. Successivamente, con un valore di circa 11 pixel, le linee vengono sfocate con il Filtro>Sfocatura> Sfocatura Gaussiana. Il metodo di riempimento viene impostato su Sovrapposizione e con un pennello grande e morbido con una bassa opacità viene leggermente dipinto in una maschera di livello creata, in modo che alcune linee emergano più discretamente. Questo rende l'effetto più interessante e allo stesso tempo più omogeneo e credibile: 
Passaggio 16: Creare lenti d'ingrandimento
Se si disegna un cerchio con un bordo morbido e lo si riempie di bianco su un livello separato usando lo Strumento Ellisse di Selezione e tenendo premuto Alt. L'Opacità del livello sarà del 50%. Con lo Strumento Sposta è possibile toccare e contemporaneamente duplicare il cerchio tenendo premuto Alt. Poiché si vogliono creare flare, è consigliabile utilizzare una guida per posizionare correttamente i cerchi. Le posizioni dei singoli cerchi devono essere testate, sovrapposte simulano dei veri flare: 
Passaggio 17: Regolare i flare
In base ai raggi di luce, i flare vengono posizionati diagonalmente e leggermente ridotti in una maschera di livello inizia dalla metà di ciascun cerchio. Un doppio clic sul livello apre il Dialogo dello stile di livello, dove viene attivata una Sovrapposizione colore. Il metodo di riempimento di questa sovrapposizione in arancione è Moltiplica e l'Opacità è circa al 52%:
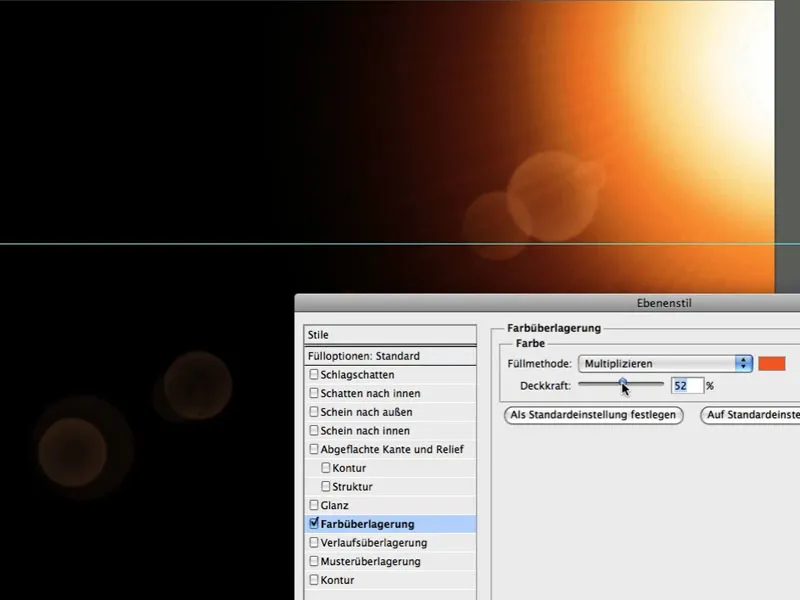
Passaggio 18: Ottimizzare i flare
Con lo Strumento Gradiente vengono aggiunti dei piccoli gradienti per rendere l'aspetto ancora più realistico:
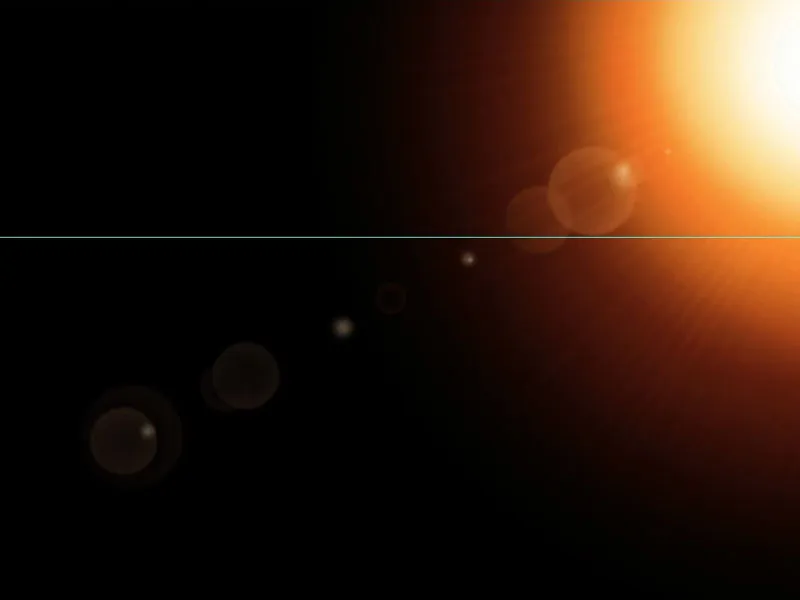
Passaggio 19: Luce
Dopo aver unito i livelli di gradiente, raggi e flare, il nuovo livello risultante viene rinominato "Luce" e può svolgere il suo effetto nel metodo di riempimento Moltiplicazione negativa e un'Opacità di circa l'80%. L'effetto generato nell'immagine può essere attenuato leggermente a sinistra in una maschera di livello:
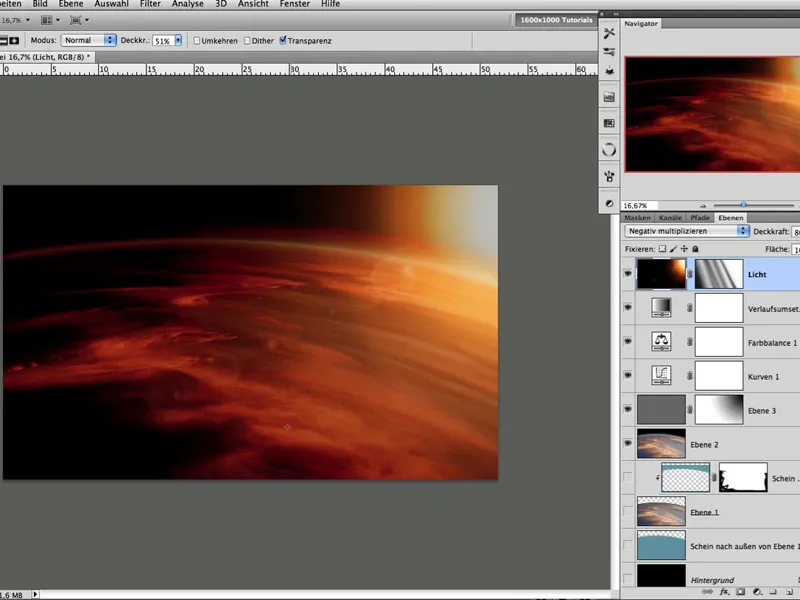
Passaggio 20: Respirare
È sempre molto consigliabile guardare l'immagine nel suo complesso. Ho notato che la parte sinistra va troppo nel nero. Per contrastare questo, è possibile chiamare un riempimento gradiente dal colore di primo piano al trasparente e impostare il metodo di riempimento del livello su Sfumatura lineare. Si otterrà così una luminosità delle nuvole nella parte sinistra dell'immagine:
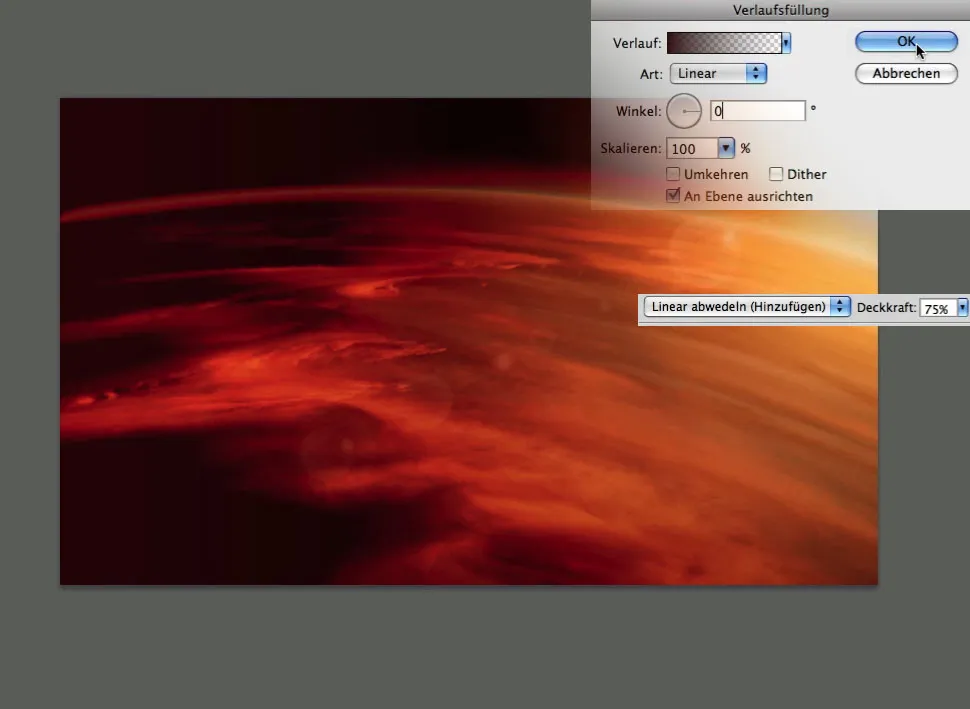
Passaggio 21: Sorge il sole
Un nuovo livello di riempimento con un bianco tendente al giallo viene ora utilizzato per apportare un effetto all'immagine tramite gradiente radiale e il colore di primo piano bianco nella maschera, simulando così il sole:
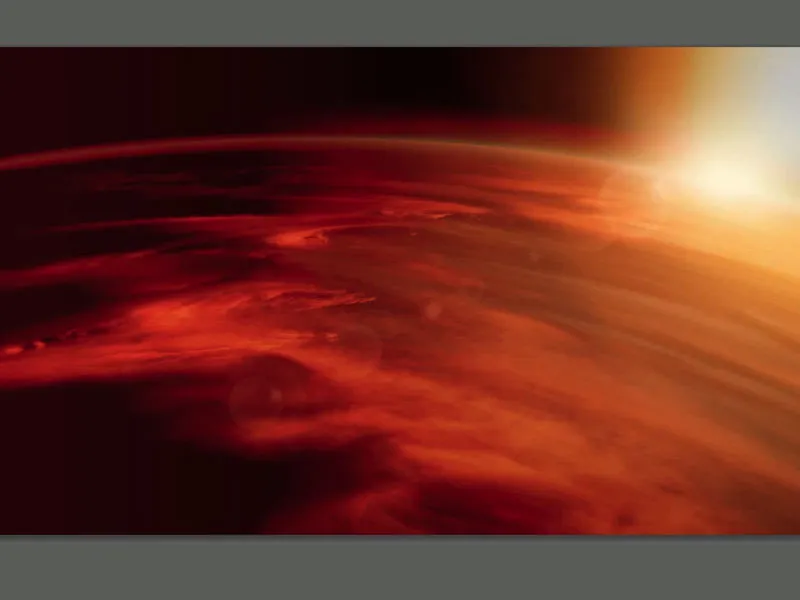
Passo 22: Il pianeta blu
Per essere all'altezza del titolo e per rispecchiare la situazione cromatica di un sole che sorge, ora l'immagine viene interamente trasformata con un aggiustamento Ton./satura. nella modalità di riempimento Colore:
Passo 23: Il sole torna
Nella maschera appropriata, l'effetto precedentemente generato viene reso visibile utilizzando lo strumento gradiente radiale nella zona del sole. Si crea un meraviglioso contrasto caldo-freddo e una profondità spaziale nella nostra immagine, senza perdere la luce precedentemente creata:
Passo 24: L'universo - spazi infiniti...
Esistono diversi metodi per creare un cielo stellato. Nell'esempio presente, devono essere inserite stelle lontane nella parte superiore dell'immagine. A tal scopo si crea un nuovo file e si disegnano alcuni punti neri. L'intera area viene quindi selezionata e sotto Modifica>Imposta pennello questa area selezionata viene definita come Punta pennello. Nella finestra del pennello F5 questa punta viene regolata in base al proprio giudizio per quanto riguarda Diffusione, Intensità e ulteriori definizioni, finché, spennellando con il pennello, non si crea la dispersione di un cielo stellato: 
Passo 25: Riduzione stelle
Dopo aver disegnato intensamente le stelle, vengono ridotte nuovamente dipingendo di nero nella maschera corrispondente, in modo che non distraggano, ma siano comunque visibili nell'immagine:
Passo 26: Inserire il volto
Apriamo l'immagine del "Volto" e ottimizziamo - se necessario - alcune aree dell'immagine come ad esempio la luminosità negli occhi. È molto importante prestare attenzione affinché la luce sul viso nella foto corrisponda poi all'arrangiamento futuro in modo che sembri essere emessa dal sole costruito. È quindi necessario prestare attenzione alla stessa illuminazione e quindi ad un materiale di riferimento adeguato già in fase di scelta. Trascinando e rilasciando, l'immagine viene incorporata e dotata di una maschera. Con lo strumento gradiente e/o un grosso pennello morbido, si maschera lentamente dal bordo esterno, finché rimane solo il volto. La modalità di riempimento viene impostata su Luce intensa con un'Opacità del 38%:
Passo 27: Distordere il volto
Attraverso Modifica>Griglia distorsione il viso può essere facilmente plasmato in una forma curva. Successivamente, utilizzando Modifica>Trasforma, la prospettiva può essere ulteriormente accentuata in modo che sembri che il viso si trovi sulla superficie:
Passo 28: Regolare la colorazione
Nella zona della fronte, il volto richiede un po' più di colorazione, come se la fronte e il naso ricevessero ancora la luce del sole. A tal scopo si può rapidamente utilizzare un Riempimento con colore di un'arancia proveniente dalla luce solare e collegarlo al livello sottostante. Nella Maschera, l'effetto viene dipinto con una leggera Opacità del pennello. Il metodo di riempimento dei livelli è Sovrapposizione:
Passo 29: Lo splendore
L'immagine potrebbe già essere completata a questo punto. Tuttavia, poiché il volto lascia un'impressione surreale, anche nell'immagine l'impressione surreale può essere enfatizzata da un effetto altrettanto surreale. La mia idea è quella di dipingere una scia luminosa/aura che rafforza ulteriormente l'effetto luminoso. A tal scopo creo un nuovo file di 700px x 700px e disegno una selezione ellittica molto stretta, la riempio di nero e riduco leggermente l'Opacità, così da ottenere un grigio scuro, vedere immagine:
Passo 30: Definire il pennello
Nelle Impostazioni del pennello (F5), la nuova punta del pennello aura viene regolata come segue e successivamente salvata:
Passo 31: Dipingere l'effetto aura
L'effetto entra ora nell'immagine. A tal fine viene creato un Riempimento con colore bianco usando il metodo di riempimento Sovrapposizione. Nella Maschera riempita di nero, l'effetto viene dipinto nelle aree desiderate dell'immagine con circa il 47% di Opacità:
Immagine finita:
Divertiti,
Tom Krieger


