Un' esplosione con fiamme e raggi è un effetto impressionante che dona energia e drammaticità a qualsiasi design. Perfetto per poster, design d'azione o arte digitale: con Photoshop puoi creare questo look esplosivo passo dopo passo. In questo tutorial ti mostrerò come creare un'esplosione realistica e potente combinando colori, effetti luminosi e texture. Cominciamo e facciamo esplodere i tuoi design!
Passo 1:
Per poter creare l'azione con un solo clic più avanti, registro una azione. Per fare questo apro il mio pannello azioni, clicco sull'icona Nuovo e do il nome "Esplosione".
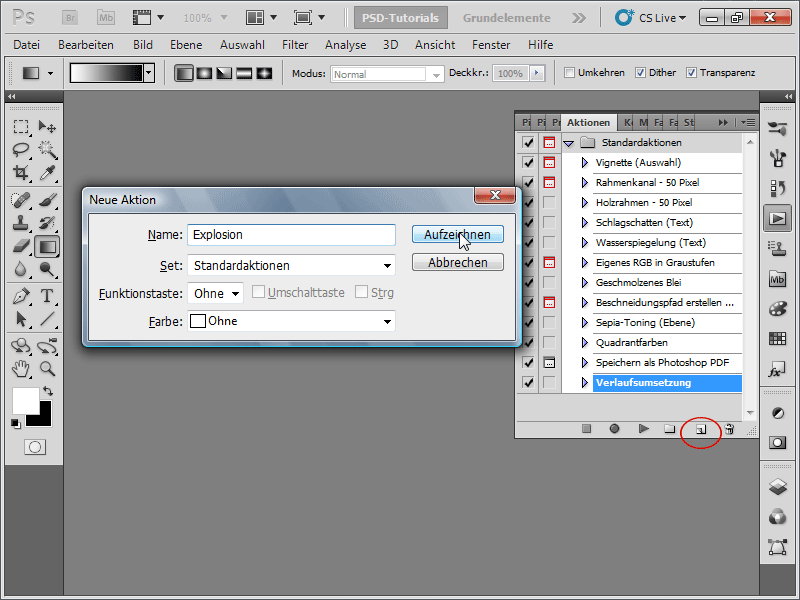
Passo 2:
Creo una nuova immagine con sfondo bianco. Le dimensioni non hanno importanza. Prendo 1600 x 1600 pixel.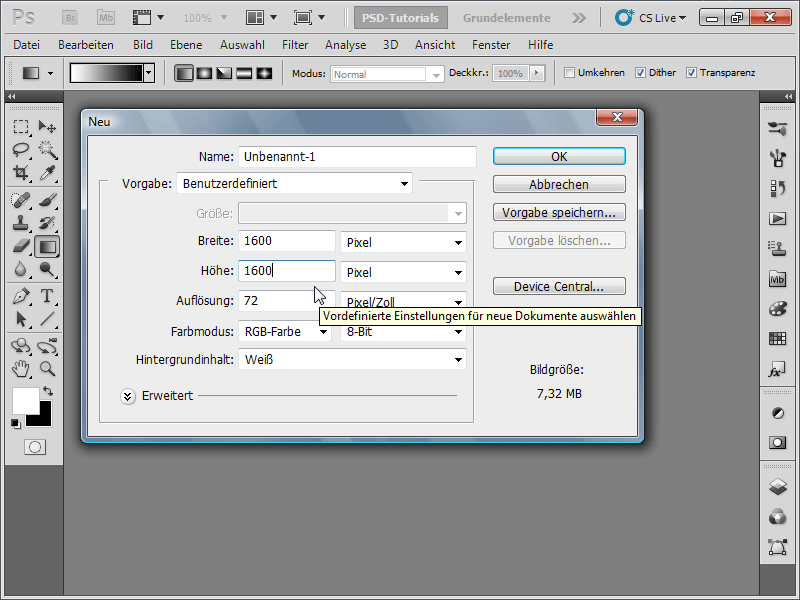
Per assicurarmi di lavorare con i colori predefiniti, premo D (quindi il colore primo piano è nero e quello sfondo bianco).
Passo 3:
Successivamente vado su Filtro>Aggiungi rumore con le seguenti impostazioni: Intensità ca. 11%; Distribuzione: Uniforme; Monocromatico.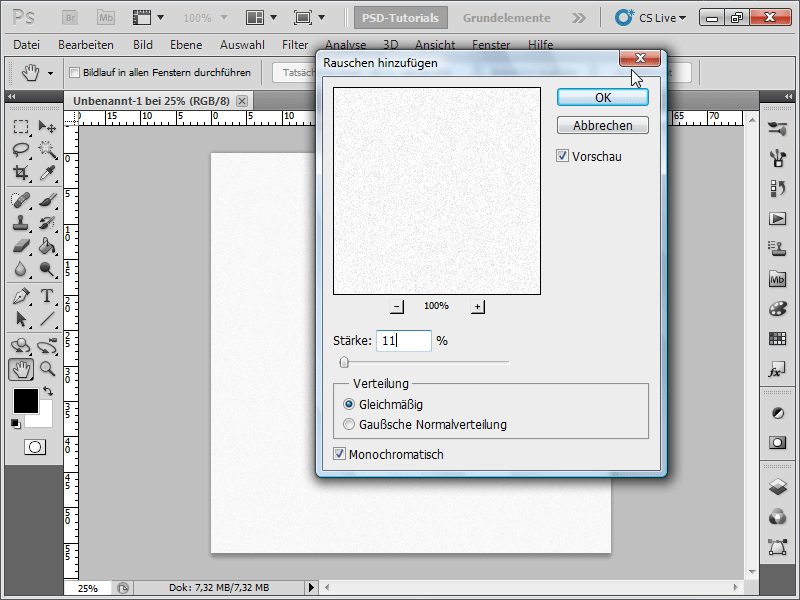
Passo 4:
Ora vado su Immagine>Regolazioni>Livello di soglia: Prendo un livello di soglia di circa 241 - 246 per rendere più visibile il rumore.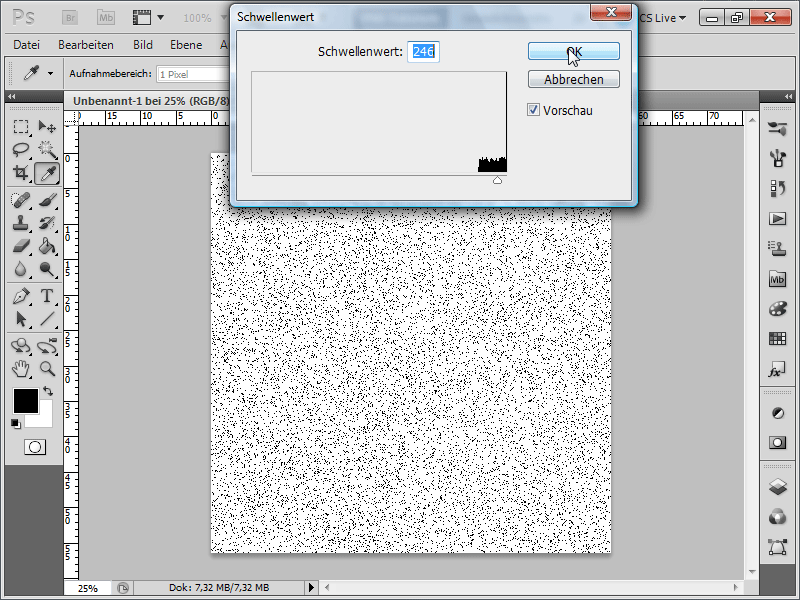
Passo 5:
E proseguo su Filtro>Sfocatura>Sfocatura movimento con Angolo 90° e con Distanza 400 impostate. Poi rovescio l'immagine: Immagine>Regolazioni>Inverti, oppure in modo più rapido con Ctrl+I.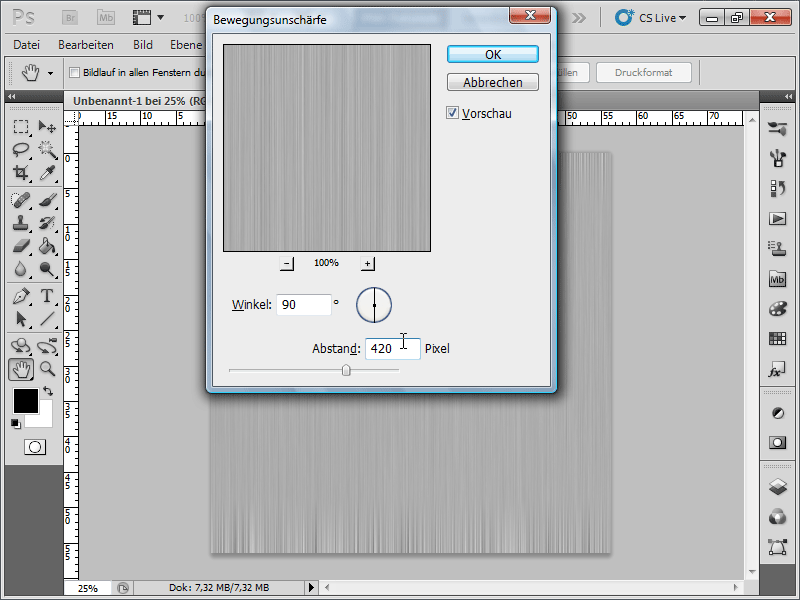
Passo 6:
Creo ora un nuovo livello nel pannello livelli.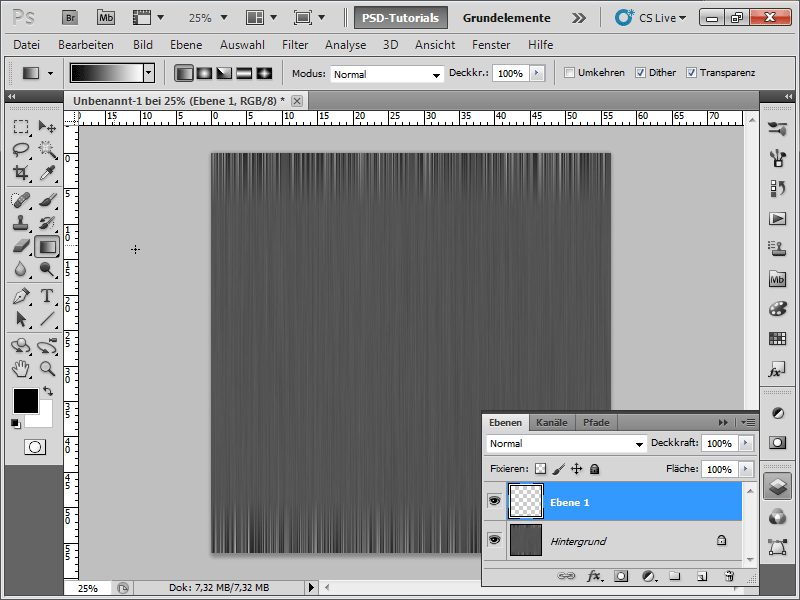
Passo 7:
Ora devo creare un sfumato in bianco e nero sul nuovo livello.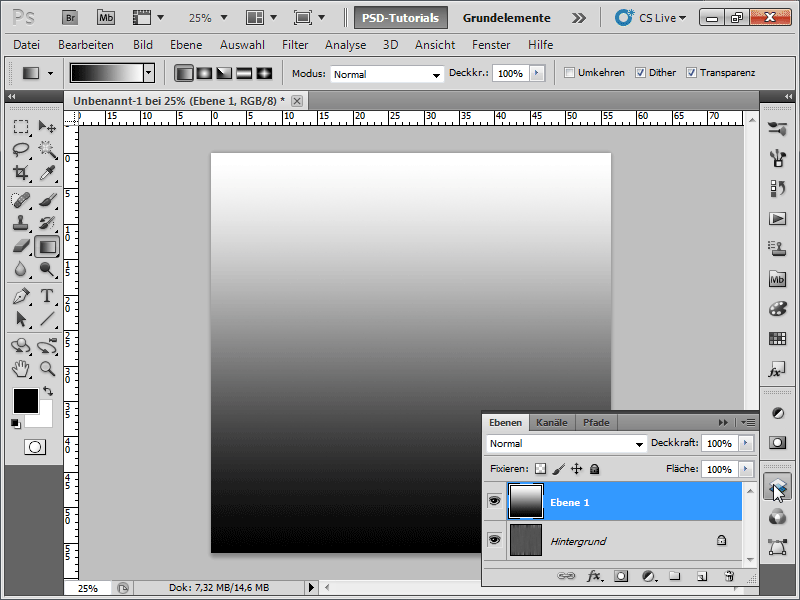
Passo 8:
Cambio la modalità del livello da Normale a Moltiplica negativo.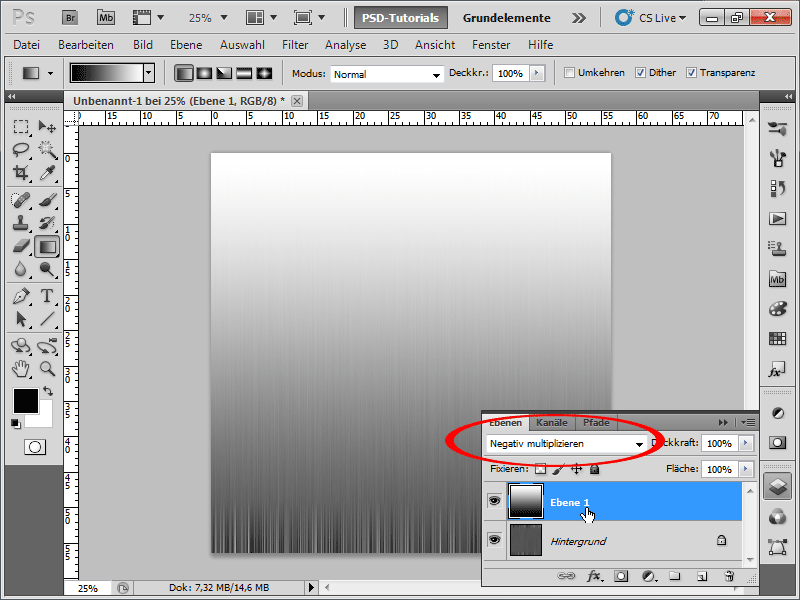
Passo 9:
Ora devo ridurre il livello alla base. Il metodo più semplice è con Ctrl+E o cliccando sul menu Opzioni livello nel pannello livelli e selezionando Riduci al livello di base. Poi Filtro>Distorsioni>Coordinate polari (Rettangolare>Polare).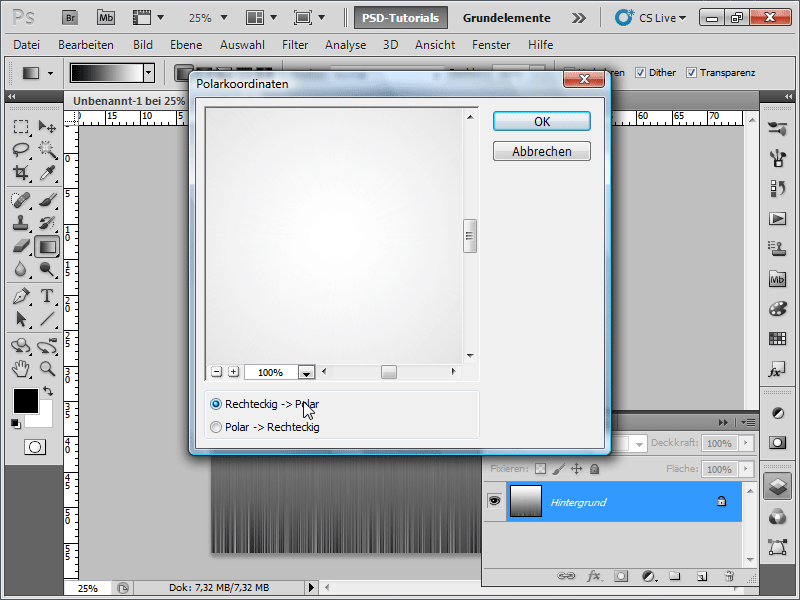
Passo 10:
Premo il tasto X per scambiare i campi di colore. Poi Filtro>Sfocatura>Sfocatura radiale: Intensità: 90-100; Metodo: Raggi; Qualità: Alta.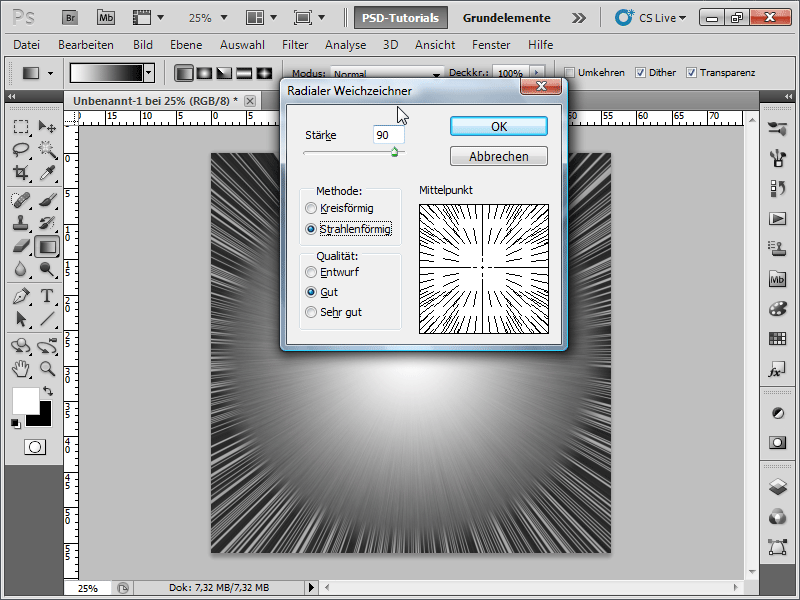
Passo 11:
Per dare un colore all'intera composizione, vado su Immagine>Regolazioni>Tonalità/Saturazione (Ctrl-U), seleziono la casella di controllo Colora e regolo i colori come segue: Ho impostato Tonalità a 36 e Saturazione a 63.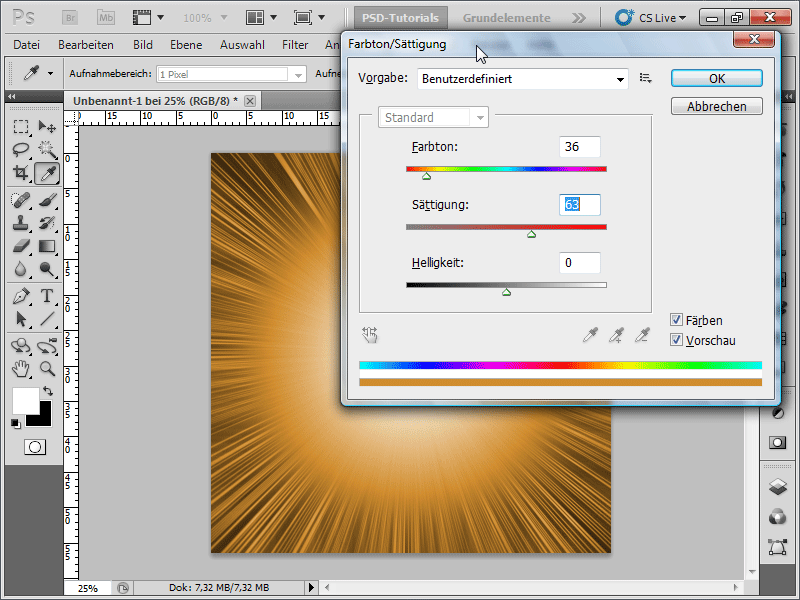
Passo 12:
Devo duplicare il livello di sfondo (il metodo più veloce è con Ctrl+J) e impostare la modalità di riempimento su Sfumato schiarire.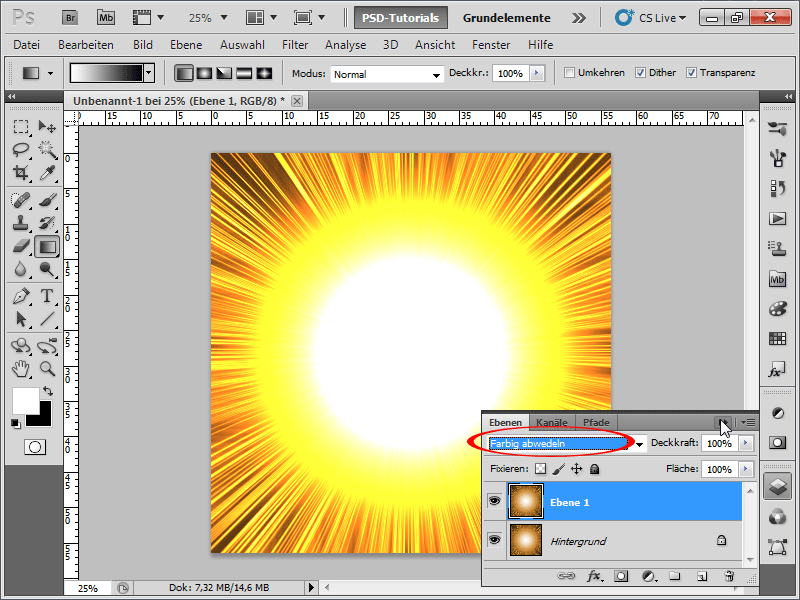
Passo 13:
Attualmente non sembra davvero un'esplosione. Perciò clicco su Menu>Filtro>Renderizzazione>Nuvole.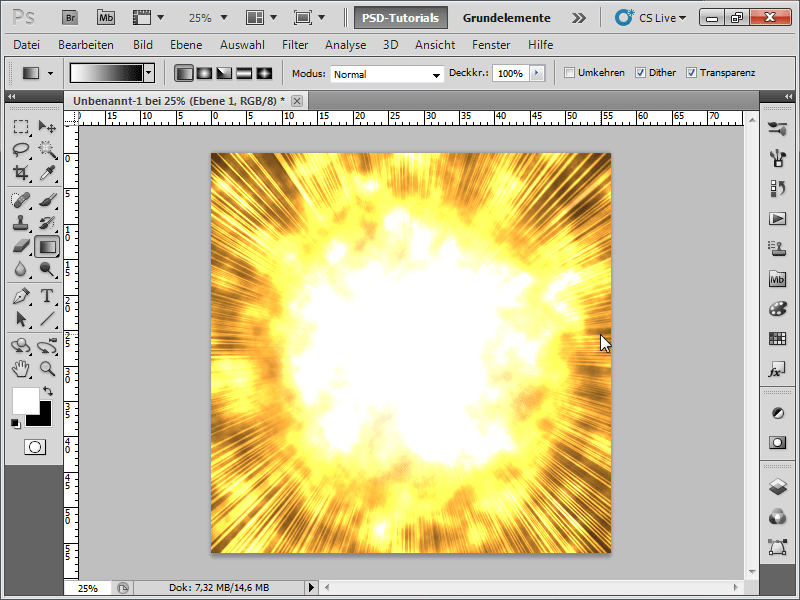
Passo 14:
Successivamente scelgo Menu>Filtro>Renderizzazione>Nuvole differenziali.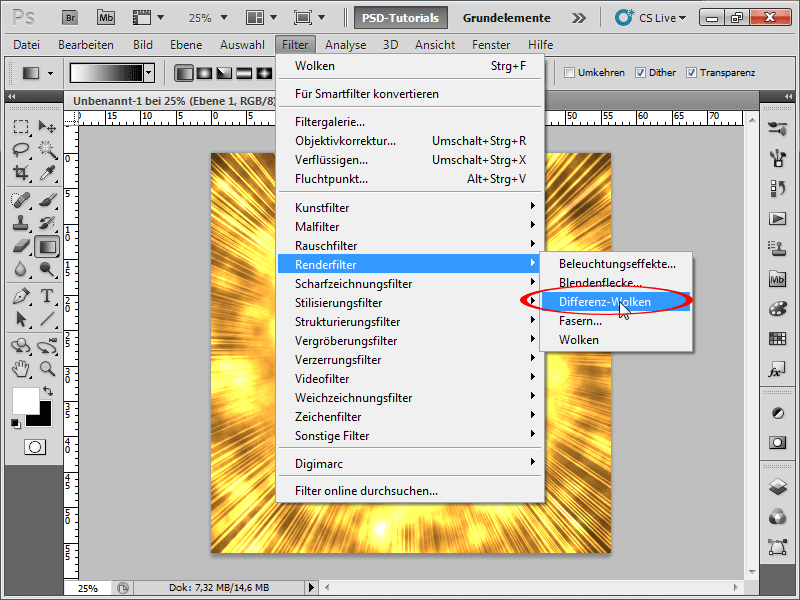
Passo 15:
Se l'effetto esplosivo non mi piace, posso premere, tutte le volte che desidero, su Ctrl+F, per ripetere l'ultimo filtro selezionato. Ora ancora questo: Menu>Filtro>Aggiungi rumore con una Intensità di circa 5% e Distribuzione: Uniforme e di nuovo Monocromatico.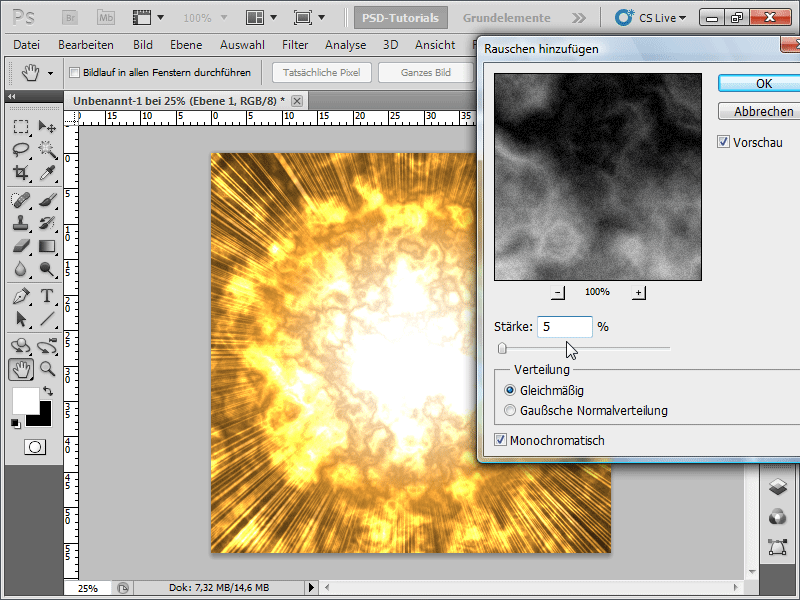
Passaggio 16:
Ecco come appare ora il mio risultato: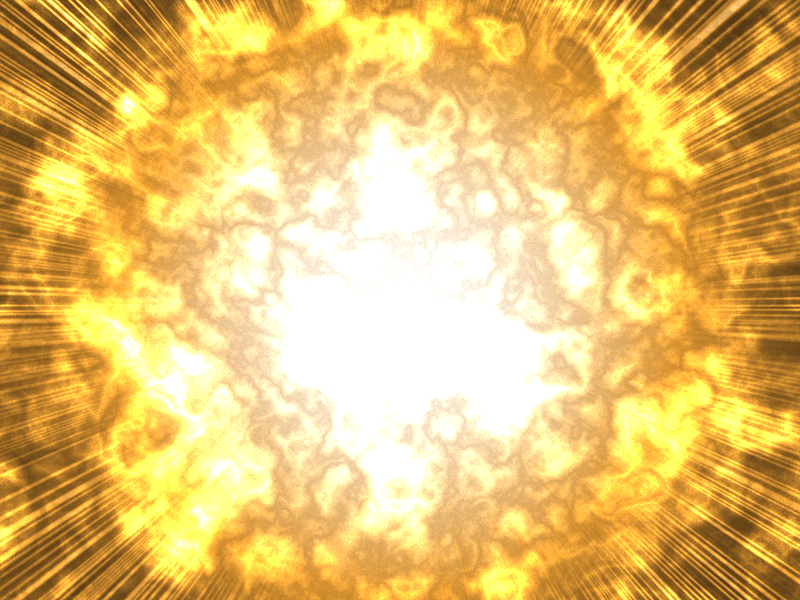
Passaggio 17:
Posso interrompere la registrazione della mia nuova azione premendo il tasto Stop e riprodurla in qualsiasi momento. Se ad esempio voglio essere in grado di definire manualmente le dimensioni del documento ogni volta, consiglio di attivare o disattivare un clic su Abilita/Disabilita dialogo. In questo modo, ogni volta che l'azione viene riprodotta, apparirà un dialogo in cui posso inserire manualmente le dimensioni del documento, dopodiché l'azione proseguirà normalmente.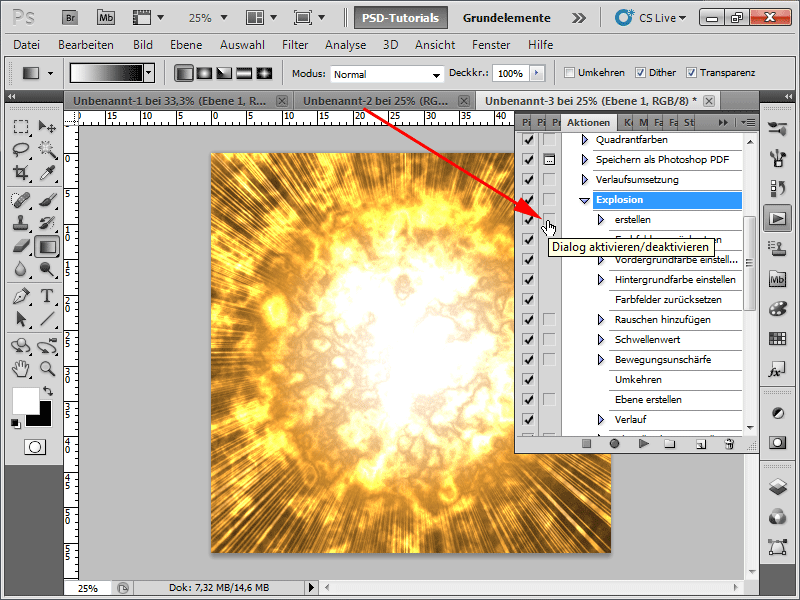
Passaggio 18:
Per concludere, un consiglio ottimale: è meglio lavorare in modo non distruttivo. Ciò significa che i pixel dell'immagine non vengono modificati ad esempio durante le modifiche dei colori e che ho sempre la possibilità di regolare i valori. Per questo motivo ho trasformato completamente in bianco e nero il livello inferiore con Ctrl+U (Saturazione: -100) e successivamente ho creato uno Strato di regolazione del tono/saturazione. In questo modo posso regolare il colore in qualsiasi momento.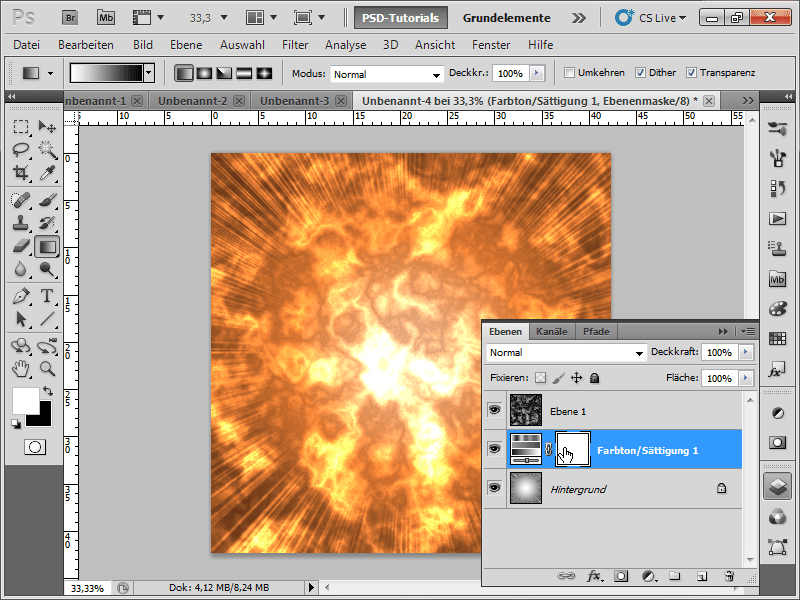
Spero che questo workshop mostri quanto velocemente si possa creare un effetto di esplosione spettacolare e soprattutto che tali effetti siano adatti anche per una registrazione di azioni. Nella cartella di lavoro è presente l'azione per Photoshop!


