Il compositing "LIQUID PERFORMANCE" combina effetti dinamici di liquidi con impressionanti foto per creare un design energico e moderno. Nella prima parte di questo tutorial ti mostrerò come costruire la struttura di base del compositing, scegliere immagini adatte e lavorare con maschere di livello per integrare gli elementi liquidi nell'immagine. Con Photoshop creeremo una base che riflette il carattere dinamico e fluido del tema. Cominciamo e padroneggiamo i primi passi verso il tuo compositing creativo!
Passo 1: Lo shooting
Un'idea nasce: una persona si forma da liquidi, non ne consiste solo parzialmente, ma è anche circondata da liquido e colore. La posa mi sembrava molto adatta per questo, così come la luce. Scattata con un pannello softbox da un lato e un attacco ad alveare per indirizzare leggermente la luce, le aree d'ombra sul lato opposto sono state illuminate solo con un grande pannello di polistirolo luminoso. È risultato un gioco di luci e ombre forte, che supporta in modo drammatico la posa insolita.
.webp?tutkfid=86418)
Passo 2: Selezione dei colori
Prima creo uno livello di riempimento con un grigio medio, che viene posizionato sotto il livello del modello. In Selezione > Intervallo di colori si seleziona l'icona dell'account + e si cliccano più regioni di un tono grigio neutro sullo sfondo. Con il regolatore di tolleranza è possibile già definire un primo valore approssimativo in bianco e nero, che servirà come maschera in seguito.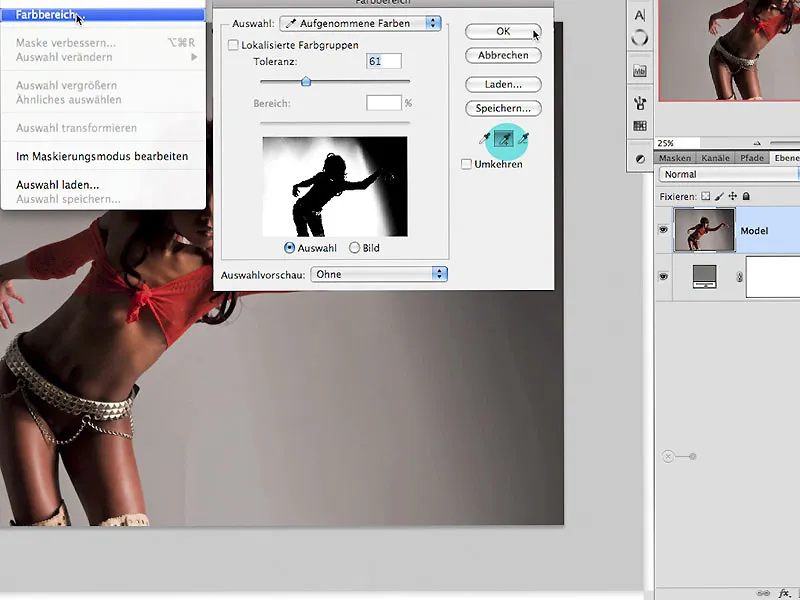
Passo 3: Il ritaglio in 3 fasi
3.0. Pittura sulla maschera
Cliccando sull'icona della maschera nella tavolozza dei livelli viene creata immediatamente una maschera di livello, che ora richiede ulteriori passaggi di modifica. Innanzitutto, la maschera viene invertita con Ctrl+I. Con un pennello bianco è possibile dipingere sulla maschera, vedere la freccia, per correggere le aree ancora semitrasparenti all'interno della figura.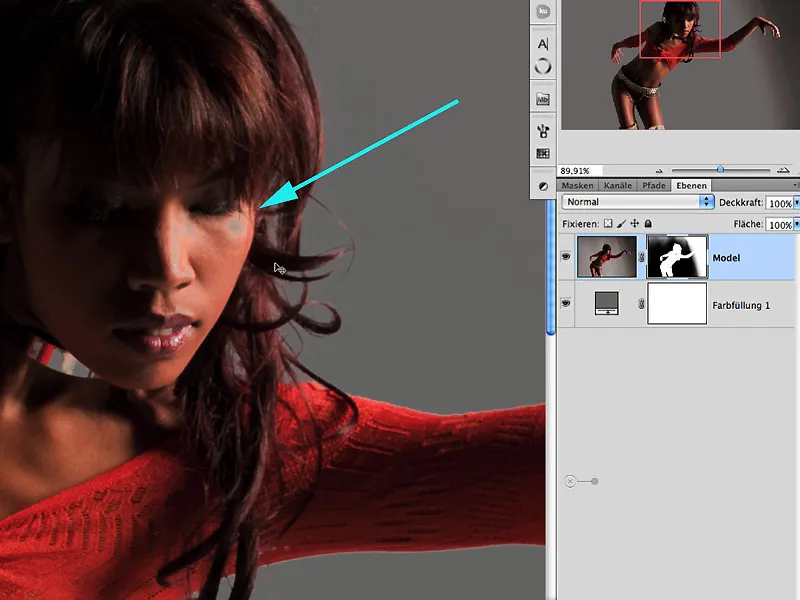
3.1. Sfumatore e Bruciatura
Per le aree del bordo e i capelli, qui è consigliabile schiarire e scurire con l'utensile di Sfumatore/Bruciatura nelle aree toni medi/luci/ombre. Tenendo premuto Alt nell'Utensile Sfumatore si passa automaticamente all'Utensile Bruciatura. L'esposizione dovrebbe essere variata e i valori non dovrebbero superare il 30%, altrimenti l'effetto sarà raggiunto troppo rapidamente e senza controllo: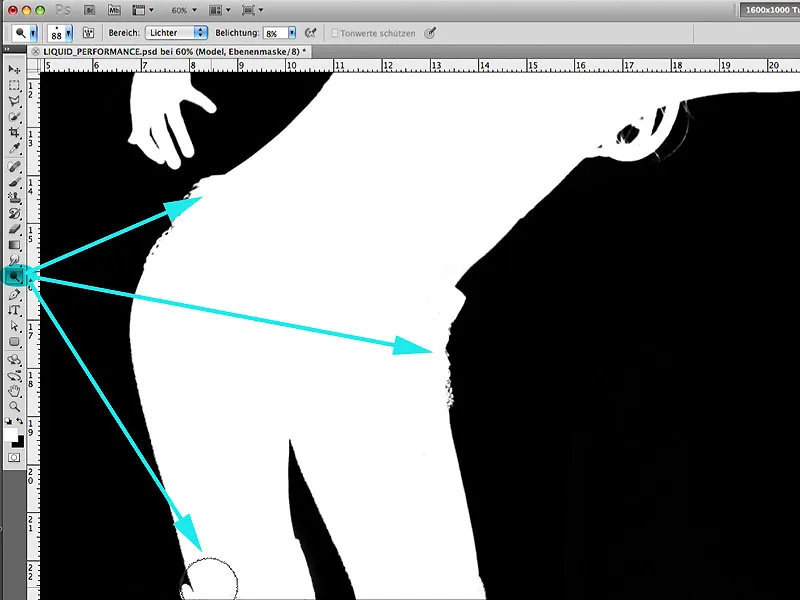
3.2. Percorso
Ora è possibile selezionare comodamente l'area residua con lo strumento Pennello, che non è ancora stata portata a una conclusione soddisfacente con i metodi menzionati in precedenza. Dopo aver chiuso il percorso, questa area della mano viene fornita con una selezione, in cui si dipinge con bianco all'interno e con nero all'esterno della selezione:.webp?tutkfid=86422)
3.3. Miglioramento della maschera
Per ottenere un ritaglio omogeneo, viene chiamato il diaologo del Contorno della maschera nella finestra Maschere e viene fornito con i valori visibili qui: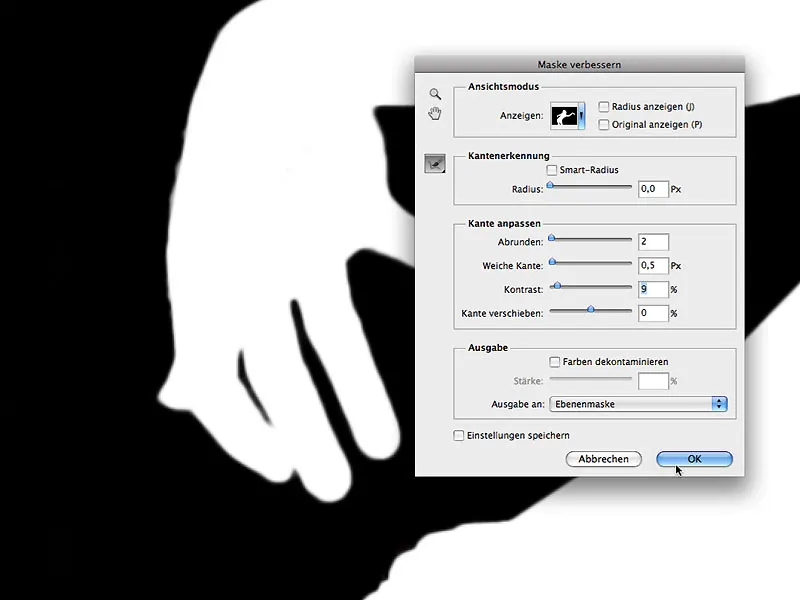
Passo 4: Più spazio
No, non siamo alla macelleria e nemmeno in una sfilata a luci rosse; qui il termine viene preso in prestito dalla pubblicità, che significa che intorno al soggetto viene aggiunto ulteriore spazio di lavoro. Nel nostro caso, è l'estensione nella parte inferiore per bilanciare visivamente l'immagine per il prossimo compositing.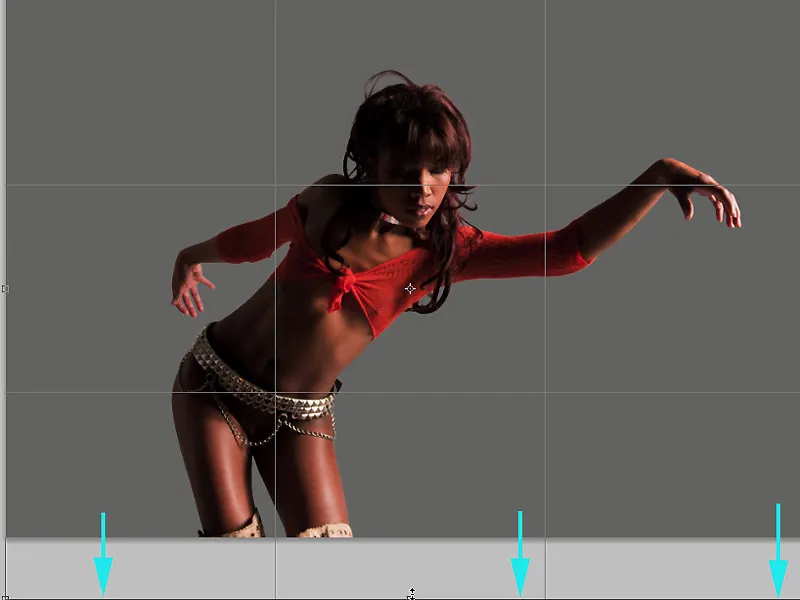
Passo 5: Ottimizzazione dell'immagine
In questa fase il modello può essere ottimizzato in termini di ritocco. A questo scopo, creo una rapida selezione dell'area da modificare con il Lazo e chiamo il dialogo sotto Filtro > Liquify per modificare l'area del naso e della bocca. È importante procedere con piccoli passaggi e non apportare grandi cambiamenti; ciò porta generalmente a un maggiore controllo: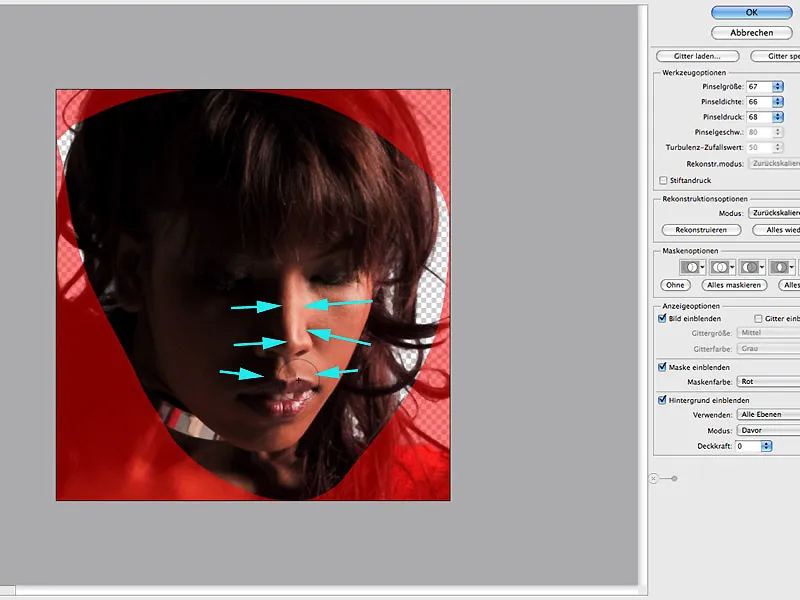
Passo 6: Arene d'ombra
Per schiarire in modo mirato le aree d'ombra, si richiama il dialogo Modifica > Ombre/Luci e si applica a uno strato del modello copiato. Mi concentro esclusivamente sul funzionamento nell'area d'ombra: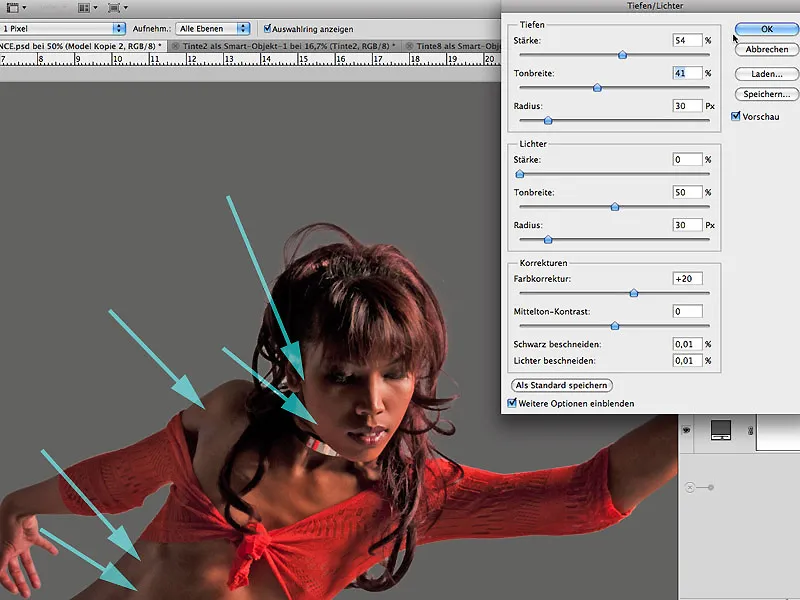
6.1 Lavoro sulla maschera
Se il risultato dello schiarimento dell'ombra è soddisfacente, l'effetto viene nascosto completamente con una maschera riempita di nero e poi portato nell'immagine dipingendo con bianco e un pennello morbido e con una trasparenza ridotta in modo mirato: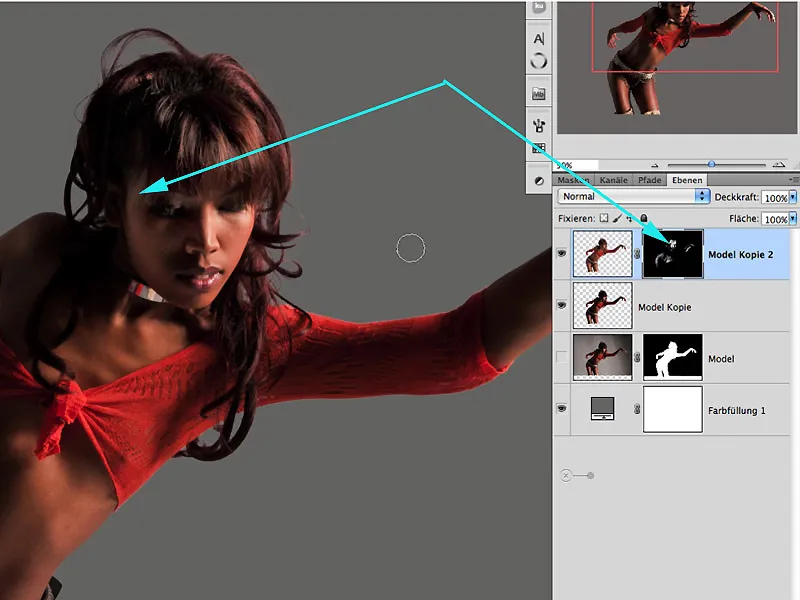
Passo 7: Preparativi per la creatività
Unisco i livelli precedentemente modificati come copia e li raggruppo come singoli livelli in un gruppo. Questo crea fin dall'inizio ordine e chiarezza.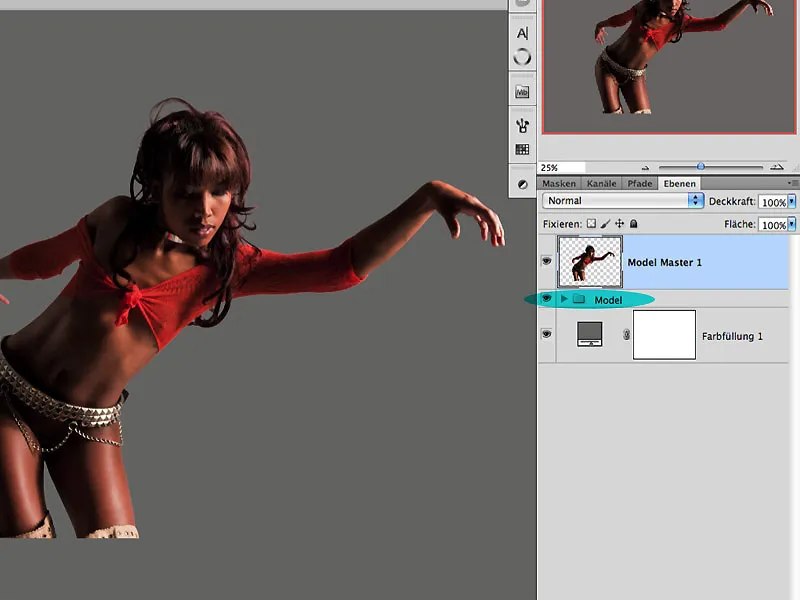
Passaggio 8: Suggerimenti per pennelli creativi
Oggi è possibile scaricare dal web una quantità infinita di suggerimenti per pennelli. Questo non rappresenta un problema e spesso ci porta verso una certa comodità. Nel nostro esempio, ho creato alcune macchie di colore con inchiostro nero su diverse carte lisce e, con un secondo foglio, le ho pressate e rimosse ancora bagnate. Spesso si creano strutture molto interessanti (tecnica del frottage) che si prestano ottimamente come suggerimenti per pennelli. Dopo aver aperto il file "Tinte2.jpg", sotto Modifica>Imposta suggerimento penna, viene impostata quest'area precedentemente selezionata.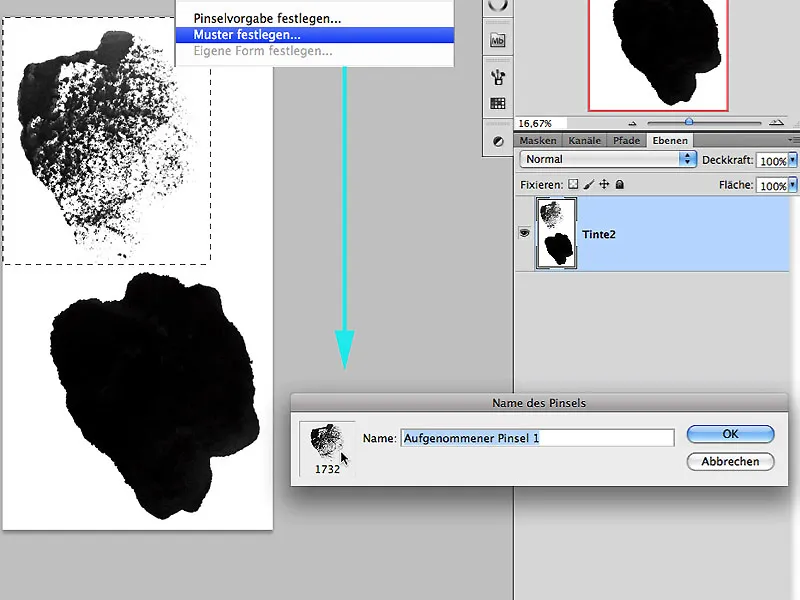
8.1 Comportamento della forma personalizzato
Ora viene aperta la finestra delle Impostazioni del pennello e, sperimentando direttamente con le impostazioni, viene definito il comportamento specifico della forma del pennello. Qui è possibile anche sommare ulteriori suggerimenti per pennelli sotto il termine Pennello duale, o, come nel caso presente, addizionare lo stesso suggerimento per pennello con se stesso. Una volta soddisfatti del comportamento, è possibile definire il nome del nuovo suggerimento per pennelli cliccando sull'icona inferiore delle impostazioni del pennello.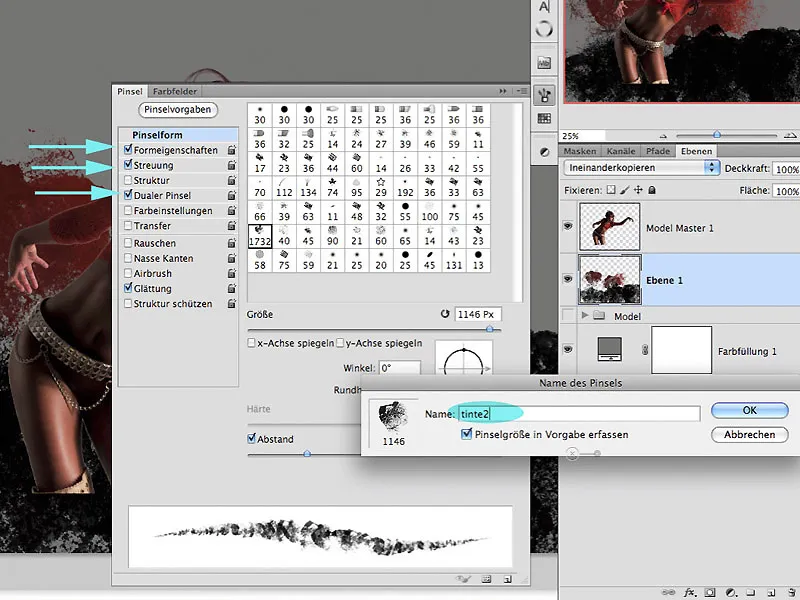
Passaggio 9: L'applicazione del colore
Su un livello vuoto con il metodo di riempimento Sovrapposizione sotto il livello del modello, posso ora dipingere con i colori che non solo si riflettono nel blouson rosso del modello, ma anche nello sfondo grigio. Qui si creano molto rapidamente numerosi colori misti, con i quali si ottiene già una certa profondità nell'immagine. Si può sperimentare liberamente con le impostazioni di Opacità e con il Flusso dell'applicazione del pennello. Le frecce indicano le aree di assorbimento del colore.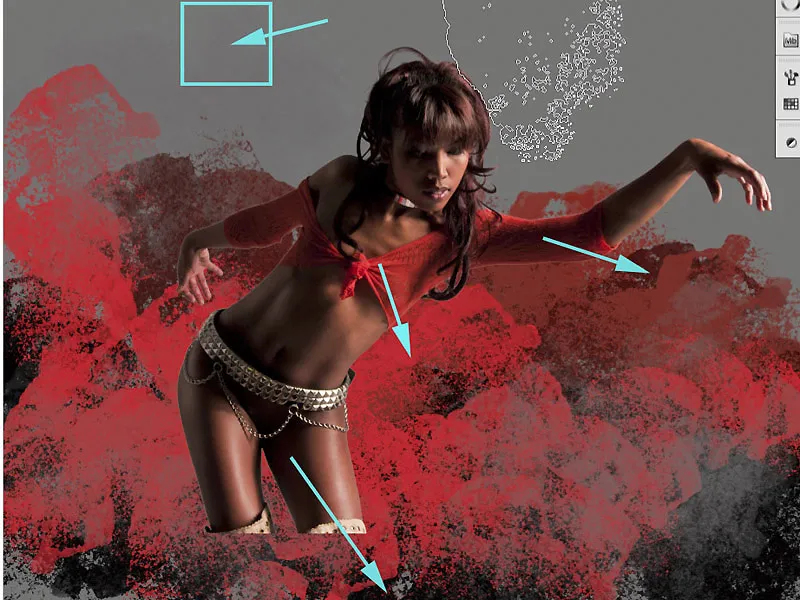
9.1 Altri pennelli
Ora possono essere utilizzati altri pennelli a piacimento, come ad esempio il pennello "Tinte8.jpg".
Si ottengono effetti interessanti quando a un nuovo pennello viene assegnato non solo un proprio livello, ma anche una certa colorazione specifica.
Passaggio 10: Modello e sfondo
Dato che durante la selezione del modello c'era precedentemente uno sfondo omogeneo, in questa fase alcuni passaggi diventano più visibili e appaiono come bordi insoddisfacenti e luminosi che richiedono ulteriore lavorazione. Per ottenere un compositing credibile, è necessario che la figura sembri emergere dalle strutture e macchie dipinte in precedenza. Ciò include ora anche una transizione perfetta.
Passaggio 11: Sovrapposizione
Un primo modo per integrare meglio la figura e lo sfondo è sovrapporre il primo livello dipinto "Livello1" nel gruppo PENNELLO. Tenendo premuto il tasto Alt, trascino il livello sopra al livello principale del modello. Si mantiene la modalità di Sovrapposizione.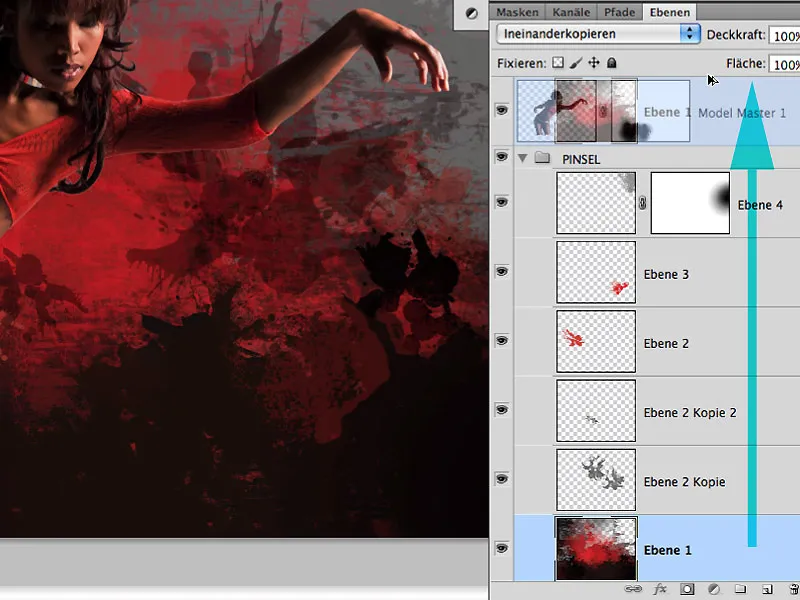
11.1 Modifica dell'area marginale
Poiché l'effetto della sovrapposizione è benefico per l'intero sfondo a causa dell'aumento del contrasto e della struttura, in questa maschera viene ritoccato solo il modello con il colore nero.
Le aree marginali possono e devono sovrapporsi leggermente, poiché la colorazione dello sfondo - immaginiamo che ci sia del colore brillante in gioco - può anche influire sulle aree riflettenti dei capelli o della pelle.
Passaggio 12: Scurire le luci
Piccoli bagliori intorno ai capelli possono essere oscurati molto bene anche con lo strumento Schiarente. In questo caso, si dovrebbe selezionare l'area Luci e lavorare con una bassa esposizione inferiore al 10%: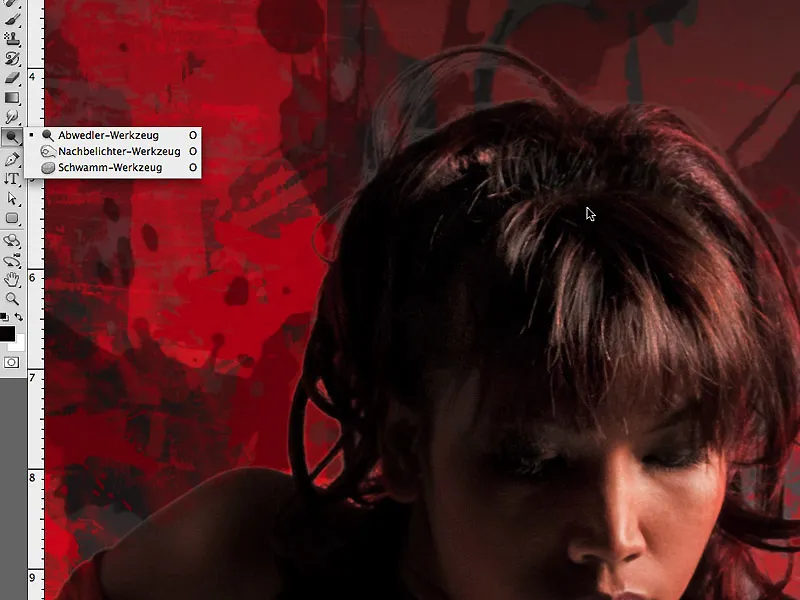
Stato attuale
Ecco come appare la maschera dal passaggio 11, dove si può vedere molto bene l'effetto della sovrapposizione con un'Opacità del 74%. Soprattutto nell'area marginale, l'effetto dovrebbe essere meno evidente:
... e qui la modifica dell'immagine fino a questo momento:
Passaggio 13: Ombra interna
Prima di proseguire creativamente, vorrei cogliere l'occasione per mostrare un altro metodo contro i margini sgradevoli. Si tratta dello stile di livello ombra interna. Con le impostazioni illustrate, è possibile scurire molto bene anche il margine di questa figura.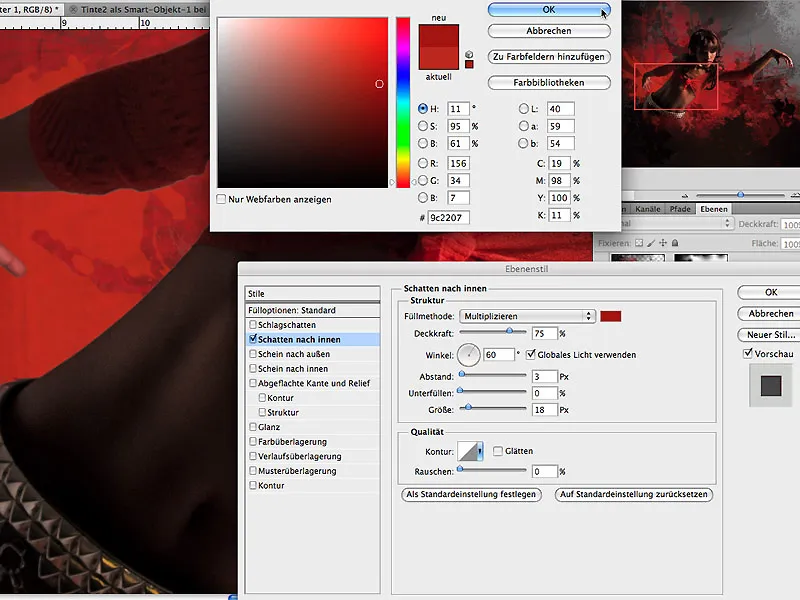
Soprattutto con sfondi molto intensi dal punto di vista cromatico, è consigliabile utilizzare questo metodo per garantire un aspetto realistico.
Passaggio 14: Il colore diventa fluido
Per riprendere il tema del titolo, mi concentrerò ora sulla figura e voglio creare l'impressione che la sua camicetta sia fatta di vernice liquida e non di tessuto. Per fare ciò, scelgo lo strumento Pennello mescolatore con l'impostazione Molto bagnato, applicato sottilmente con le impostazioni mostrate nell'immagine. Per valutare meglio il risultato, disattivo tutti i livelli e disegno delle linee verticali con il tasto Maiusc premuto all'interno e all'esterno della figura, oltre a delle linee che sottolineano la forma.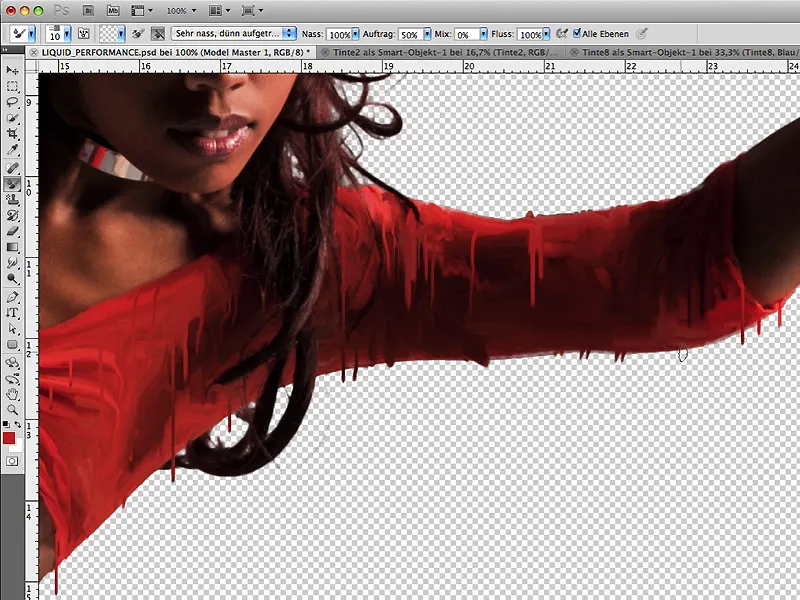
Le linee verticali a colori vengono create su nuovi livelli separati:
Passo 15: Movimento
Dal momento che la figura si china in avanti nell'immagine, i fili verticali colorati dovrebbero assumere una leggera curvatura. Con Modifica>Trasforma liberamente>Curvatura è possibile curvare leggermente la forma. Questo supporta la dinamicità dell'immagine e simula il movimento in avanti:
Passo 16: Separare figura e sfondo
Alcune aree intorno alla figura dovrebbero essere leggermente separate dallo sfondo per rendere più evidente l'aspetto plastico. A tal scopo, su un livello separato è possibile creare alcuni gradienti radiali, vedere sul livello 7 nell'immagine. Le aree scure della figura ora ricevono un gradiente più chiaro per una migliore separazione ottica dallo sfondo, mentre le aree chiare ricevono un gradiente più scuro.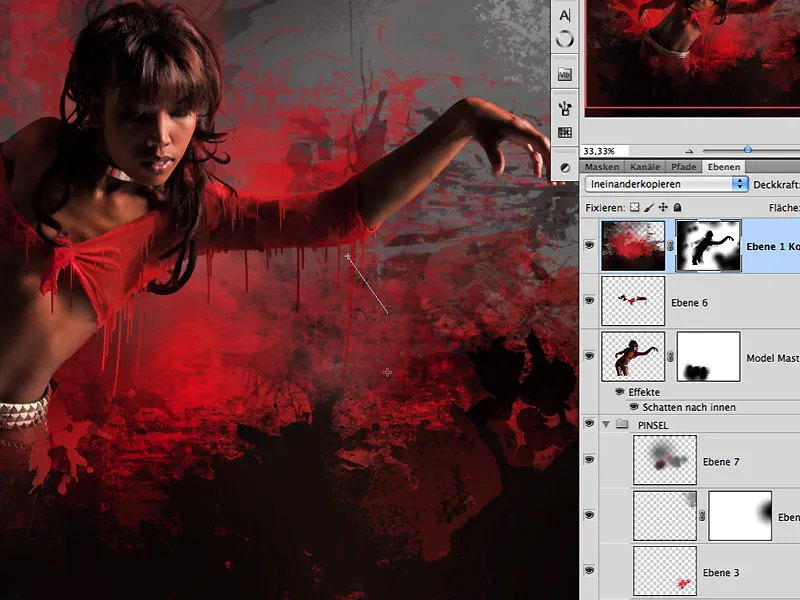
Anche nella maschera del livello superiore, questo effetto può essere leggermente potenziato dipingendo con il nero in queste aree. Ecco come appare il risultato finora ottenuto:
Passo 17: Luci colorate
I fili colorati sembrano ancora più plastici quando sono visibili delle leggere riflessioni in alcune zone. Per fare ciò, si duplica il livello con i fili colorati e si imposta il metodo di riempimento su Sovrapponi. Nella maschera riempita di nero, si disegna un riflesso in alcune zone con il colore bianco e si regola l'Opacità del livello per adattare l'effetto: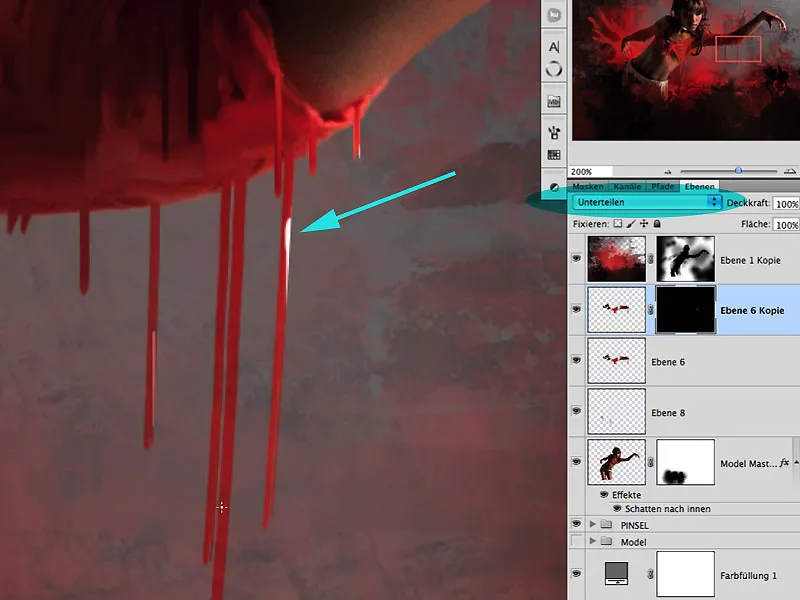
Passo 18: Specchio, specchio...
Non si può fare abbastanza durante il processo creativo: lo specchiare orizzontalmente! Spesso è consigliabile eseguire questa operazione per valutare meglio l'effetto dell'immagine. Nell'esempio presentato, ho specchiato dopo aver "fluidificato" un po' la cintura e il collarino della figura nelle zone chiare.
Passo 19: Splash-Boom-Bang
Aiutandosi con del latte colorato con coloranti alimentari, reso un po' più denso con del formaggio fresco e della panna, ho fotografato alcune "splash" alla luce del sole. È consigliabile fotografare con diverse direzioni di lancio, contenitori e dimensioni di splash diverse per ottenere una varietà di risultati e forme bizzarre. È emerso che è preferibile ottenere meglio la selezione di queste immagini con uno sfondo scuro:
Passo 20: Spesso e sottile
Durante lo shooting del latte, il liquido è stato sempre più diluito, così oltre alle molte forme bizzarre sono state catturate anche diverse viscosità. Aprite il file "SPLASHES.psd" e lavorate direttamente con le forme selezionate: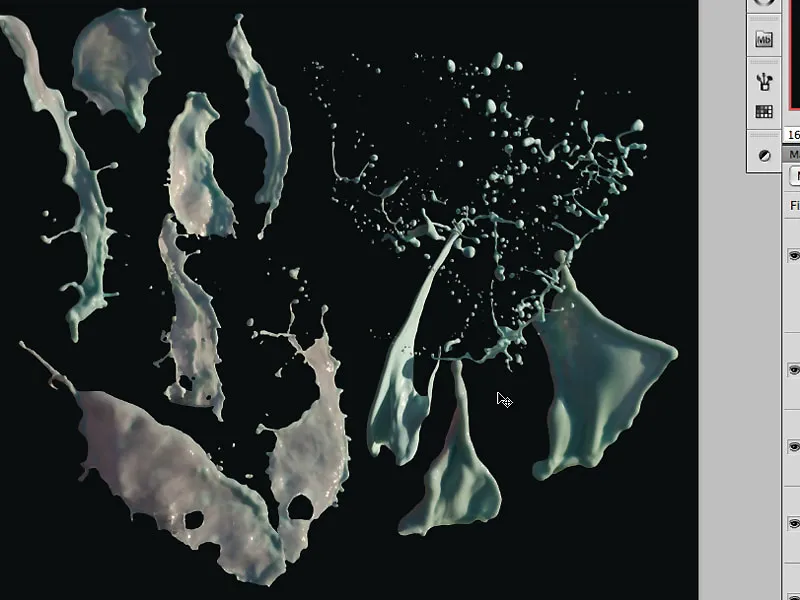
Passo 21: Dare forma ai splash
Trasciniamo i vari "splash" di liquido nell'immagine e possiamo ora posizionare singolarmente dei punti sotto Modifica>Reticoli di distorsione per distorcere ulteriormente il "splash" in sé. Si vuole creare l'impressione che la persona stia attraversando un grande "splash" di colore.
Anche con Modifica>Trasformazione>Curvatura è possibile apportare ulteriori deformazioni per adattare il "splash" alla figura:
Passo 22: Attraversamento degli splash
Lo "splash" posteriore deve attraversare il braccio della figura. A tale scopo si crea una maschera adeguata e si dipinge con un Pennello e il colore nero l'area nella maschera che è coperta dal braccio:
Per rendere ancora più realistico questo effetto di attraversamento, si crea un Livello di regolazione con una Correzione dei toni per questo "splash" e si dipinge con nero nella maschera riempita di nero di questo livello di regolazione per aggiungere l'effetto di leggero scurimento. Anche i "splash" di colore che si trovano nell'area d'ombra della figura e non direttamente illuminati dalla luce possono essere attenuati negli highlights con questo effetto: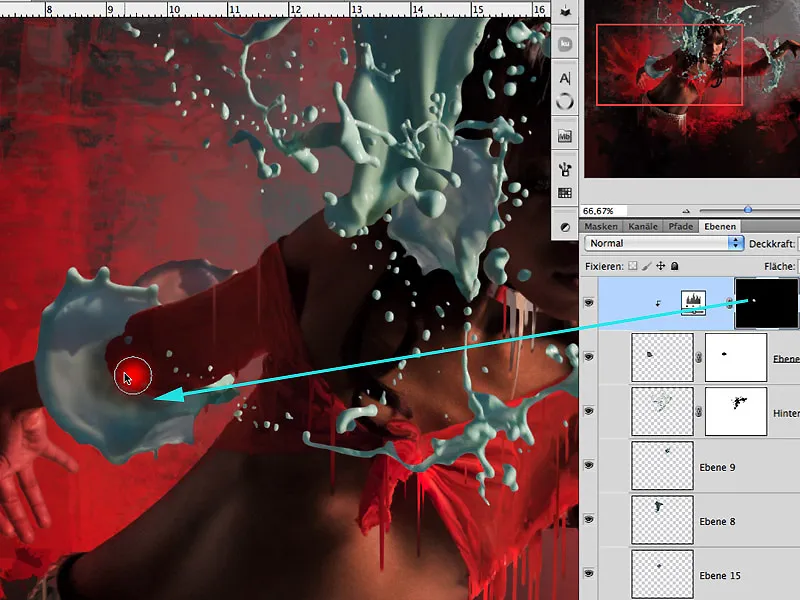
Passaggio 23: Determinazione del colore
Per stabilire una determinazione del colore migliore, apro il cerchio dei colori premendo contemporaneamente i tasti Ctrl+Alt+Cmd e facendo clic sull'immagine e ora posso definire i colori complementari al rosso/arancione, ovvero turchese fino al ciano. È proprio con questo effetto di colore che desidero ottenere nel'immagine un'attenzione e un'armonia cromatica contrastata: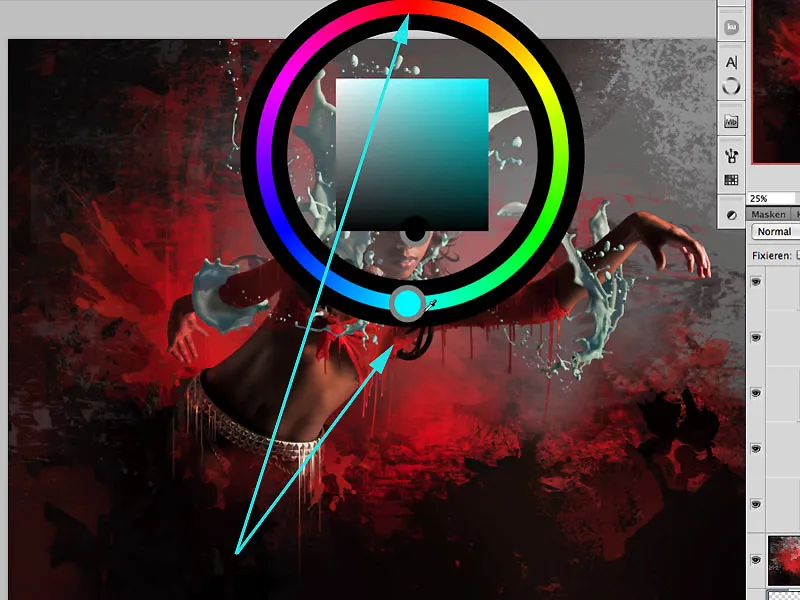
Passaggio 24: Colore tramite Splash
Esistono ora molte possibilità per colorare le schizzi di liquidi. Scelgo l'effetto di sovrapposizione sfumata. La spunta su Allinea su livello dovrebbe essere disattivata, in modo che l'effetto si rifletta sull'intera area del livello e non solo nel punto in cui si trova lo splash all'interno del livello. Seleziono il Angolo e la Dimensione per scegliere la gamma di colori dell'arcobaleno gradiente che corrisponde allo schema di colori definito nel Passaggio 23: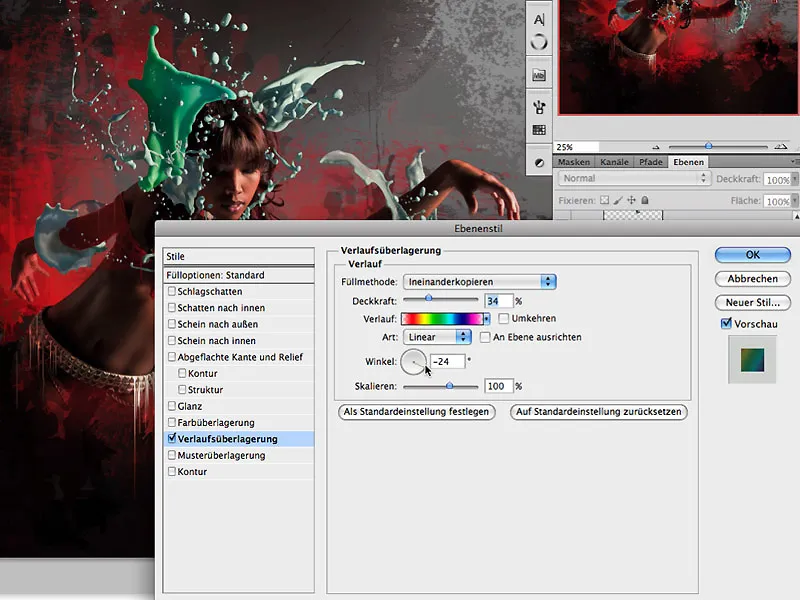
Passaggio 24: Maggiore atmosfera
Per far sì che gli splash e la figura si fondono ancora di più visivamente come composing, è opportuno trovare anche nei modelli le tonalità di colore degli splash. A tal fine, viene creato un nuovo livello sopra al livello del modello e riempito con il comando Modifica>Riempi con un grigio al 50%: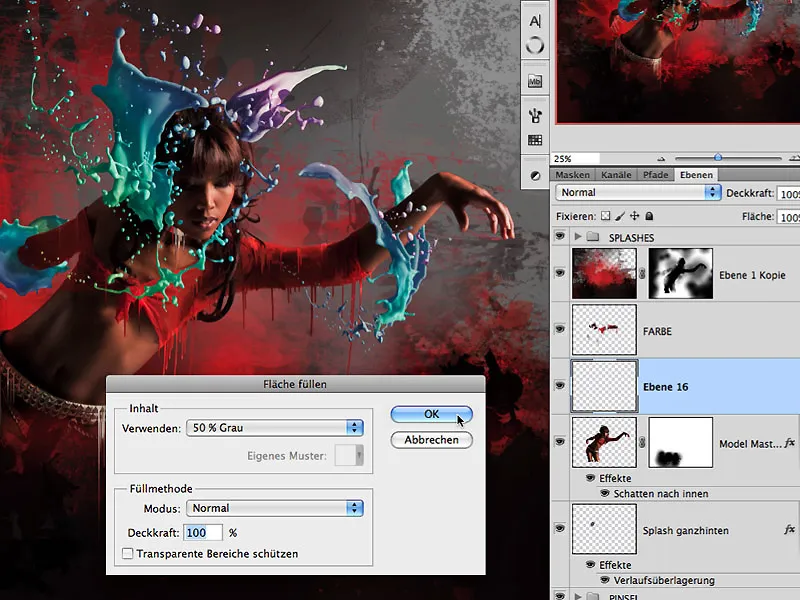
La modalità di riempimento viene modificata da Normale a Sovrapponi …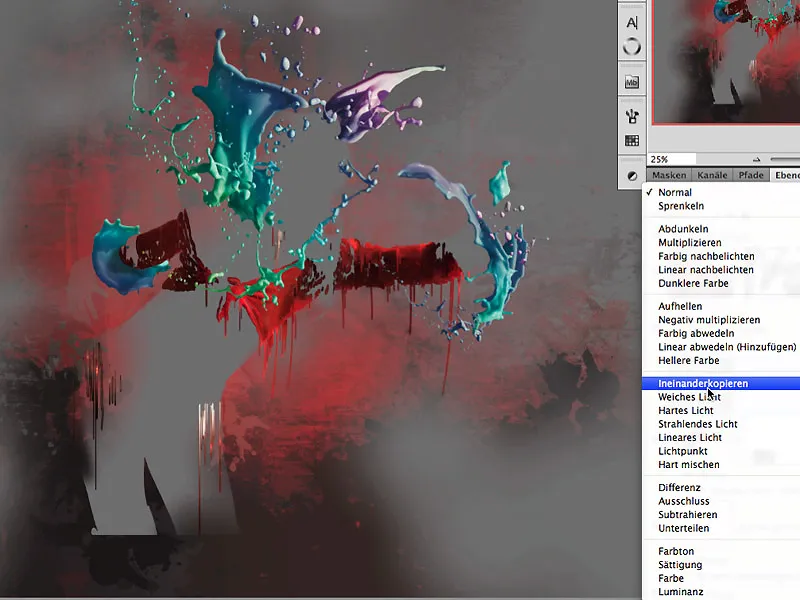
… e viene reinserito lo stile del livello degli splash precedentemente utilizzato e copiato
In una maschera riempita di nero, questo effetto viene dipinto sull'area d'ombra della figura: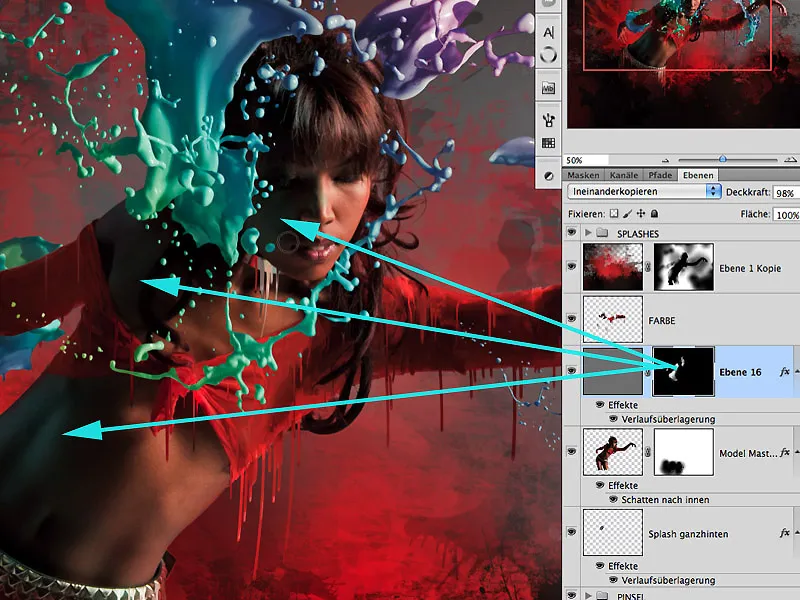
Passaggio 25: più luce e atmosfera
Come livello superiore viene creato un'area riempita di bianco con il metodo di riempimento Sovrapponi con un'Opacità di circa il 59%. Utilizzando lo strumento di sfumatura>Sfumatura riflettente è possibile generare più raggi di luce a partire dall'angolo in alto a destra. Poiché questo effetto si estende su tutto il livello, è possibile ridurre facilmente l'effetto nell'area della figura con una Sfumatura radiale e il colore nero, per ottenere un risultato più realistico.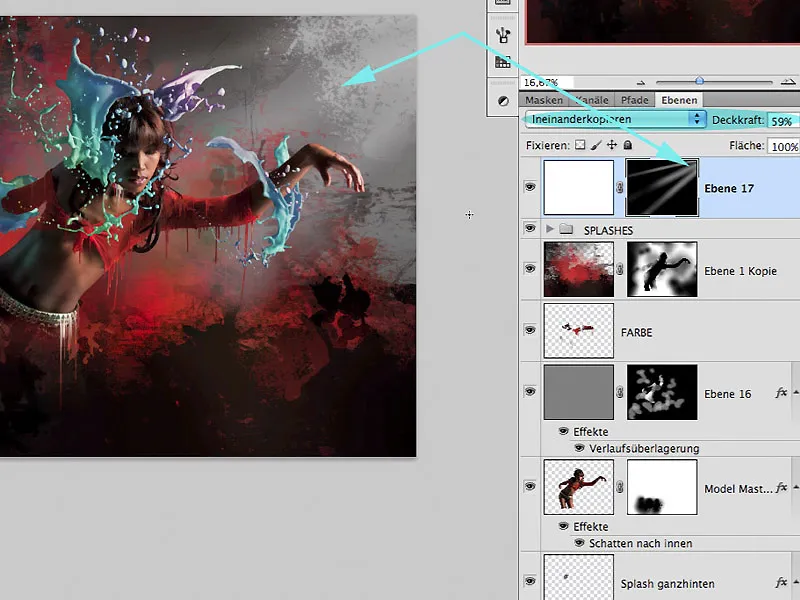
Un altro buon modo per creare atmosfera con la luce in un'immagine è l'uso del filtro Filtri Rendering > Flare su un altro livello riempito con il 50% di grigio. Gli abbagli fastidiosi in alcune parti dell'immagine vengono resi quasi invisibili con il filtro Sfocatura Gaussiana e un valore di circa il 33%. La modalità di riempimento di questo livello è Luce soffusa e l'Opacità del livello è di circa il 60% per permettere all'effetto di dare un'impressione molto sottile.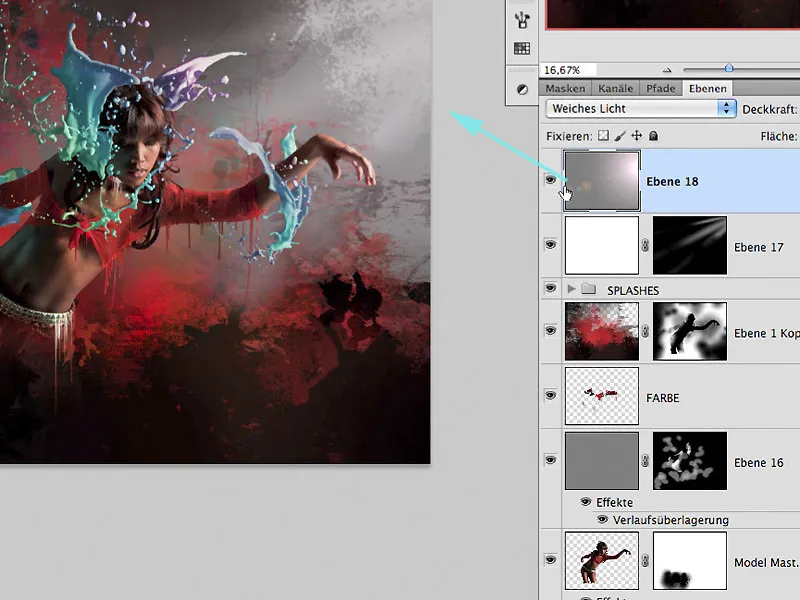
Passaggio 26: Rifinitura e Finale
Dopo aver aggiunto ulteriori ottimizzazioni molto sottili come ad esempio una tonalità di colore, piccole strutture e un disturbo, l'opera è completa:
LIQUID PERFORMANCE
Divertiti a riprodurlo,
Tom Krieger

