Creare il proprio sistema planetario ti offre infinite possibilità creative. Che si tratti di progetti di fantascienza, poster o arte digitale, pianeti con superfici diverse, cinture di asteroidi e un'esplosione spettacolare renderanno unico il tuo design. In questo tutorial ti mostrerò passo dopo passo come creare quattro diversi pianeti in Photoshop, aggiungere un dinamico anello di asteroidi e progettare un'esplosione impressionante. Cominciamo e doniamo ai tuoi design un carattere galattico!
Variazione 1 - Creazione di un pianeta simile al sole
Passaggio 1:
Innanzitutto, creo un nuovo documento; le dimensioni non hanno importanza. Scelgo una dimensione molto piccola di 800x600 pixel. Se si desidera stampare questo effetto, è necessario cambiare l'unità da pixel a cm e la risoluzione da 72 a 300 pixel/pollice.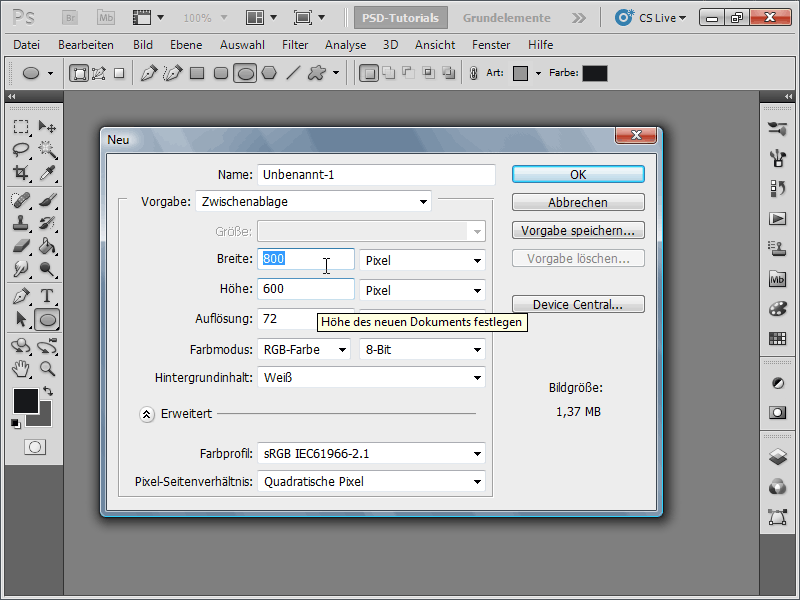
Passaggio 2:
Dopodiché coloro lo sfondo di nero e creo un nuovo livello.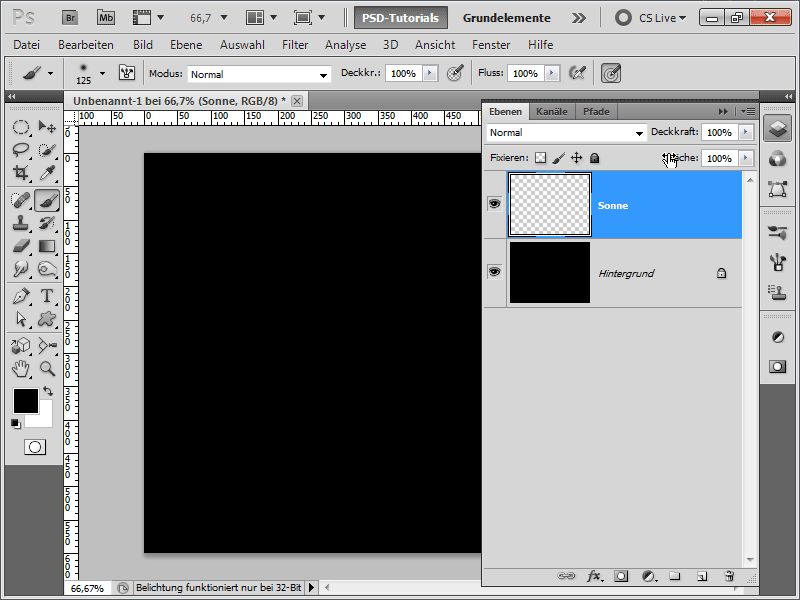
Passaggio 3:
Adesso imposto l'arancione come colore anteriore e il marrone scuro come colore di sfondo. Poi traccio rapidamente una selezione circolare (tenendo premuto il tasto Shift). Successivamente applico il filtro nuvole (Menu>Filtro>Filtro di rendering>Nuvole).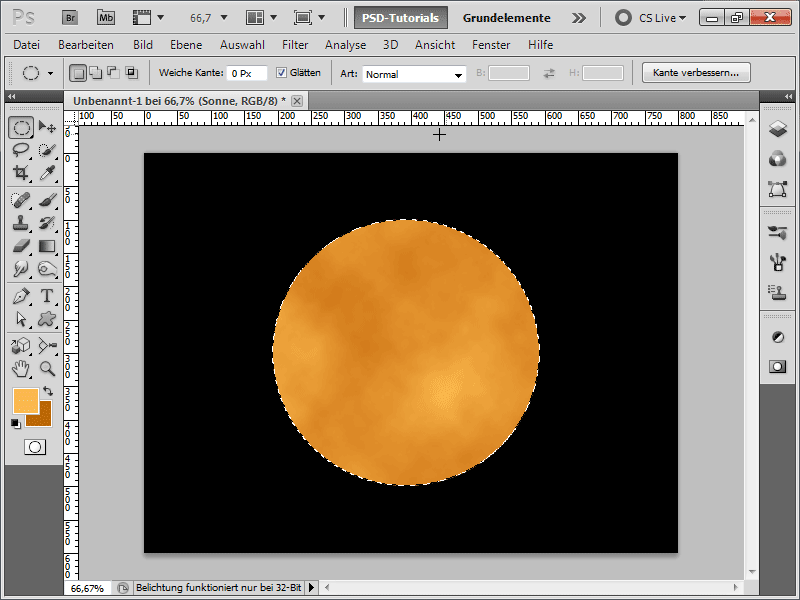
Passaggio 4:
Per evitare che l'effetto sia piatto, applico il filtro aggiungi rilievo.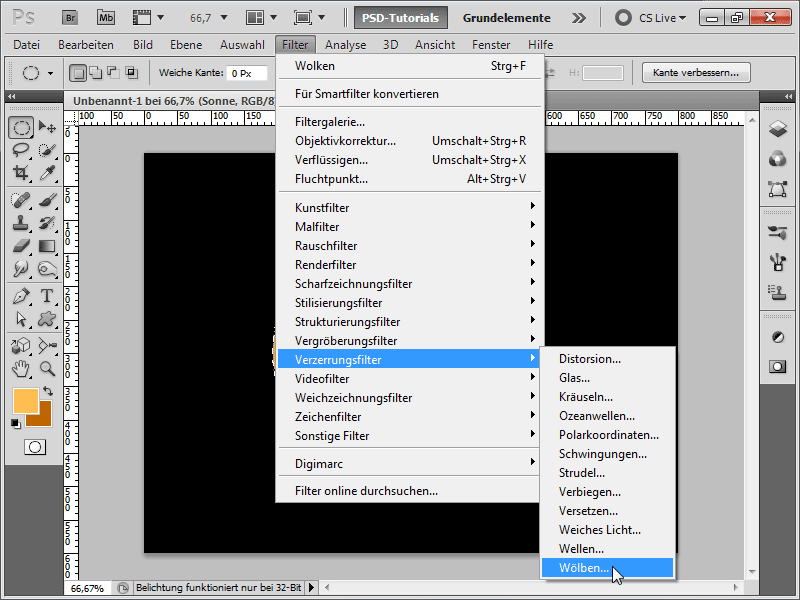
Passaggio 5:
Successivamente aggiungo un alone esterno al mio livello del sole.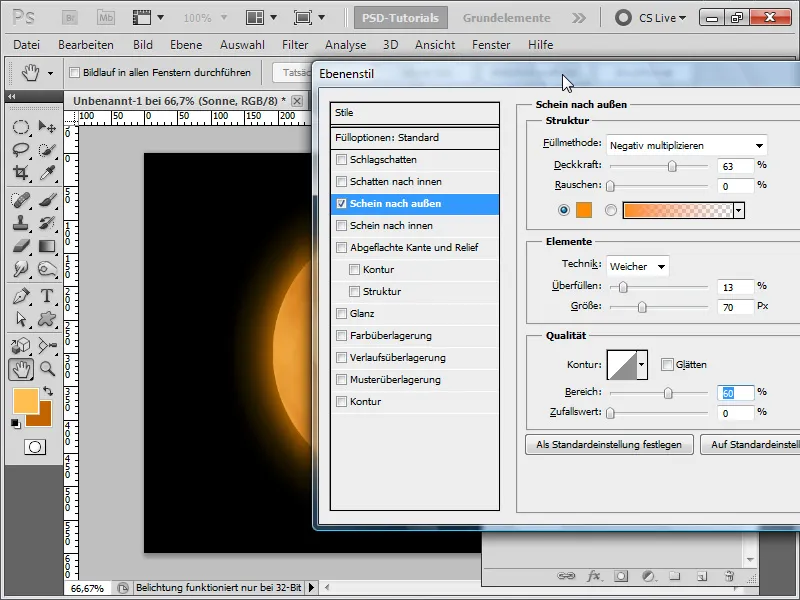
Passaggio 6:
Successivamente aggiungo un alone interno.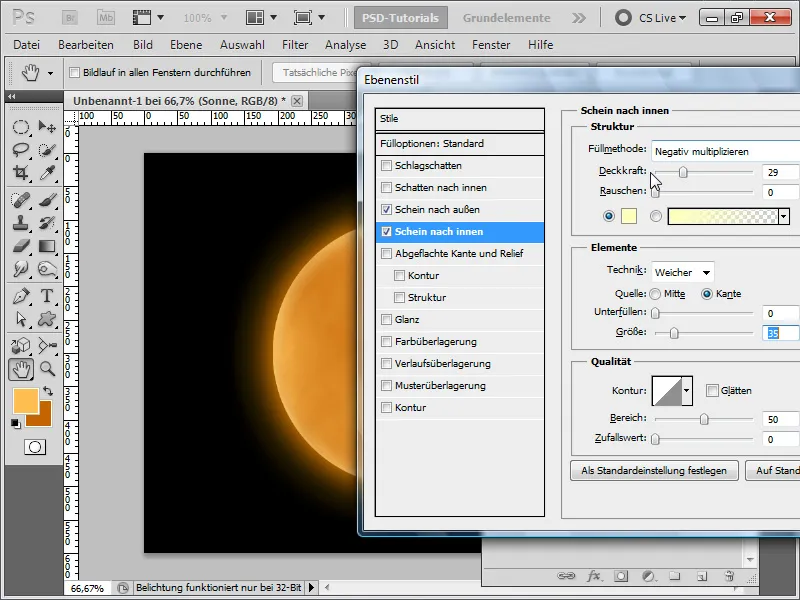
Passaggio 7:
Adesso creo un nuovo livello e seleziono il livello del sole (cliccando sul livello del sole premendo il tasto Ctrl).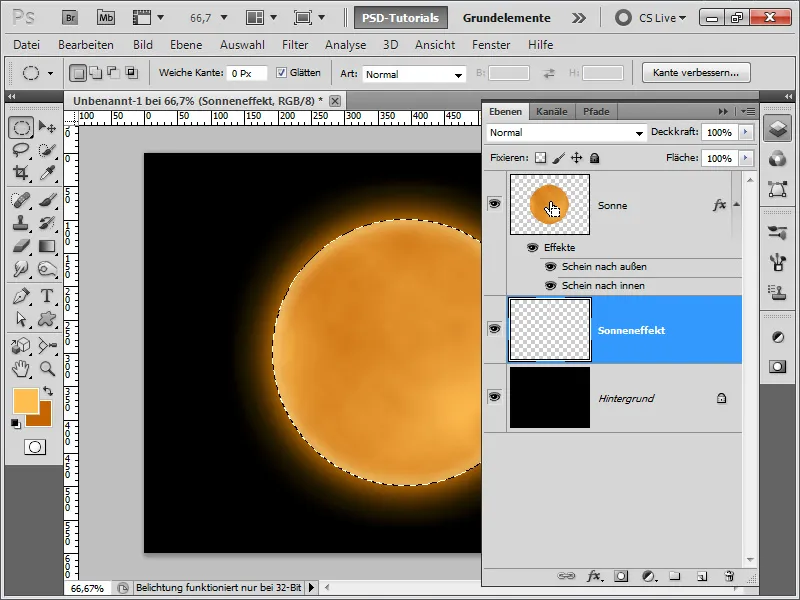
Passaggio 8:
In seguito, riduco la selezione di 3 pixel.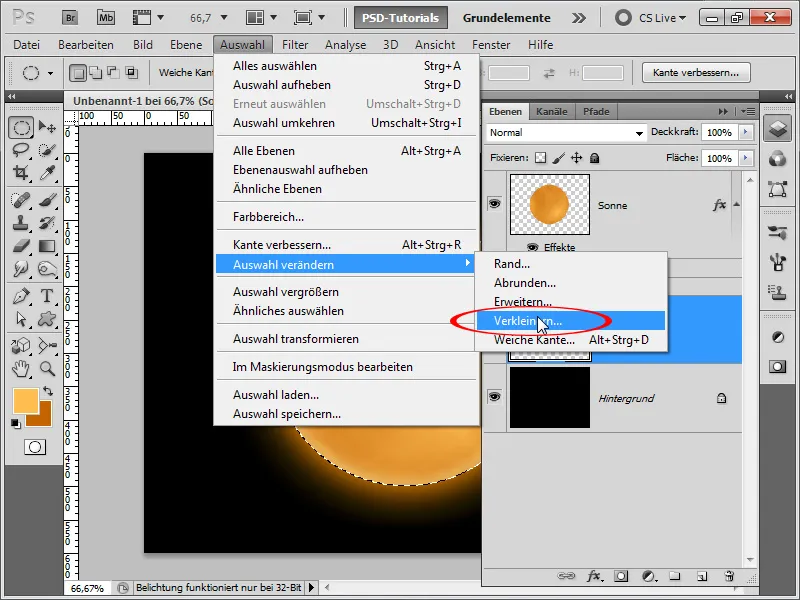
Passaggio 9:
Successivamente riempio la selezione di nero e imposto un alone esterno nelle Opzioni di riempimento.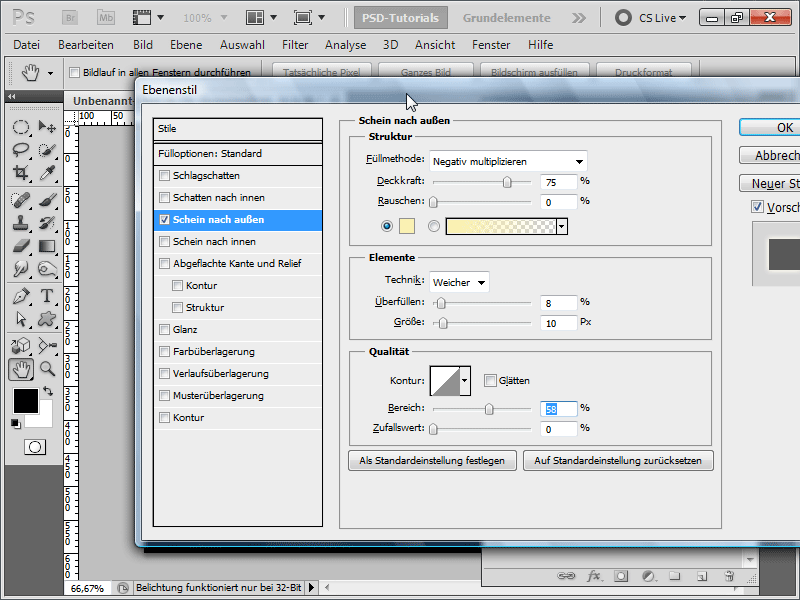
Passaggio 10:
Prossimo, creo nuovamente un nuovo livello e applico un filtro nuvole con i colori predefiniti nero/bianco.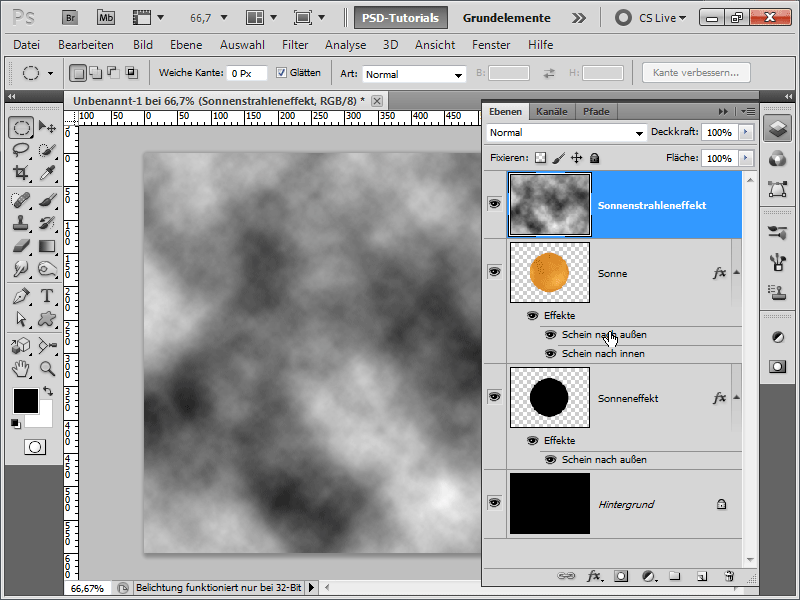
Passaggio 11:
Per far sì che la struttura delle nuvole si fonda con il livello del sole, imposto la Modalità di riempimento su Soften Light.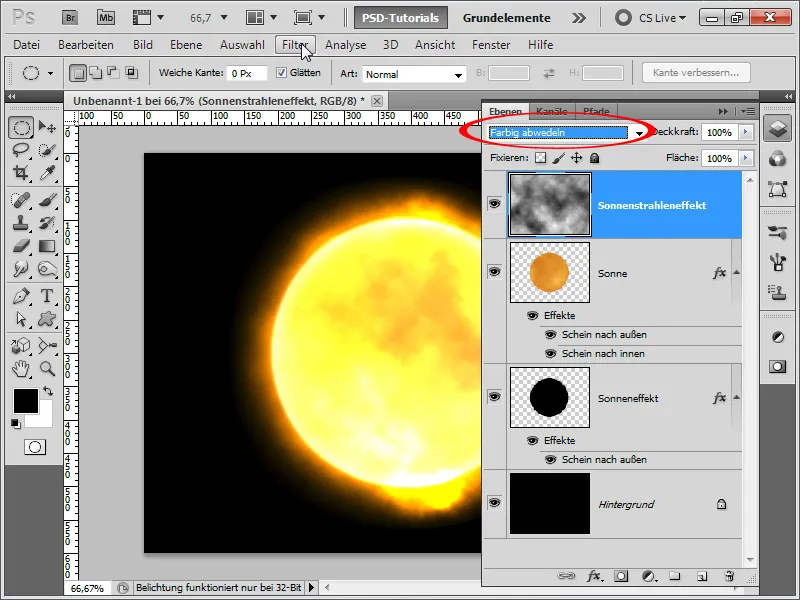
Passaggio 12:
La struttura non è ancora il massimo, quindi la miglioro eseguendo il filtro differenza nuvole e ripetendo tale filtro con Ctrl+F fino a quando mi piace la struttura.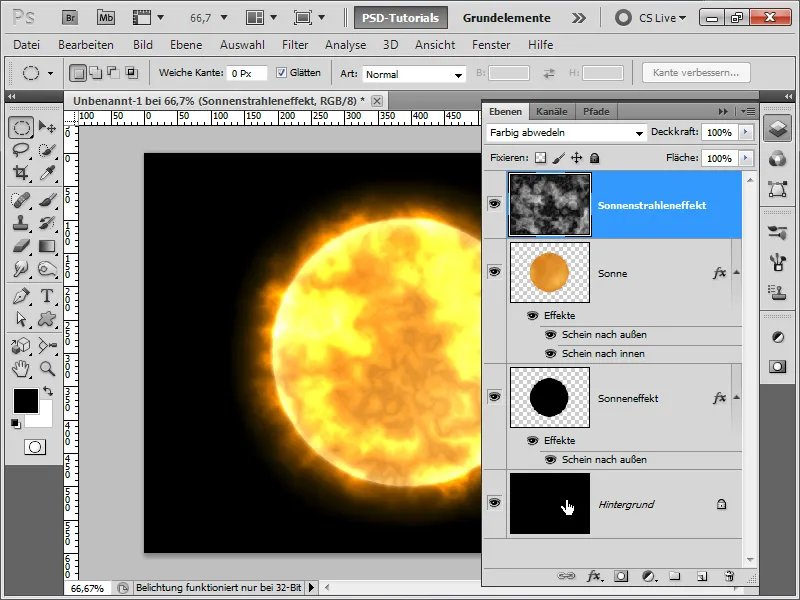
Passaggio 13:
Miglioro lo sfondo con un sfondo blu radiale.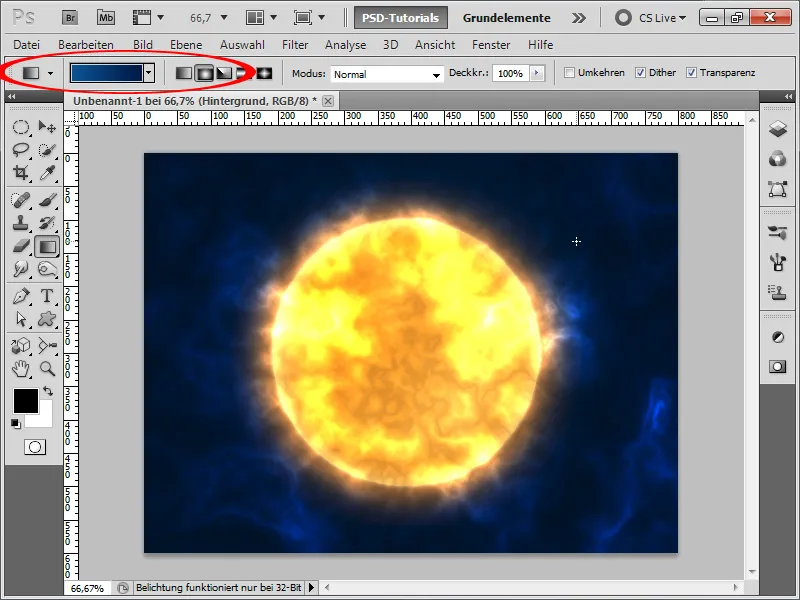
Passaggio 14:
Adesso aggiungo rapidamente alcune stelle. Creo un nuovo livello che coloro di nero e poi aggiungo del rumore (Menu>Filtro>Filtro Rumore).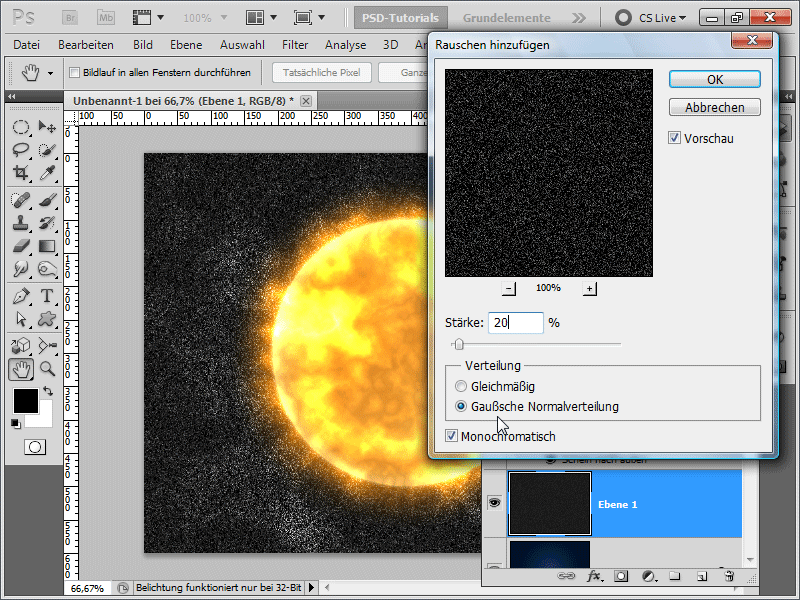
Passaggio 15:
Con la Curvatura gradiente posso modificare il rumore in modo che rimangano solo poche stelle.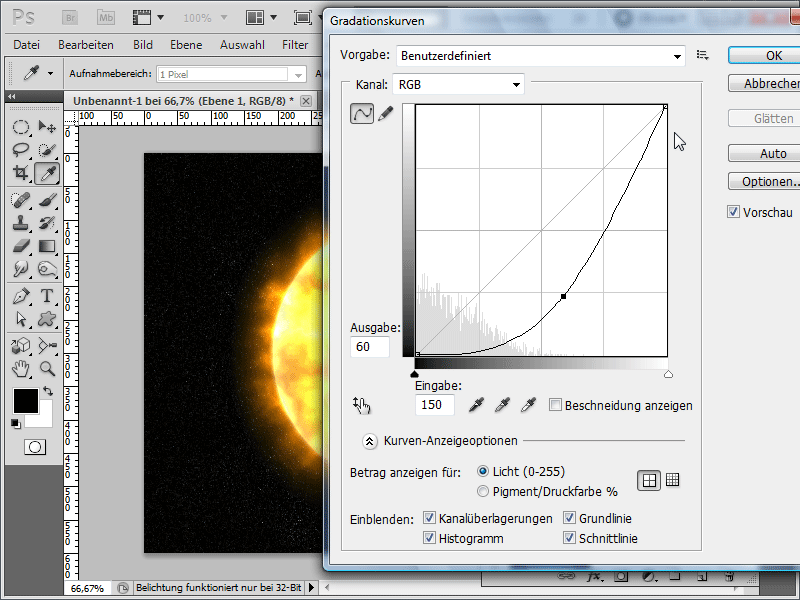
Passo 16:
Ora cambio il metodo di riempimento in Colore più chiaro, in modo che le stelle risplendano attraverso.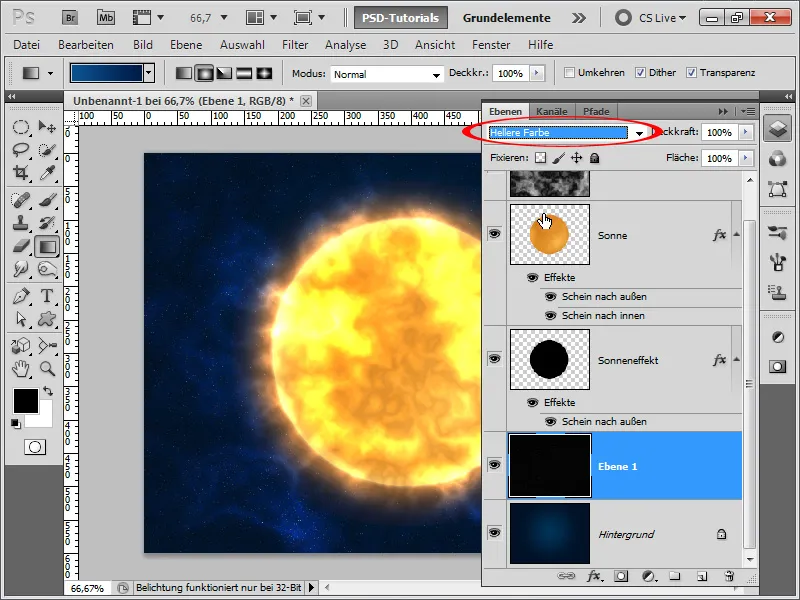
Passo 17:
A mio parere, il risultato può essere considerato soddisfacente.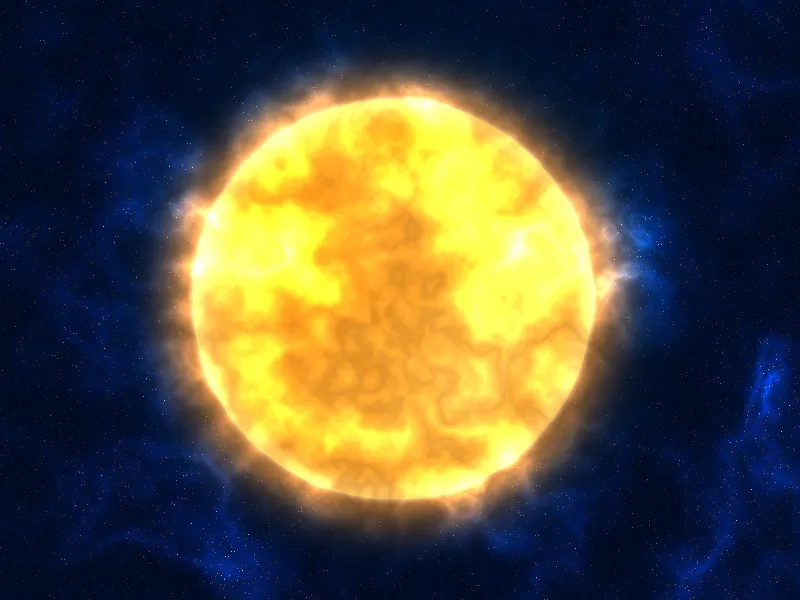
Passo 18:
Alcuni potrebbero dire: "Si vede il filtro per le nuvole." OK, posso evitarlo utilizzando una texture come ad esempio quella presente nel DVD delle Texture di PSD-Tutorials.de o una texture prelevata dal web con una struttura marmorea.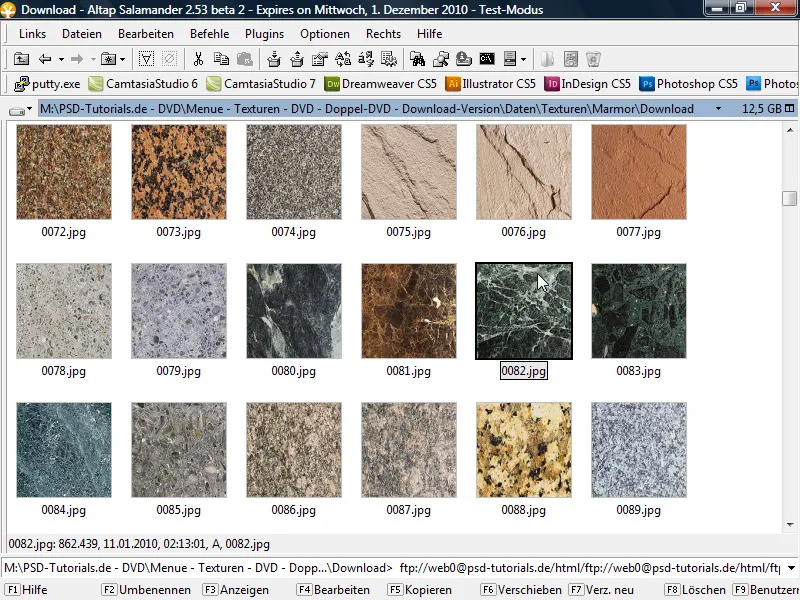
Passo 19:
Ora trascino l'immagine nel mio documento e clicco tra gli strati tenendo premuto Alt, in modo da creare un Mascheramento di ritaglio per far sì che lo strato influisca solo su quello sottostante.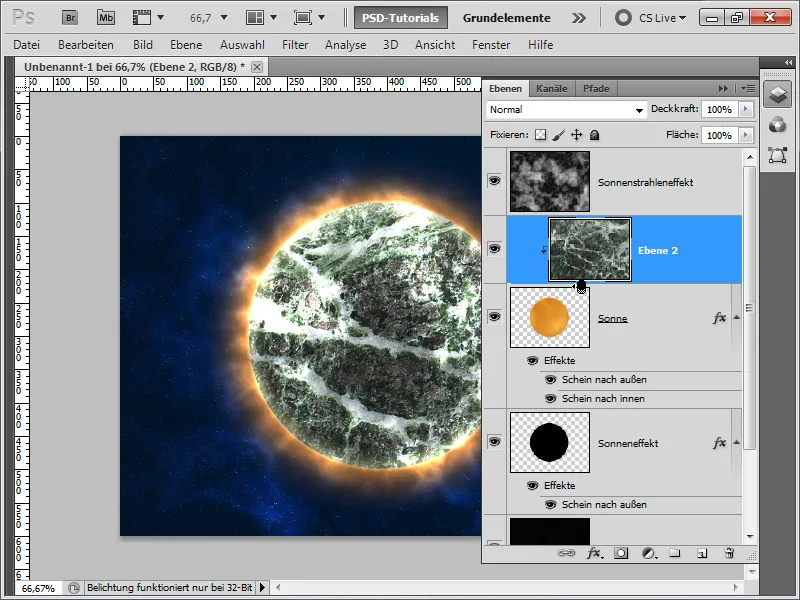
Passo 20:
Ora cambio il Metodo di riempimento in Chiarore lineare. Subito il pianeta appare molto diverso.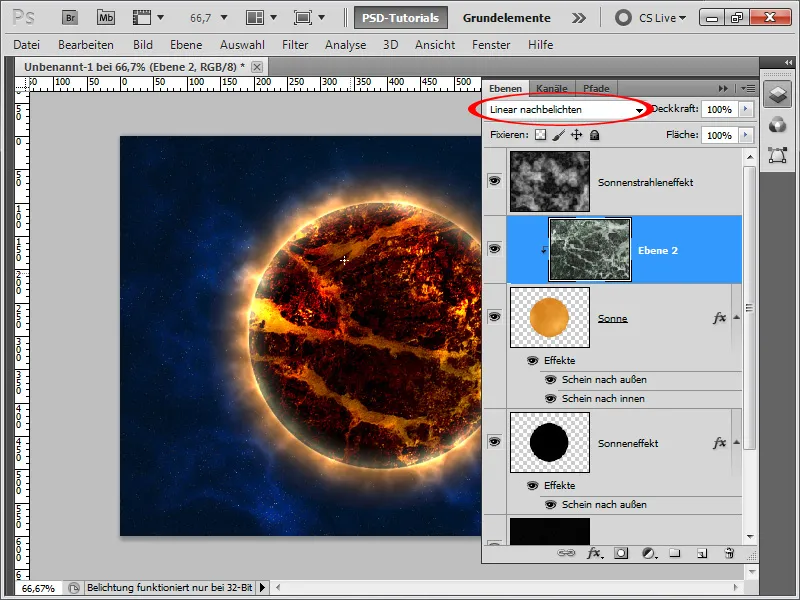
Passo 21:
Tuttavia, riduco l'Opacità al 50%, migliorando ulteriormente il risultato: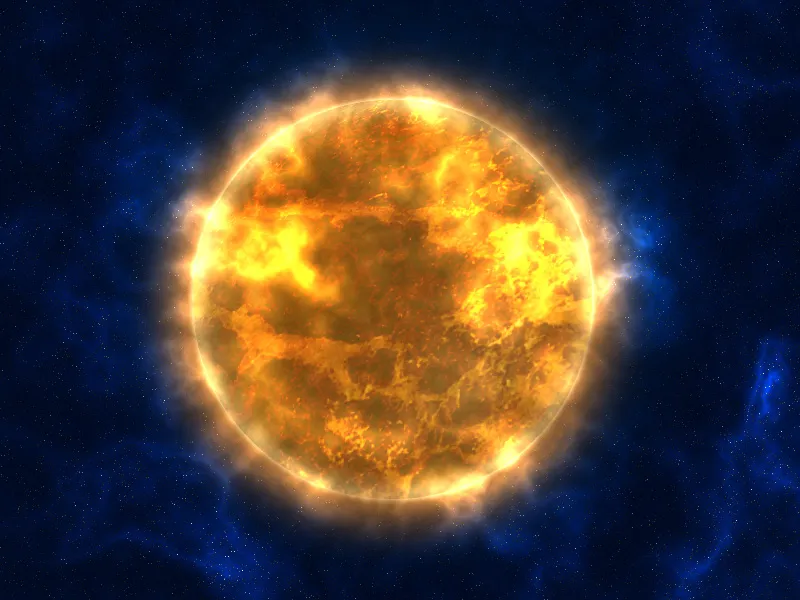
Variante 2 - Creazione di un pianeta simile al sole con grande effetto di raggi
Passo 1:
Inizialmente creo un nuovo documento; le dimensioni non sono importanti. Scelgo una dimensione molto piccola di 800x600 pixel. Se si desidera stampare questo effetto, l'unità deve essere cambiata da pixel a cm e la risoluzione da 72 a 300 pixel/pollice. Successivamente coloro il mio strato di nero, creo rapidamente una Selezione circolare (tenendo premuto Shift) e riempio anche la selezione di nero.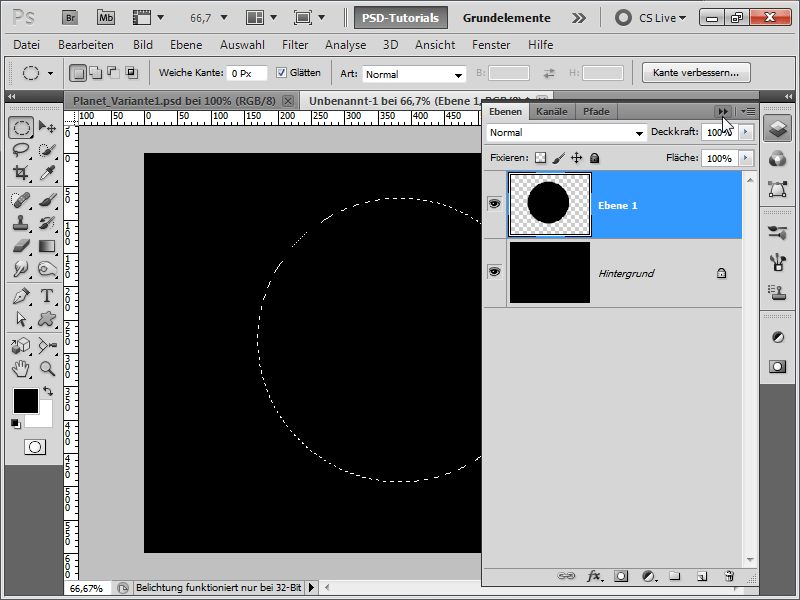
Passo 2:
Successivamente applico il filtro Nuvole differenziali da Menù>Filtro>Filtro rendering. Premo Ctrl+F finché la texture assomiglia approssimativamente a questa: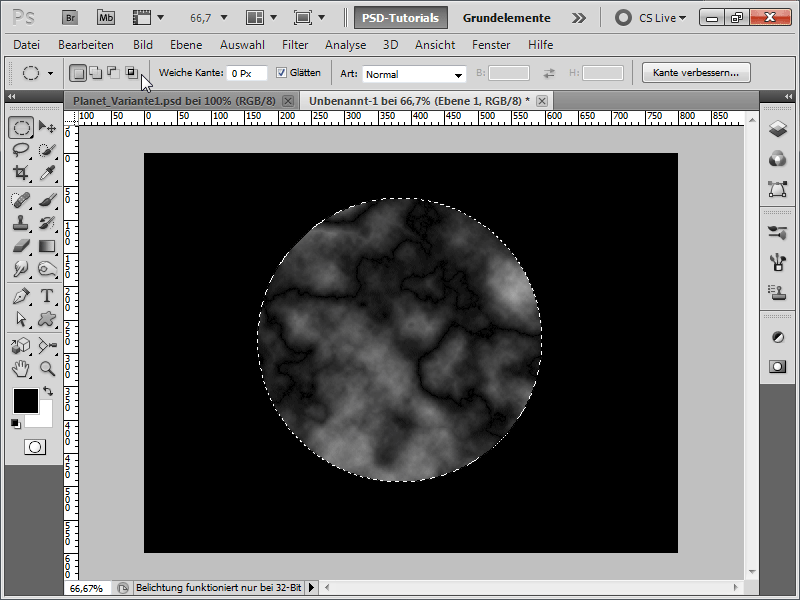
Passo 3:
Per rendere le strutture più visibili, richiamo Ctrl+L la Correzione Tonalità/Saturazione e sposto il cursore destro verso il centro.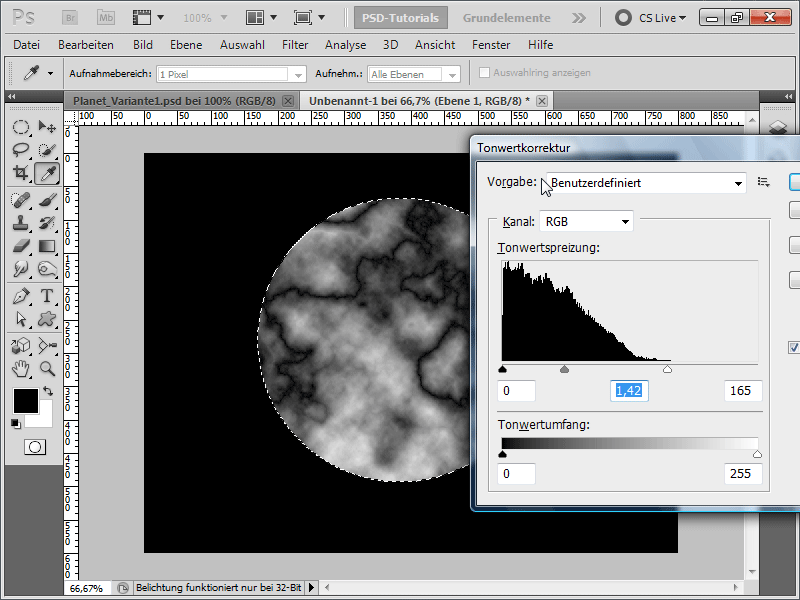
Passo 4:
Successivamente, sotto Menù>Filtro>Filtro di nitidezza seleziono il Filtro Maschera di contrasto.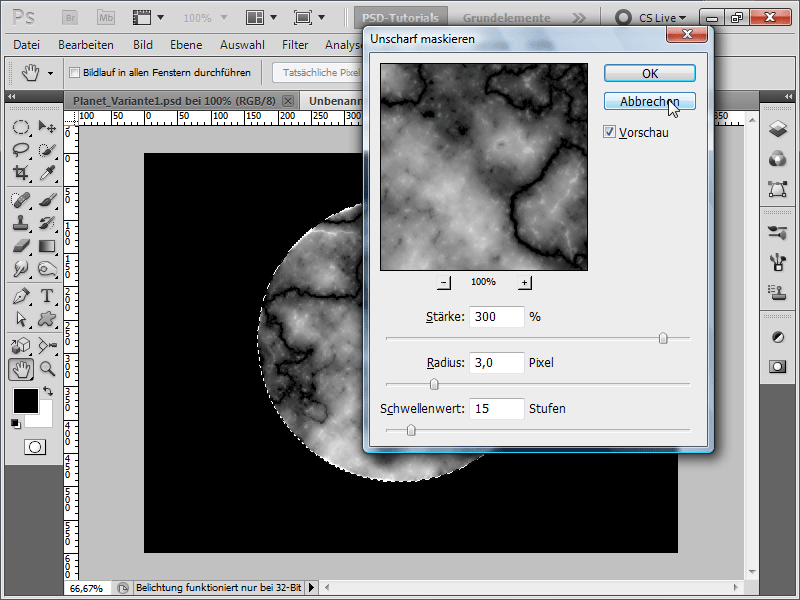
Passo 5:
Ora vado su Menù>Filtro>Filtro distorsione e poi su Incurva, impostando uno Stile del 100% affinché la texture non sembri così piatta. Successivamente premo Ctrl+Alt+F per riapplicare il filtro, ma questa volta con uno Stile del 50%.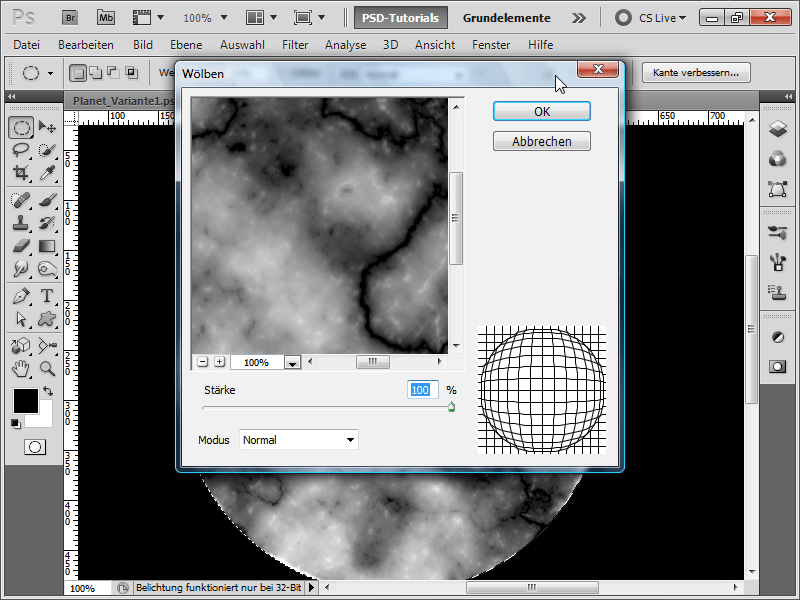
Passo 6:
Successivamente aggiungo colore all'immagine, inserendo valori di Bilanciamento del colore da Menù>Immagine>Regolazioni>Bilanciamento del colore come indicato: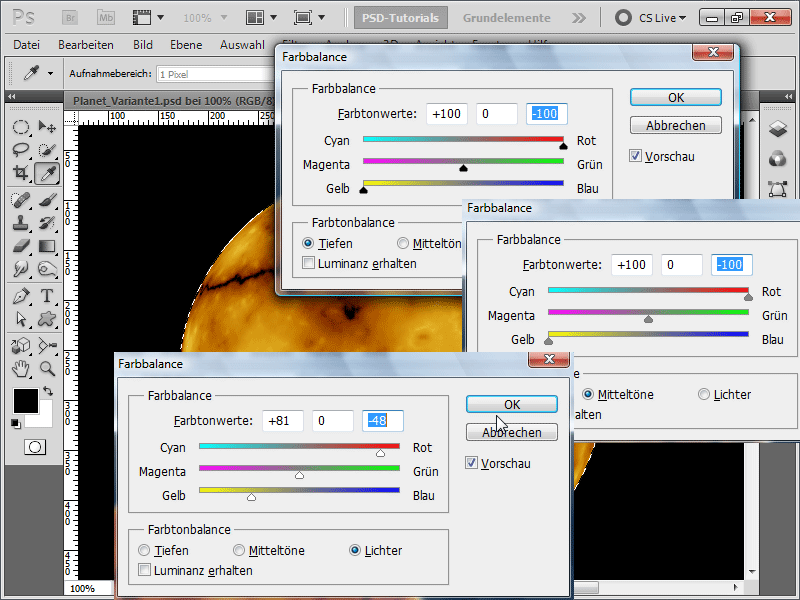
Passo 7:
Applico nuovamente il Filtro Maschera di contrasto, questa volta con uno Stile del 150%.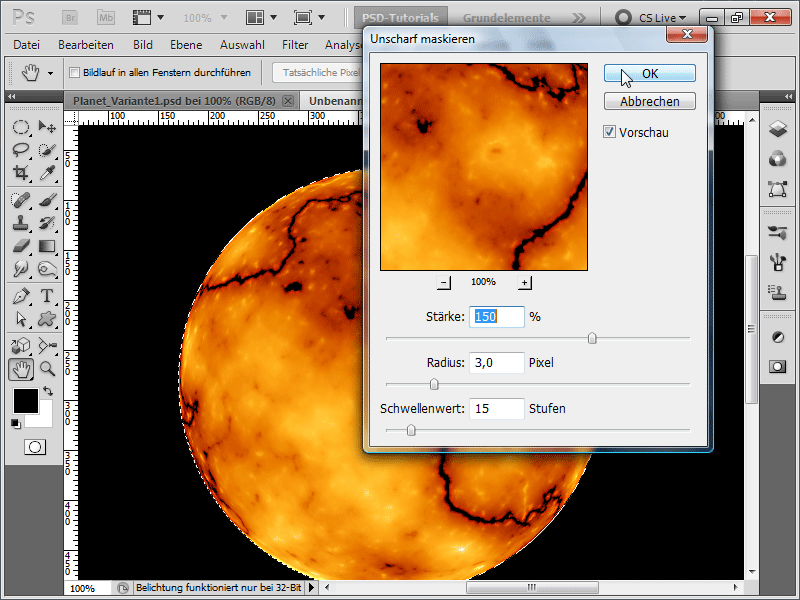
Passo 8:
Inoltre aggiungo un Raggio esterno.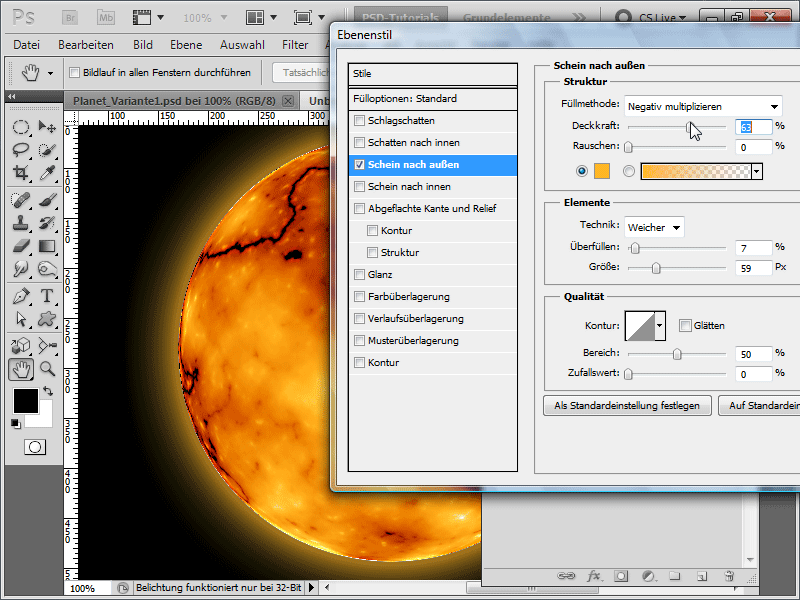
Passo 9:
Infine, modifico il contorno troppo nitido selezionando l'area del pianeta tenendo premuti Ctrl e Clic sullo strato del pianeta, riducendo la selezione di circa 5 pixel, invertendo la selezione, impostando il Bordo morbido a 5 pixel e richiamando lo Sfocatura Gaussiana. Se trovi questo procedimento troppo complicato, puoi semplicemente utilizzare lo Strumento Sfocatura per sfocare rapidamente il contorno. Come nella versione precedente, aggiungo velocemente un po' di rumore al mio strato di sfondo, lo ottimizzo con la Curva di livello per creare stelle. Inoltre posso creare uno Sfondo gradiente per dare un po' di colore alle stelle. Oppure posso scambiare lo Sfondo gradiente con il layer di sfondo e ottenere lo stesso effetto stellato della Variante 1.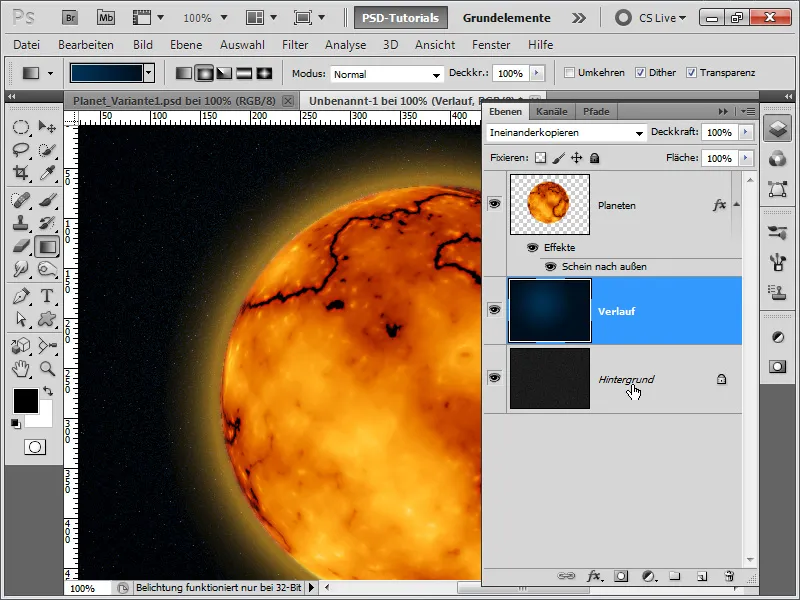
Passo 10:
Con il dito umido e un pena spruzzo posso estrarre facilmente piccoli vulcani dal pianeta. Devo però modificare leggermente la luce verso l'esterno (sovrastrare al 1%) perché altrimenti la luce è troppo grande.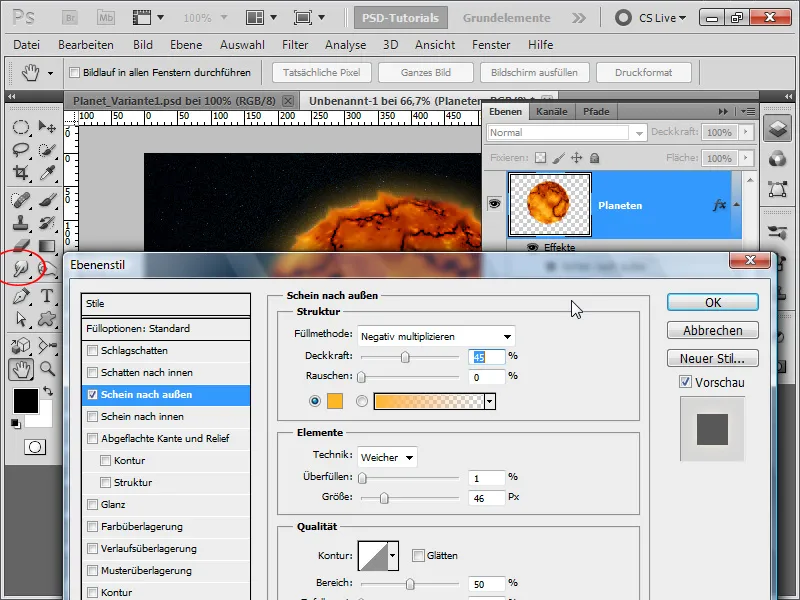
Passo 11:
Ora ho aggiunto un texture come maschera di ritaglio come nella prima variante e ne ho ridotto l'opacità. Ecco com'è il risultato: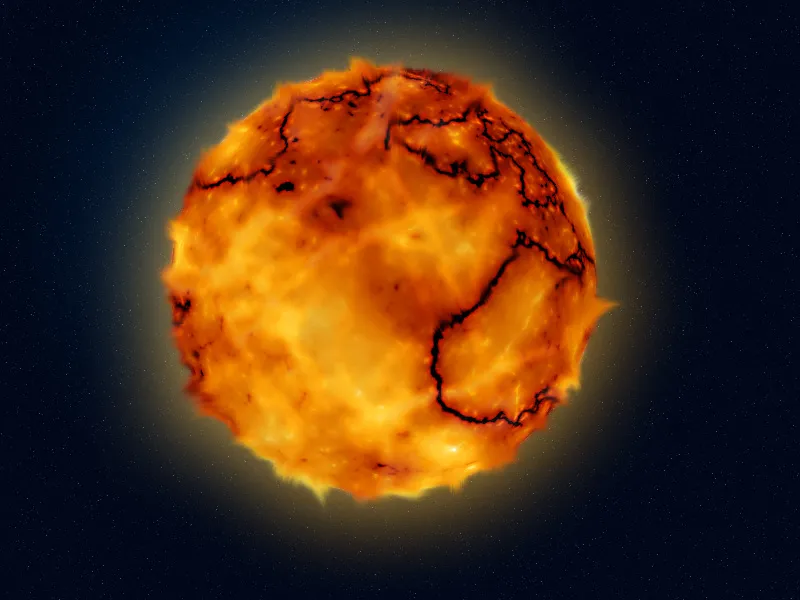
Variante 3 - Creazione di un pianeta blu con cintura di asteroidi
Passo 1:
Innanzitutto creo un nuovo documento; le dimensioni sono del tutto indifferenti. Scelgo una dimensione molto piccola di 800x600 pixel. Se si desidera stampare questo effetto, l'unità deve essere cambiata da pixel a cm e la risoluzione da 72 a 300 pixel/pollice. Subito dopo coloro il mio livello di nero, creo velocemente una selezione circolare (con il tasto Shift premuto) e coloro la selezione di blu.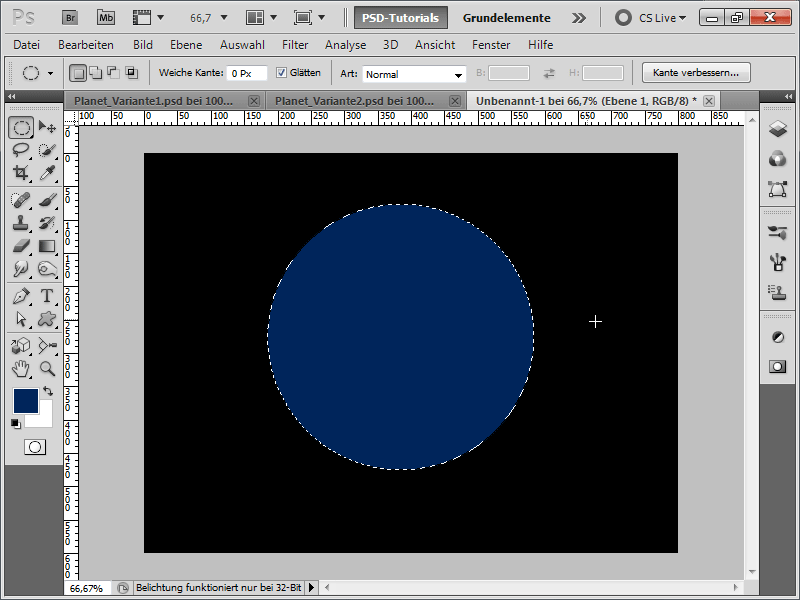
Passo 2:
Ora vado a prendere nuovamente una texture (ad esempio dal DVD di texture di PSD-Tutorials.de o online su www.psd-tutorials.de), che assomigli a un paesaggio craterico.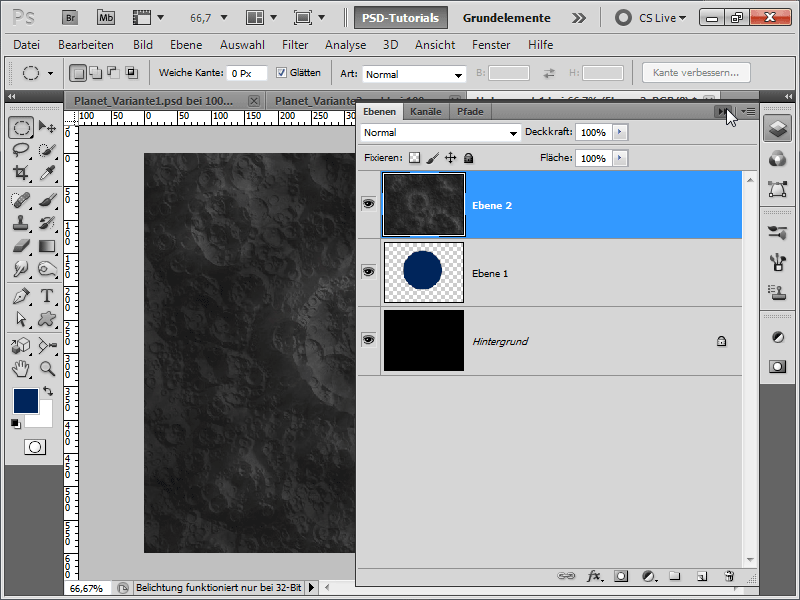
Passo 3:
Ora vado su Menù>Filtro>Filtro distorsione, poi su Arco, e imposto al 100% di forza, affinché la texture non sembri così piatta.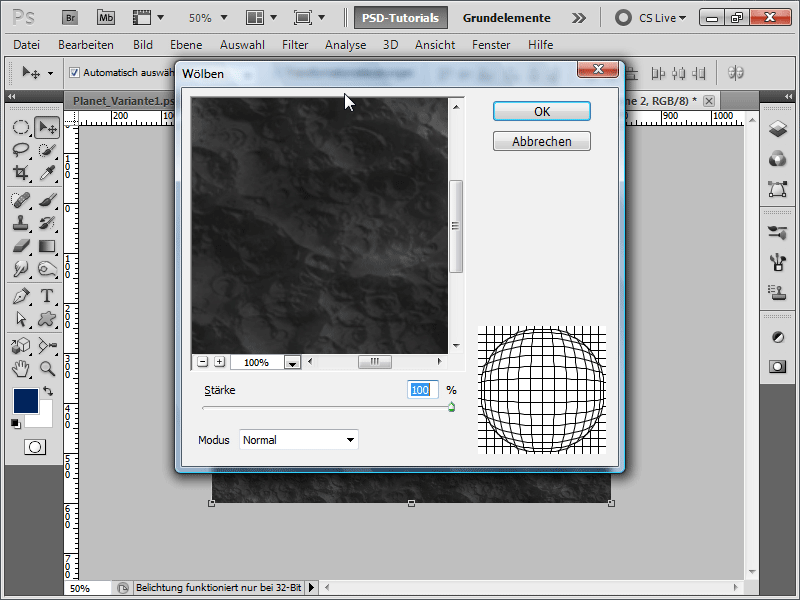
Passo 4:
Poi sposto il mio livello di cerchi blu verso l'alto nell'ordine dei livelli e poi trasformo la mia texture. Le guide intelligenti sono di grande aiuto in questo caso, che posso mostrare nel Menù sotto Visualizza. Devo infatti distorcere la texture esattamente alle dimensioni del mio cerchio.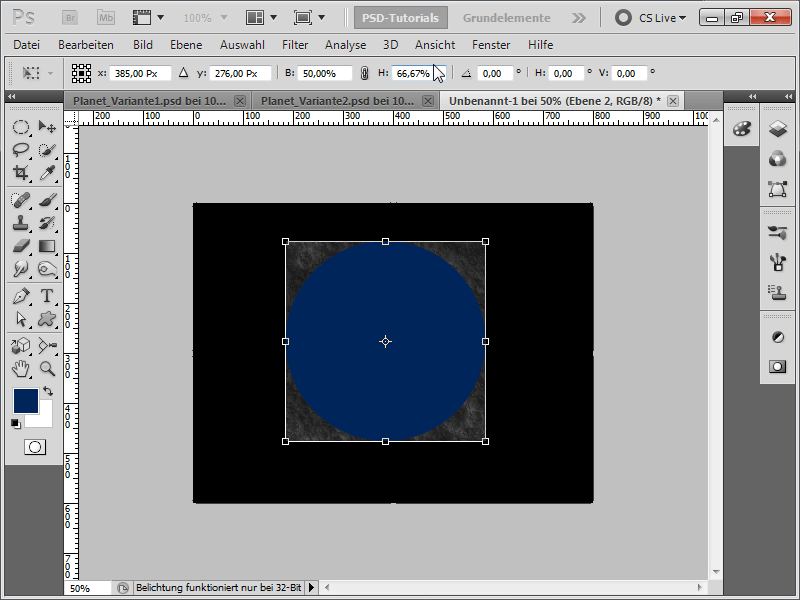
Passo 5:
Ora posso riportare il cerchio sotto la mia texture e cliccare, tenendo premuto il tasto Alt, con il pennello sinistro tra i livelli per creare una maschera di ritaglio dalla mia texture. Imposto il modo di riempimento della mia texture su sovrapponi.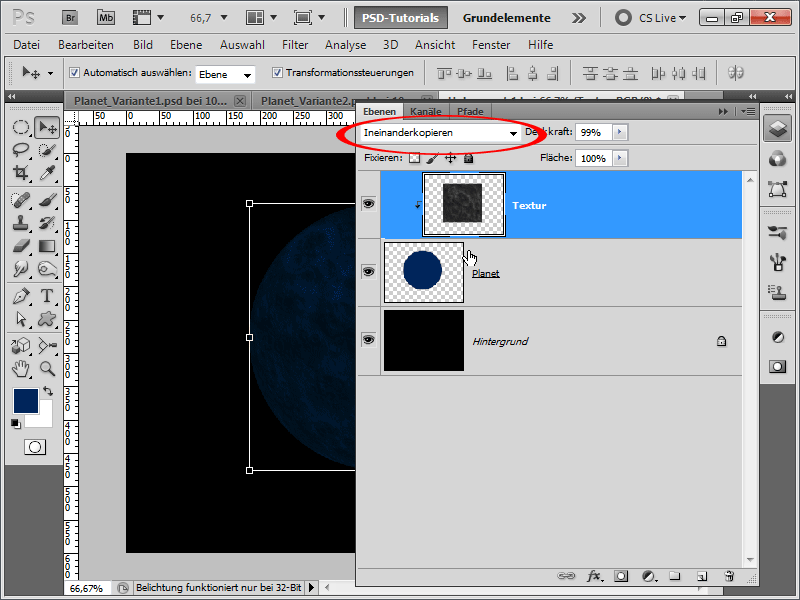
Passo 6:
Dopodiché aggiungo una luce verso l'esterno al mio livello del pianeta.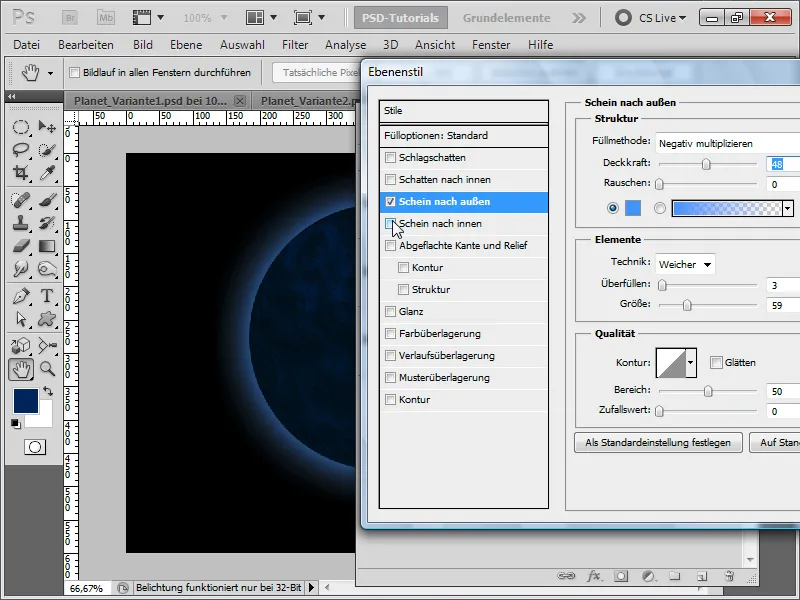
Passo 7:
Anche una luce verso l'interno fa il suo dovere.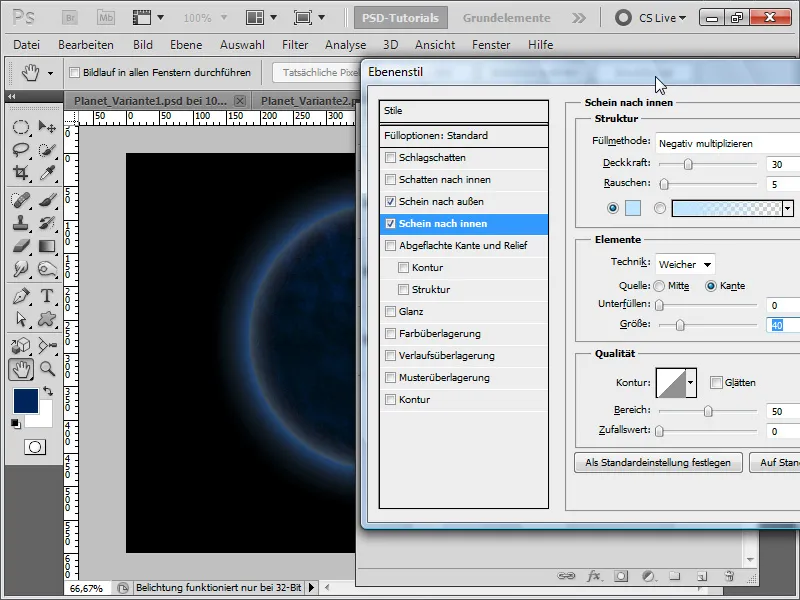
Passo 8:
Aggiungo anche un'ombreggiatura; ma non è necessario.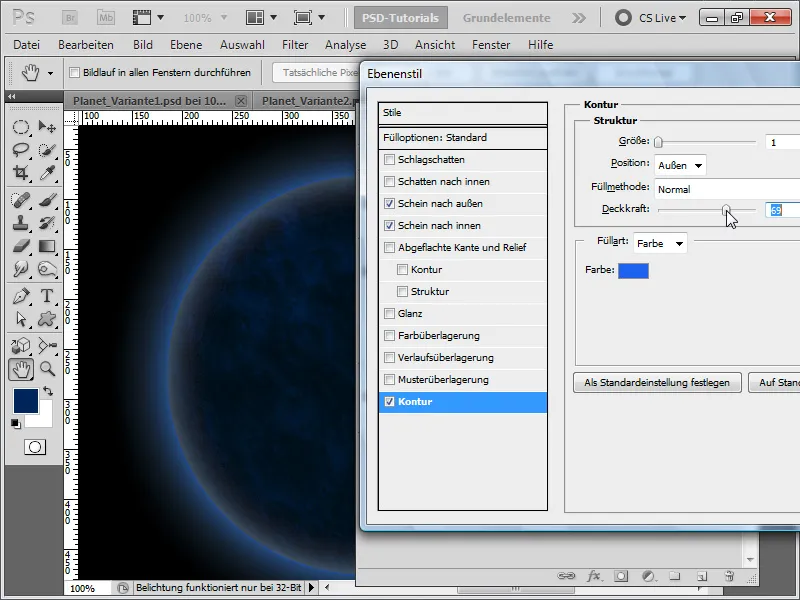
Passo 9:
Adesso rendo la mia texture sfocata.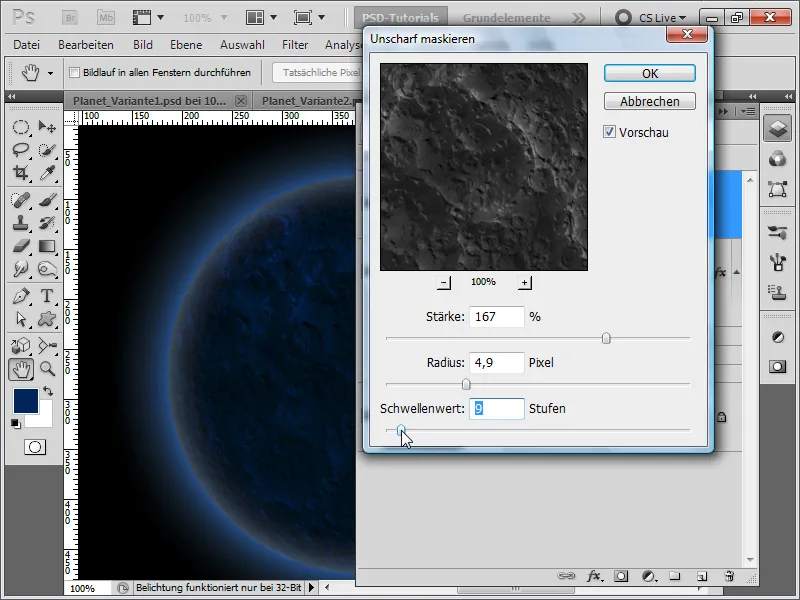
Passo 10:
Dopodiché inserisco tutto tranne il livello di sfondo in un gruppo e vi creo sopra una maschera di livello.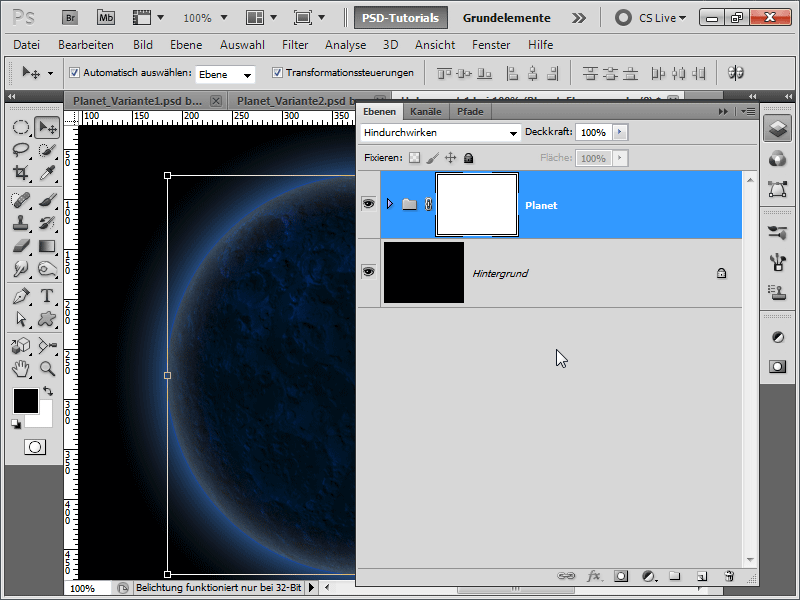
Passo 11:
Ora cancello una parte del pianeta con un pennello nero grande e morbido.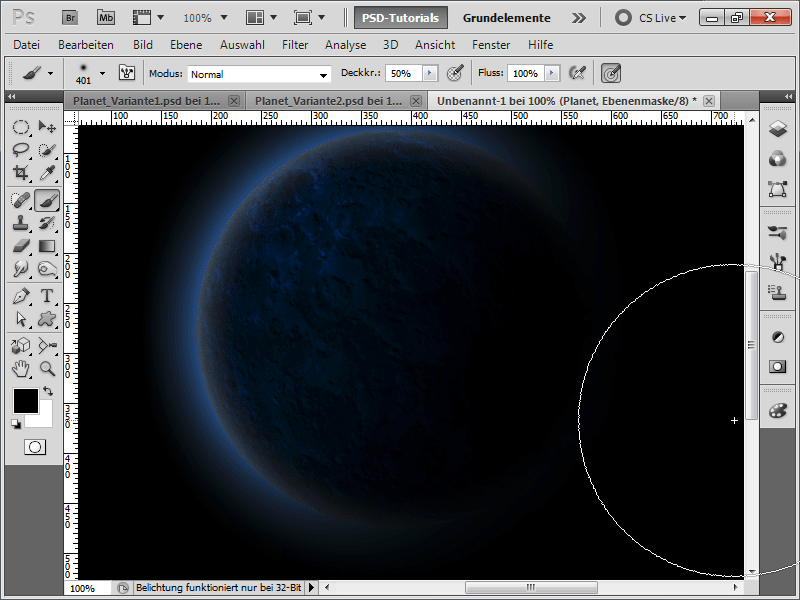
Passo 12:
Ora è di nuovo il momento per le stelle: creo un nuovo livello, prendo un pennello di 1px e imposto lo spazio, la dispersione e sotto Trasferimento anche il jitter dell'opacità al massimo.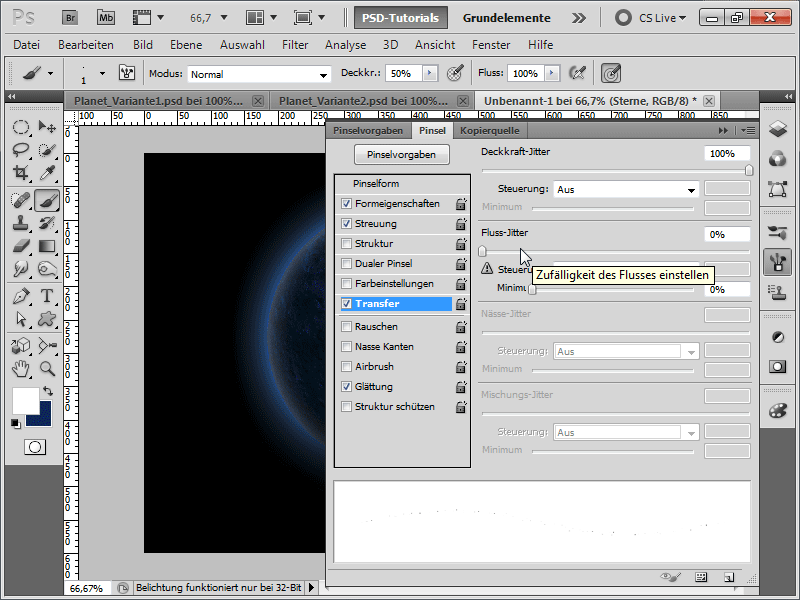
Passaggio 13:
Adesso posso dipingere selvaggiamente e ho aggiunto le mie stelle. Purtroppo sono visibili anche sul lato in ombra del pianeta.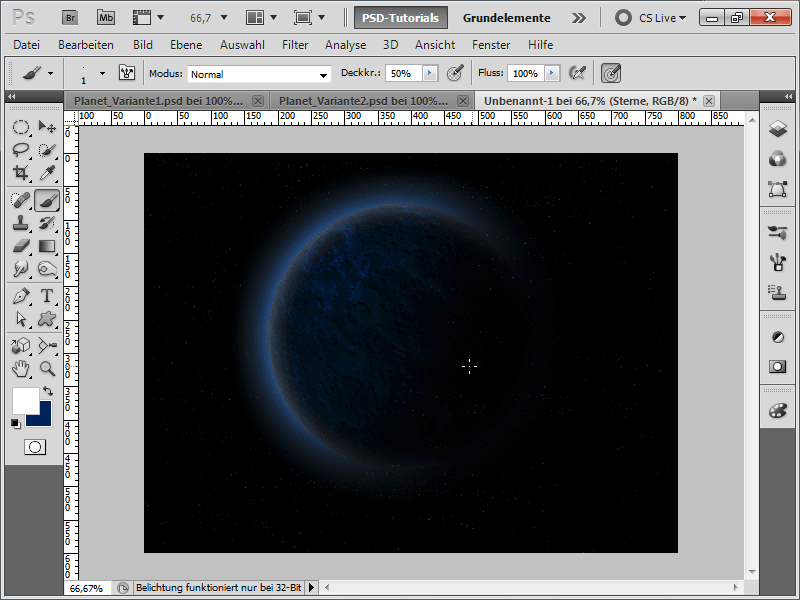
Passaggio 14:
Per evitare ciò, creo una selezione dal livello del pianeta tenendo premuto il tasto Ctrl nel pilota dei livelli, aggiungo poi un livello di maschera al livello delle stelle e lo inverto con Ctrl+I.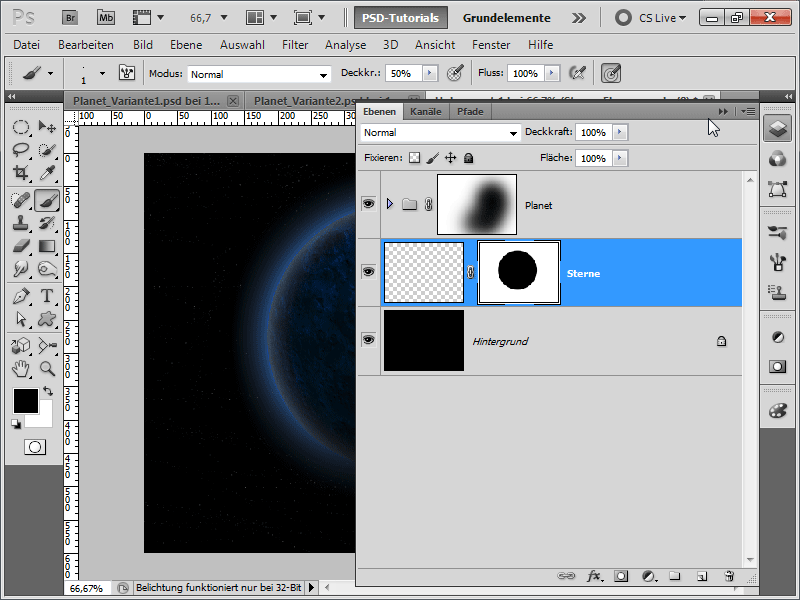
Passaggio 15:
Questa sembra già molto bene: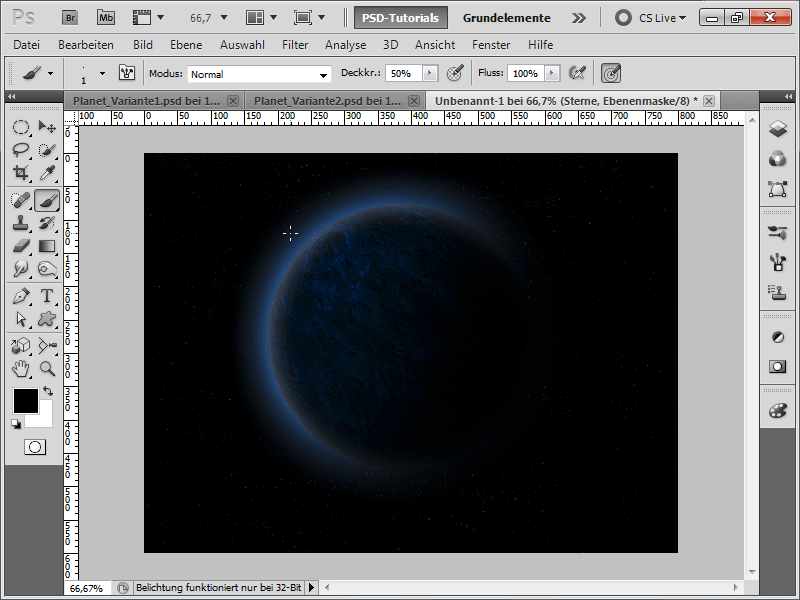
Passaggio 16:
In un nuovo livello coloro alcune aree nello spazio con un colore viola poco coprente.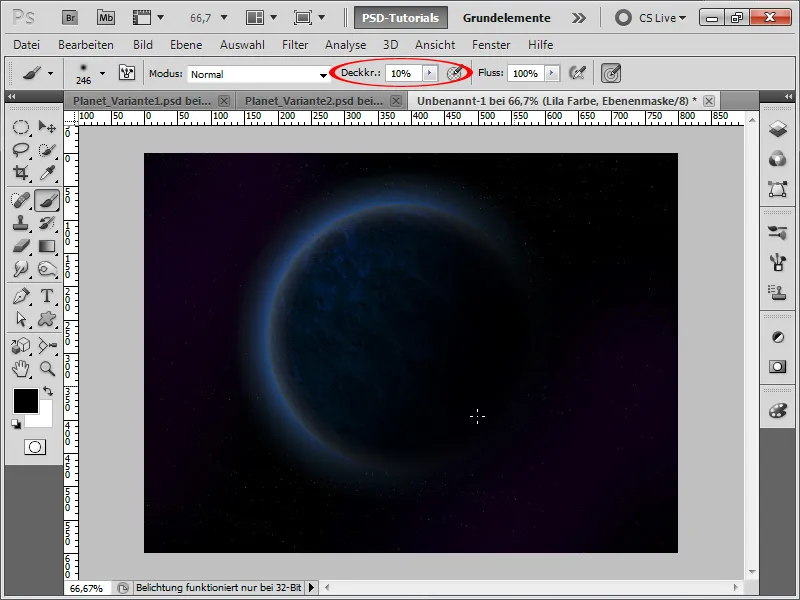
Passaggio 17:
Il risultato ora appare così:
Passaggio 18:
Come prossima mossa ho una bella sorpresa: Creo una fascia di asteroidi per il mio pianeta. A tale scopo creo un nuovo documento di, ad esempio, 1200 x 1200 pixel. Con i colori standard Nero/Bianco (se non sono impostati, premere semplicemente il tasto D) applico il filtro nuvole.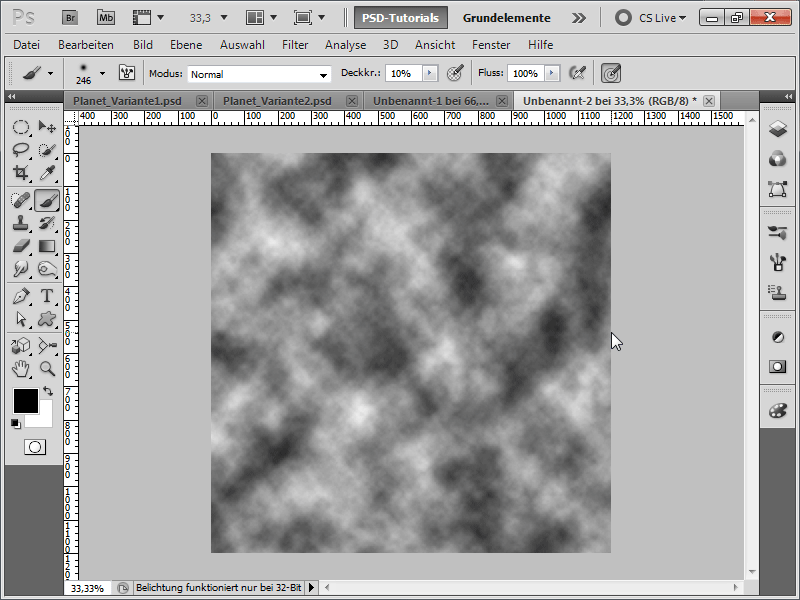
Passaggio 19:
Adesso diventa ondeggiate: Applico il filtro twirl a piena potenza sotto Menu>Filtro>Filtri distorsione.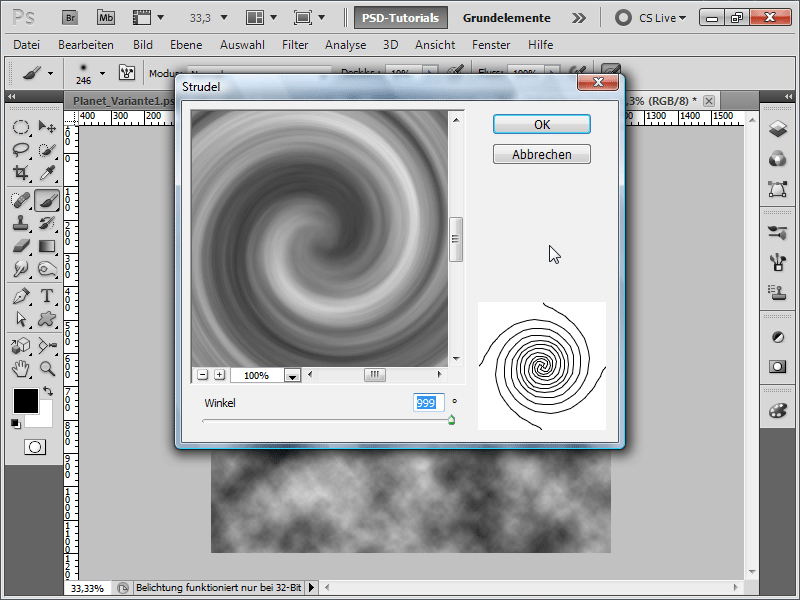
Passaggio 20:
Dopo di che prendo un pennello nero con una punta molto grande e morbida e dipingo di nero la parte esterna e interna: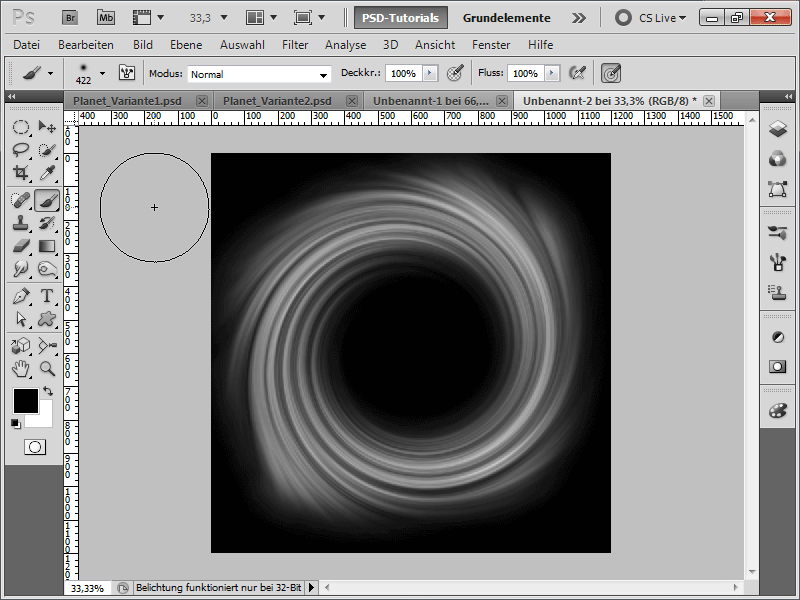
Passaggio 21:
Trasformo poi il mio livello di sfondo in un normale livello con un doppio clic nel pilota dei livelli e lo trasformo con Ctrl+T.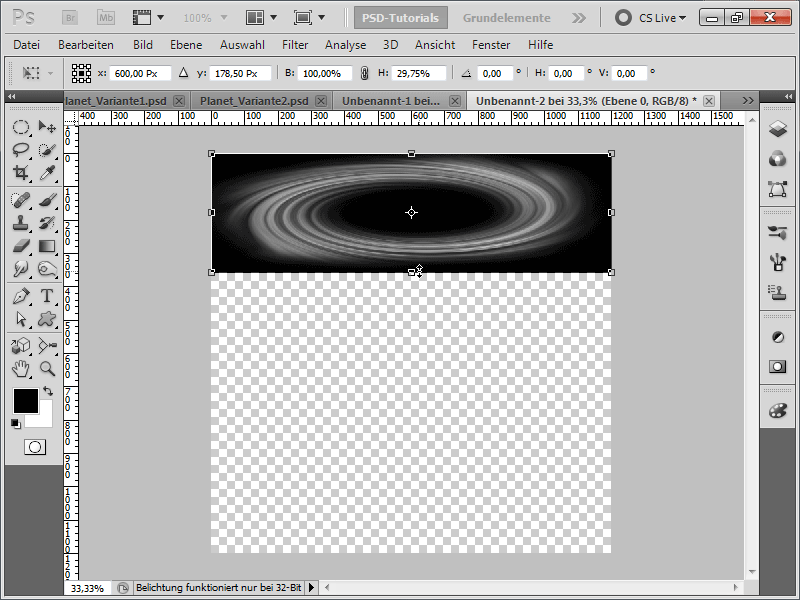
Passaggio 22:
Per far sì che il vortice assomigli a una fascia di asteroidi, aggiungo del rumore.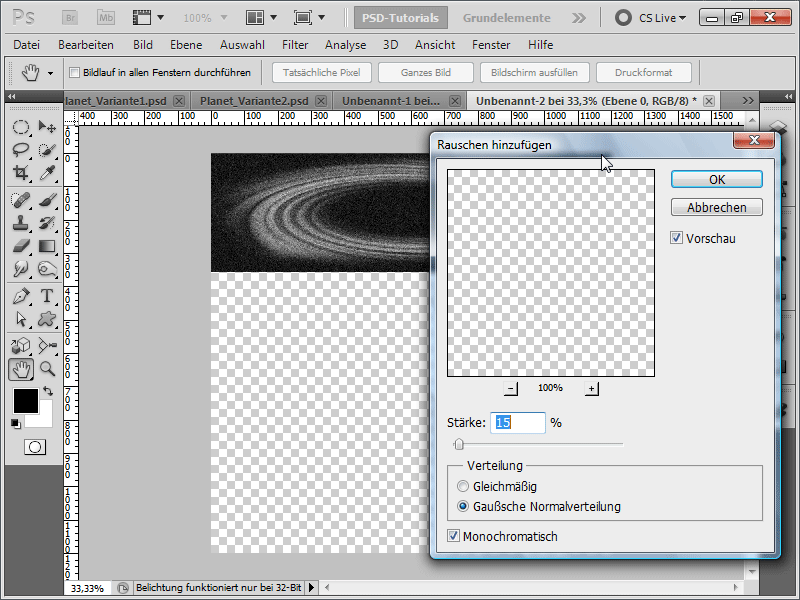
Passaggio 23:
Con Ctrl+L apro la correzione tonale e imposto i seguenti valori in modo che non siano visibili troppe stelle: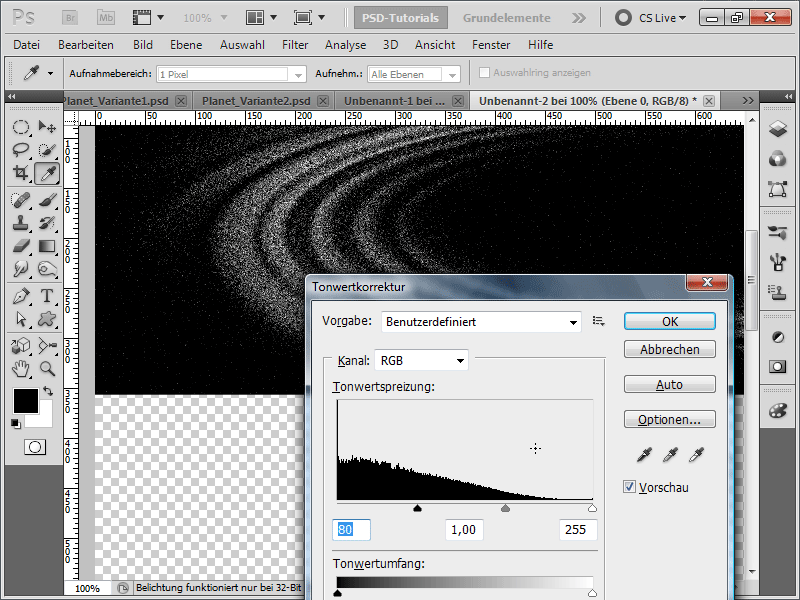
Passaggio 24:
Ora inserisco la mia cintura di asteroidi nel mio documento del pianeta con lo strumento sposta tramite trascinamento, imposto il metodo di riempimento del livello su schiare lineare e poi con il pulsante destro del mouse creo un oggetto intelligente (non necessario ma importante se si trasforma l'oggetto più volte per non perderne la qualità).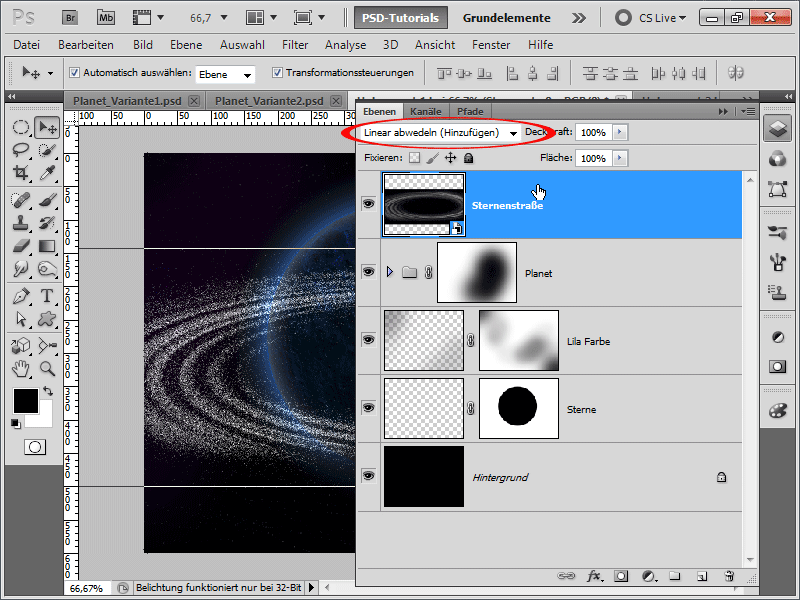
Passaggio 25:
Posso anche ruotare facilmente la mia cintura di asteroidi. Poi aggiungo un livello di maschera al mio livello.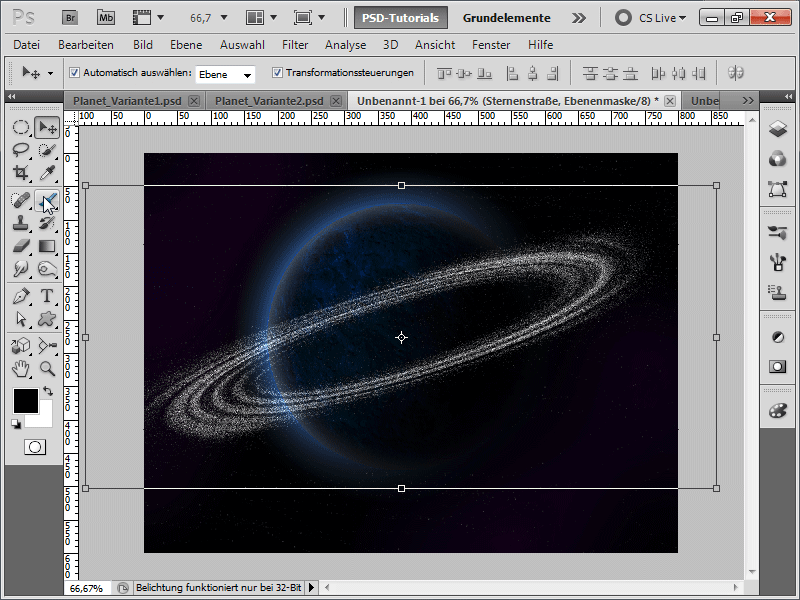
Passaggio 26:
Ora oscurerò la parte posteriore con un grande pennello morbido nero.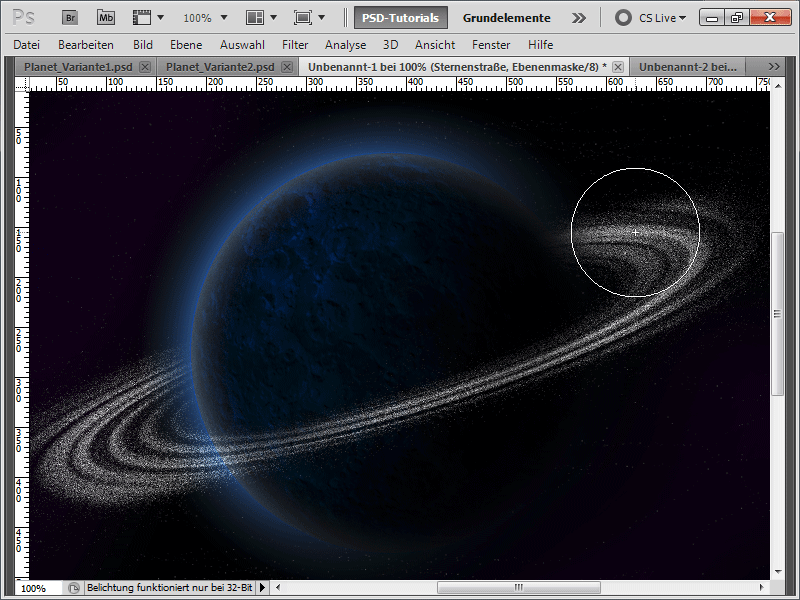
Passaggio 27:
Se assegno al mio testo un altro metodo di riempimento, ad esempio moltiplicazione inversa, il mio pianeta apparirà subito più luminoso.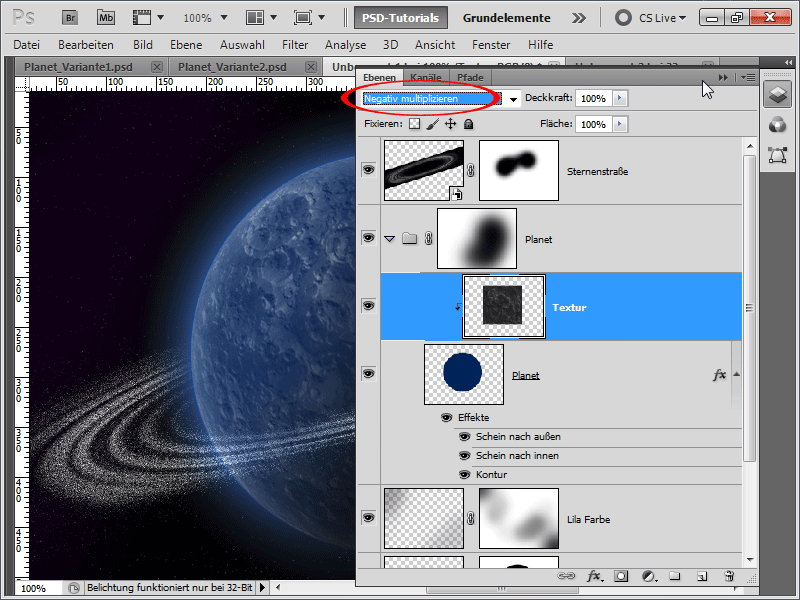
Passaggio 28:
La mia cintura di asteroidi mi sembra ancora troppo nitida, quindi applico uno sfocatura gaussiana su di essa, che grazie all'oggetto intelligente posso modificare/nascondere/rimuovere in qualsiasi momento.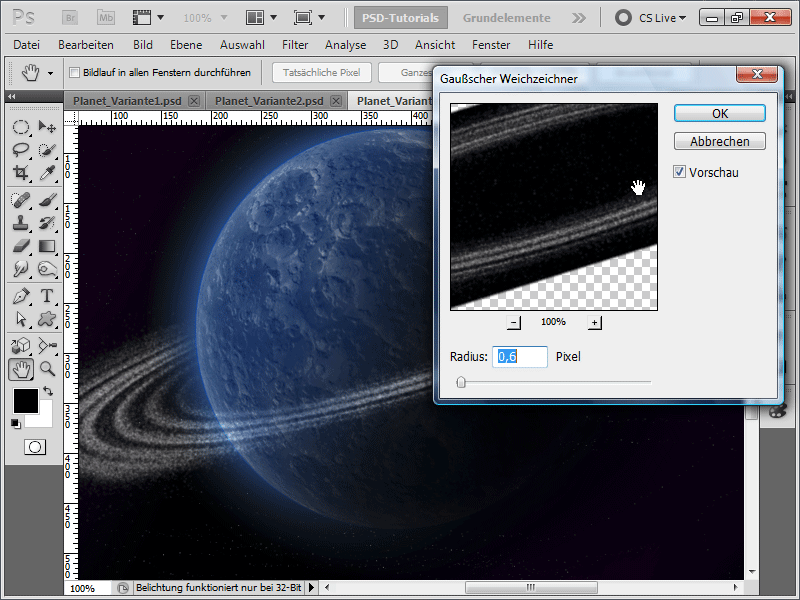
Passo 29:
Aggiungo anche una maschera di livello alla fascia degli asteroidi e la disattivo parzialmente a destra, poiché la luce proviene da sinistra. E così il capolavoro è completo:
Variante 4 - Creazione di un pianeta in esplosione
Passo 1:
Inizio creando un nuovo documento; le dimensioni non hanno importanza. Scelgo una dimensione molto piccola di 800x600 pixel. Se si desidera stampare questo effetto, l'unità di misura dei pixel dovrebbe essere cambiata in cm e la risoluzione da 72 a 300 pixel per pollice. Quindi carico una texture di pietra e la chiamo "Texture" nel painel livelli.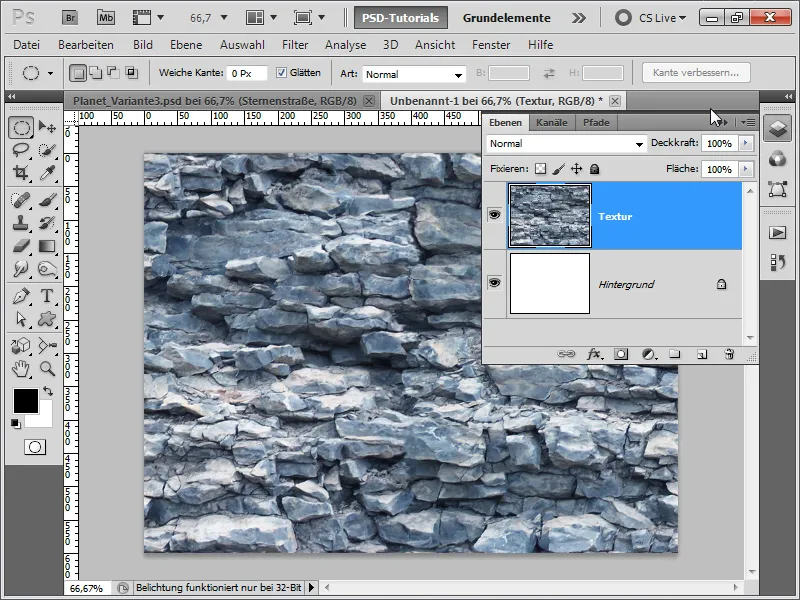
Passo 2:
Da qui in poi diventerà insolito: Voglio mostrare che la scelta della texture è fondamentale per l'effetto finale. Per questo motivo registro i seguenti passaggi come azione, in modo da dover cambiare solo la texture successivamente e ottenere l'effetto con un clic. Quindi apro il mio painel azioni e creo una nuova azione con il nome "Esplosione".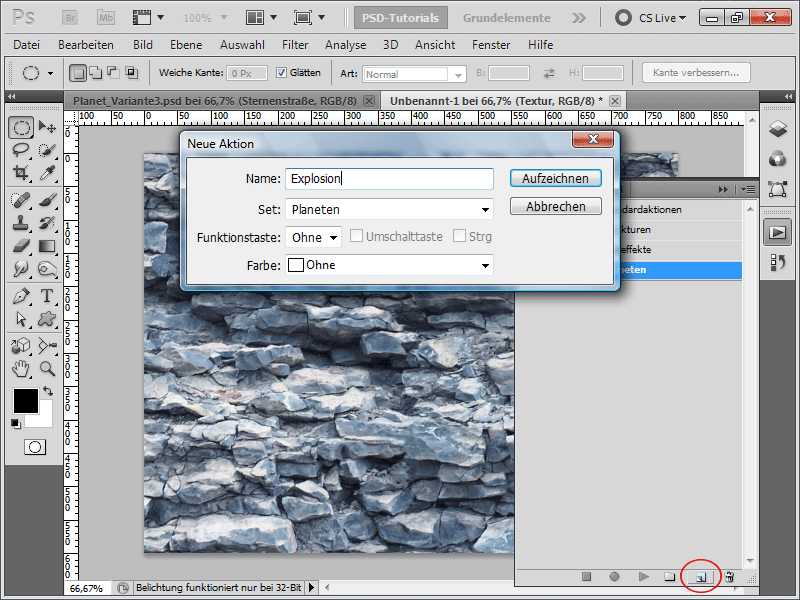
Passo 3:
Il primo passo consiste nel colorare di nero il mio livello di sfondo (è meglio premere il tasto D con il livello di sfondo attivo per impostare i colori predefiniti e quindi premere Alt+Backspace per riempire il livello di sfondo con il colore nero).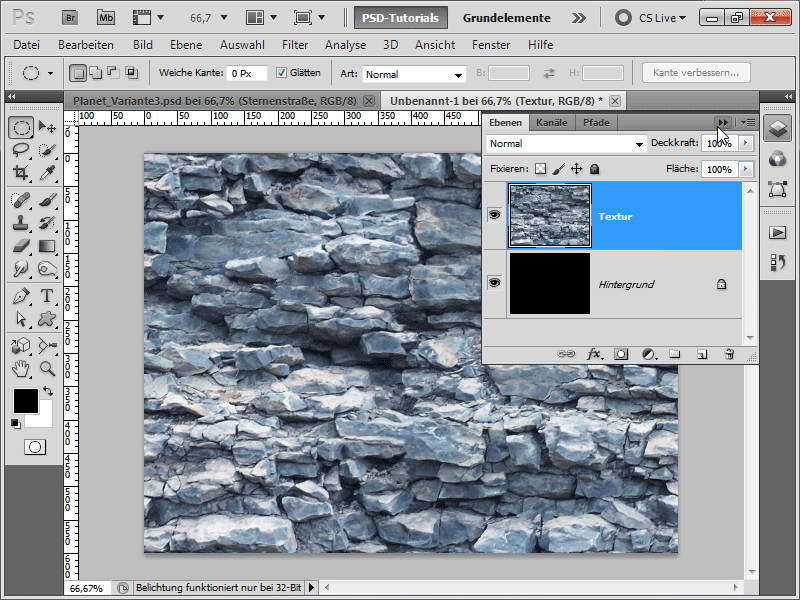
Passo 4:
Ora creo nuovamente un cerchio con lo Strumento Ellisse tenendo premuto il tasto Maiusc, inverto la selezione con Ctrl+Maiusc+I e poi premo il tasto Canc. Successivamente premo Ctrl+D per deselezionare e Ctrl+E per fondere il livello con quello sottostante.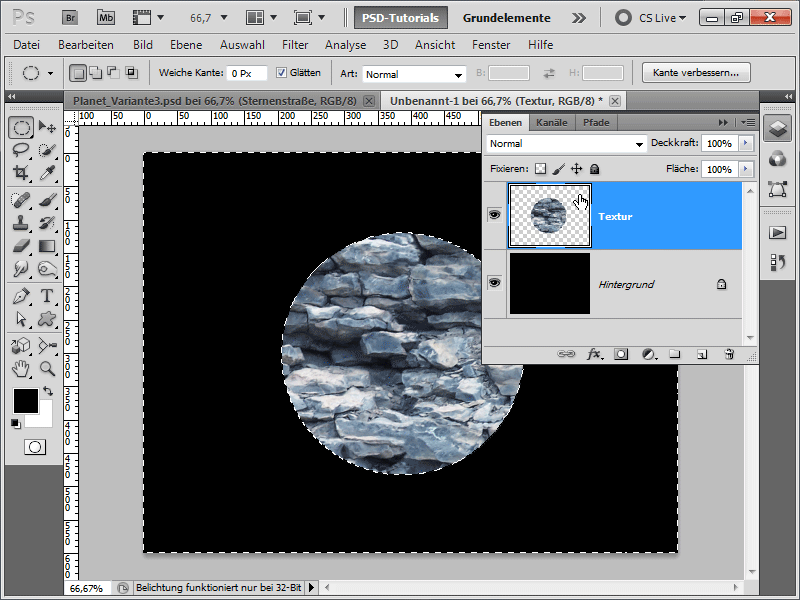
Passo 5:
Quindi vado nel menu Filtro, e richiamo le Coordinate Polari sotto Menu>Filtro>Filtro Distorsione.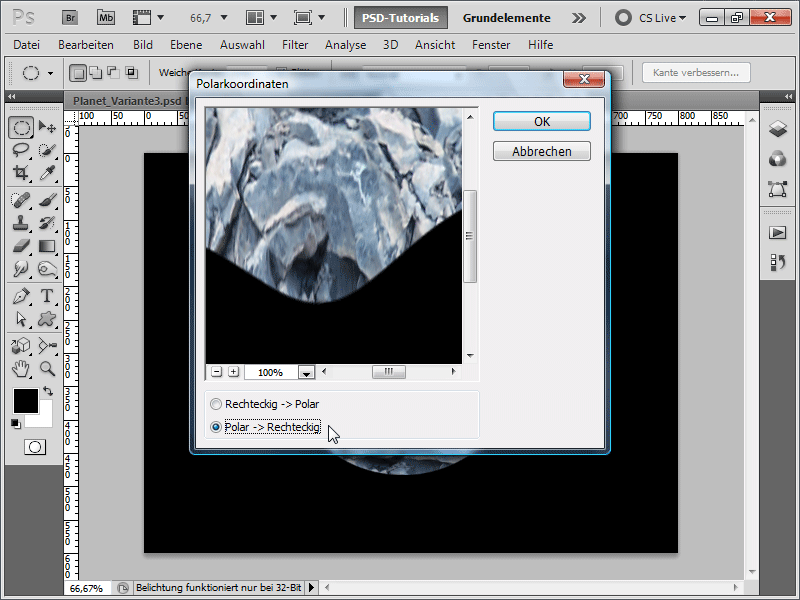
Passo 6:
Successivamente ruoto l'immagine in senso orario.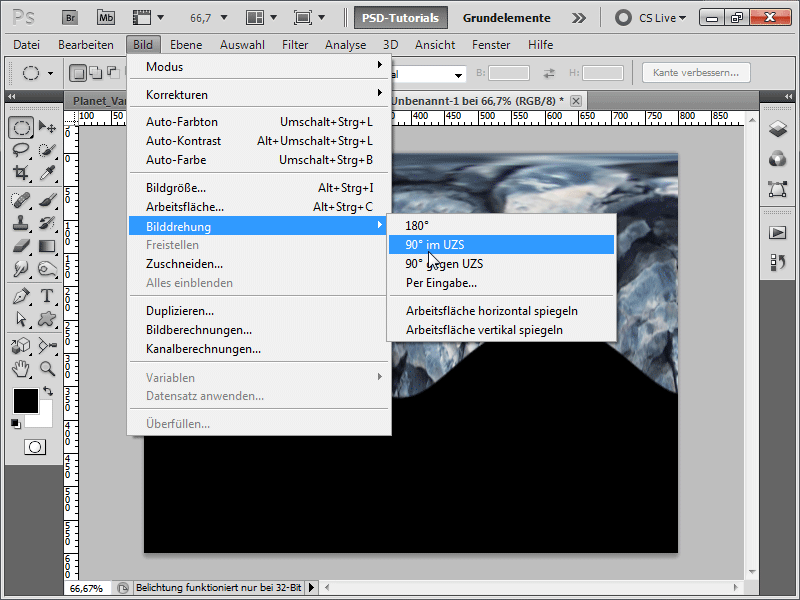
Passo 7:
Di nuovo nel menu Filtro: Menu>Filtro>Filtro Stilizzazione>Effetto Ventoso. Eseguo due volte il filtro (Suggerimento: basta premere Ctrl+F per ripetere l'ultimo filtro).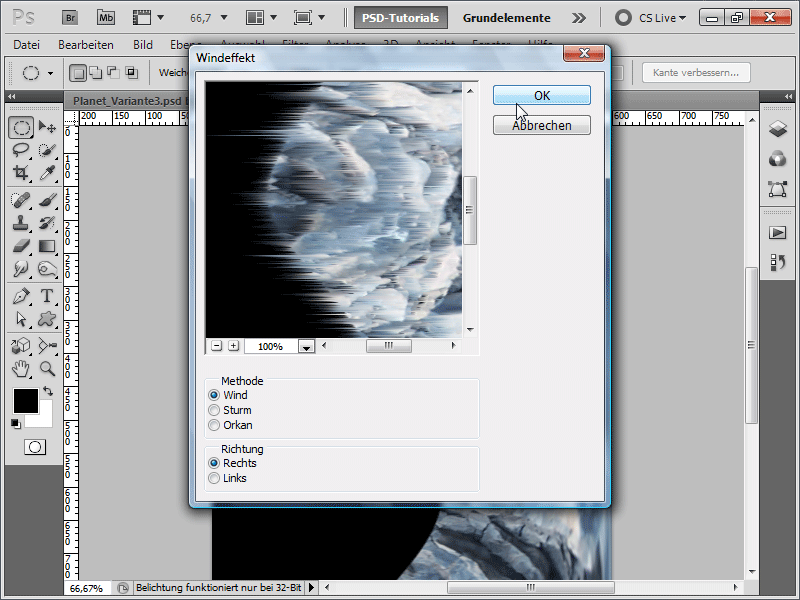
Passo 8:
Devo ora ruotare di nuovo l'immagine.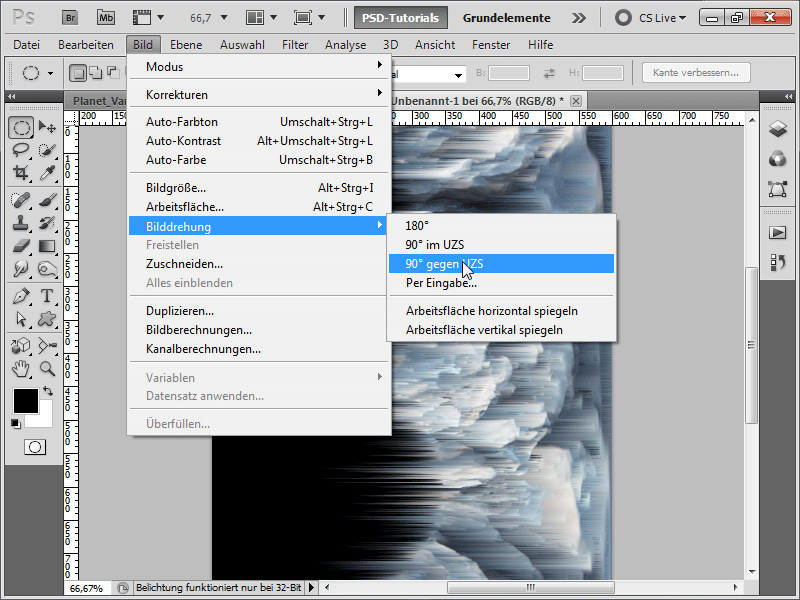
Passo 9:
Devo anche ripristinare le Coordinate Polari facendo attivando l'opzione Rettangolare>Polare.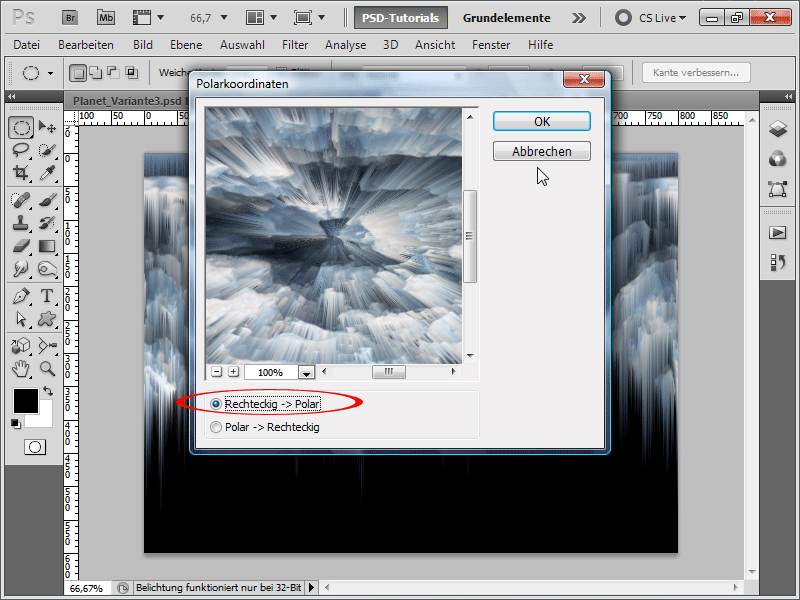
Passo 10:
Ora vado nel painel livelli, duplico il mio livello con Ctrl+J e successivamente applico il filtro Sfocatura Radiale alla mia copia del livello.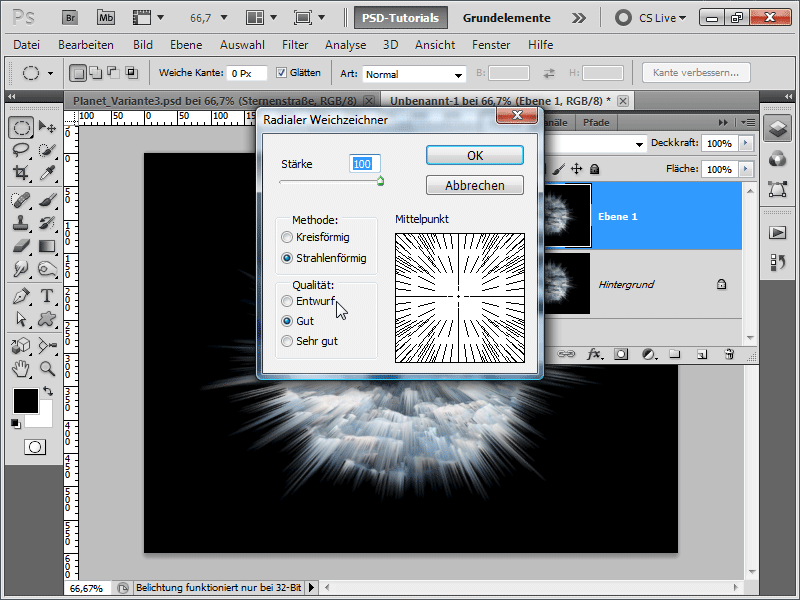
Passo 11:
Modifico ora rapidamente il metodo di riempimento in Sfumatura Lineare e riduco l'Opacità al 56%.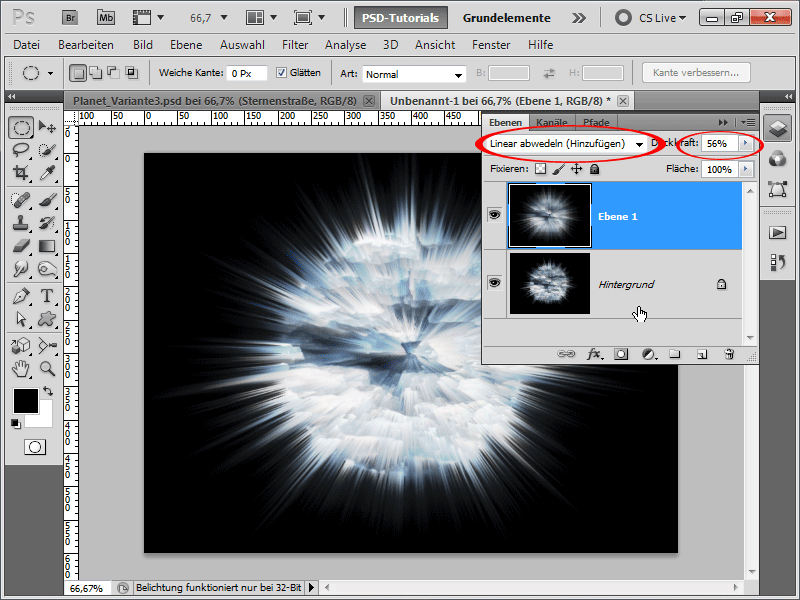
Passo 12:
Aggiungo ora un'altra Regolazione del Bilanciamento del Colore (nel painel livelli c'è un'icona apposita in basso). Inserisco i seguenti valori: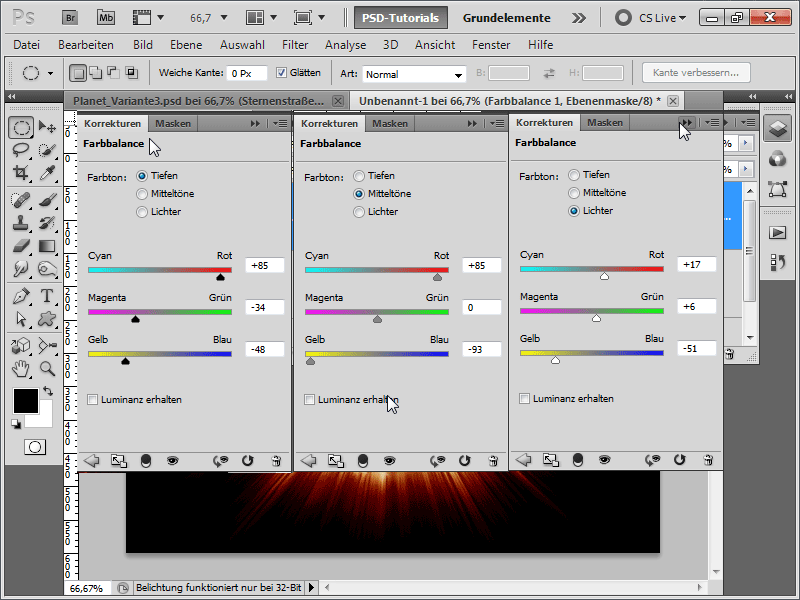
Passo 13:
Posso ora terminare l'azione.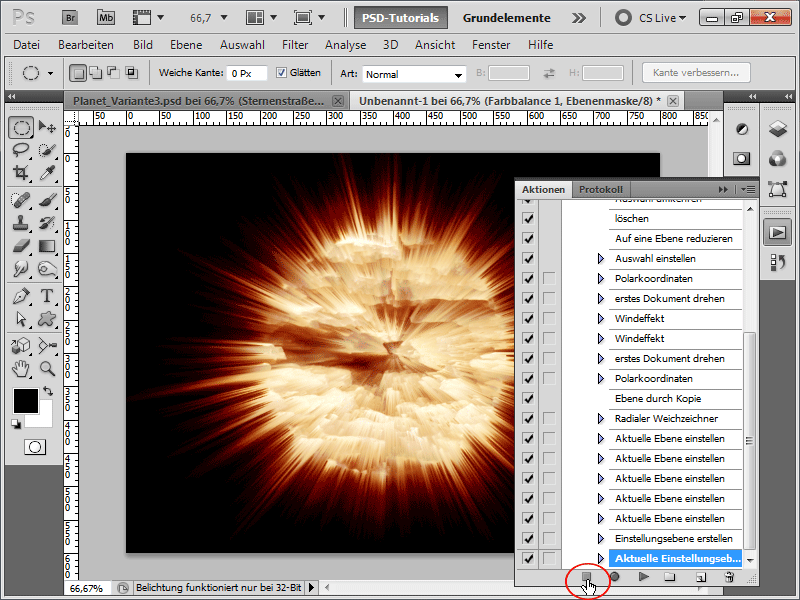
Passo 14:
In vista al 100%, il risultato sarà simile a questo: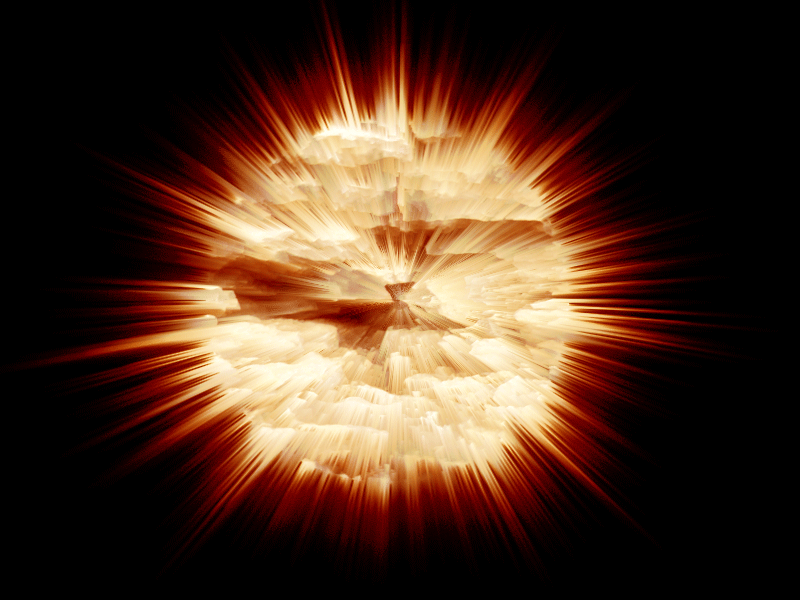
Passaggio 15:
E ora creo un nuovo documento, sempre 800x600, trascino una texture nel mio documento e chiamo lo strato "Texture". Successivamente posso riprodurre l'azione appena registrata.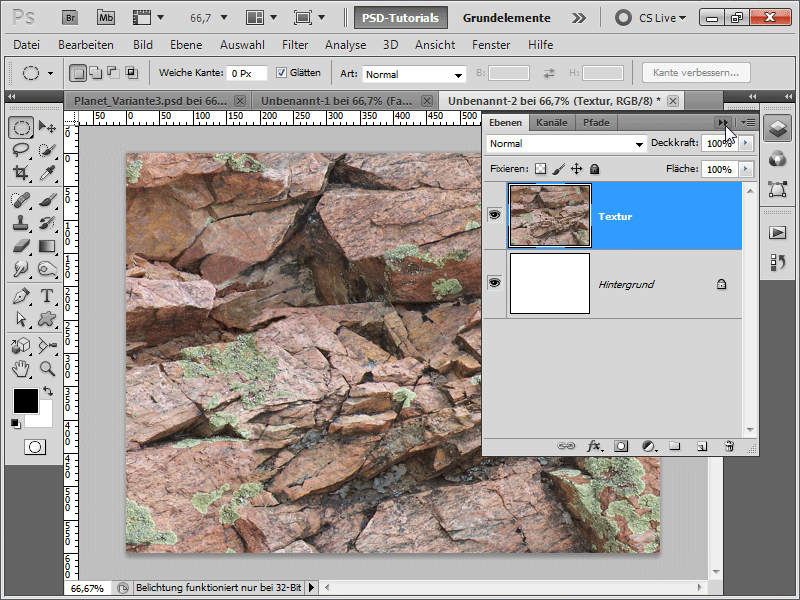
Passaggio 16:
Il risultato sarà simile a questo: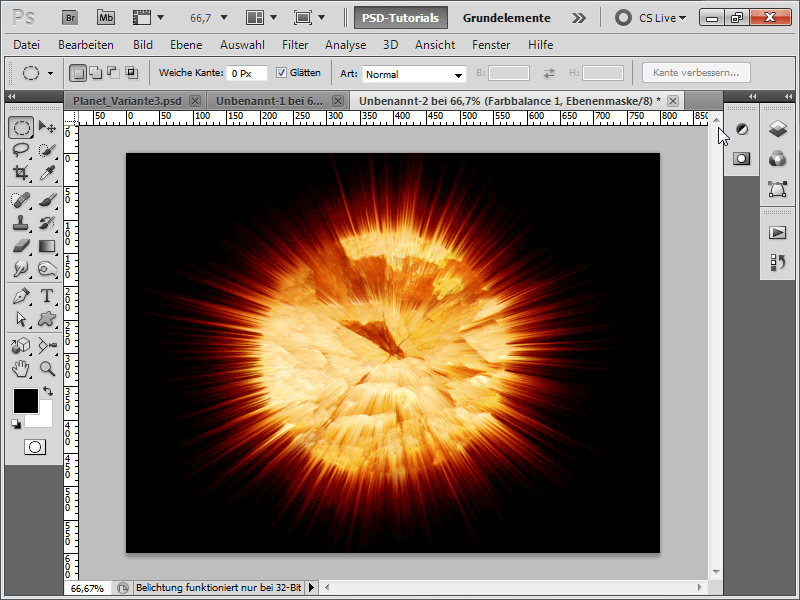
Passaggio 17:
O con questa texture...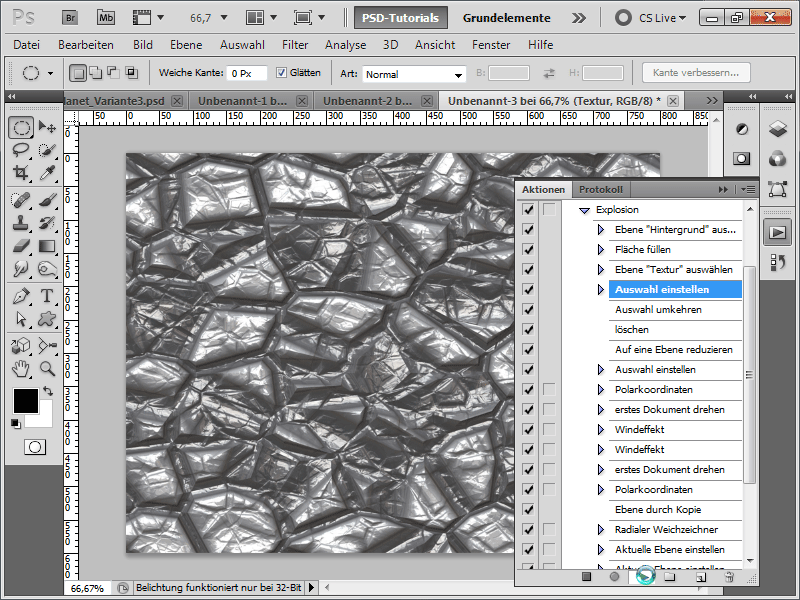
Passaggio 18:
... il risultato sarà simile a questo: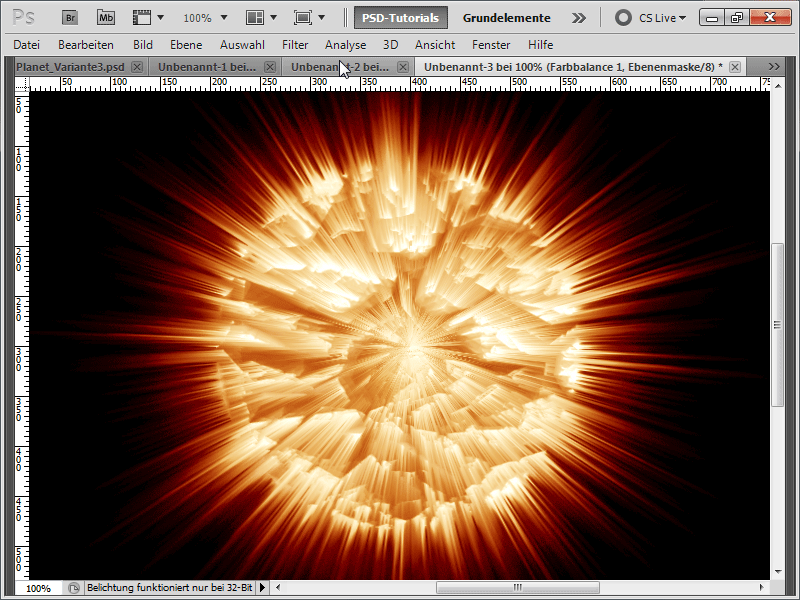
Spero davvero che questo tutorial abbia mostrato quanto sia rapido creare pianeti diversi con vari effetti extra. Come file di lavoro, ho allegato l'azione del pianeta che esplode.


