Probabilmente vi è capitato la situazione che la vostra stampante stampa solo A4, ma vi piacerebbe stampare anche A3 o altri formati più grandi. Allora avete un problema. Dovete recarvi in una copisteria e spendere parecchi soldi. Oppure: Chi desidera risparmiare soldi, può naturalmente utilizzare il metodo di stampare più fogli DIN A4 e attaccarli insieme.
E ci si chiede: Si può fare anche su InDesign? Sì, si può e non è così difficile.
Ho qui un nuovo documento in formato orizzontale DIN A3 con un'immagine a schermo intero al suo interno. Purtroppo sporge un po' a destra rispetto al documento, perché le proporzioni non corrispondono del tutto, ma per ora lo ignoreremo. È solo un esempio.
Nel formato A3 orizzontale la linea di divisione dovrebbe passare esattamente al centro, in modo da poter stampare su due fogli DIN A4.
Passo 1
Il problema è che la maggior parte delle stampanti non riesce a stampare senza bordi. Perciò in questo caso abbiamo bisogno di più fogli.
Ma come si imposta? Perché se vado su File>Stampa, si nota che il foglio non ci sta interamente perché ho un A3.
Si possono impostare diverse cose qui e io vado su Impostazioni e spunto la casella di controllo su Divisione. Poi posso selezionare come deve essere creata la divisione, e io voglio selezionare Auto. - quindi automaticamente - diviso.
Posso addirittura impostare un' sovrapposizione e quindi vedo che ora nella anteprima ci sono quattro fogli a sinistra.
Passo 2
Clicco una volta con il pulsante sinistro del mouse su questa anteprima, poi si può vedere esattamente come è la suddivisione: c'è scritto "2 x 2", quindi 4 fogli.
Nella Divisione ci sono diverse opzioni che posso impostare: Auto., Allineamento automatico e Manuale.
Uso sempre Auto., è sufficiente, poiché calcola semplicemente le pagine di stampa necessarie e l' sovrapposizione in modo automatico.
Inoltre posso anche impostare quanto sovrapposizione voglio o - se inserisco zero -, se non voglio affatto sovrapposizione.
Passo 3
Se imposto Allineamento automatico, aumenta semplicemente il grado di sovrapposizione. Così che il bordo destro della pagina di stampa più a destra è allineato con il margine destro del foglio di documento e il bordo inferiore della pagina di stampa più in basso è allineato con il margine inferiore della pagina di documento.
Preferisco però, come detto, Auto. e possiamo prendere qui 10 mm come sovrapposizione.
Poi posso stampare il tutto oppure prima vedere come appare effettivamente. Ci sono due possibilità:
Con la mia stampante Canon ho la possibilità di impostare la stampa senza bordi. Per farlo clicco su Impostazioni ….webp?tutkfid=86748)
… e poi su Impostazioni.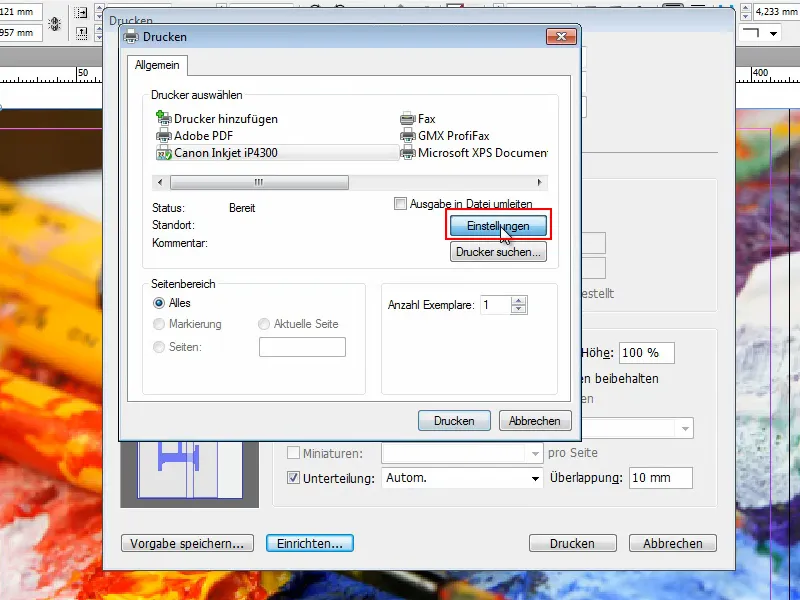
Poi posso definire varie cose. Tra le altre cose c'è la scheda Impostazioni pagina, dove spunto la casella di controllo su Stampa senza bordi. Mi viene chiesto di specificare il tipo di carta, e imposto su Carta normale.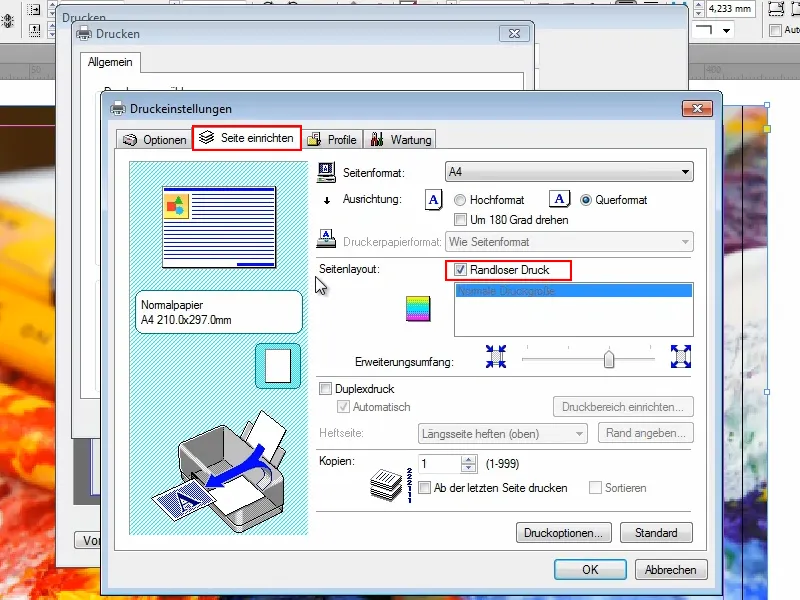
Nell'Estensione potrei spostare il cursore per ingrandire leggermente il documento, ma per ora lo lascio così.
Vado nella scheda Opzioni e spunto la casella di controllo su Anteprima prima della stampa. Così posso vedere cosa sta succedendo effettivamente. Soprattutto con cose nuove, è utile per non sprecare carta inutilmente.
Clicco su Stampare e vediamo subito cosa succede.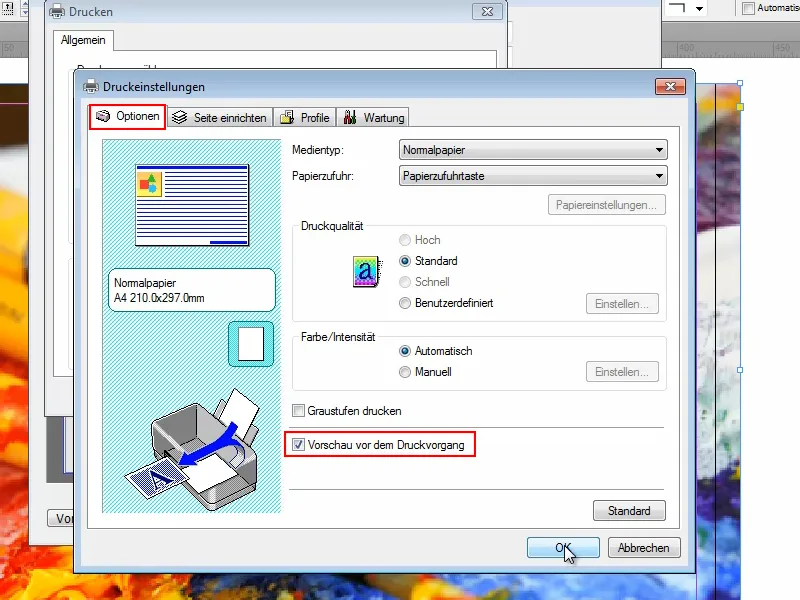
Ecco fatto.
Anche se ho selezionato Stampa senza bordi, InDesign scrive automaticamente su ciascuna pagina quale foglio è ora e inserisce anche segni su dove posizionare il prossimo foglio.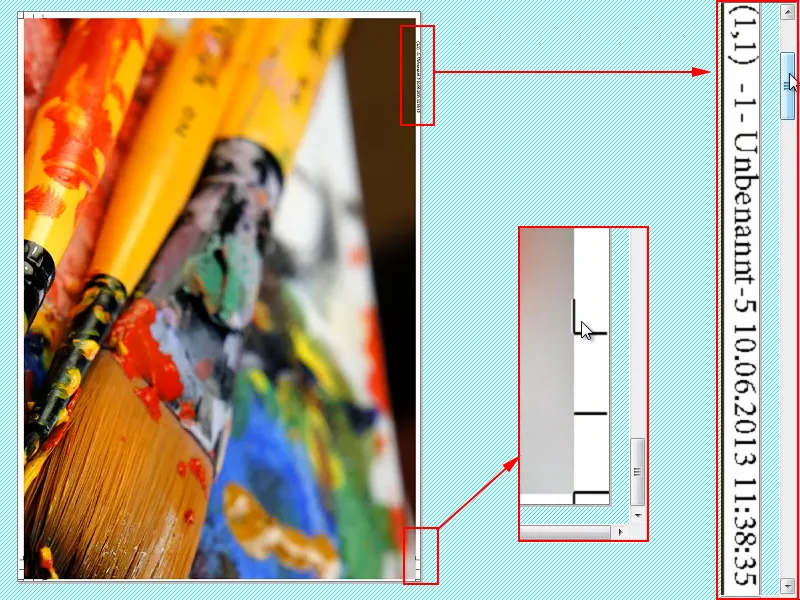
Il problema è però che se si desidera stampare senza bordi, queste indicazioni vengono comunque stampate. E questo potrebbe non essere così bello.
Passo 4
Interrompo qui e do un suggerimento al riguardo:
Vado nuovamente su File>Stampa. Bene, le impostazioni sono ancora presenti, e invece di selezionare la mia stampante Canon, scelgo Adobe PDF o, a seconda delle vostre opzioni in PDF, ce ne sono anche altre.
E poi clicco su Stampare.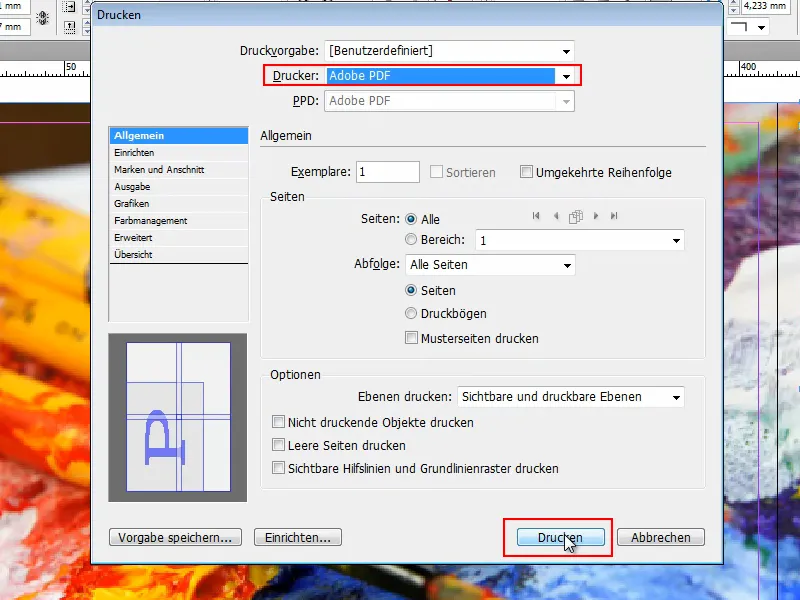
A quel punto il file viene generato - ma di nuovo le pagine sono contrassegnate con segni e informazioni di supporto.
Quindi si dovrebbe ritagliare perfettamente, se non si desiderano margini bianchi. E se non si ha bisogno di guide, trovo un peccato che Adobe InDesign non offra un'opzione corrispondente per deselezionarle..webp?tutkfid=86754)
Passaggio 5
Pertanto, il mio consiglio su come eliminarli comunque. Ci sono due possibilità:
Clicco sui miei strumenti e vado su Modifica oggetto. A quel punto posso fare clic sulle informazioni sui margini e cancellarle con il tasto Elimina. Tuttavia, devo fare clic su ogni singolo elemento e rimuoverlo - naturalmente ci vuole tempo. E non abbiamo tempo.
Ecco quindi la seconda opzione, molto più veloce:
Fai clic con Shift+Ctrl+A sull'immagine. In questo modo selezioni tutto tranne l'immagine stessa. Se ora premi Elimina, il testo e la traccia ai margini scompaiono.
E se qualcuno volesse comunque stampare senza bordi, può fare clic sull'immagine e trascinarla verso l'alto ai vertici. In questo modo sarà veramente senza bordi.
Penso che non sia così difficile farlo in Adobe InDesign. L'importante è impostare in File>Stampa e quindi in Impostazioni la Suddivisione su Automatico.
Non posso consigliare Manuale, perché bisogna trascinare il punto di intersezione fuori dalla linea in alto a sinistra e poi decidere a mano come deve essere stampato. È troppo impreciso. Non vi farete un favore così..webp?tutkfid=86757)
Provate anche a sovrapporre, se ne avete bisogno o no e come detto, una volta esportato come file PDF, si può già vedere approssimativamente come sarà e si risparmia carta.
In questo senso spero che in futuro non avrete più problemi quando dovrete stampare formati più grandi e incollare insieme i fogli.
Divertitevi!


