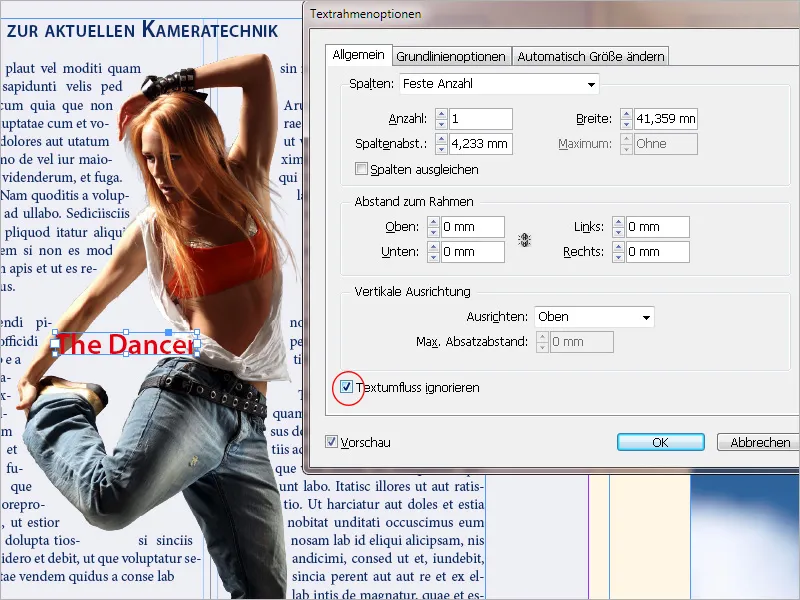La funzionalità del testo che scorre è una potente caratteristica di Adobe InDesign che ti consente di far scorrere il testo automaticamente attorno a oggetti, immagini o riquadri. Questo garantisce un layout armonioso e migliora la leggibilità, posizionando il testo in modo pulito attorno agli elementi grafici. In questa guida ti mostrerò passo dopo passo come impostare, adattare e utilizzare creativamente il testo che scorre per creare layout professionali e accattivanti. Cominciamo e ottimizziamo la tua progettazione del testo!
Puoi far scorrere il testo attorno a tutti gli oggetti posizionati in InDesign e applicare un tracciamento dei contorni. Questo agisce come uno strato tra oggetto e testo e può essere regolato con precisione sulla sua intensità.
Le impostazioni dettagliate a tal riguardo vengono effettuate nel piano di testo che scorre (menu Finestra o Alt+Ctrl+W).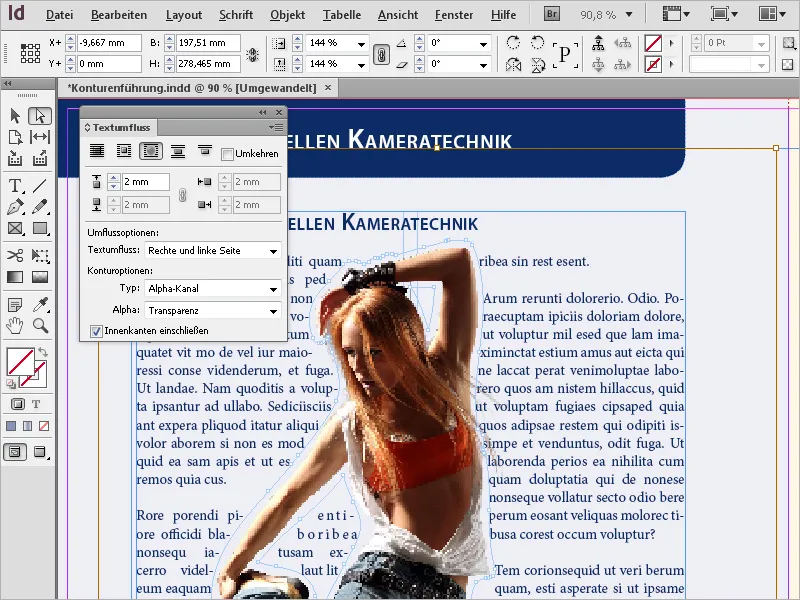
Piazza un'immagine su un testo e clicca sull'icona per far scorrere il riquadro di contenimento nel piano di testo che scorre.
A questo punto quattro campi diventano attivi, nei quali puoi regolare la distanza superiore, inferiore, sinistra e destra del testo rispetto all'oggetto selezionato.
Di default i campi sono collegati tra loro, quindi una modifica influirà sempre su tutte e quattro le direzioni. Per inserire valori diversi, devi rimuovere la connessione cliccando sull'icona della catena.
Il testo scorre ora con la distanza impostata in forma rettangolare attorno al riquadro di contenimento dell'oggetto.
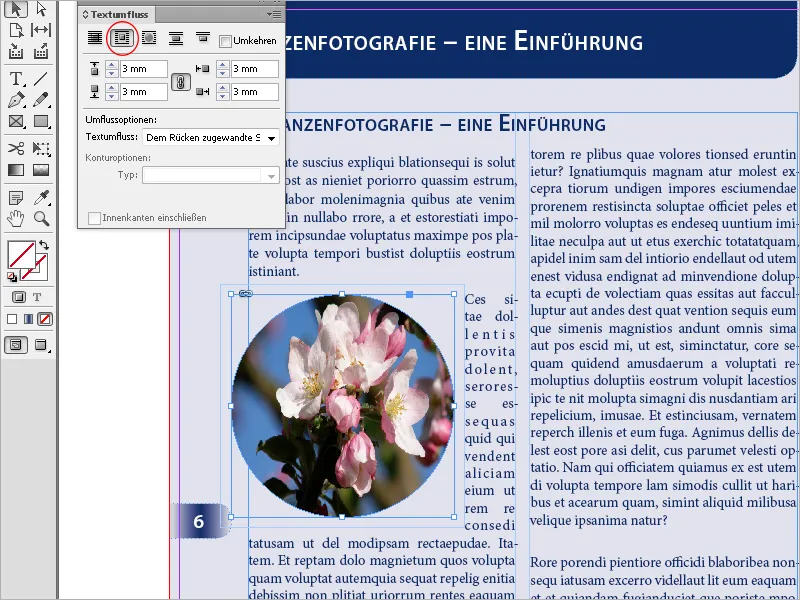
Per i riquadri o ovali, il flusso di testo con l'impostazione scorrimento della forma dell'oggetto spesso appare migliore.
Questo crea un limite del tracciato che ha la stessa forma del riquadro selezionato (più i margini di defasaggio impostati).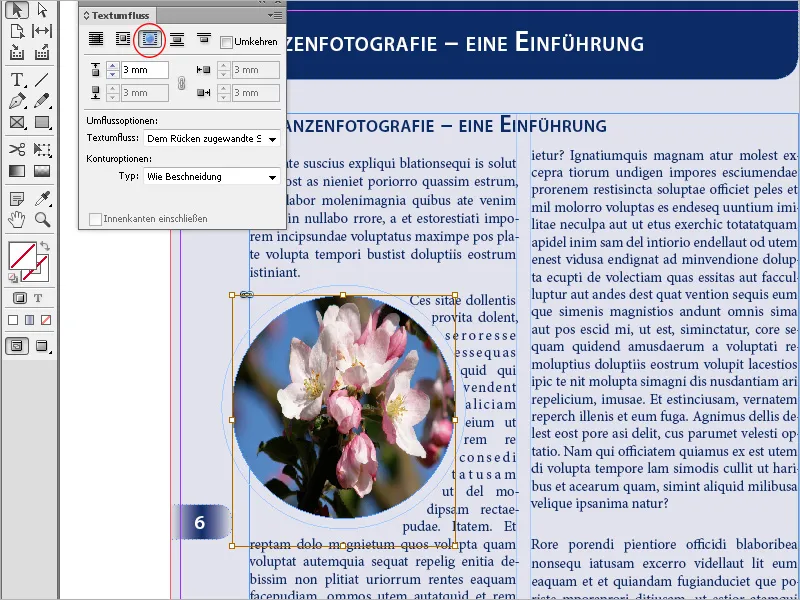
Con l'opzione Ignora oggetto si evita che il testo venga visualizzato nelle aree libere a destra o a sinistra del riquadro.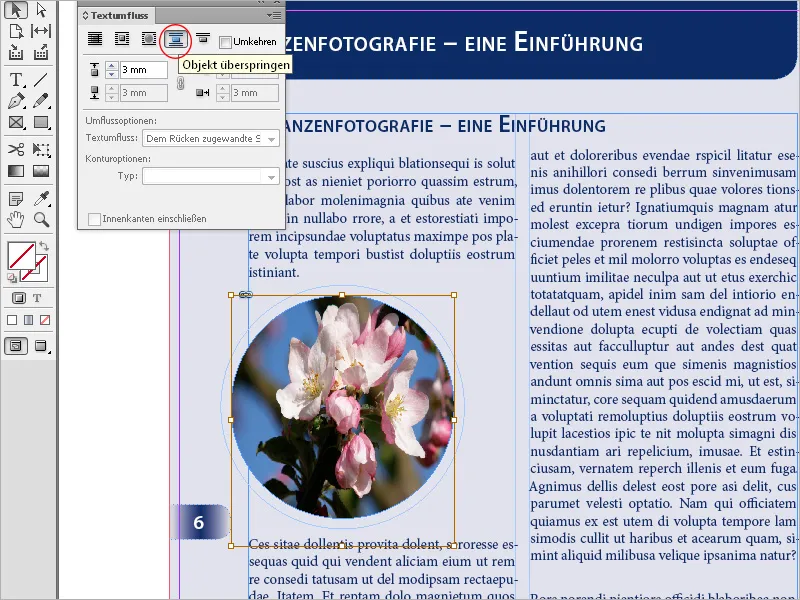
Con l'impostazione Salto alla colonna successiva il paragrafo che scorre verrà spostato all'inizio della colonna successiva o del prossimo riquadro di testo.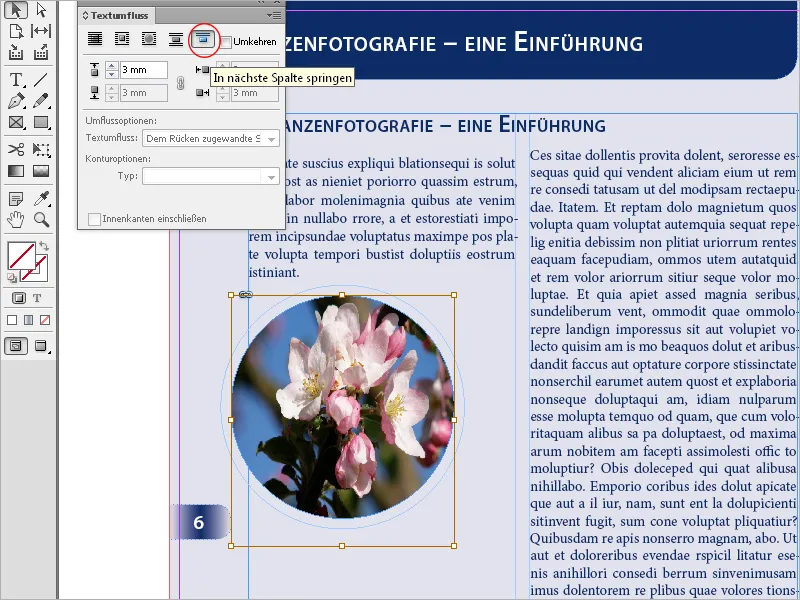
Nelle opzioni di scorrimento puoi stabilire se il tracciamento sia verso destra…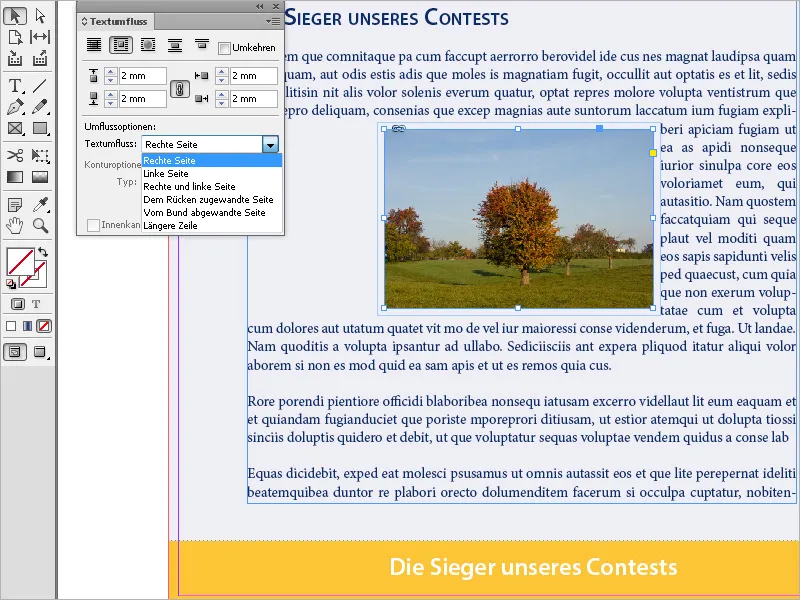
… o verso sinistra…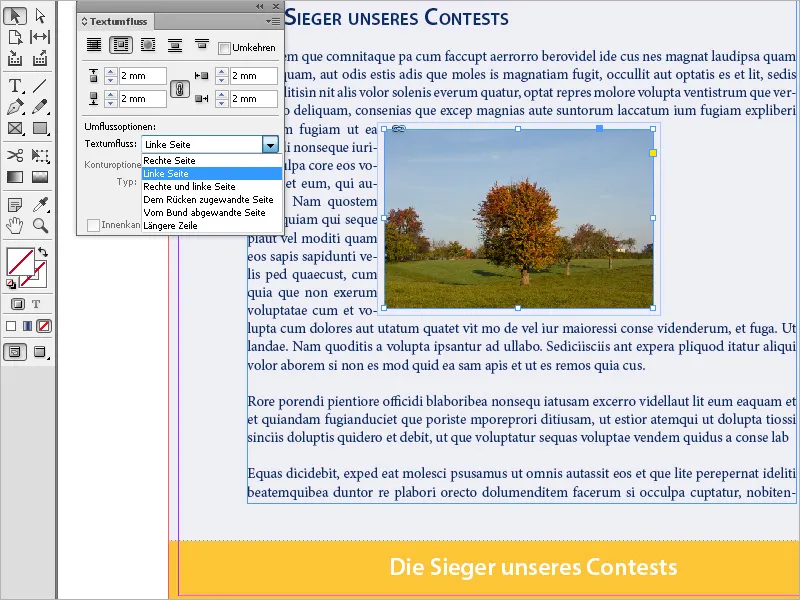
… o su entrambi i lati.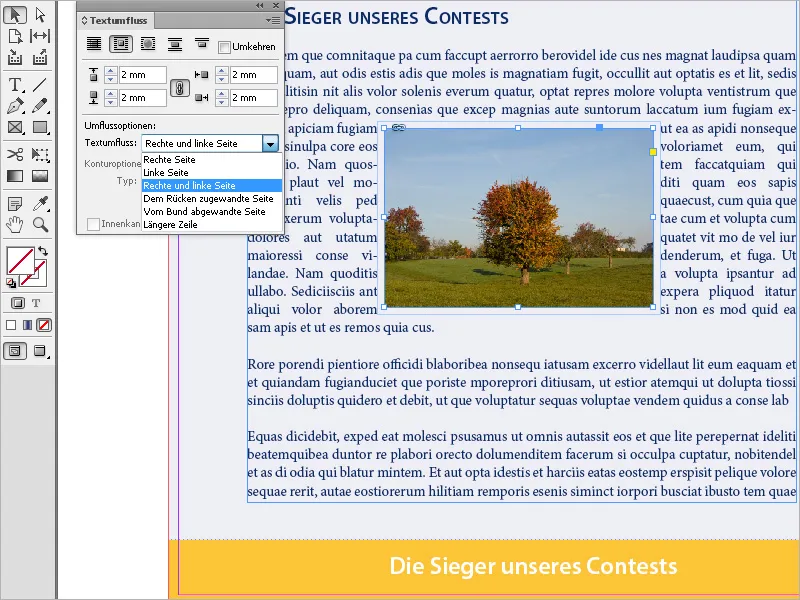
Questa opzione è disponibile solo impostando scorrimento del riquadro di contenimento o scorrimento della forma dell'oggetto.
Puoi anche evitare che il testo venga visualizzato nelle aree libere a destra o a sinistra del riquadro con l'opzione Ignora oggetto.
Con l'impostazione Salto alla colonna successiva il paragrafo che scorre verrà spostato all'inizio della colonna successiva o del prossimo riquadro di testo.
Flusso di testo attorno a oggetti ritagliati
Particolarmente impressionante è il flusso di testo attorno a oggetti ritagliati. Per fare ciò, l'opzione scorrimento della forma dell'oggetto deve essere impostata per l'oggetto selezionato nel piano di testo che scorre.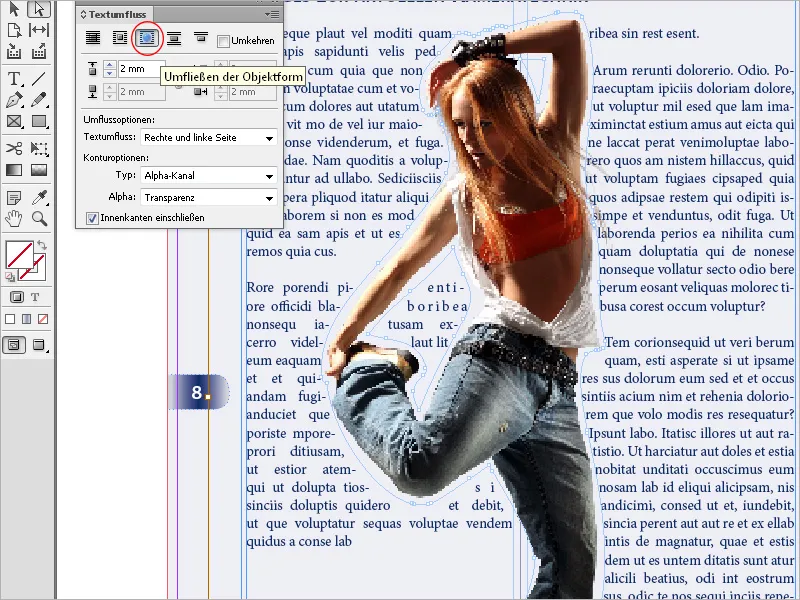
Ora puoi selezionare, nelle opzioni del contorno, nell'area Tipo, le seguenti impostazioni: con Ricerca bordi il limite sarà creato tramite una ricerca automatica dei bordi.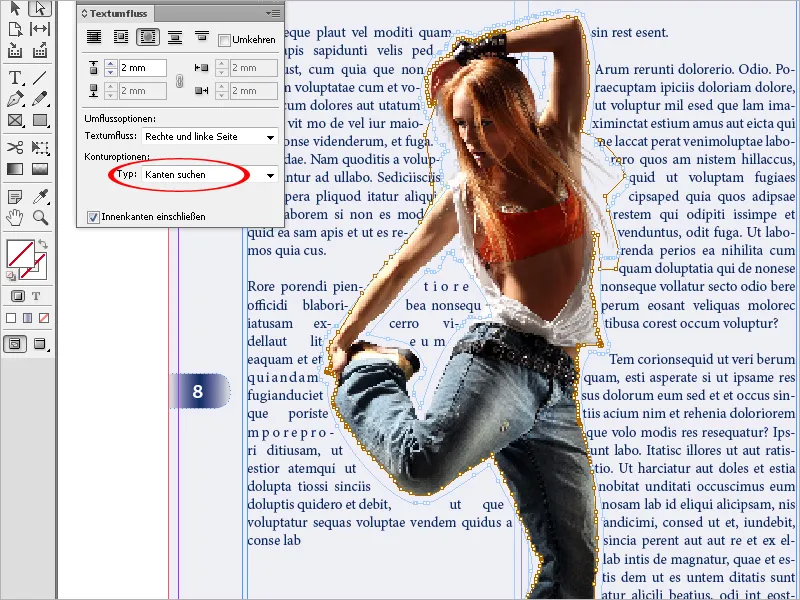
Puoi regolare la ricerca dei bordi nel menu Oggetto>Percorso di ritaglio>Opzioni.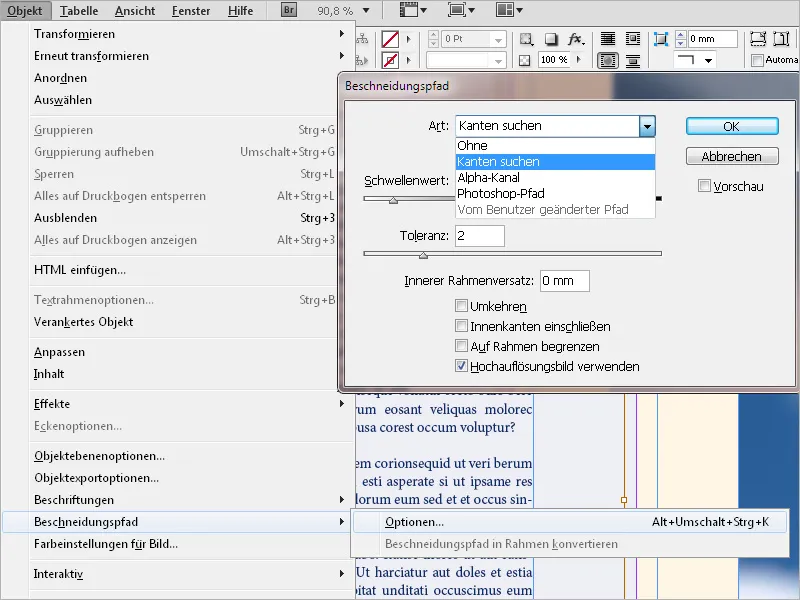
L'opzione Canale alfa crea il limite da un canale alfa salvato con l'immagine. Questa opzione è disponibile solo se i canali alfa sono stati salvati con l'immagine.
La trasparenza predefinita di Photoshop (lo sfondo a scacchiera) viene riconosciuta da InDesign come un canale alfa. Altrimenti, devi eliminare lo sfondo in Photoshop o creare e salvare uno o più canali alfa con l'immagine.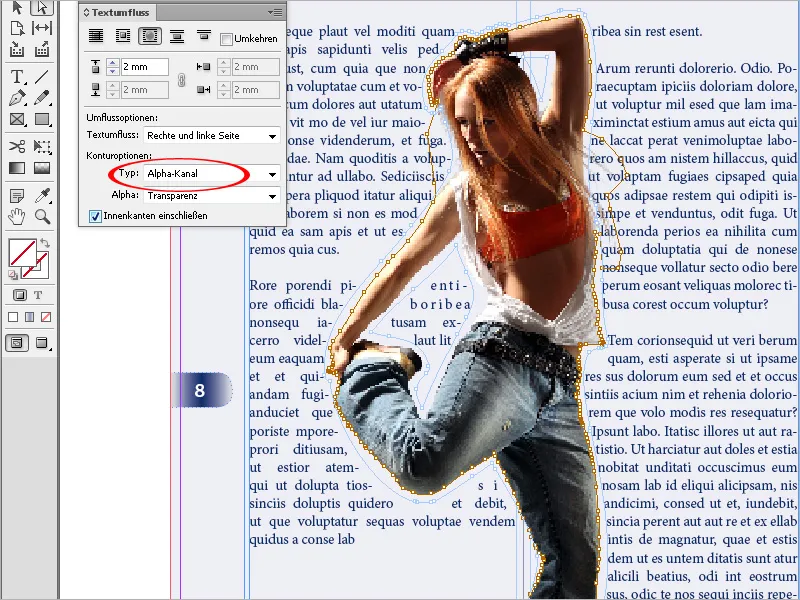
Percorso Photoshop crea il confine da un percorso salvato con l'immagine. Seleziona Percorso Photoshop e poi nel menu Percorso un percorso. L'opzione Percorso Photoshop è disponibile solo se sono stati salvati con l'immagine percorsi nominati.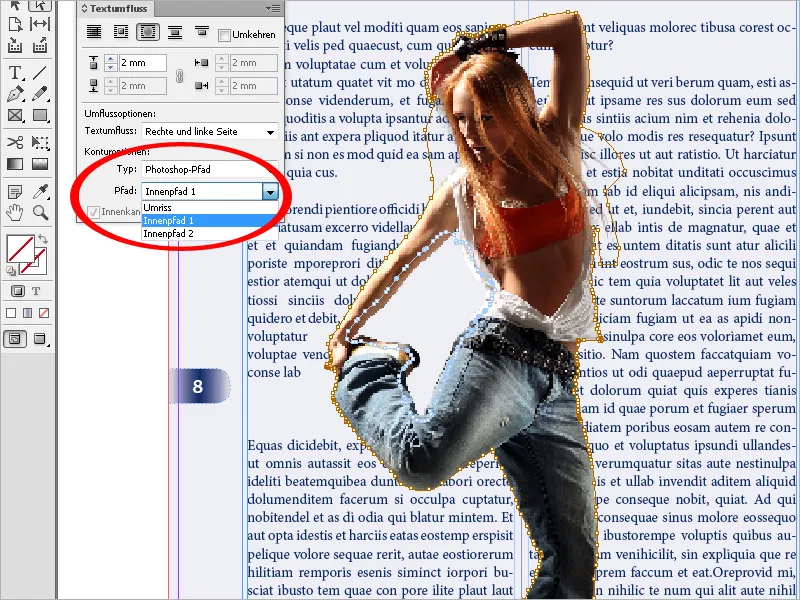
Per visualizzare il testo nelle aree libere di un'immagine, devi selezionare l'opzione Includi bordi interni.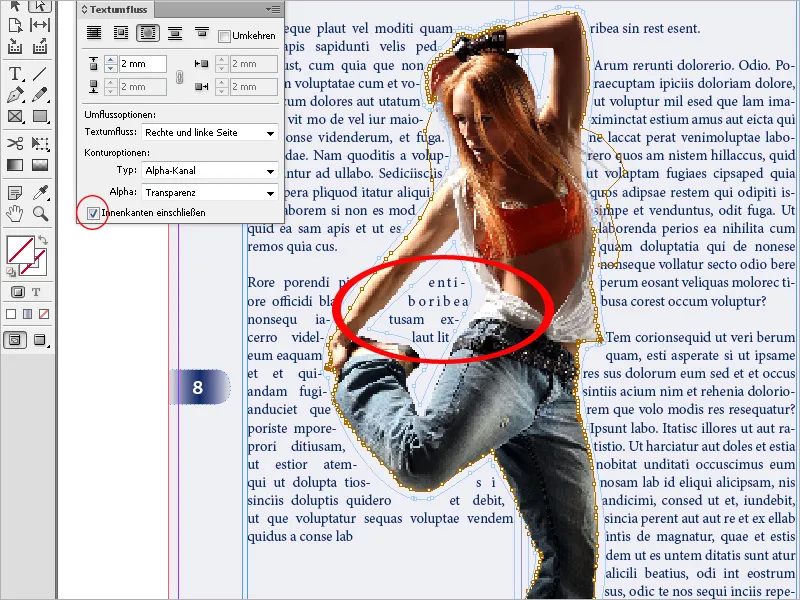
Puoi regolare il contorno utilizzando lo Adobe Pen Tool o lo Strumento Selezione diretta, ovvero puoi eliminare, aggiungere o spostare i nodi.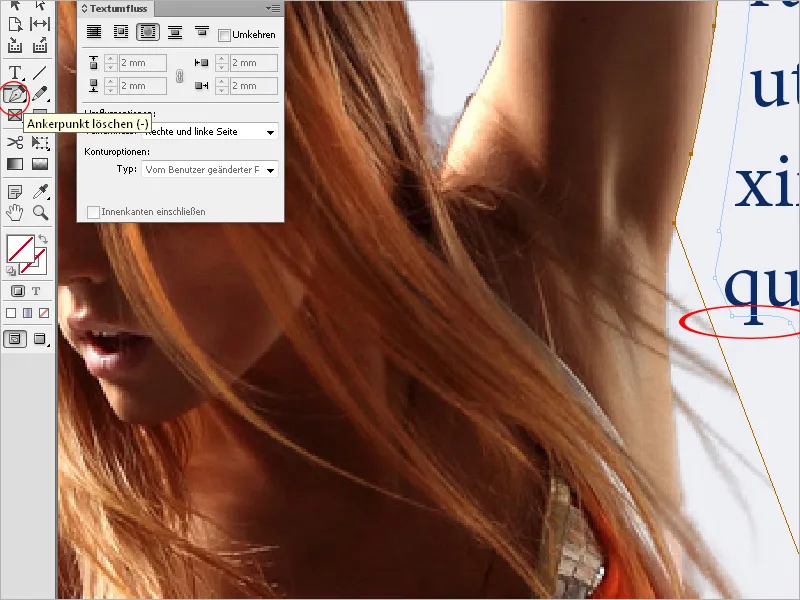
C'è ancora una cosa da tenere presente: se sono state impostate opzioni di testo fluttuante per gli oggetti, queste influenzeranno anche le caselle di testo posizionate direttamente su di esse (ad esempio per commenti o descrizioni ecc.). Il testo verrà spostato e la casella di testo mostrerà del testo fuori quadro.
In questo caso, utilizzerai le Opzioni del riquadro testo (Ctrl+B). Attiva la casella di controllo Ignora flusso testo nella scheda Generale per il riquadro con il testo spostato. Ora il testo verrà visualizzato correttamente sull'immagine desiderata.