Per poterci concentrare pienamente sul lavoro con Dynamics e MoGraph, troverete tutti gli altri elementi della scena nel file di lavoro "PSD_C4D_R12_Dyn_RigidB_Konnektoren_Start.c4d".
Un tamburo a tre ali e un oggetto sferico dovrebbero essere sufficienti; il resto lo faremo con i cloni di MoGraph o con un emettitore di particelle.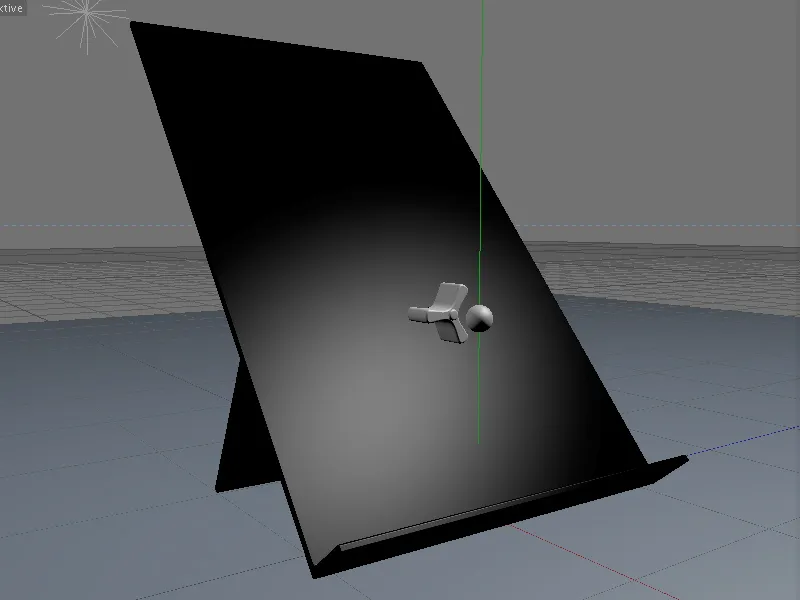
Struttura della scena con cloni di MoGraph
I tre oggetti più importanti nella nostra scena sono la sfera, il tamburo e il piano inclinato su cui le sfere dovrebbero rotolare verso il basso in seguito. Ad eccezione delle ali del tamburo, tutti gli oggetti hanno già un materiale. Chi lo desidera, può personalizzare la scena con altri materiali secondo le proprie preferenze.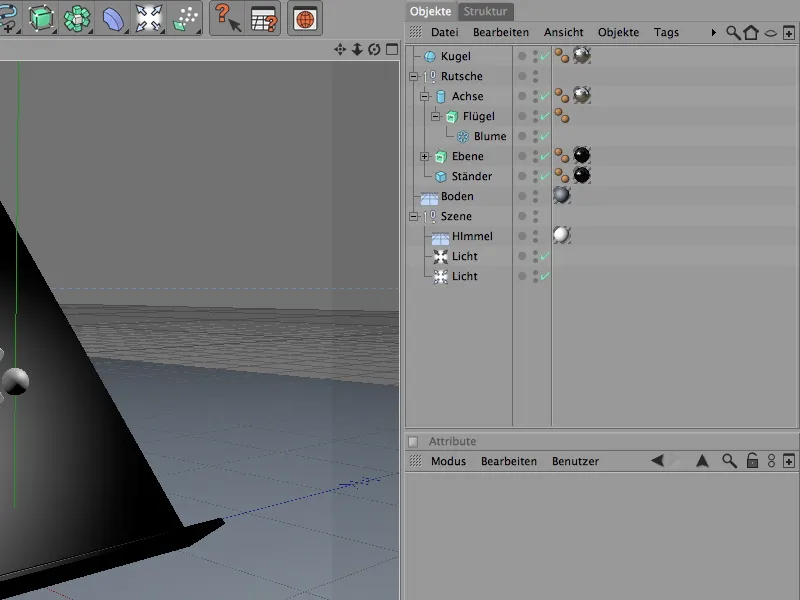
Per le sfere useremo un semplice oggetto sferico parametrico che sarà clonato in seguito. Il raggio di 7 cm si adatta al nostro tamburo e al piano, il cui bordo inferiore dovrebbe riuscire a catturare le sfere il meglio possibile.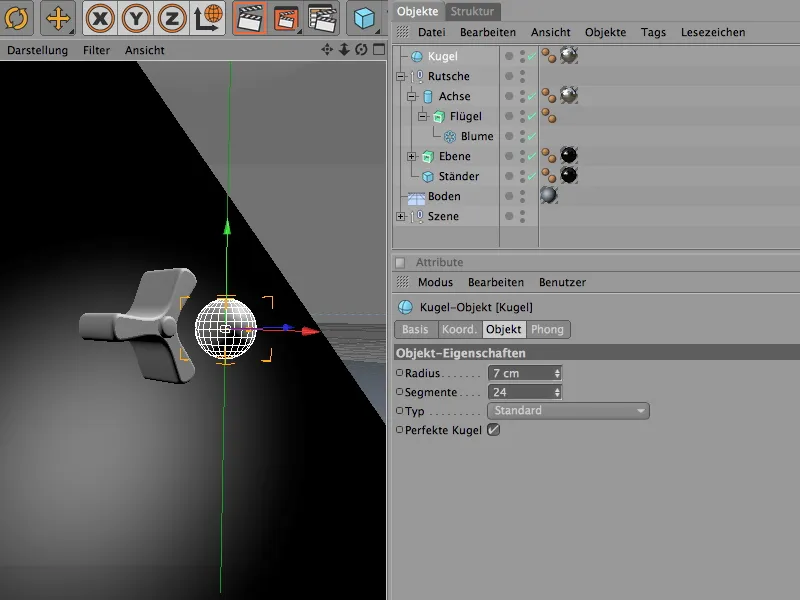
Il tamburo viene creato estrapolando un oggetto spline a fiore con un generatore di estrapolazione NURBS. Per le tre ali del tamburo, il numero di petali è stato ridotto di conseguenza. Il raggio interno è appena abbastanza grande da consentire all'asse inserita (un semplice oggetto cilindrico) di trovarvi spazio sufficiente.
Chi lo desidera, può sperimentare anche con quattro o addirittura cinque ali.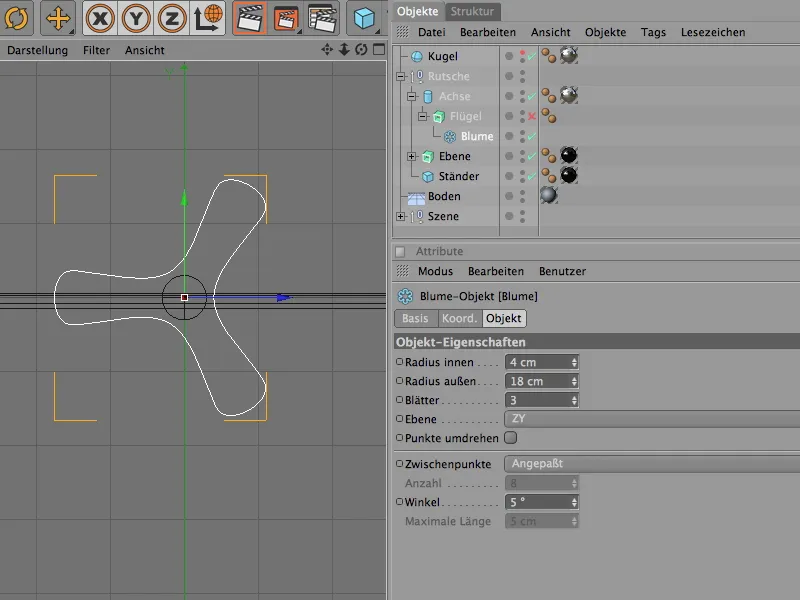
Il generatore di estrapolazione NURBS modella la forma tridimensionale del oggetto spline a fiore specificato. La profondità del tamburo è definita tramite il parametro di spostamento.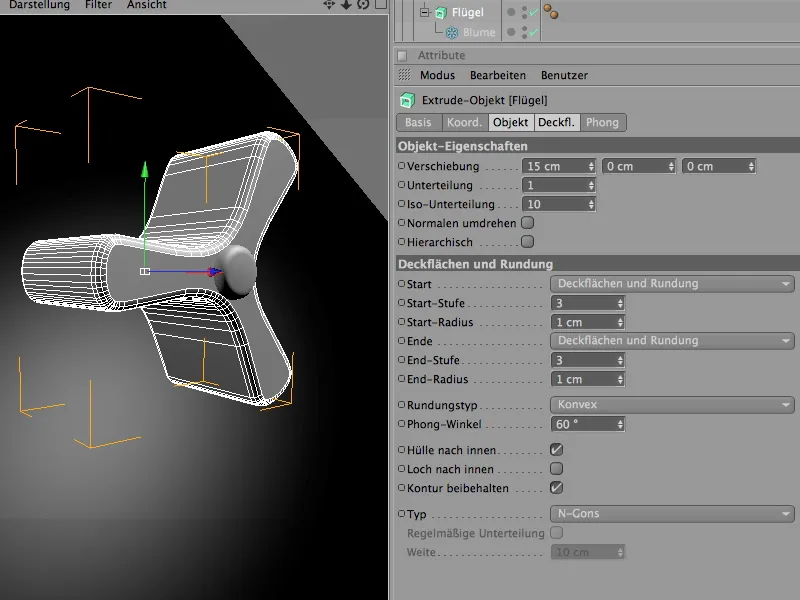
Sopra al tamburo si trova il già citato oggetto cilindrico. Servirà come asse di rotazione del connettore per le Dynamics.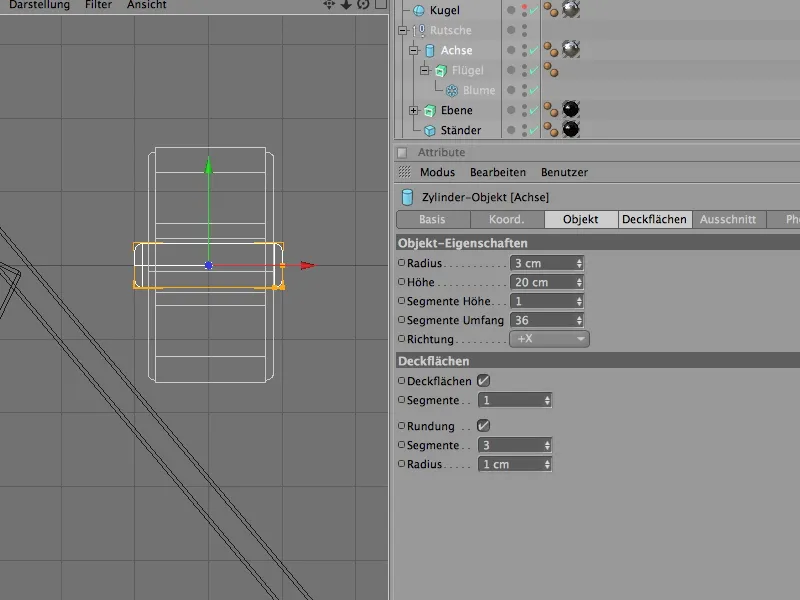
Infine, passiamo al piano inclinato, che in realtà è un oggetto estrusione NURBS che trasforma un spline path specificato (in questo caso uno spline L) in un oggetto tridimensionale tramite estrusione.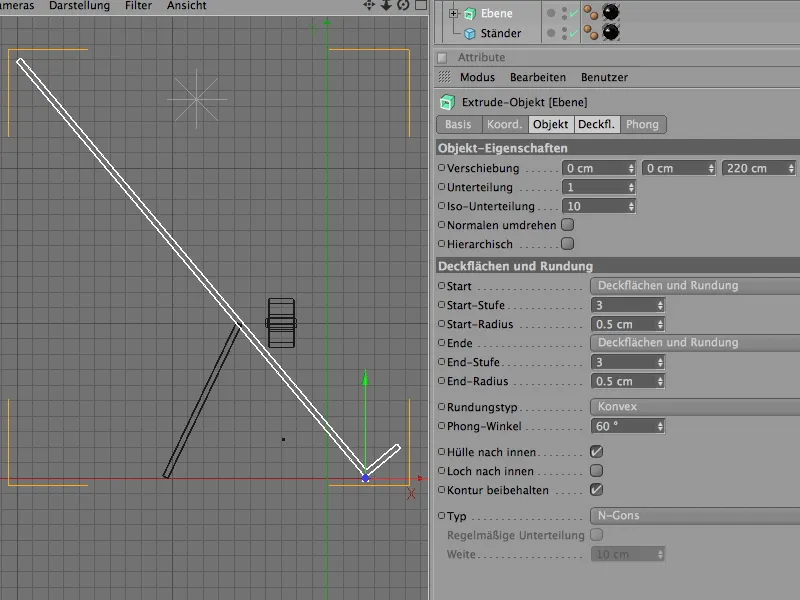
Questo è quanto riguarda la struttura della scena iniziale. Cominciamo con i tamburi, utilizzando MoGraph per ottenere abbastanza copie o cloni per il nostro piano inclinato.
Quindi, prendiamo un oggetto clone dal menu MoGraph.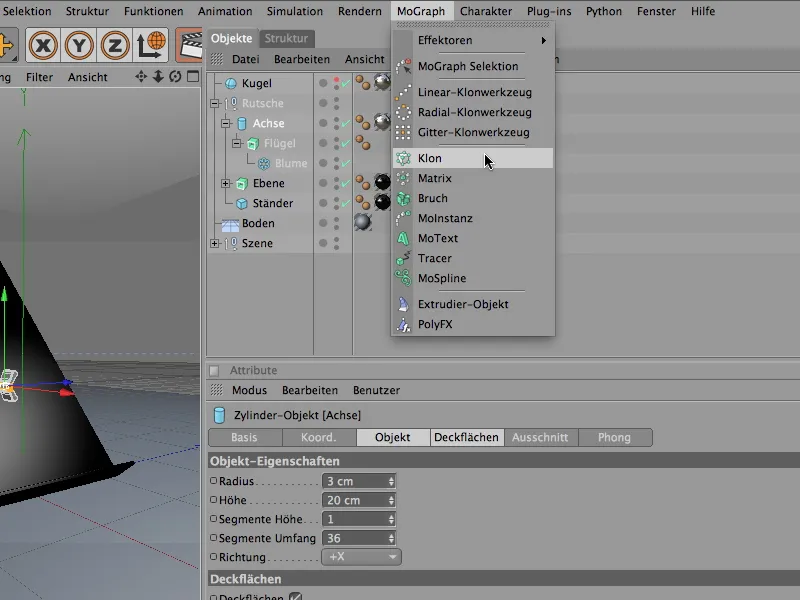
Nella finestra di configurazione dell'oggetto clone impostiamo inizialmente la modalità su griglia.
Nella sezione relativa possiamo ora definire il numero di cloni e le dimensioni della griglia risultante. Poiché la griglia dovrà essere formata da uno strato in direzione x, lasciamo il numero di copie a 1, mentre in direzione y creiamo 6 o 5 cloni nelle dimensioni mostrate.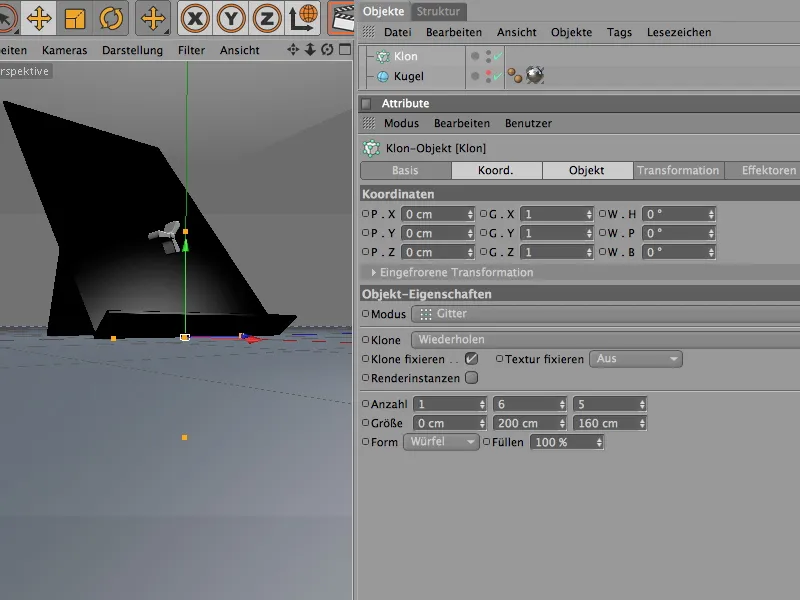
Per far sì che l'oggetto clone sappia quali oggetti duplicare, inseriamo l'intera gerarchia del tamburo come sottooggetto nell'oggetto clone. Come desiderato, questo ci produrrà i tamburi nell'arrangiamento a griglia.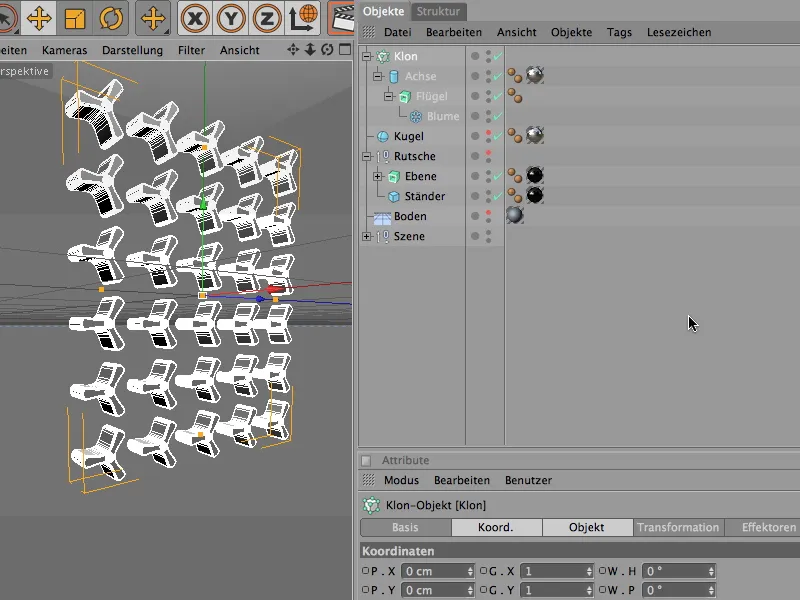
Ora posizioniamo i tamburi clonati sul piano inclinato. Poiché l'angolo di rotazione del piano è di 40°, adottiamo questo valore anche per l'oggetto clone, qui come angolo di inclinazione di - 40°.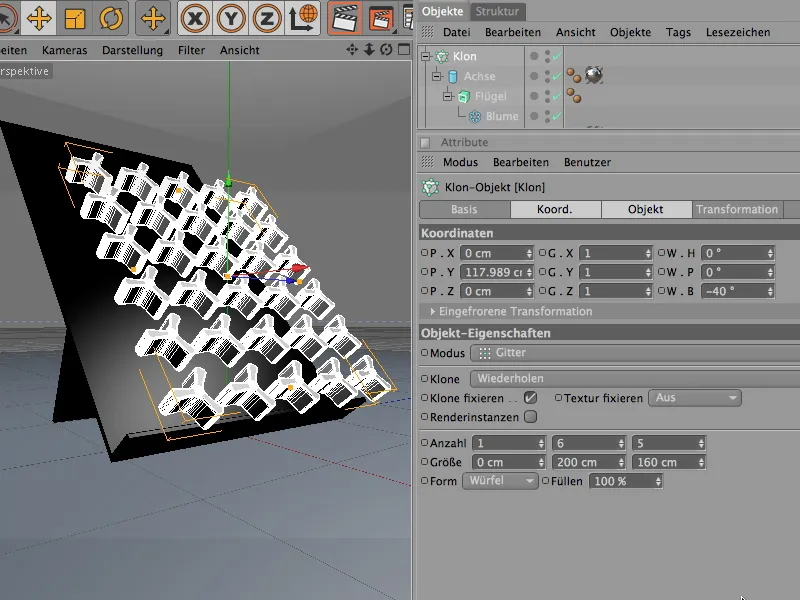
Per posizionare con precisione la griglia clone con i tamburi sul piano, è meglio passare alla vista laterale, attivare l'allineamento dell'asse globale e spostare i tamburi lungo il loro asse in prossimità del piano. Poiché l'asse dei tamburi sporge leggermente all'indietro, può immergersi agevolmente nel piano.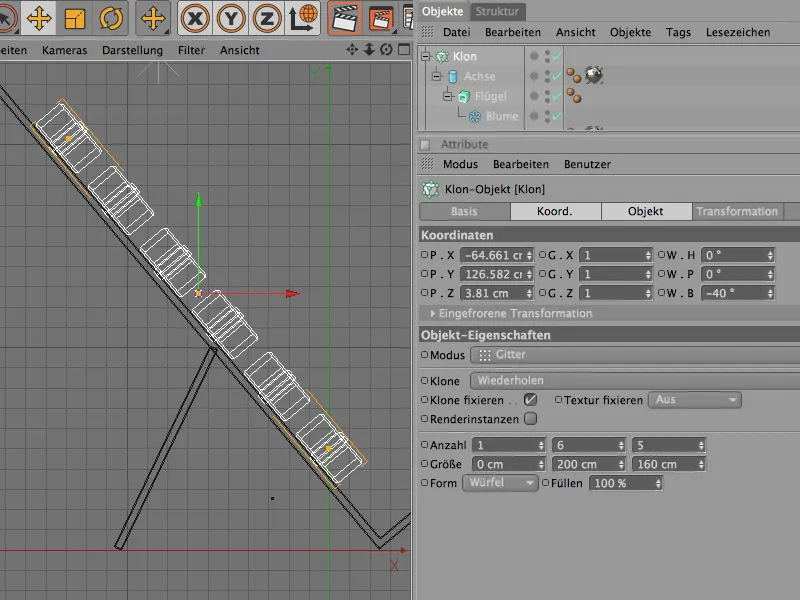
I tamburi sono ora installati e possono tornare come sottooggetto nel gruppo "scivolo". Al momento, ciò che disturba è la perfezione eccessiva, con un'allineamento completamente identico dei tamburi. Per porre fine a questa monotonia, integreremo un effettore casuale.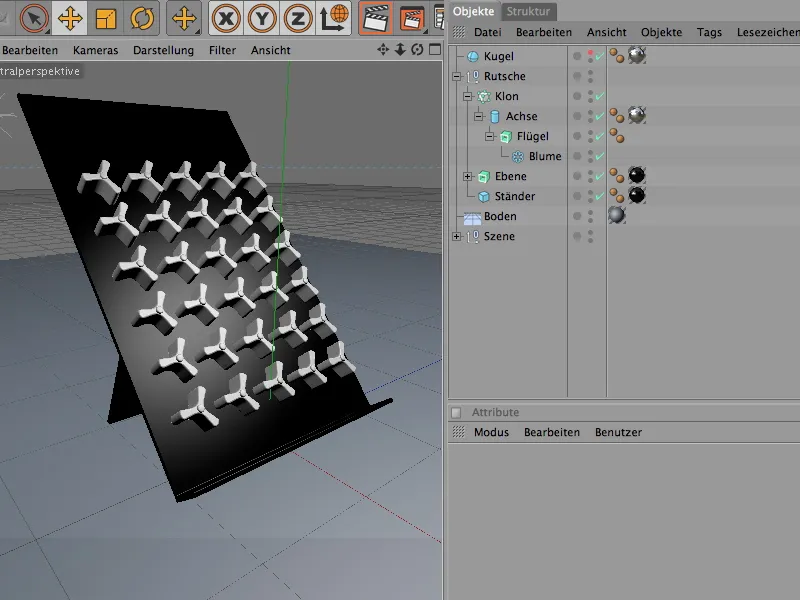
Troviamo l'effettore nel menu MoGraph>Effettori e lo aggiungiamo alla nostra scena. Prima di chiamare l'effettore casuale, selezioniamo l'oggetto clone nell'Object Manager in modo da assegnargli automaticamente l'effettore.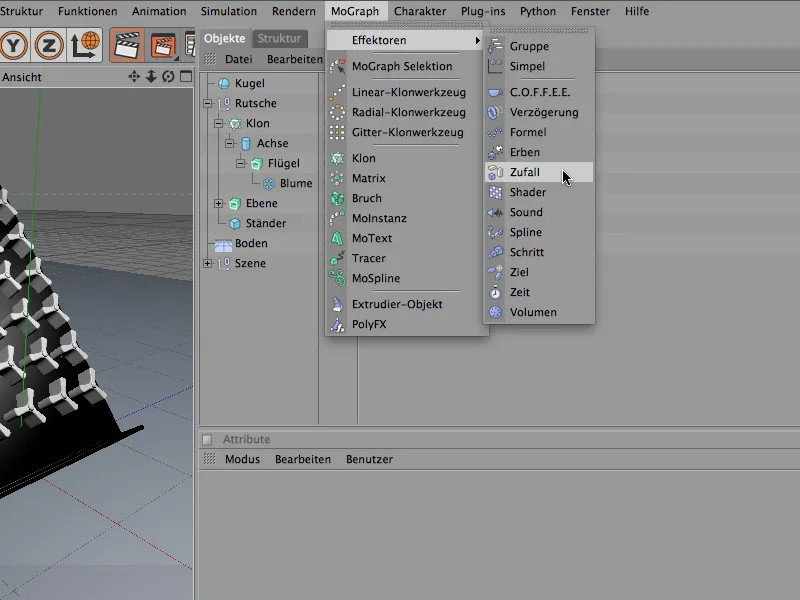
Nella finestra di dialogo delle impostazioni del effettore casuale, prima configuriamo le rotazioni casuali delle ruote. Per fare ciò, apriamo il campo Trasformazione nella sezione Parametri e attiviamo l'opzione Angolo per la Trasformazione. Per ruotare le ruote intorno al loro angolo di beccheggio, inseriamo un valore qui. Un angolo di 60° offre alle ruote abbastanza margine di rotazione.
Poiché successivamente vogliamo utilizzare l'effettore casuale anche per il colore delle ruote nel loro materiale, apriamo anche il campo Colore e attiviamo la modalità Colore. Nei parametri superiori dell'effettore casuale è possibile sperimentare con i valori casuali utilizzando il valore iniziale. Maggiori dettagli più avanti.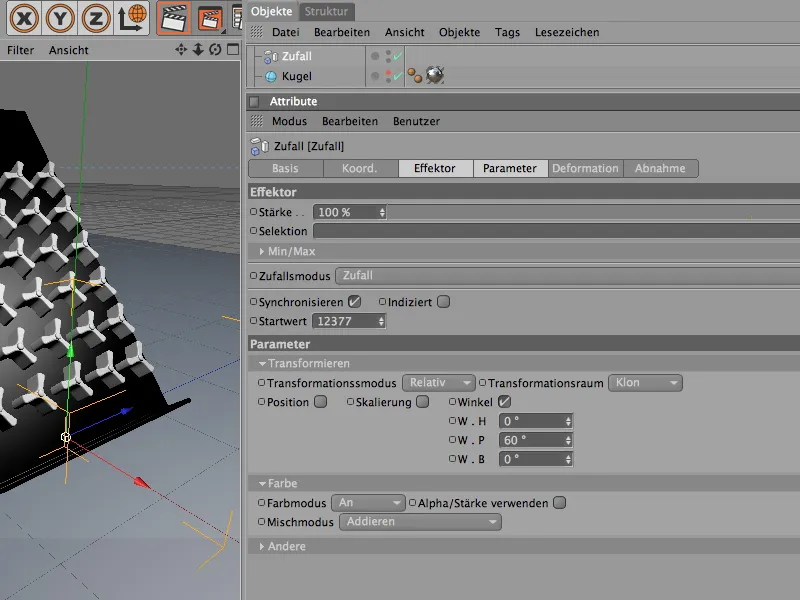
Nella vista Editor è possibile osservare immediatamente le modifiche apportate dall'effettore. A condizione che all'oggetto clone sia stato assegnato l'effettore casuale all'avvio. Se non è stato assegnato, è possibile farlo rapidamente nella finestra di dialogo delle impostazioni dell'oggetto clone nella sezione Effettori. Trasciniamo qui tutti gli effettori dall'Object Manager che devono o possono agire sull'oggetto clone.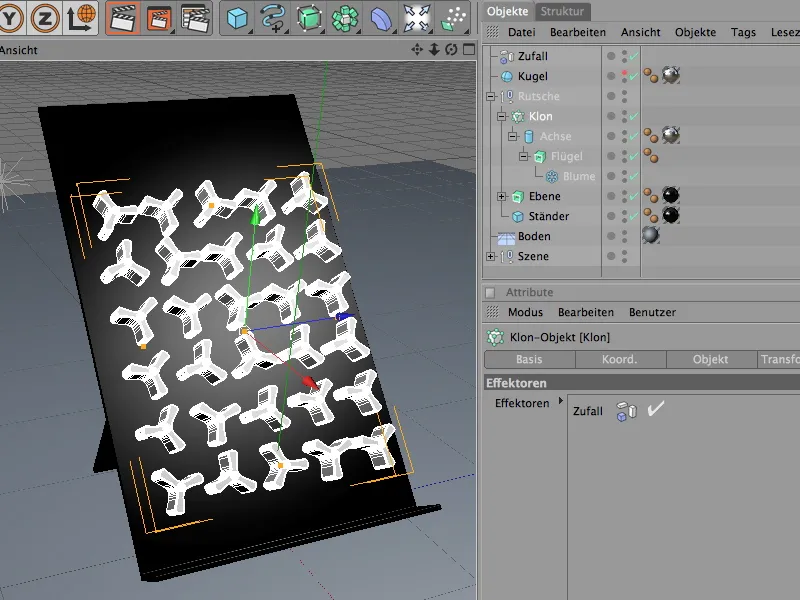
Per rendere la scena più vivace, coloriamo le ruote in modo diverso. L'effettore casuale ci farà risparmiare molto lavoro. Prima di tutto, creiamo un nuovo materiale, scegliendo il comando corrispondente nel Gestore materiali o facendo doppio clic su un'area vuota del Gestore.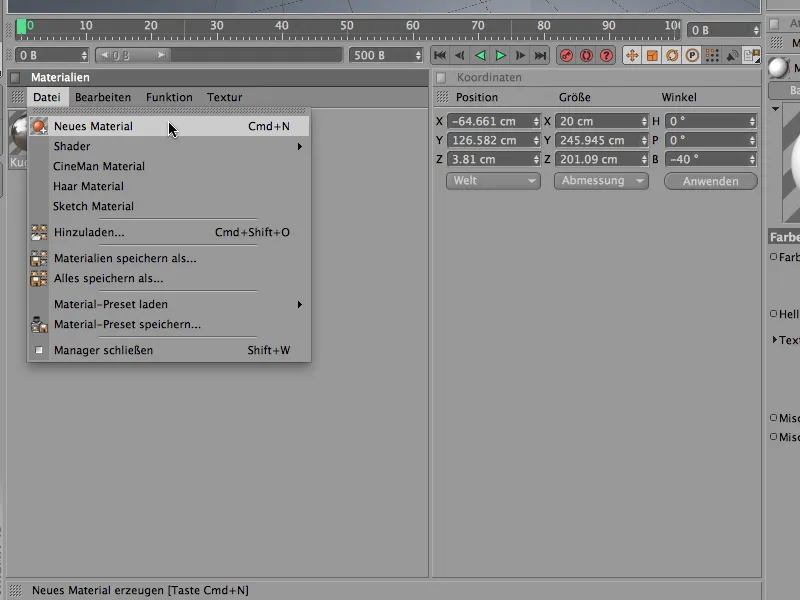
Per consentire all'effettore casuale di influenzare il colore nel canale colore, aggiungiamo il shader colore dal sottomenu MoGraph nel menu a tendina della texture.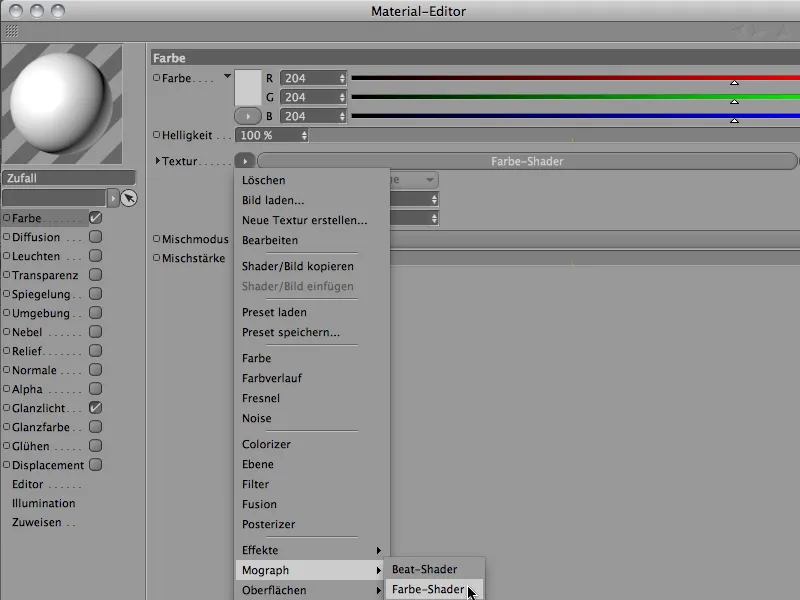
Dopo aver cliccato sul pulsante del shader colore, entriamo nella semplice finestra di dialogo del shader colore. Assicuriamoci che l'opzione Colore sia selezionata per il canale.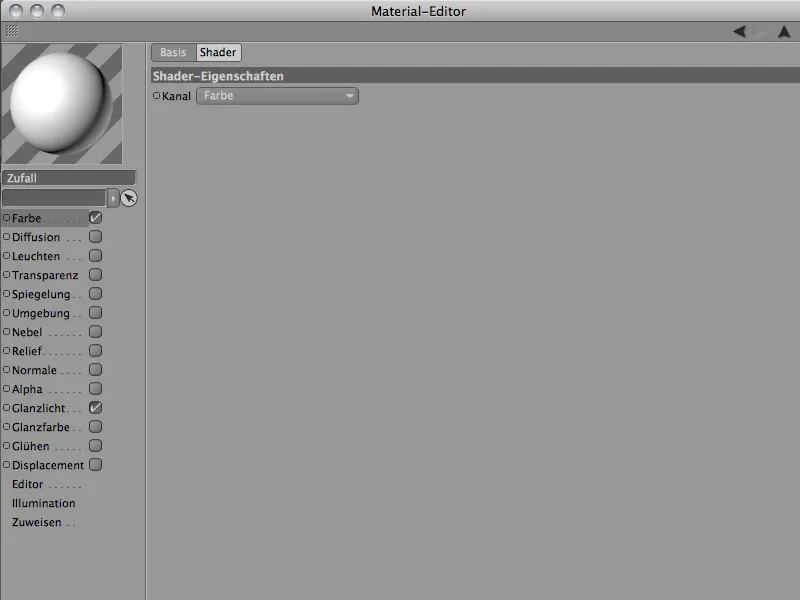
Adesso dobbiamo solo assegnare il colore delle ruote all'oggetto NURBS estruso, dell'ala. Trasciniamolo dal Gestore materiali sull'oggetto dell'ala della ruota nell'Object Manager. Se la combinazione di colori per le ruote non ci piace ancora, nel effettore casuale possiamo modificare il parametro valore iniziale finché non ci piacciono i colori casuali scelti.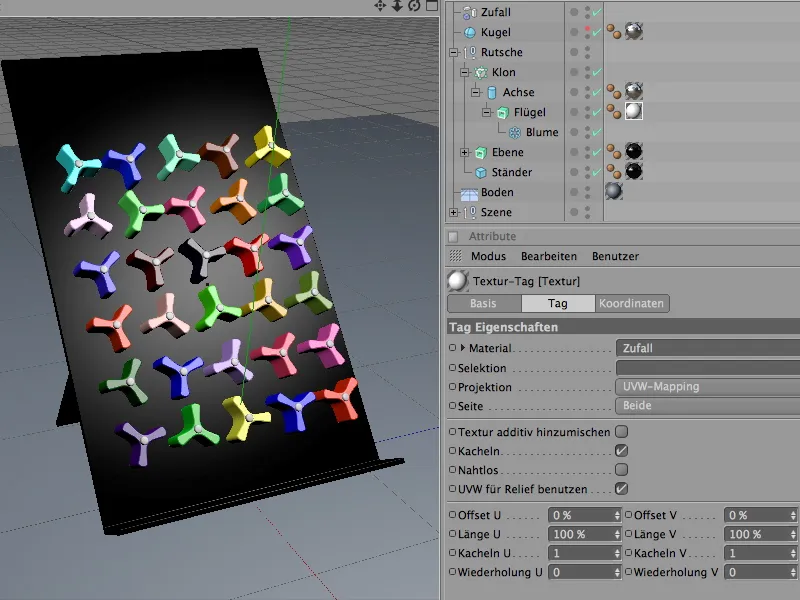
Costruzione del sistema di dinamica con oggetti collisione e corpi rigidi
La scena è stata preparata per integrare gli elementi coinvolti nella simulazione in un sistema di dinamica. Cominciamo con gli oggetti collisione puri, ovvero oggetti come il piano e il pavimento che non sono dinamici ma partecipano solo al rilevamento delle collisioni nel sistema.
Attraverso il menu Simulazione>Dinamica entrambi sono definiti come oggetti collisione con il comando crea oggetto collisione.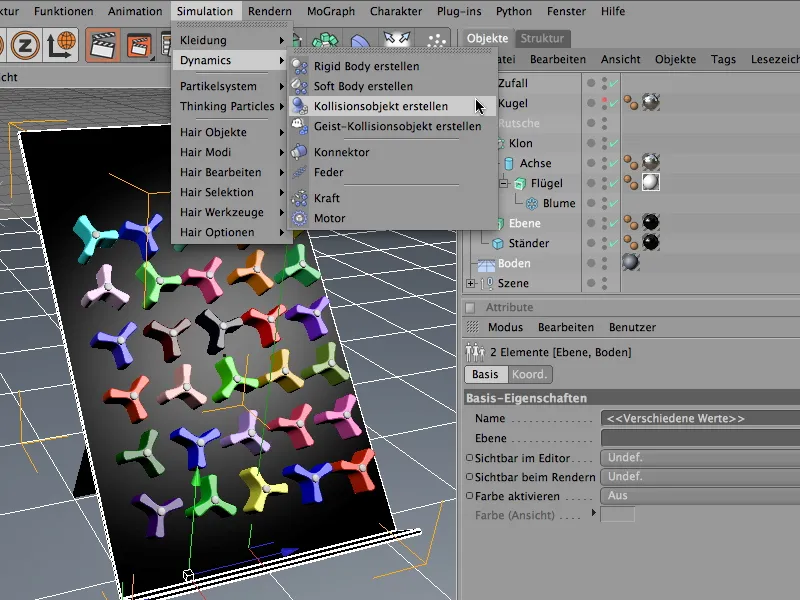
Con il comando gli oggetti selezionati hanno ricevuto un Tag corpo dinamico che ha disattivato automaticamente la funzionalità dinamica e attivato il rilevamento delle collisioni. Nella sezione collisione impostiamo l'elasticità e il attrito entrambi al 30%, in modo che le sfere in collisione non rimbalzino indesideratamente in alto, ma si spostino lentamente.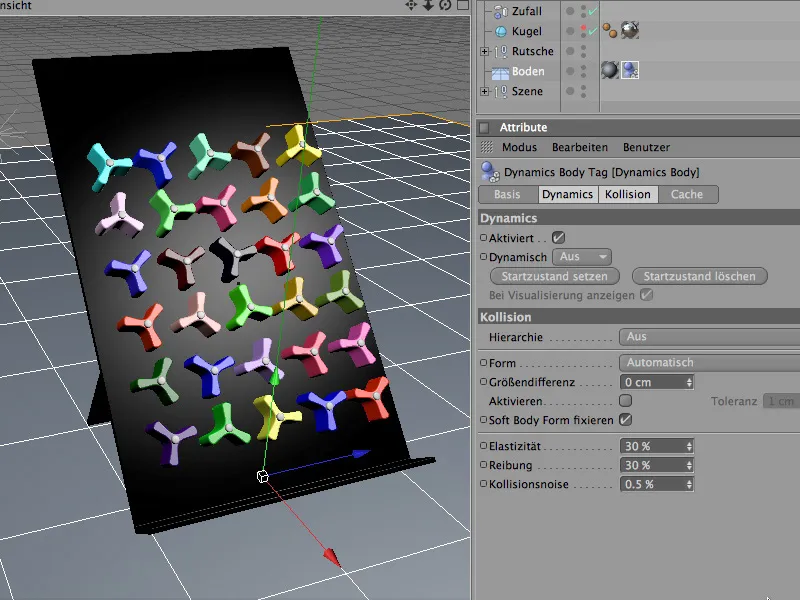
La situazione è leggermente diversa per il secondo oggetto collisione, il piano inclinato. Qui dobbiamo impostare il Mesh statico come forma di collisione nella sezione collisione. A causa del contorno ad L del piano inclinato, è garantito che la forma dell'oggetto venga correttamente utilizzata per il calcolo della collisione. Il parametro di attrito può essere leggermente più alto per il piano, in modo che le sfere non rotolino troppo velocemente lungo il percorso delle ruote.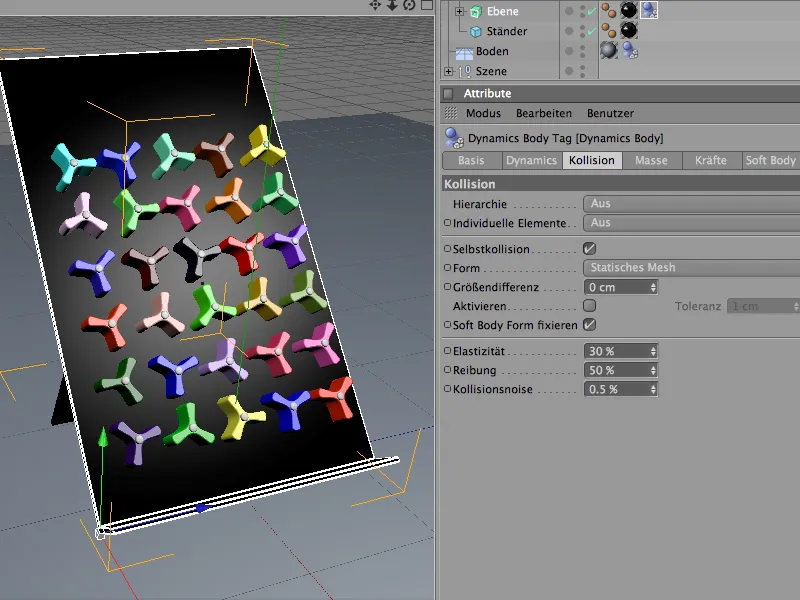
A differenza degli oggetti collisione puri, le ruote partecipano attivamente agli eventi dinamici. Poiché sono anche corpi rigidi, li definiamo come corpi rigidi. Selezioniamo l'oggetto dell'ala dalla gerarchia della struttura di clonazione e lo definiamo come corpo rigido attraverso il comando crea corpo rigido nel menu Simulazione>Dinamica.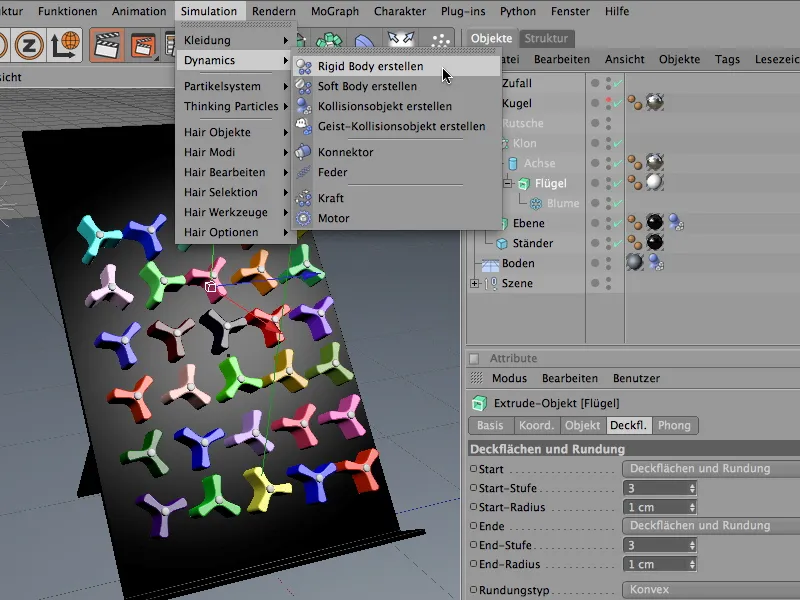
Anche il comportamento delle ruote girevoli in caso di collisione è diverso. Per evitare che vi sia un'agitazione indesiderata nella griglia dei cloni prima che avvenga effettivamente una collisione, impostiamo nel dialogo delle impostazioni del tag Body Dynamics l'attivazione della proprietà dinamica su In caso di collisione.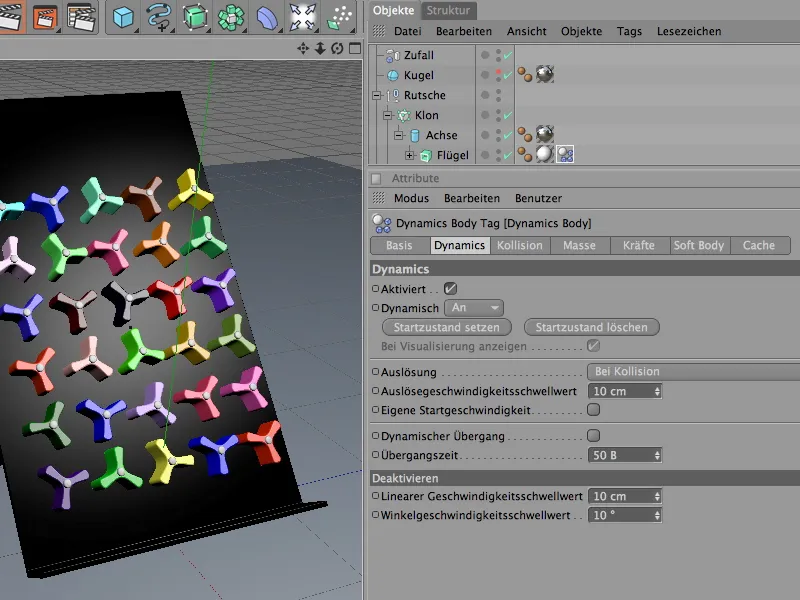
Nella pagina delle collisioni si tratta della regolazione dettagliata delle proprietà di collisione. Qui, l'impostazione Automatico come forma di collisione assicura che venga utilizzata la miglior copertura di collisione necessaria per la particolare forma delle ruote girevoli. Per evitare che le palle che urtano si allontanino molto dopo la collisione, riduciamo l'elasticità al 20%. L'alto valore di attrito dell'80% garantisce anche che le palle perdano energia ad ogni contatto con le ruote girevoli.
L'uso di una massa propria è sempre consigliabile quando si devono sincronizzare oggetti che collidono di masse diverse. Poiché le palle si differenziano dalle ruote girevoli non tanto per le dimensioni, ma per la loro massa, specificare qui una massa propria di 8. La massa di rotazione dell'80% garantisce che le ruote girevoli si facciano ruotare un po' più facilmente.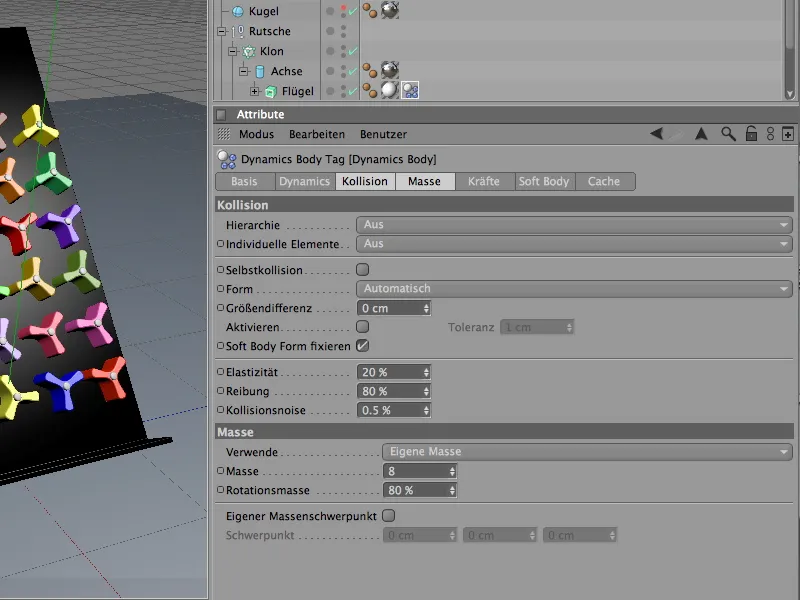
Per avere un maggior controllo sull'energia prevalente e per far sì che la simulazione si calmi entro un periodo di tempo ragionevole, smorziamo ulteriormente le forze presenti sulle ruote girevoli.
Nella pagina delle forze del dialogo delle impostazioni, assegniamo alle ruote girevoli un ammortizzatore lineare del 60% e un ammortizzatore di rotazione dell'80%. Nonostante urti pesanti delle palle, le ruote girevoli si calmeranno relativamente rapidamente.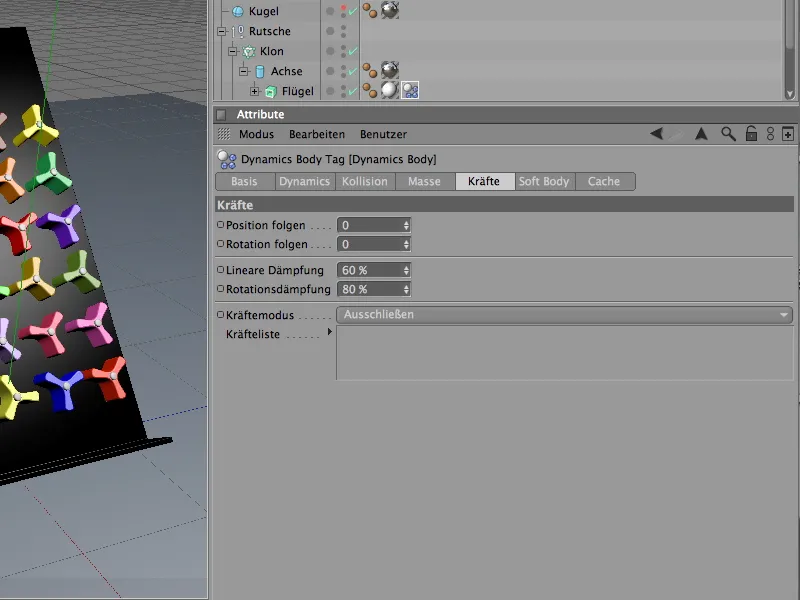
Ampliamento funzionale delle ruote girevoli con connettori
Se si avviasse la simulazione facendo clic sul pulsante di riproduzione, le ruote girevoli cadrebbero e scivolerebbero giù dal piano alla prima collisione in modo silenzioso. Anche se visivamente l'asse è bloccato nel piano, nei nostri calcoli la posizione dell'asse non ha ancora alcun ruolo. Per creare una connessione tra le pale rotanti delle ruote girevoli e l'asse, utilizziamo i cosiddetti connettori. Li troviamo nel menu Simulazione>Dynamics.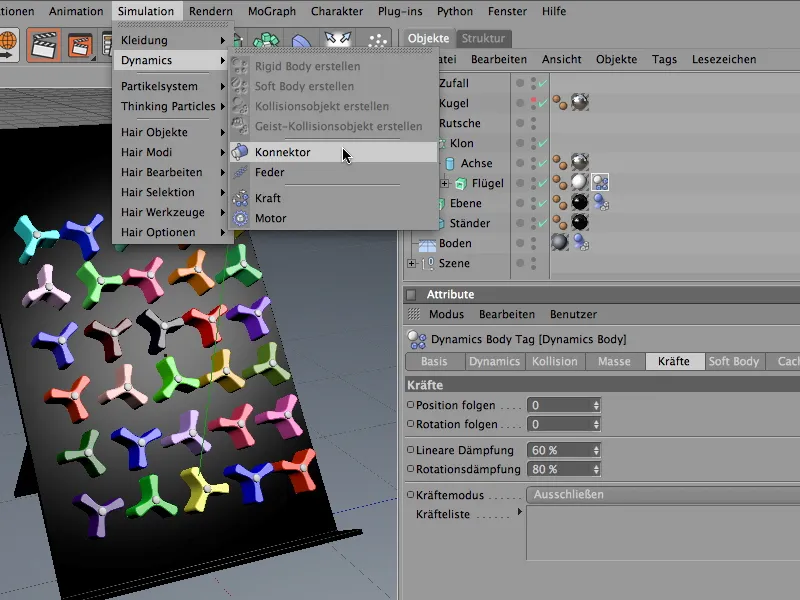
In principio, al connettore non importa dove sia collocato rispetto agli elementi o gerarchie nel Gestore oggetti. Tuttavia, per mantenere la logica nella nostra scena, lo combiniamo correttamente funzionalmente con l'oggetto cilindro dell'asse. Per avere una migliore panoramica durante l'integrazione del connettore, disattiviamo temporaneamente la produzione dei cloni tramite il Gestore oggetti.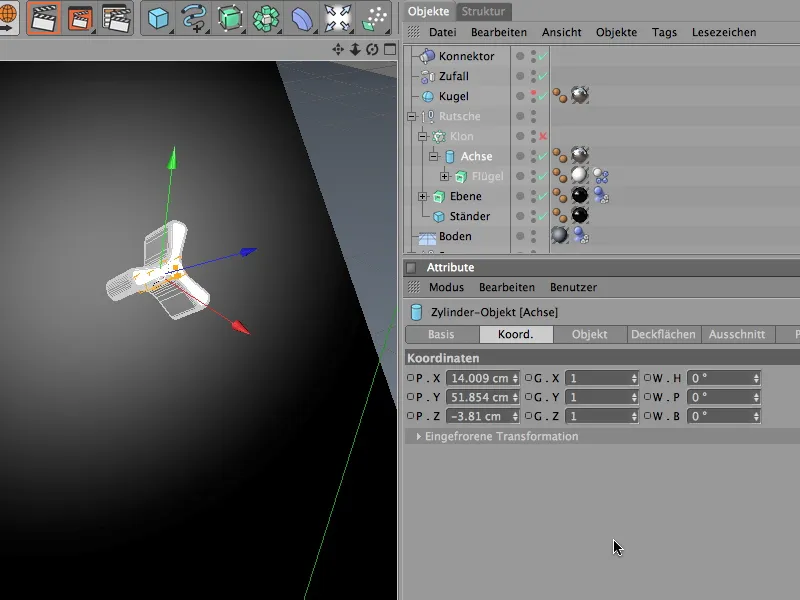
Se il connettore deve assumere il ruolo di un asse di rotazione, ha bisogno innanzitutto della corretta posizione e orientamento, nel nostro caso quindi delle coordinate e degli angoli dell'asse cilindrico. Questo processo ci semplifica il comando Copia dal menu Funzioni, che eseguiamo selezionando il connettore.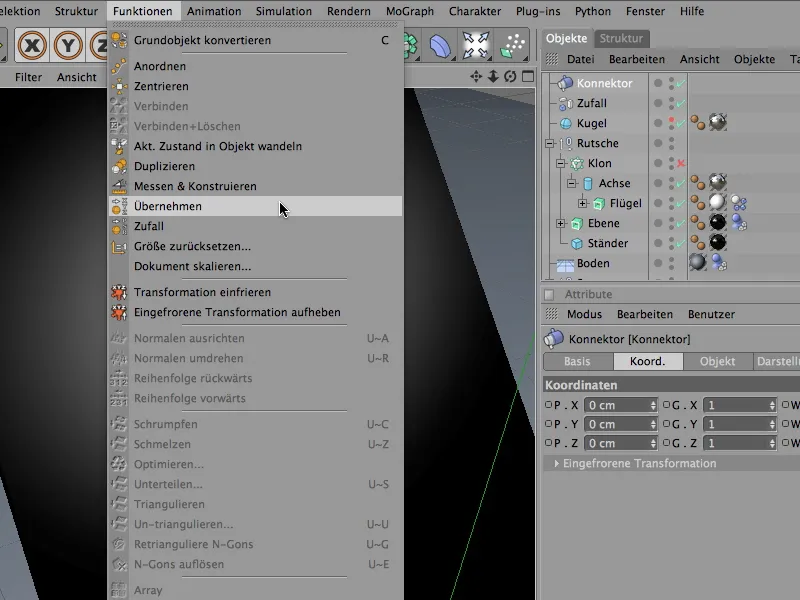
Nel dialogo delle impostazioni del comando Copia indichiamo innanzitutto l'oggetto cilindro dell'asse come fornitore di dati. Per fare ciò, lo trasciniamo dal Gestore oggetti nel campo corrispondente Copia da. Poiché regoleremo subito dopo i parametri direttamente sul connettore stesso, a questo punto facciamo in modo che tutti i parametri vengano copiati cliccando sul pulsante Assegna.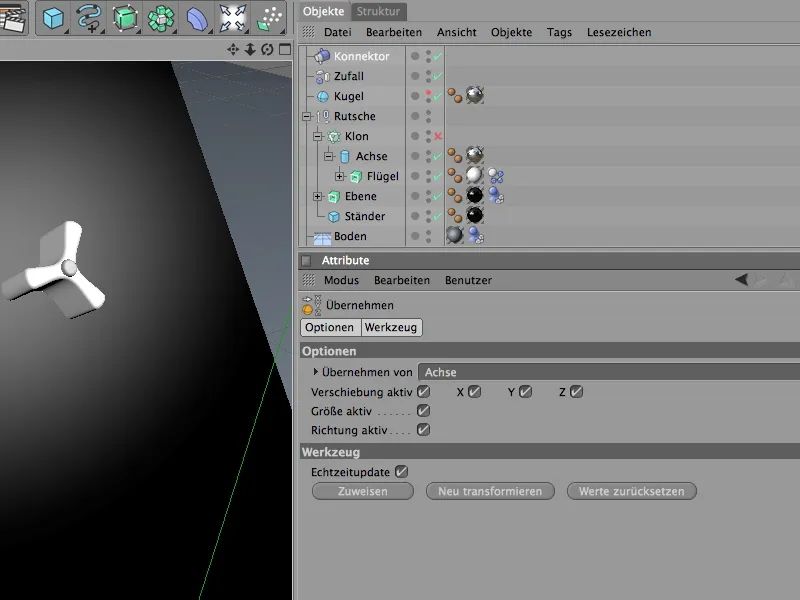
Selezioniamo il connettore tramite il Gestore oggetti e adattiamo il suo orientamento alle ruote girevoli. Come mostrato nell'immagine qui sotto, l'angolo di beccheggio è di -90° e l'angolo di rollio (in base alla pendenza del piano) è di 40°. Nella pagina della rappresentazione possiamo ridurre la dimensione del connettore in modo che si adatti meglio alla ruota girevole.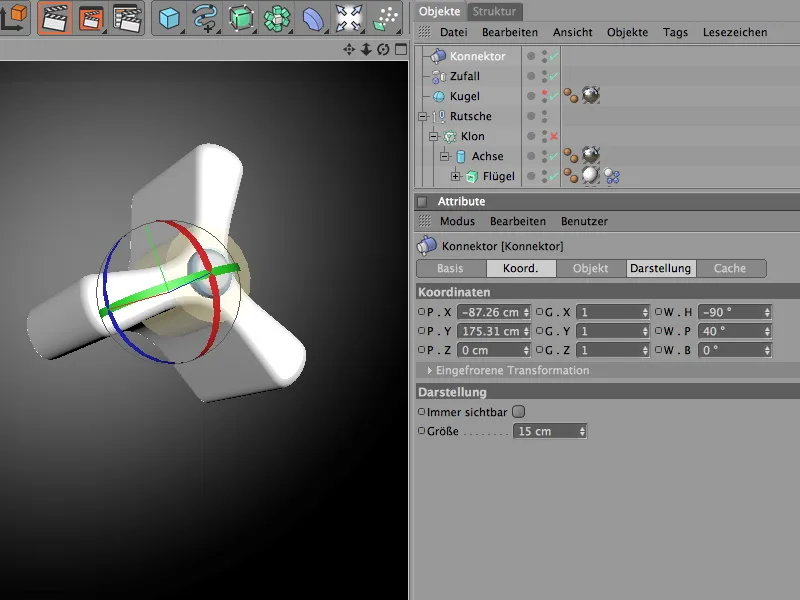
La vera funzionalità del connettore la impostiamo nella pagina dell'oggetto del dialogo delle impostazioni. Il tipo Cerniera tiene gli oggetti collegati all'asse e consente solo la rotazione intorno all'asse di riferimento specificato. Poiché nel nostro esempio con la pala rotante e l'asse si tratta dello stesso asse, potremmo essere più parsimoniosi, tuttavia è utile lavorare con precisione, specialmente in scene più complesse, per poter comprendere tutto meglio anche in seguito.
Come oggetto A per la connessione trasciniamo l'oggetto dell'asse dal Gestore oggetti nel campo a esso destinato. Poiché il movimento deve avvenire lungo l'asse X, selezioniamo questo asse come asse di riferimento. L'oggetto B è costituito dall'oggetto della pala rotante con il relativo asse di riferimento identico. A questo punto, non c'è altro da considerare per il connettore.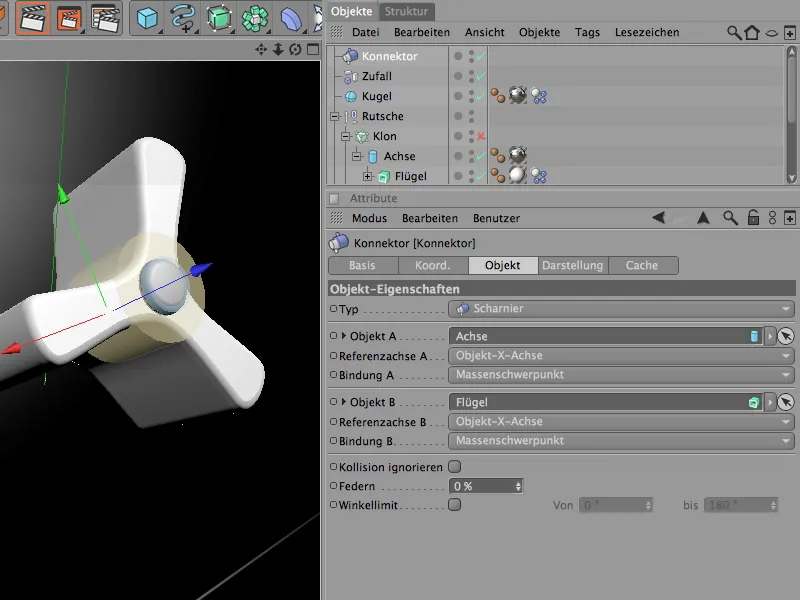
Dopo aver curato la vera funzione del connettore, lo inseriamo come sottooggetto dell'asse della ruota. Poiché l'asse è funzionalmente collegato alla ruota attraverso il connettore, il connettore è ben posizionato qui.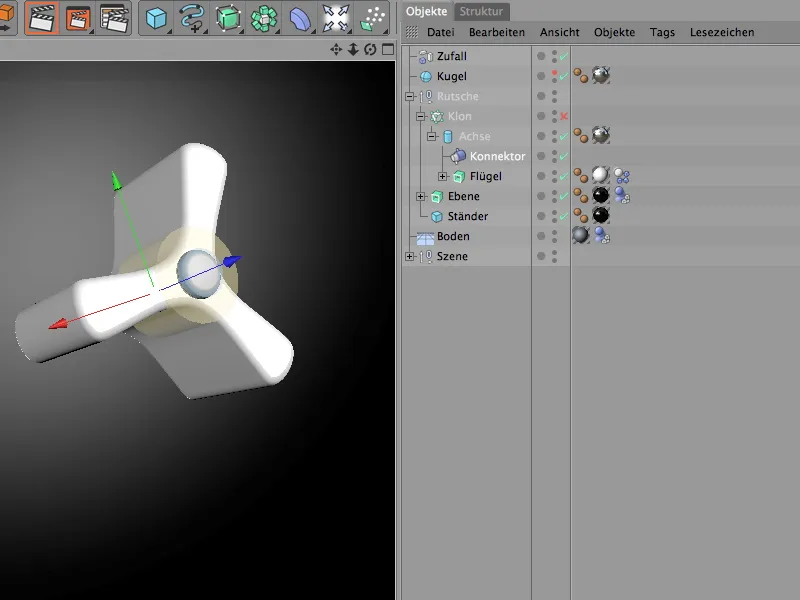
Creazione di palle dinamiche con il sistema di particelle
Il gioco è completamente attrezzato e funzionale, ora abbiamo solo bisogno di palle con proprietà dinamiche che possiamo rilasciare su di esso. Abbiamo già una palla nella scena. Tuttavia, affinché il gioco sia avviato correttamente, facciamo uscire altre palle da un emettitore di particelle. Ma prima diamo alla palla le proprietà dinamiche desiderate in modo che possa partecipare alla simulazione.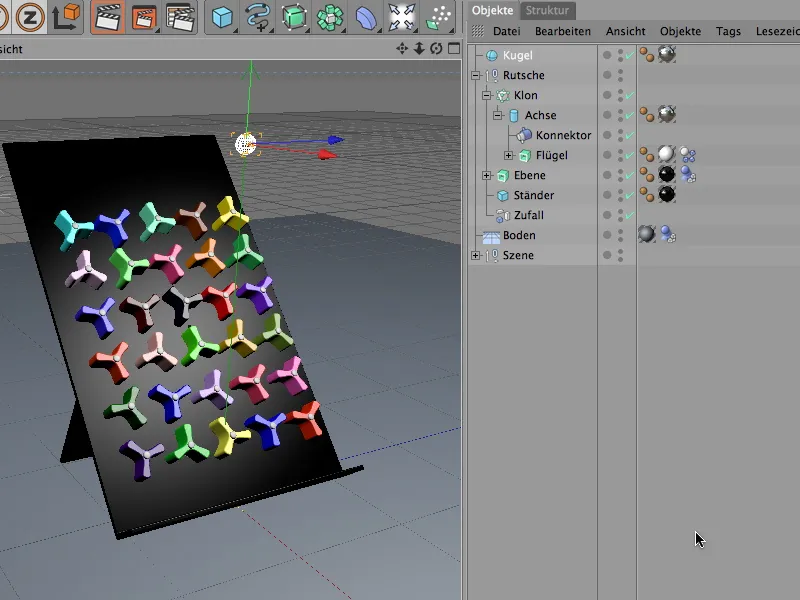
Per fare questo, la palla ha bisogno di un tag Dynamics Body con le proprietà dinamiche attivate. Quindi assegniamo al oggetto palla il tag appropriato tramite il comando Crea corpo rigido nel menu Simulazione>Dinamica.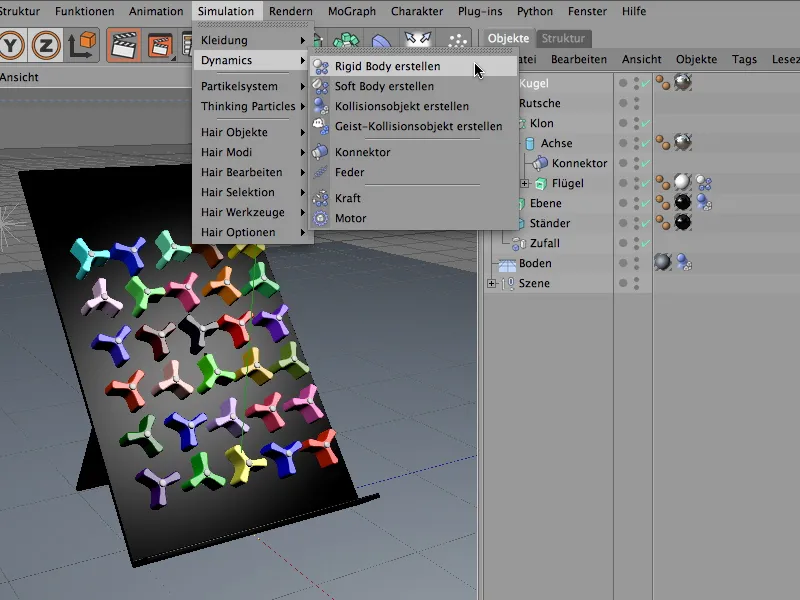
Nel dialogo impostazioni del tag Dynamics Body troviamo raccolte le proprietà di base nella pagina Dinamiche. Qui impostiamo la risoluzione su Immediate, affinché le palle possano entrare in azione appena appaiono nella scena.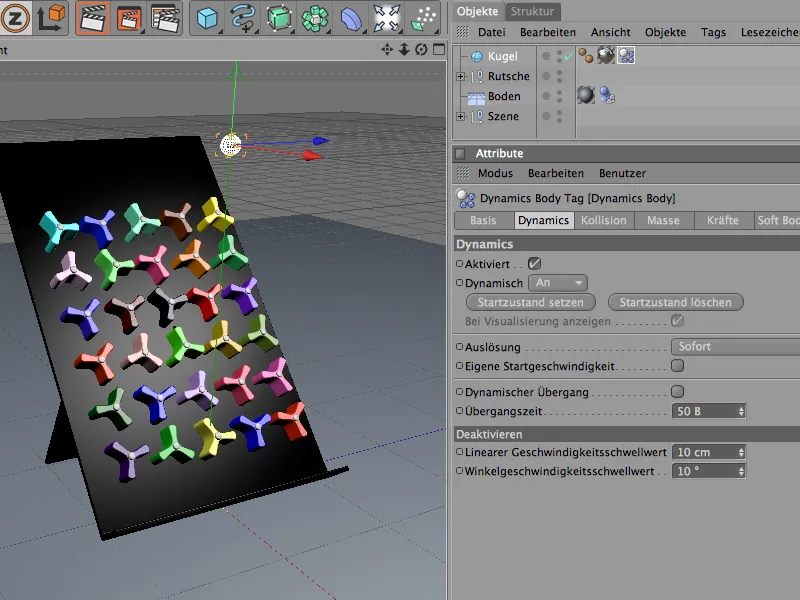
Passiamo alle proprietà di collisione nella pagina Collisioni. Una palla è assolutamente priva di problemi nella rilevazione delle collisioni; qui la rilevazione automatica. Elasticità e attrito della palla rimarranno all'interno dei valori medi. Se le palle dovessero collidere in seguito, rimbalzeranno meno lontano.
Le impostazioni nella pagina Masse sono interessanti in relazione alle impostazioni della ruota. Avevamo una massa propria di 8. Per evitare che le palle colpiscano pesantemente e si riverberino attraverso le ruote, impostiamo la massa della palla a un valore di circa 5.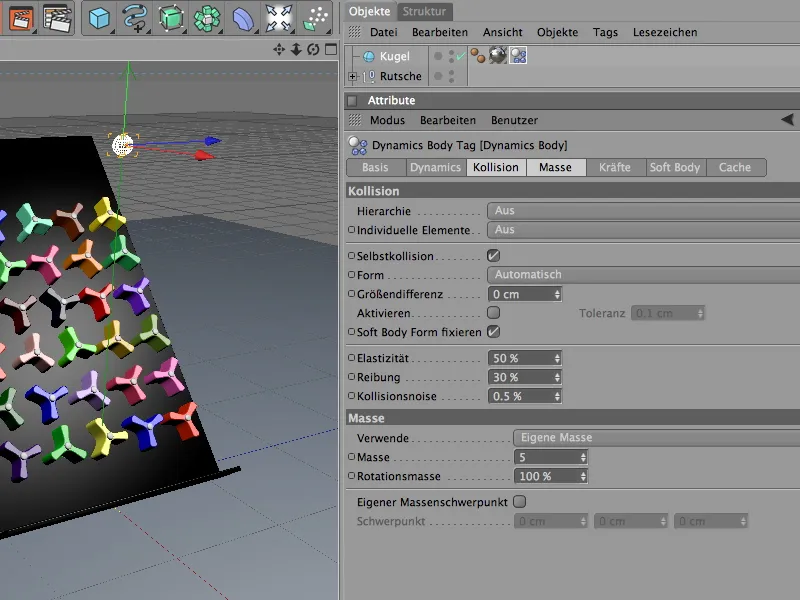
Per consentire anche alle palle (analogamente alle ruote) di fermarsi relativamente rapidamente dopo il passaggio, assegniamo un ammostamento sulla pagina Forze. Per l'ammostamento lineare e per l'ammostamento di rotazione è sufficiente un valore del 20%, in modo che le palle non rotolino troppo lontano.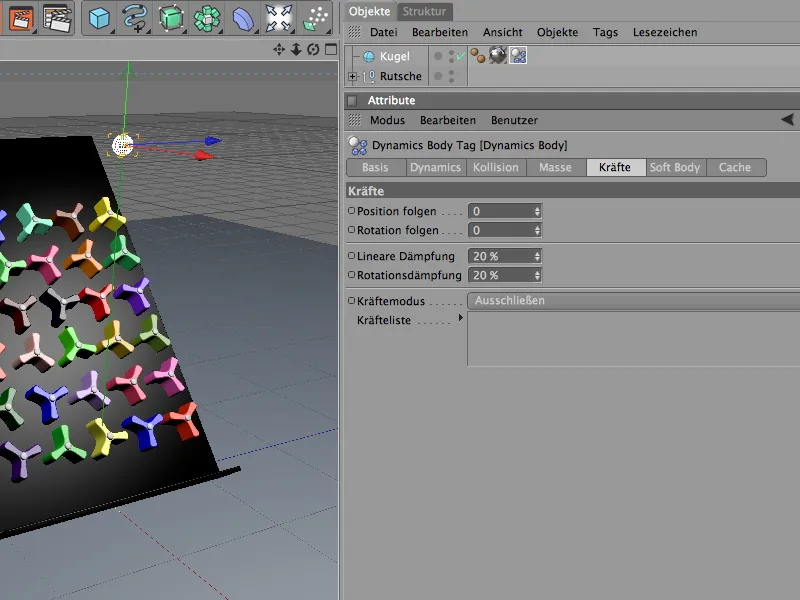
La palla ha ora le sue proprietà dinamiche, ma è ancora completamente autonoma. Per produrre più palle del suo tipo, le usiamo come particelle in un sistema di particelle. Per fare ciò, abbiamo bisogno di un oggetto emettitore che generi e rilasci le particelle a forma di palla. Lo troviamo nella paletta degli oggetti di sistemi di particelle.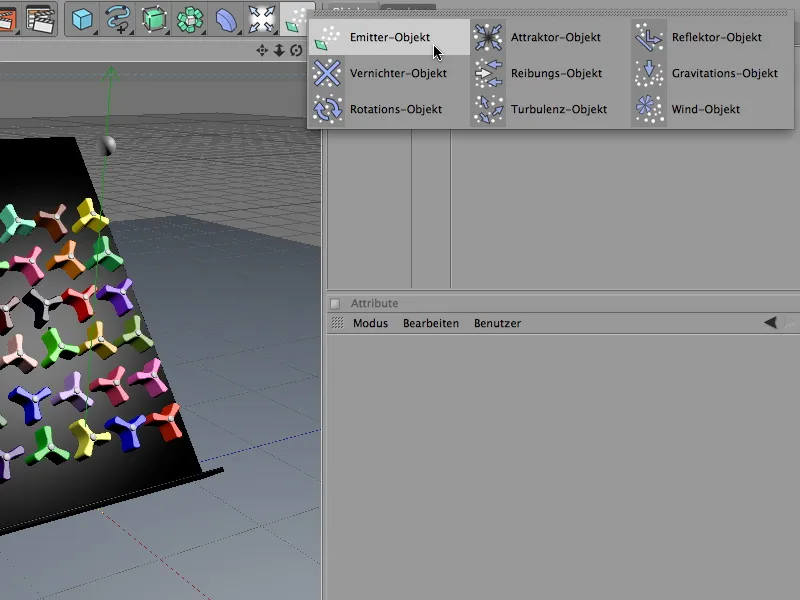
Nel dialogo impostazioni dell'emettitore di particelle possiamo specificare esattamente quante palle vengono prodotte in quale periodo da quale posizione. Per non sovraccaricare il gioco, ho scelto un tasso di nascita di due particelle (al secondo). L'emissione delle palle viene avviata immediatamente e termina dopo otto secondi, quindi al frame 200. Una durata delle particelle sufficientemente alta è importante affinché le palle non scompaiano prematuramente dallo schermo.
Nella pagina Emettitore del dialogo di impostazioni definiamo la forma e le dimensioni dell'emettitore. Poiché le palle emesse devono sfruttare quasi l'intera larghezza del gioco, utilizziamo una X-lunghezza di 145 cm. I stretti 10 cm in direzione Y ci garantiscono che le palle vengano rilasciate quasi orizzontalmente e non cadano dall'alto troppo in alto.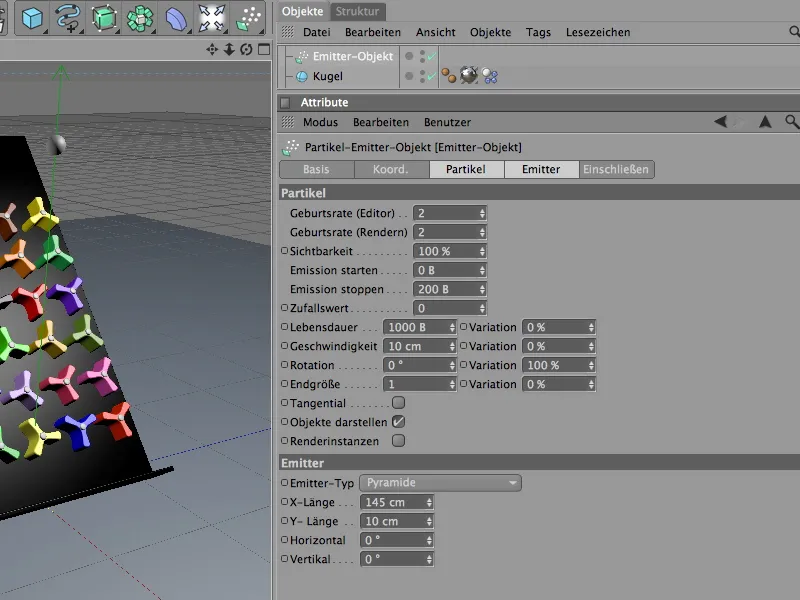
Posizioniamo ora l'emettitore di particelle finito tramite la vista dell'editor o tramite il gestore delle coordinate sul margine superiore del gioco. Nell'allineamento ricordiamo sempre che le particelle vengono rilasciate lungo l'asse Z.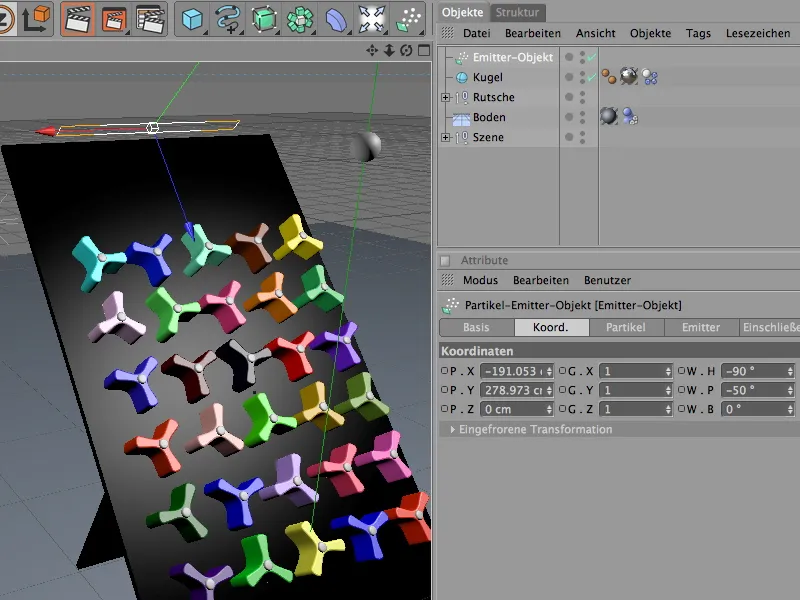
Per assegnare la palla come particella all'emettitore di particelle, la posizioniamo semplicemente sotto di esso nel gestore oggetti. L'effettivo oggetto palla è scomparso dalla vista dell'editor e appare solo sotto forma di particelle emesse.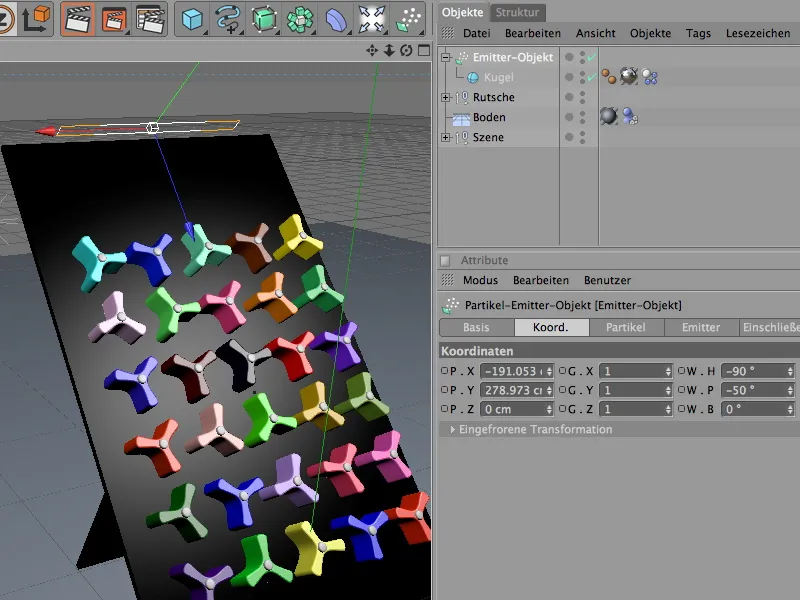
Impostazioni globali di dinamica
Di default in CINEMA 4D c'è una forza di gravità simile alla gravità terrestre. Questa e altre impostazioni si trovano nelle preferenze di documento nella pagina Dinamica.
Nella pagina Experte è possibile modificare ulteriormente alcuni valori predefiniti per sintonizzare meglio la rilevazione delle collisioni sugli elementi coinvolti nella simulazione. Nel nostro caso, ha senso ridurre la scala a 10 cm e mantenere la tolleranza di collisione il più bassa possibile.
Tutte le preparazioni e le impostazioni sono state effettuate, in modo che con un clic sul pulsante di riproduzione possiamo avviare la simulazione di Dynamics.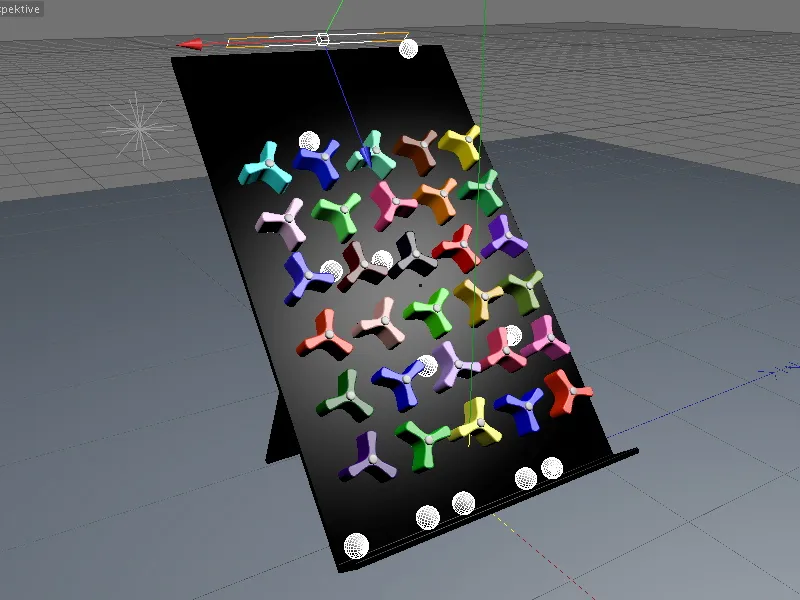
Con questo esempio finito è possibile studiare molto bene gli effetti delle proprietà di Dynamics. Con altri valori di massa, attrito o smorzamento nei singoli tag di Dynamics Body, gli elementi assumono rapidamente proprietà completamente diverse.
Divertitevi a sperimentare!


