In questo tutorial vi mostrerò come creare un effetto di piega o angolo. Non è così difficile.
Passo 1
Per prima cosa creo un nuovo file e trascino un rettangolo. Questa è la base effettiva.
Copio il modello anche qui, così possiamo averlo davanti e imparare un po'. Quell'angolo deve quindi essere piegato.
.webp?tutkfid=87606)
Passo 2
Poi traccio una linea guida con contorno in un altro colore ...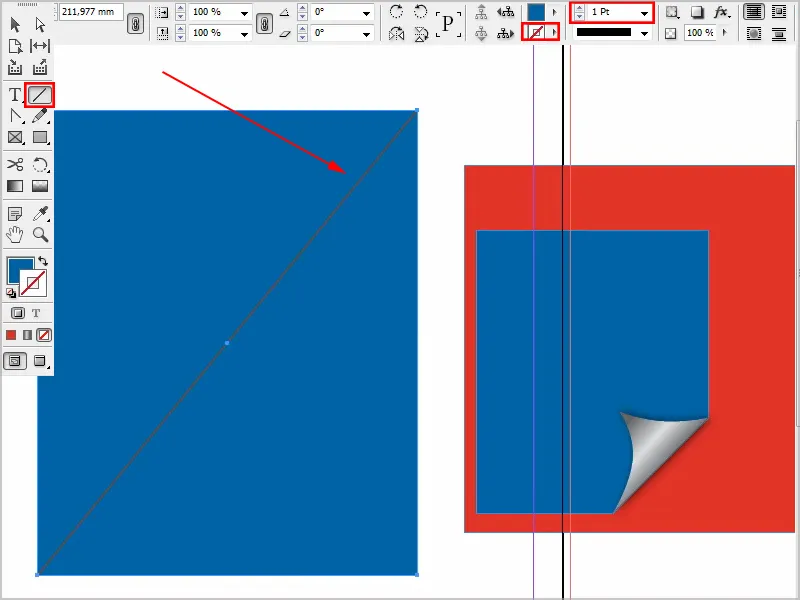
Passo 3
Con lo strumento Aggiungi punto di ancoraggio- creo due nuovi punti di ancoraggio.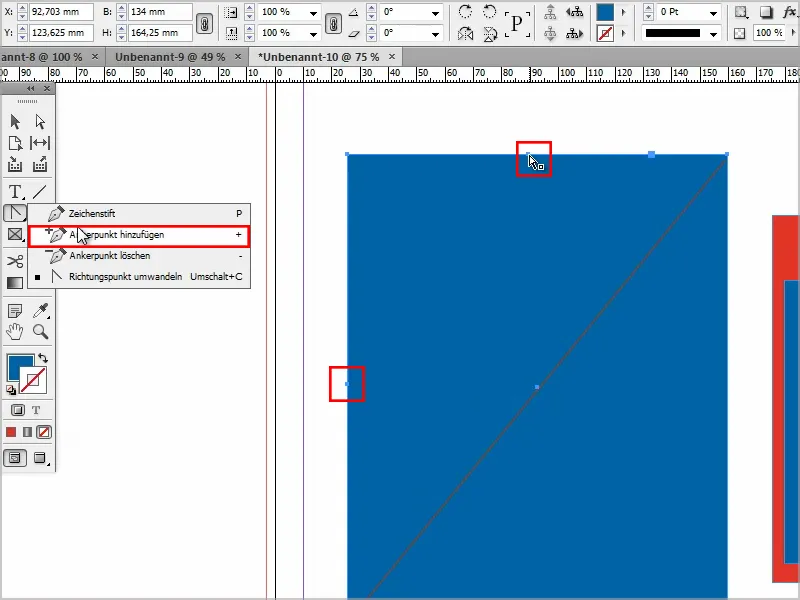
Passo 4
Poi prendo lo strumento Selezione diretta e attivo il punto tenendo premuto Shift-.
Così posso trascinare i punti.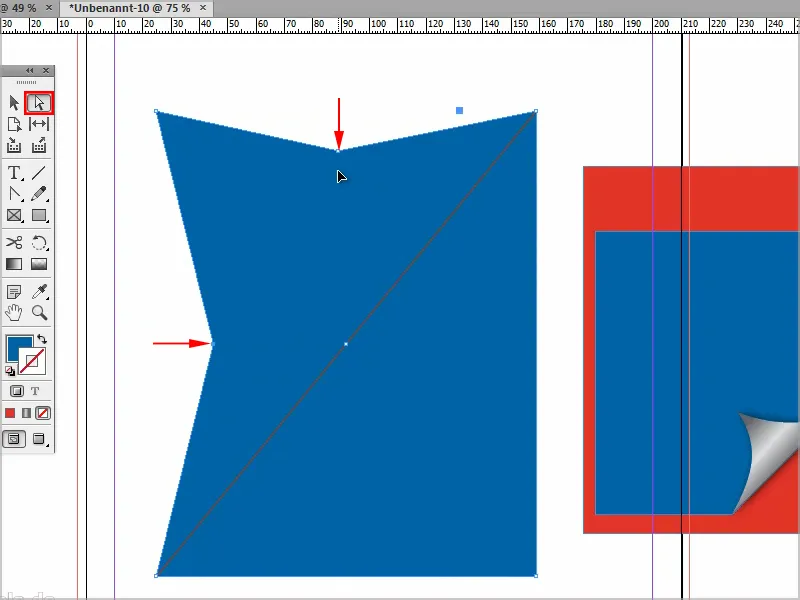
Passo 5
Per arrotondare, uso lo strumento Converti punto-.
Clicco sul punto tenendo premuto Shift- e posso così trascinarlo finché non è bello arrotondato.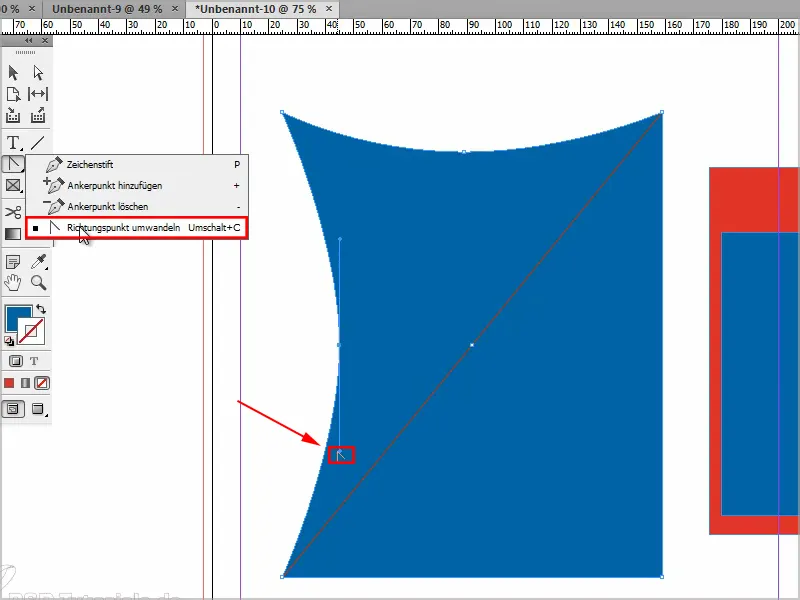
Passo 6
Ora devo assicurarmi che quell'area in basso a destra scompaia. Ci sono vari modi, ma il più semplice è trascinare il punto dell'angolo verso il centro ...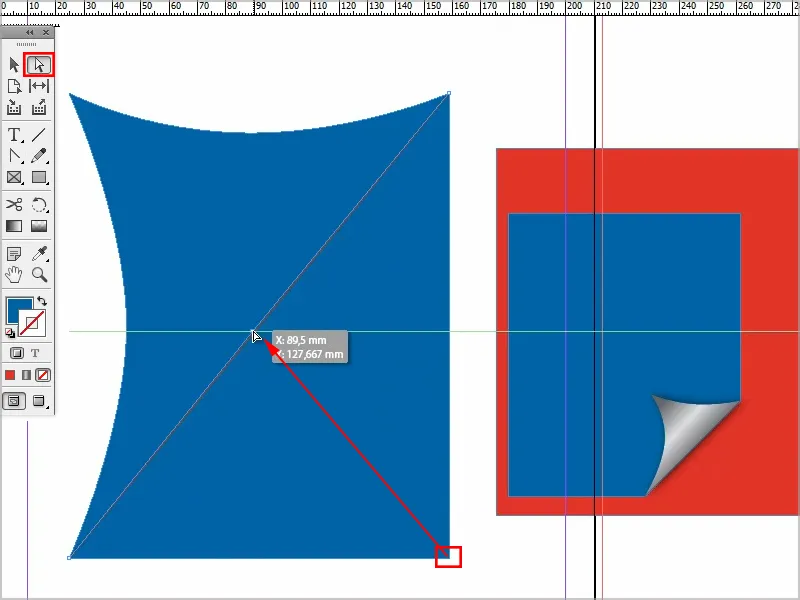
... e così sembra già qualcosa.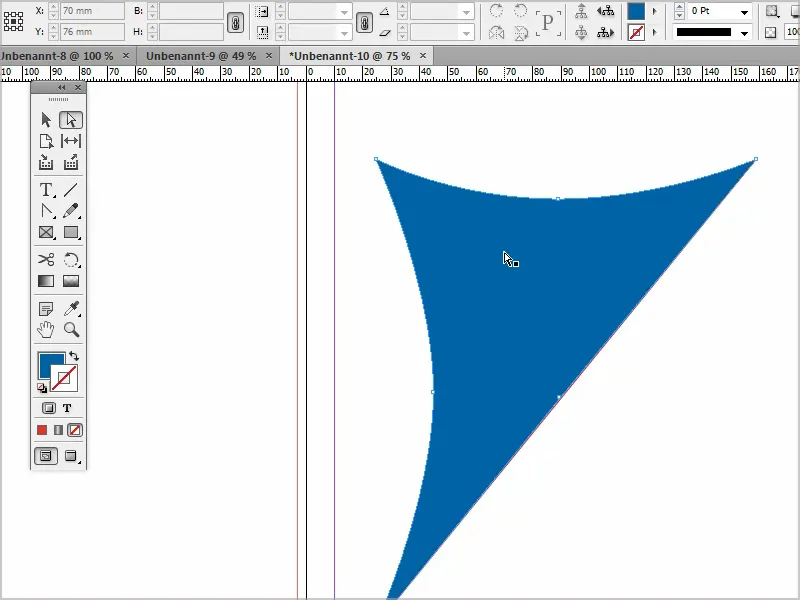
Passo 7
Posso fare clic sui punti in qualsiasi momento e spostarli come desidero. Elimino la linea guida poiché non ne abbiamo più bisogno.
Ora posso creare di nuovo un nuovo oggetto e spostarlo su Disporre>Portare in secondo piano.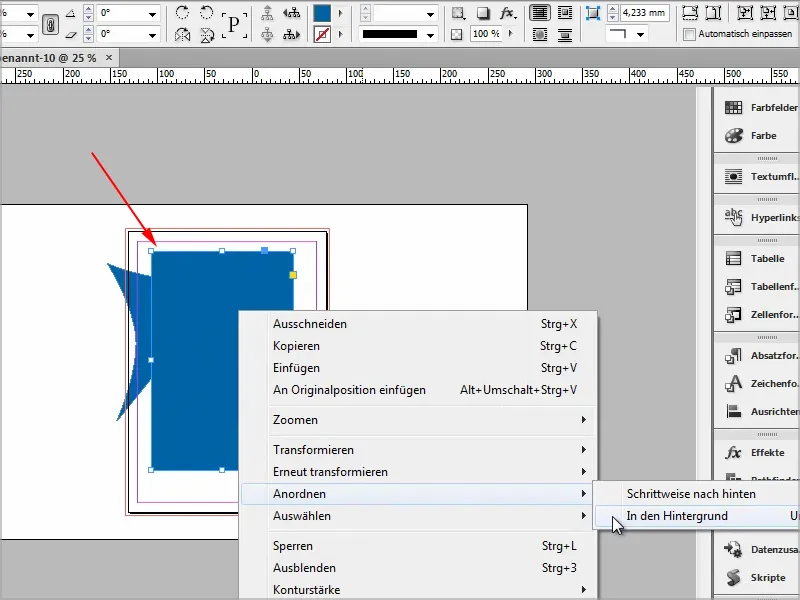
Passo 8
E ora aggiungo un gradiente. Vado su Campi di colore e creo un nuovo campo di gradiente.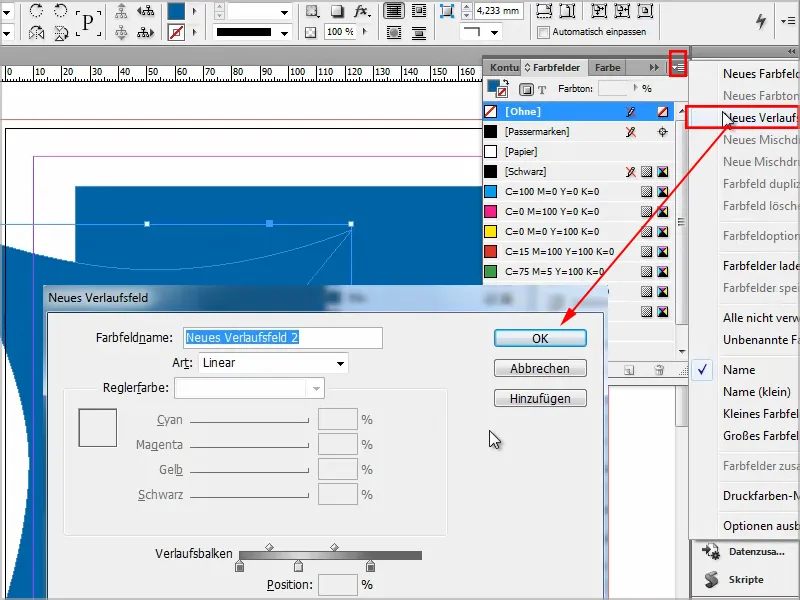
Passo 9
Con lo strumento Colore di sfondo a gradiente posso creare il gradiente come desidero.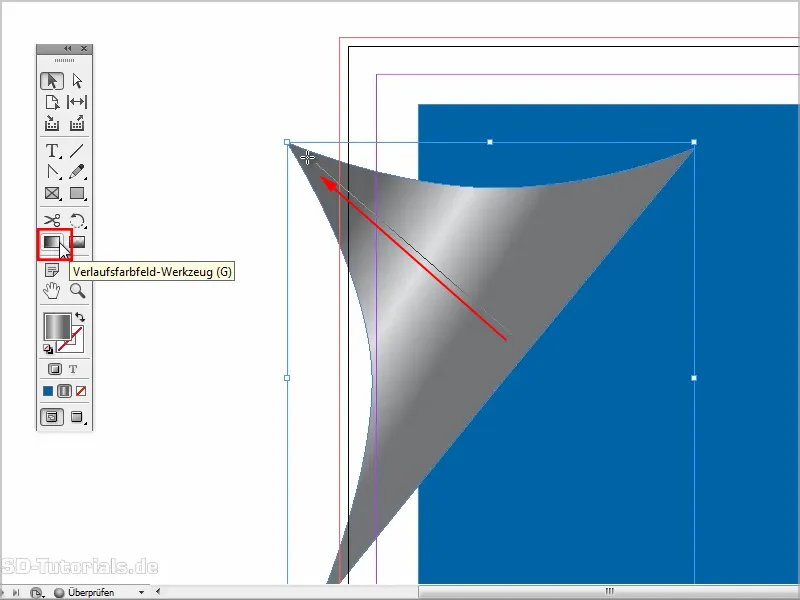
Passo 10
Poi, tenendo premuto Shift-, posso ridurre le dimensioni e posizionarle approssimativamente così.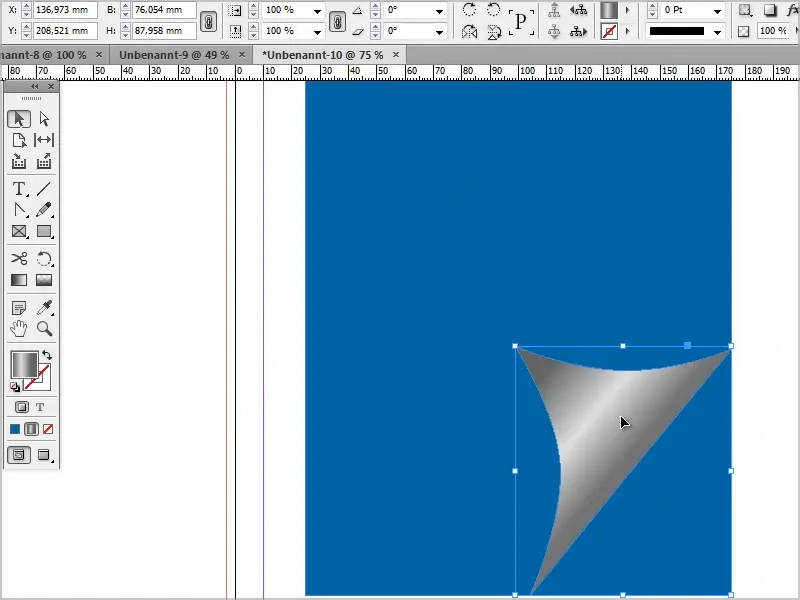
Passo 11
Ora devo solo aggiungere un effetto come ad esempio una ombreggiatura.
Diminuisco un po' l'opacità e riduco leggermente la distanza.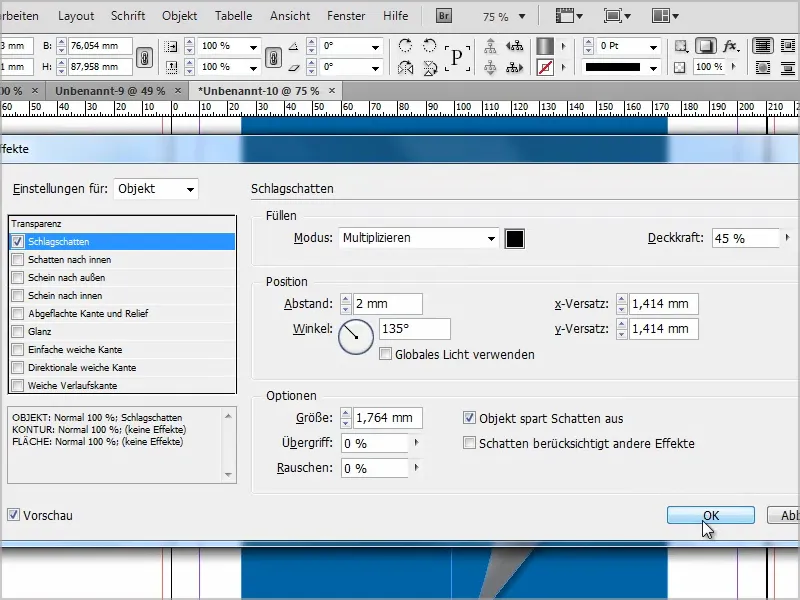
Passo 12
E poi posso dare a questo oggetto anche un effetto di angolo. Per modificare gli angoli, faccio clic su questo punto e poi posso trascinare su un angolo e modificare la forma.
Tuttavia, ogni volta vengono modificati immediatamente tutti gli angoli corrispondenti..webp?tutkfid=87618)
Tenendo premuto Shift-, verrà modificato solo quell'angolo.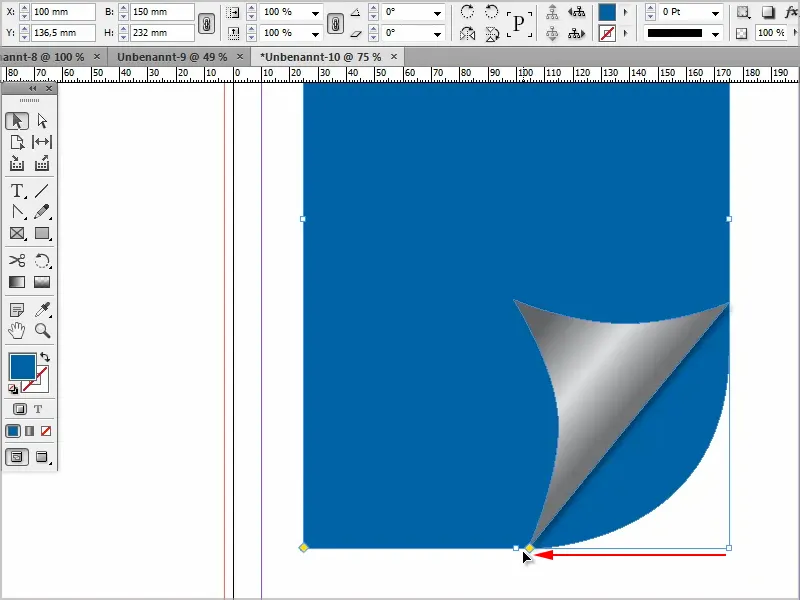
Non volevo un arco, ...
... quindi premo anche il tasto Alt-, poi posso passare attraverso tutti gli effetti degli angoli.
Con questo effetto posso lasciarlo così (1).
Poi posso modificare l'effetto dell'angolo e trascinare la forma finché non si adatta (2), ...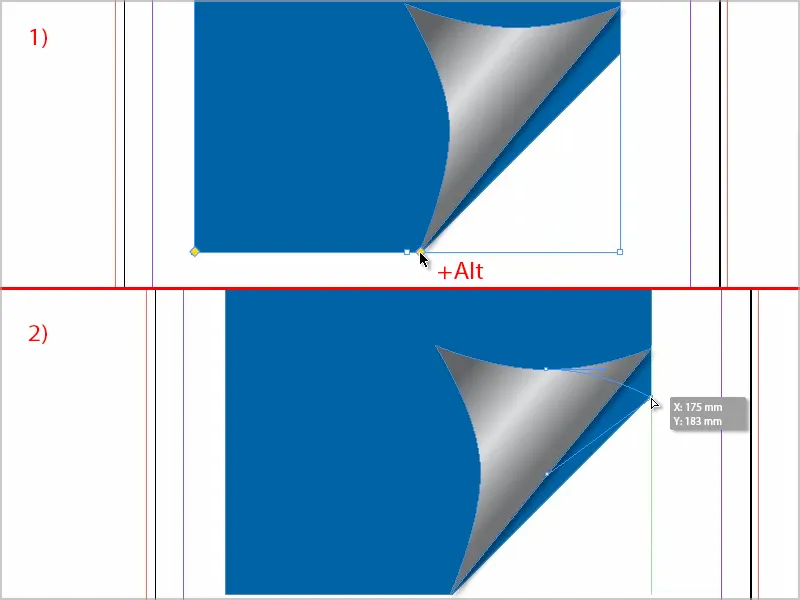
... finché non è adatto. Questo è più o meno corretto.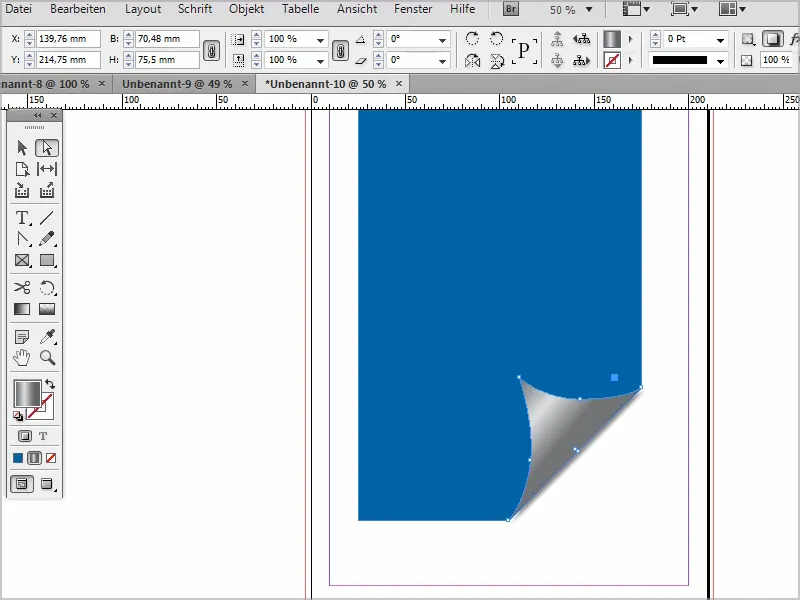
Passo 13
Posso naturalmente correggere l'ombra in qualsiasi momento. Se preferite, la posso rendere ancora più densa e un po' più grande, in modo da renderla più morbida. E alzo anche lo spostamento.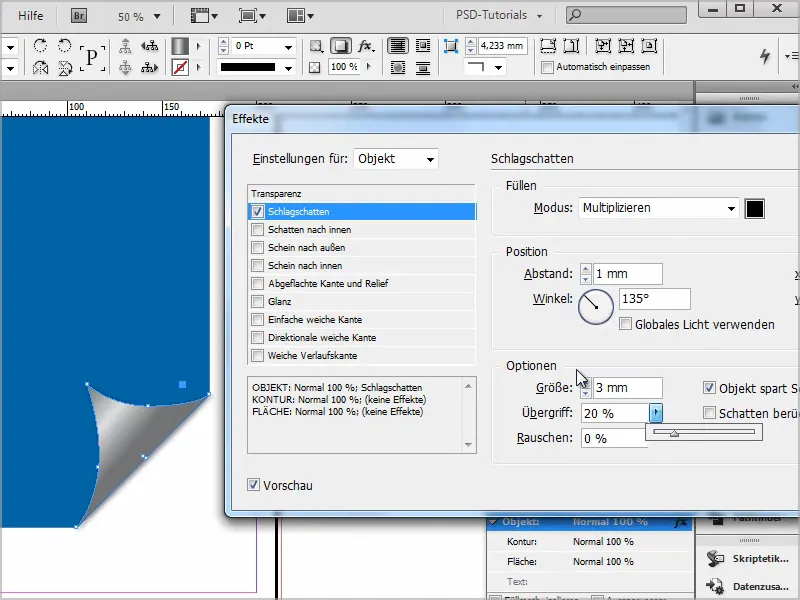
Passo 14
A questo punto è praticamente finito.
Se volete che sia leggermente trasparente, potete selezionare qui gli effetti e impostare su Moltiplica, allora avrà questo aspetto.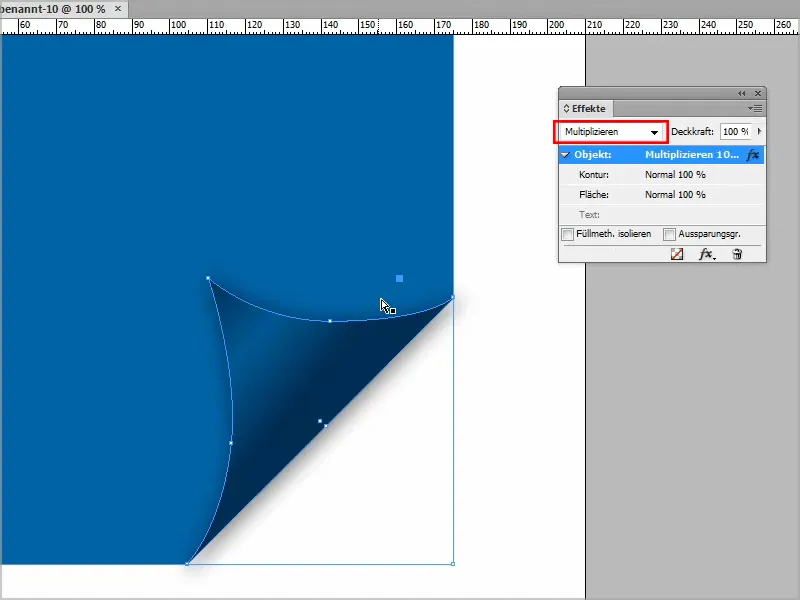
O su Scurisci.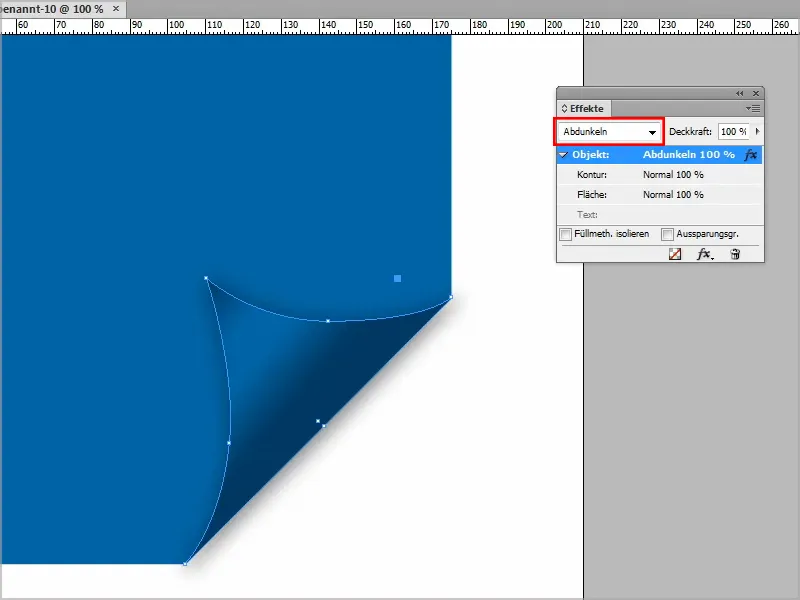
Potete regolarlo come preferite. Potete anche giocare un po' con il gradiente finché non vi piace.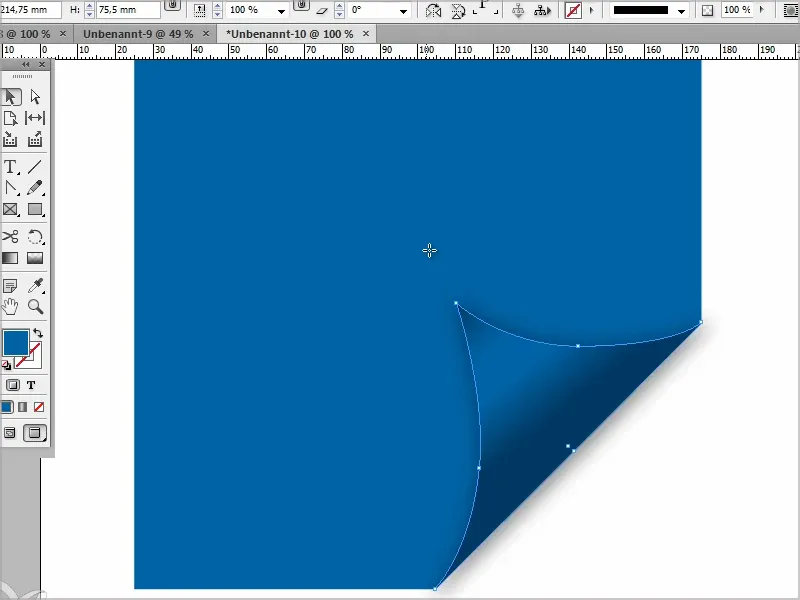
Spero che da ora in poi non sia più un problema per voi.


