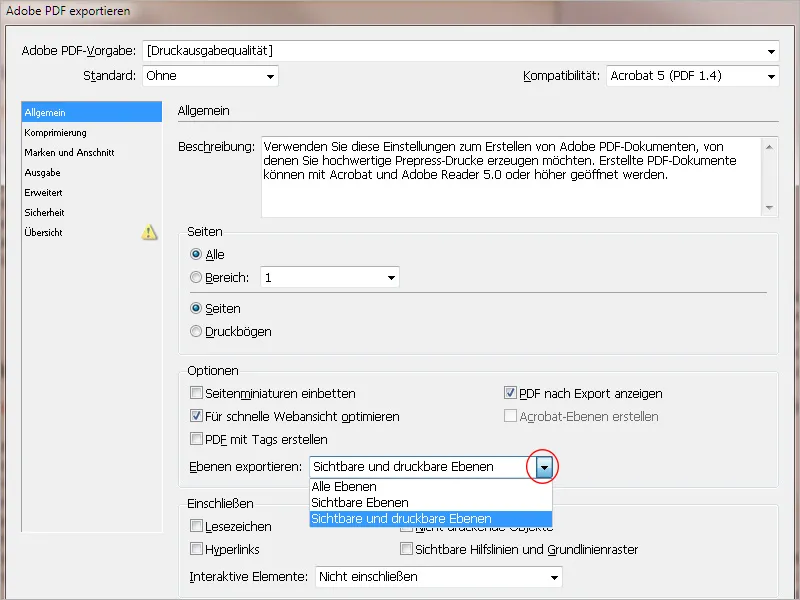Utilizzando la funzionalità degli strati in InDesign, è possibile creare documenti più complessi ma allo stesso tempo più ordinati. Gli strati possono essere immaginati come fogli trasparenti sovrapposti, i cui contenuti possono essere visualizzati o nascosti e esportati a scelta.
Questo concetto consente di strutturare gli elementi di layout e di posizionarli in modo che ad esempio diverse versioni linguistiche possano essere integrate in un unico documento, vengano create bozze di layout alternative o, nel caso più semplice, un foglio di lettera completamente progettato possa essere stampato una volta come documento PDF colorato per lo schermo e un'altra volta disattivando lo strato di layout solo con il testo attuale su carta intestata pre-stampata dalla stampante dell'ufficio.
Il centro principale per lavorare con gli strati è il pannello degli strati (accessibile dal menu Finestra>Strati o con il tasto di scelta rapida F7).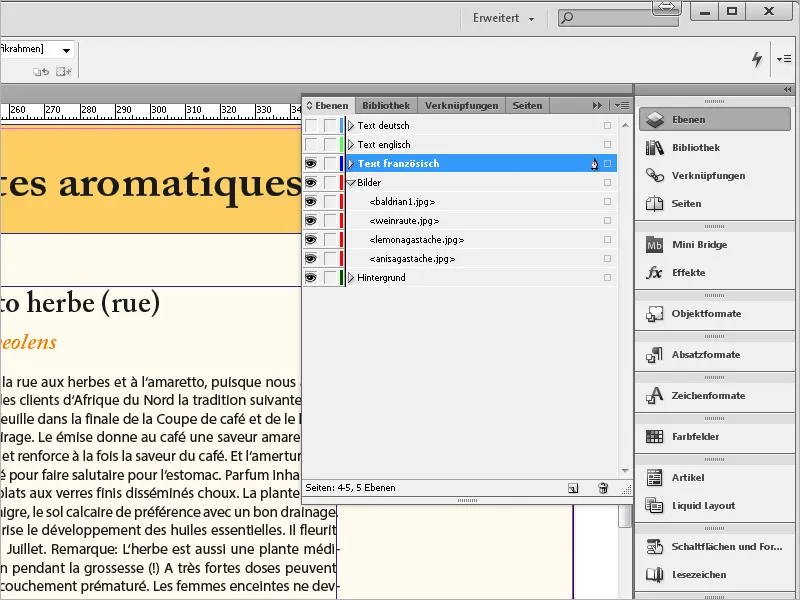
Ogni nuovo documento contiene inizialmente uno strato (Strato 1). Per facilitare l'orientamento visivo, gli strati differenti nella tavolozza e gli oggetti su di essi (o i loro riquadri di posizione sulla pagina) sono contrassegnati con diversi colori (vedi screenshot precedente).
Lo Strato 1 riceve di default una marcatura blu. Al nome dello strato sono precedute nel pannello due caselle di controllo, che consentono di visualizzarlo o nasconderlo e di bloccarlo per la modifica, al fine di evitare modifiche involontarie. Cliccando sulla freccetta accanto al nome dello strato è possibile espandere un elenco di tutti gli oggetti utilizzati nello strato.
Gli oggetti possono essere spostati all'interno dello strato e rispetto agli altri oggetti nel pannello con il mouse premuto, in modo graduale spostati avanti o indietro, oppure trasferiti su un altro strato o eliminati se necessario.
Come gli strati stessi, anche i rispettivi oggetti possono essere disattivati o bloccati tramite le piccole caselle di controllo nella lista espansa nel pannello.
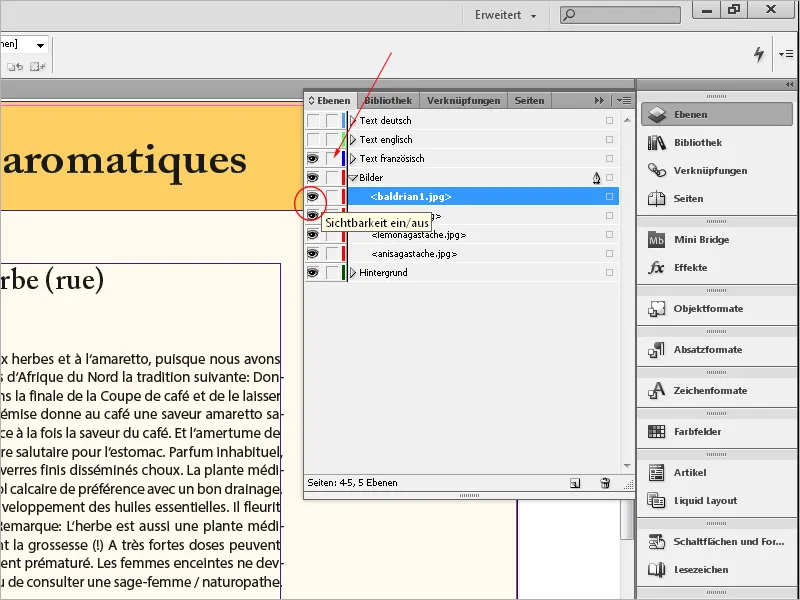
Cliccando due volte sul nome dello strato si apre la finestra di dialogo Opzioni strato. Qui è possibile modificare il nome, la marcatura di colore e altre impostazioni per la visualizzazione, il blocco, la stampa e il contesto testo attraverso le caselle di controllo.
Puoi creare un nuovo strato cliccando sul pulsante nella parte inferiore del pannello degli strati. Per lavorare efficacemente con gli strati, è consigliabile pensare in anticipo a quali elementi devono essere posizionati su strati diversi per quale motivo. Tuttavia, spostarli su un altro strato in un secondo momento non è un problema. L'organizzazione degli oggetti in primo piano o sfondo non richiede strati aggiuntivi ed è possibile impostarla tramite il menu contestuale.
Gli strati sono particolarmente utili quando si desidera visualizzare o produrre combinazioni diverse di primo e ultimo piano. Un esempio semplice è un foglio di lettera. È composto da elementi fissi come il logo, l'intestazione, i segni di piega e il piè di pagina.
Per un'ottima impressione al cliente, stampa il foglio di lettera con i tuoi colori aziendali in grandi quantità presso una tipografia.
Corrispondenze, fatture, ecc. vengono stampate tramite un secondo strato di testo in nero sul tuo stampante per ufficio.
Tuttavia, poiché una quantità considerevole di questi documenti deve essere inviata anche in formato elettronico (dopotutto, dall'1° luglio 2011 l'ufficio delle imposte accetta anche fatture elettroniche senza firma qualificata - quindi semplici file PDF), in questi casi è auspicabile esporre gli elementi di layout colorati insieme al testo.
Ciò è possibile grazie agli strati. Se il documento deve essere stampato sul foglio di carta intestata, lo strato di layout viene semplicemente nascosto. Se il documento viene esportato come file PDF, rimane visibile. E se desideri far ristampare i fogli di lettera in una tipografia, verrà esportato solo lo strato di layout.
L'utilizzo degli strati diventa particolarmente interessante nella creazione di brochure o cataloghi da esportare in diverse versioni linguistiche. Ad esempio, su uno strato di sfondo con aree colorate, logo, numerazione di pagina e altri elementi fissi è possibile creare uno strato sovrapposto per le immagini e uno strato di testo sopra di esso.
Uno strato di testo separato ha tra le altre cose il vantaggio che per le correzioni non è necessario stampare ogni volta l'intera parte di colore e immagine, semplificando lo scambio.
Le strutture di testo possono ora essere create separatamente per ciascuna uscita linguistica. Se il testo deve essere stampato in nero, la tipografia deve semplicemente cambiare le lastre nere per le diverse uscite linguistiche, riducendo notevolmente i costi di stampa.
Per esportare solo uno strato (lingua), è necessario nascondere tutti gli altri strati in precedenza. Durante il copia e incolla degli oggetti da un documento con più strati in uno nuovo o diverso documento, devi prestare particolare attenzione a una impostazione nel menu della tavolozza: c'è l'impostazione Mantieni strati durante l'incollaggio: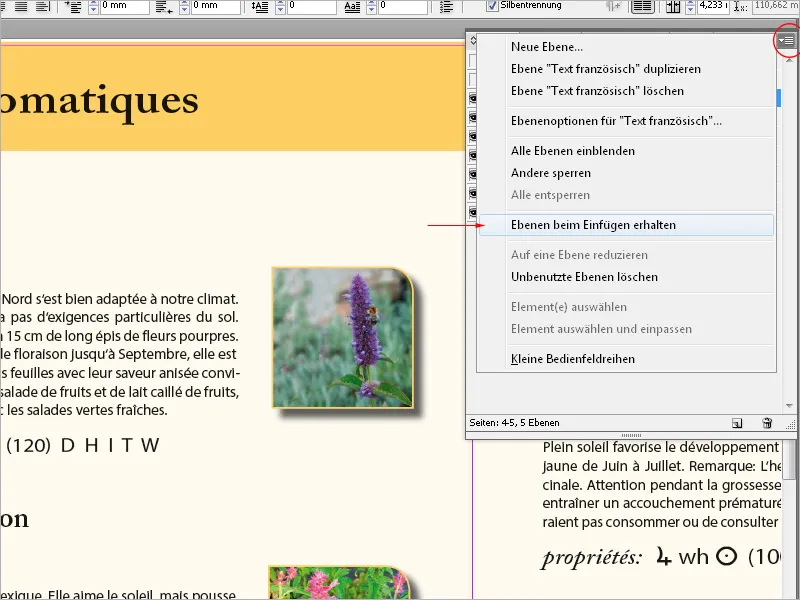
Se questa opzione è attivata (viene contrassegnata da un segno di spunta nel menu di tavolozza), allo strato del documento di destinazione viene aggiunto lo strato (con il nome) del documento di origine. Se desideri copiare solo l'oggetto senza lo strato, l'opzione nel documento di origine deve essere disattivata.
Gli strati possono anche essere spostati in posizione diversa all'interno dello stack di strati nel pannello degli strati tenendo premuto il mouse.
Per controllare il contenuto di uno strato, fai clic sull'opzione Visibilità on/off tenendo premuto il tasto Alt, consentendo di visualizzare solo lo strato attuale e di rendere invisibili gli altri. Per unire più strati o tutti gli strati di un documento, selezionali nel pannello degli strati (selezione multipla con il tasto Ctrl o Shift), successivamente seleziona lo strato di destinazione con un clic, che riceverà un piccolo simbolo di penna, e infine dal menu contestuale o TtPaletten-/ o Kontextmenü seleziona l'opzione Riduci a un layer.
Tramite l'icona del cestino nella parte inferiore del pannello di controllo è possibile eliminare un livello superfluo. Tuttavia, assicurati sempre che la suddivisione in livelli riguardi l'intero documento e non solo la sola area stampabile attualmente visibile.
Anche nella finestra di Esportazione o Stampa è possibile effettuare ulteriori impostazioni sull'output dei livelli inclusi.