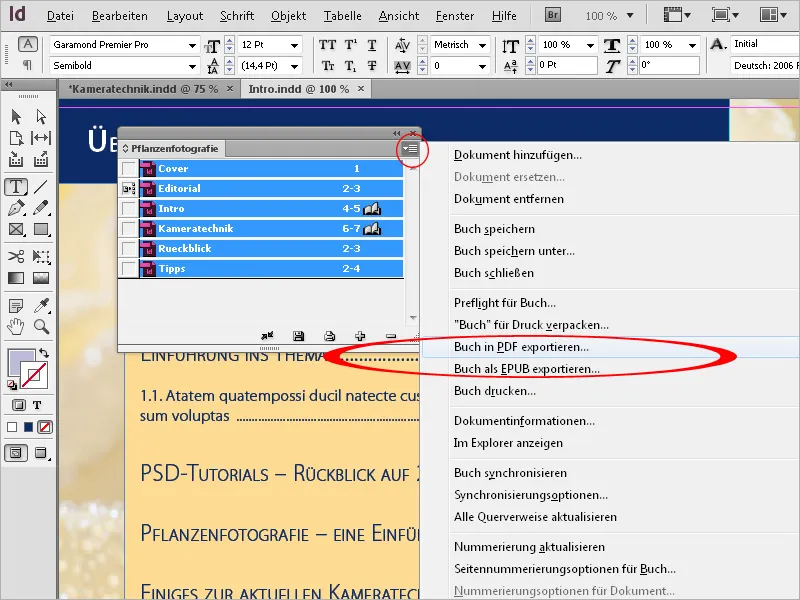Nel caso di documenti estesi, spesso più persone lavorano su capitoli diversi e l'ordine di essi si determina spesso solo durante il lavoro.
Di conseguenza, all'inizio vengono creati vari documenti separati, che alla fine devono essere riuniti in un unico documento completo. Proprio a questo scopo, InDesign mette a disposizione la funzione Libro. Per accedervi, vai al menu File>Nuovo>Libro nella finestra del programma altrimenti vuota.
Dopo la consueta nomina e la scelta della posizione di salvataggio desiderata, verrà creato un file con il suffisso "indb" (per Libro InDesign).
Ti troverai ora di fronte a una paletta libro libera e ancora inizialmente vuota.
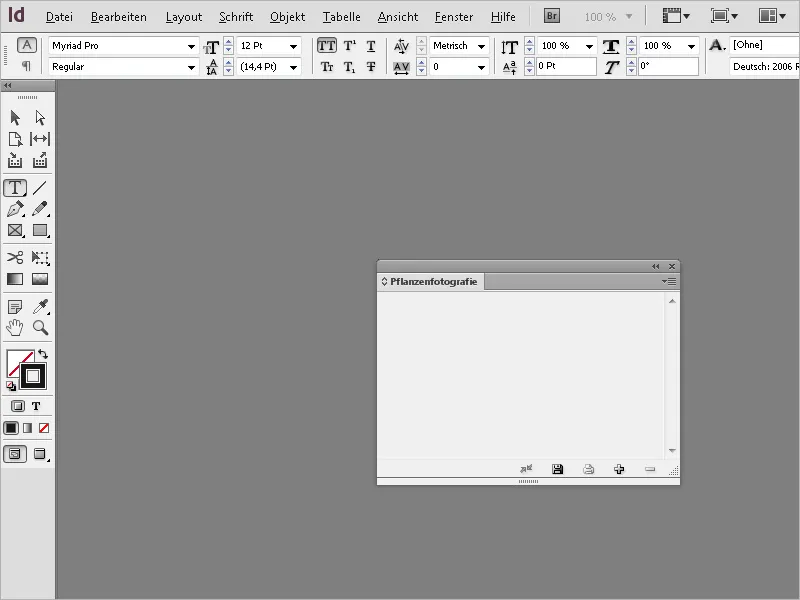
Questa può essere spostata liberamente o ancorata nella barra laterale come al solito. Ora devi importare i file dai quali il libro dovrà essere composto. Per farlo, fai clic sull'icona più in basso nella paletta libro e seleziona i file dal browser.
I file appariranno poi nella paletta libro.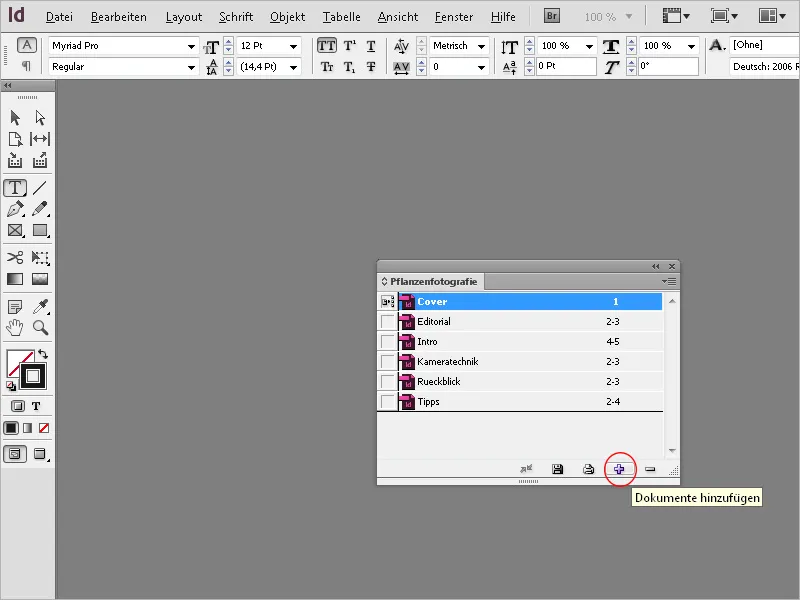
È evidente che la numerazione delle pagine non è consecutiva. Quindi apri il documento successivo facendo doppio clic sull'elemento nella paletta libro. Successivamente, dal menu Layout, seleziona Opzioni numerazione e sezione o fai clic sull'opzione Opzioni numerazione per documento nel menu della paletta libro.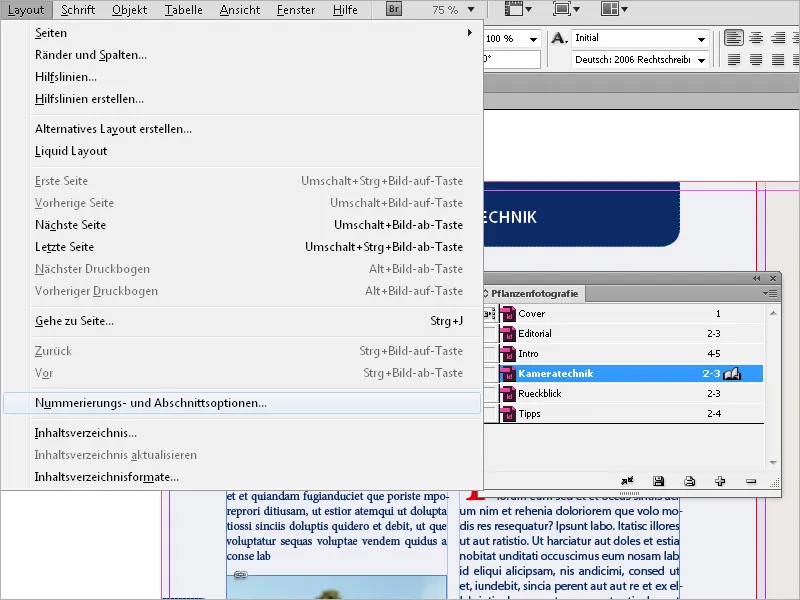
Ora devi impostare la Numerazione automatica delle pagine. Dopo aver cliccato su OK, InDesign numererà il documento in modo continuativo rispetto ai documenti precedenti. Anche i numeri di pagina inseriti nel documento saranno automaticamente aggiornati. Questa impostazione potrebbe dover essere effettuata anche per gli altri documenti. Ora tutti i documenti del libro saranno numerati in modo continuo.
Per i paragrafi numerati, la numerazione segue la definizione di formattazione per liste numerate nei formati di paragrafo.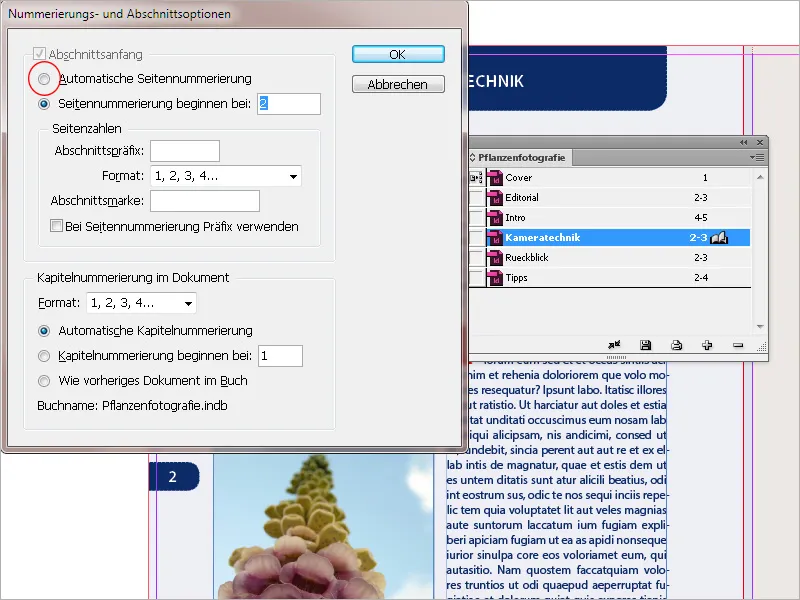
Accanto al nome di ciascun documento nella paletta libro viene visualizzato l'intervallo di pagine corrispondente. Se aggiungi o rimuovi pagine nei documenti del capitolo, InDesign aggiornerà la numerazione delle pagine nella paletta libro.
Se desideri iniziare la numerazione delle pagine non dal primo documento, ma solo dal secondo o terzo (ad esempio, per escludere l'indice), seleziona nella paletta libro il documento da cui iniziare la numerazione delle pagine, quindi dal menu della paletta seleziona l'opzione Opzioni numerazione per documento.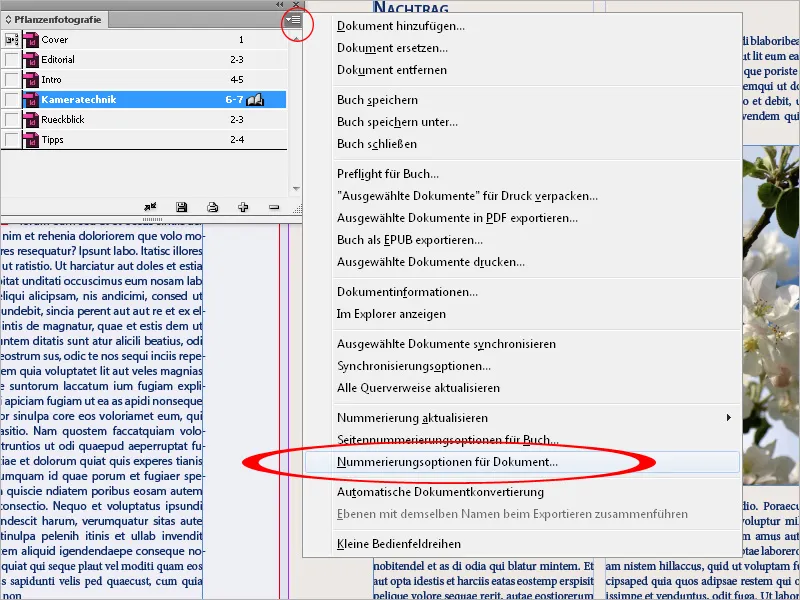
Ora inserisci "1" nel campo Inizia la numerazione delle pagine da:.
Dopo aver cliccato su OK, InDesign eseguirà l'azione numerando nuovamente in modo continuo i documenti successivi.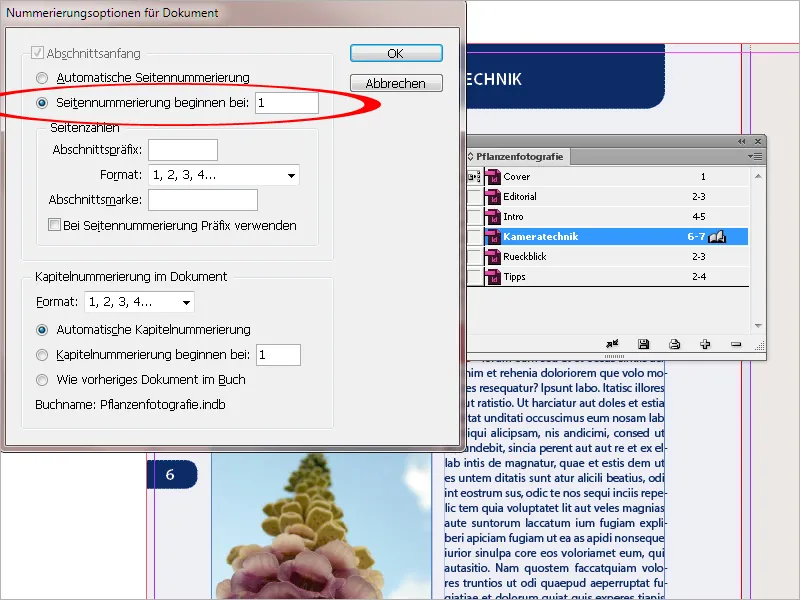
Nei libri stampati o nelle brochure, le pagine dispari si trovano sempre sul lato destro, mentre le pagine pari sul lato sinistro. Spesso si desidera che i nuovi capitoli inizino sempre su una pagina dispari e disposta a destra. Questo richiede però che le ultime pagine dei documenti precedenti debbano essere pari. Poiché ciò non è sempre possibile, puoi affidare il compito a InDesign.
Dal menu della paletta, seleziona l'opzione Opzioni numerazione delle pagine per il libro.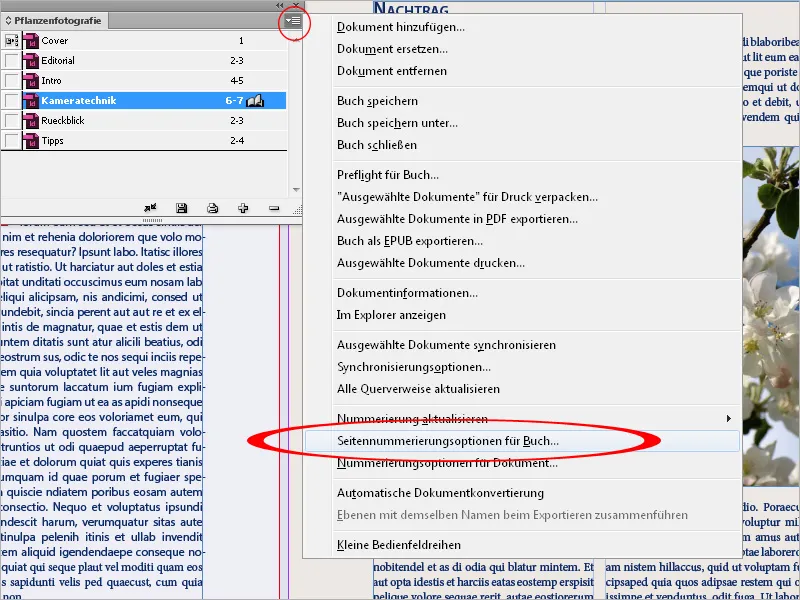
Lì, seleziona l'opzione Continua sulla prossima pagina dispari. Con Inserisci pagina vuota, il documento a cui è necessario si aggiungerà una pagina vuota alla fine, in modo che il documento successivo inizi con un numero di pagina dispari.
Le numerazioni delle pagine devono naturalmente essere aggiornate automaticamente.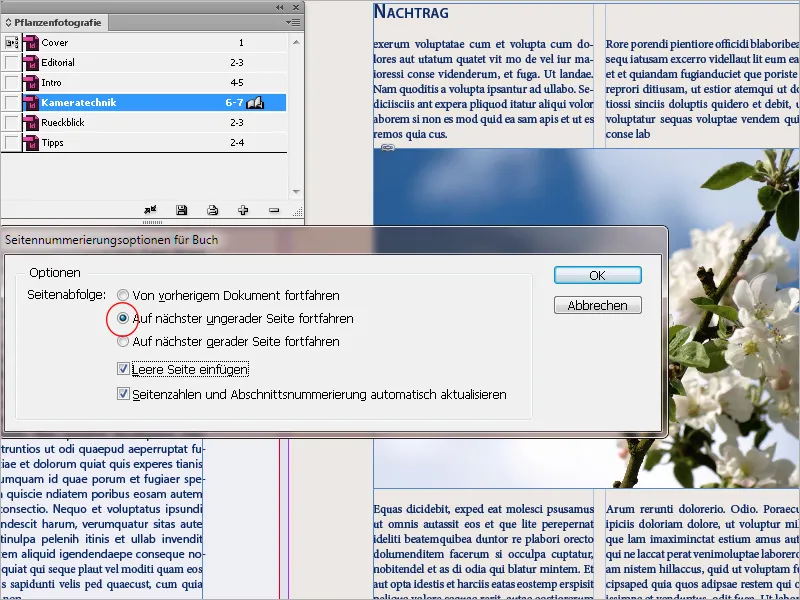
Puoi anche escludere un capitolo, ad esempio una sezione di immagini, dalla numerazione continua delle pagine. Per farlo, dal menu della paletta libro, seleziona l'opzione Opzioni numerazione per libro e deseleziona la casella Aggiorna automaticamente numeri di pagina e sezione.
In tal caso, potrebbe essere necessario impostare manualmente il numero di pagina corretto nel documento successivo nelle Opzioni numerazione per documento.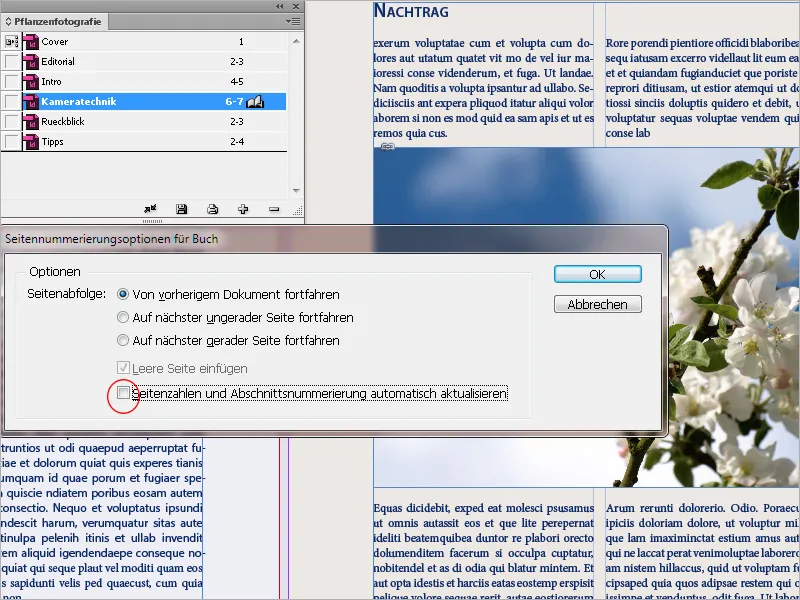
I capitoli possono essere spostati nella paletta libro tenendo premuto il tasto del mouse; InDesign aggiornerà automaticamente tutte le pagine. In questo modo è possibile modificare facilmente l'ordine dei capitoli.
Per rimuovere documenti dalla libreria, devono essere prima selezionati e quindi cliccato sull'icona meno nella parte inferiore del pannello di controllo. Ciò non eliminerà il documento stesso, ma solo il collegamento con la libreria. Questa è relativamente piccola, poiché memorizza solo le informazioni di collegamento.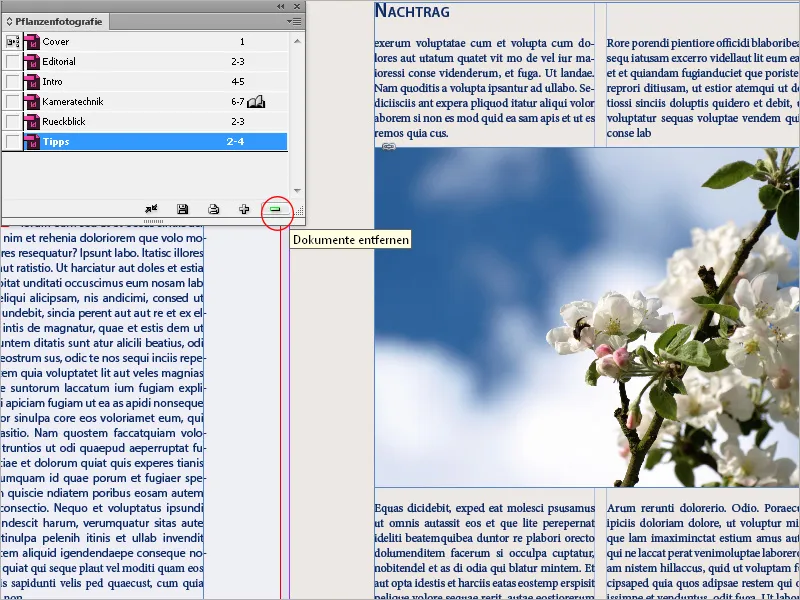
Un'attenzione particolare va alla piccola casella di controllo accanto alle voci dei documenti del capitolo nella paletta libro. Essa imposta la sorgente di formattazione per tutti i documenti inclusi per caratteri, paragrafi, tabelle, oggetti e colori definiti nel documento.
Di default, il primo documento aggiunto riceve questo onore, che però può essere facilmente cambiato facendo clic sulla casella di controllo prima di un altro documento. Il solo fatto di contrassegnarlo non cambia nulla. Una sincronizzazione avviene solo dopo aver cliccato sulla piccola freccia doppia nella parte inferiore della palette dei libri. A questo punto, il documento da sincronizzare (naturalmente possono essere anche più di uno) deve essere contrassegnato in precedenza. Se non viene contrassegnato alcun documento, tutti i capitoli del libro verranno sincronizzati con la fonte di formato.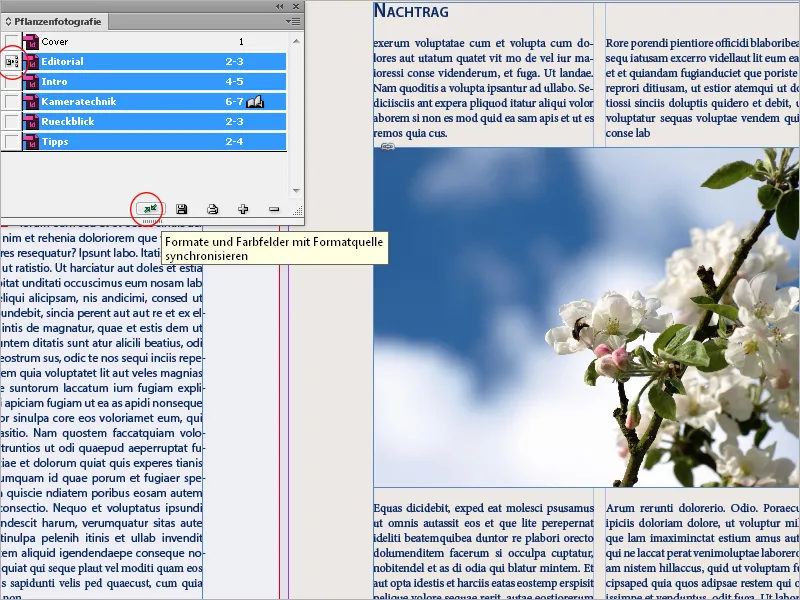
Nel caso in cui poi ti pentissi di questo clic: Con Modifica>Annulla vengono annullate solo le modifiche ai documenti che sono aperti al momento della sincronizzazione.
Questa funzione è uno strumento potente e quindi deve essere usato con estrema attenzione. Poiché eventuali discrepanze tra formati con lo stesso nome, ad esempio nelle impostazioni di formato del paragrafo dei vari documenti, portano a diverse interruzioni di riga e eventuali interruzioni di pagina, ecc. ecc.
Pertanto, prima di sincronizzare, assicurati che il documento utilizzato come fonte di formato contenga tutti i formati necessari con le impostazioni corrette, altrimenti potrebbe verificarsi un completo disordine.
Il vantaggio è naturalmente imbattibile: se ad esempio si desidera cambiare successivamente un colore o uno stile di carattere, è possibile trasferire questa modifica alla fonte di formato con un clic su tutti gli altri documenti. I formati modificati sono quindi salvati nei documenti, indipendentemente dal documento del libro.
Per ripetere con precisione: durante la sincronizzazione dei documenti contrassegnati con la fonte di formato avviene quanto segue:
• Con formati con lo stesso nome, quelli del documento di destinazione vengono sovrascritti con quelli della fonte di formato.
• Se gli elementi dalla fonte di formato non sono presenti nei documenti di destinazione, vengono aggiunti lì.
• Gli elementi non presenti nella fonte di formato rimangono nei documenti di destinazione.
• L'unica cosa che non viene sincronizzata sono le pagine modello.
Questo è l'impostazione predefinita. Tuttavia, è possibile modificare questa impostazione se necessario. Per farlo, apri le opzioni di sincronizzazione dal menu a comparsa.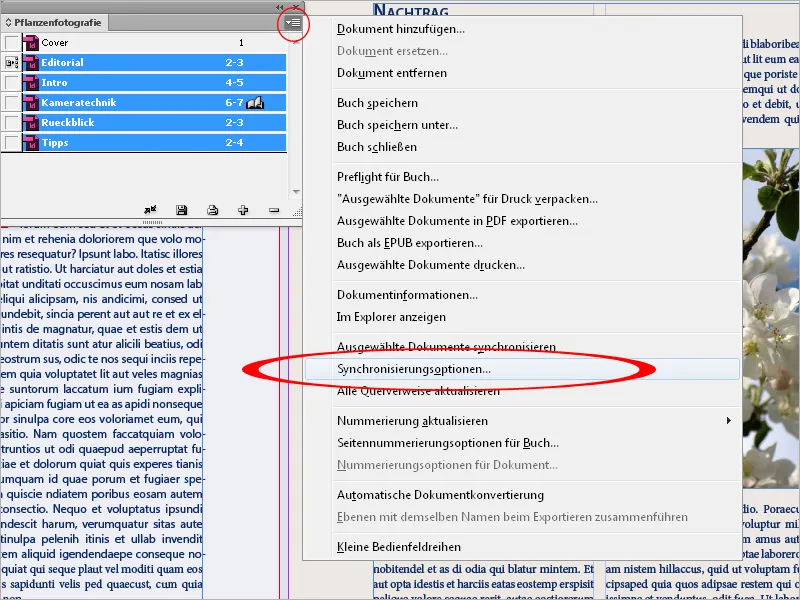
Qui puoi escludere singoli formati dalla sincronizzazione. Tieni presente che vengono selezionati tutti i formati presenti nella definizione di altri formati. Ad esempio, uno stile oggetto può contenere formati di paragrafo e carattere, che a loro volta possono avere campi colore.
Per sincronizzare, i singoli documenti del libro non devono essere aperti. InDesign apre i documenti chiusi, apporta le modifiche necessarie e salva e chiude nuovamente i documenti. I documenti aperti durante la sincronizzazione vengono modificati, ma non salvati.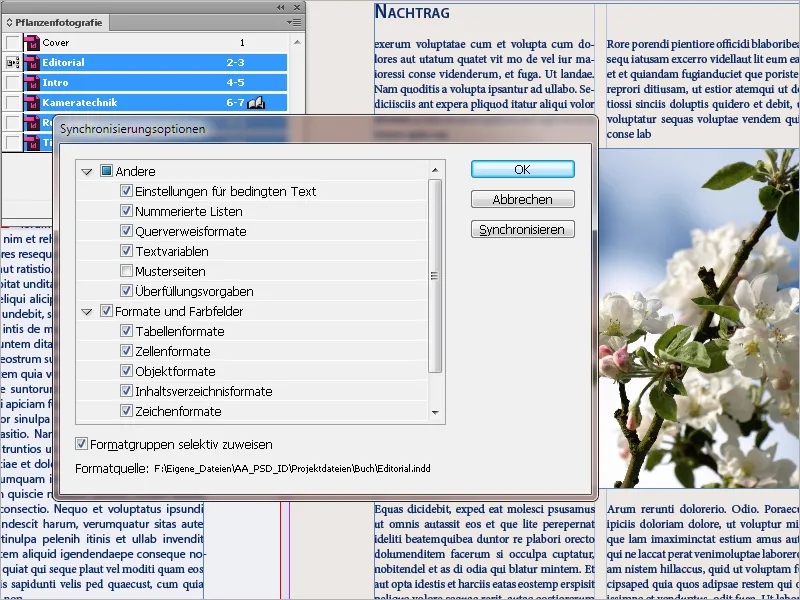
I singoli capitoli (documenti) del libro vengono aperti con un doppio clic sull'elemento nella palette dei libri. Riceveranno quindi un simbolo di libro aperto e verranno mostrati come schede con i rispettivi nomi file nella finestra di InDesign. Le modifiche ai documenti non vengono salvate nel file del libro.
Questo contiene solo l'organizzazione dei documenti, le opzioni di numerazione e la fonte di formato. Le modifiche di questi parametri vengono salvate nel file del libro con un clic sull'icona floppy nella parte inferiore della palette dei libri.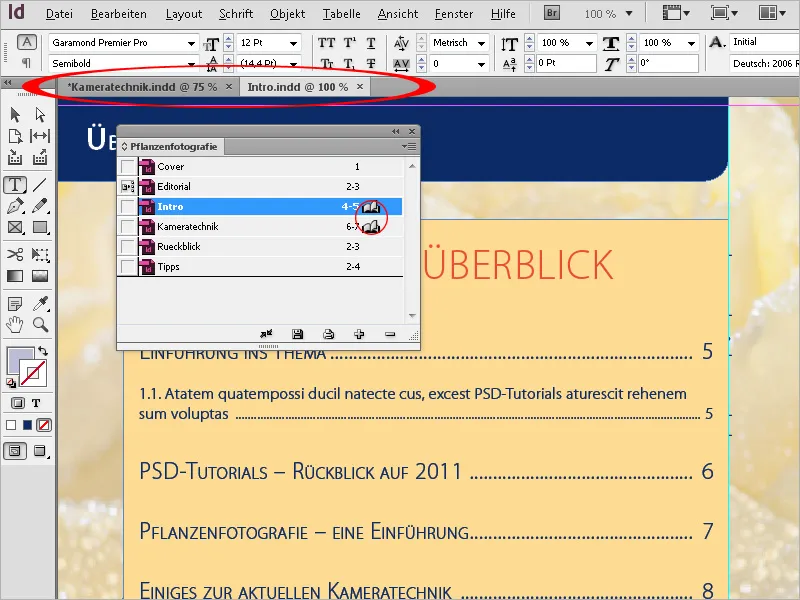
Per esportare infine l'intero libro come file stampabile, seleziona prima tutti i capitoli nella palette dei libri e scegli dall'menu a comparsa l'opzione Esporta libro in PDF. Nel successivo dialogo di esportazione PDF è possibile regolare i dettagli utilizzando i profili di esportazione PDF.
Oltre all'opzione di esportazione PDF, puoi scegliere anche EPUB (per la visualizzazione su lettori di eBook) o impacchettare l'intero documento del libro insieme a tutti i documenti e le immagini come file InDesign per la stampa, per salvarlo per ulteriori modifiche nella tipografia o su un altro computer in una nuova cartella.