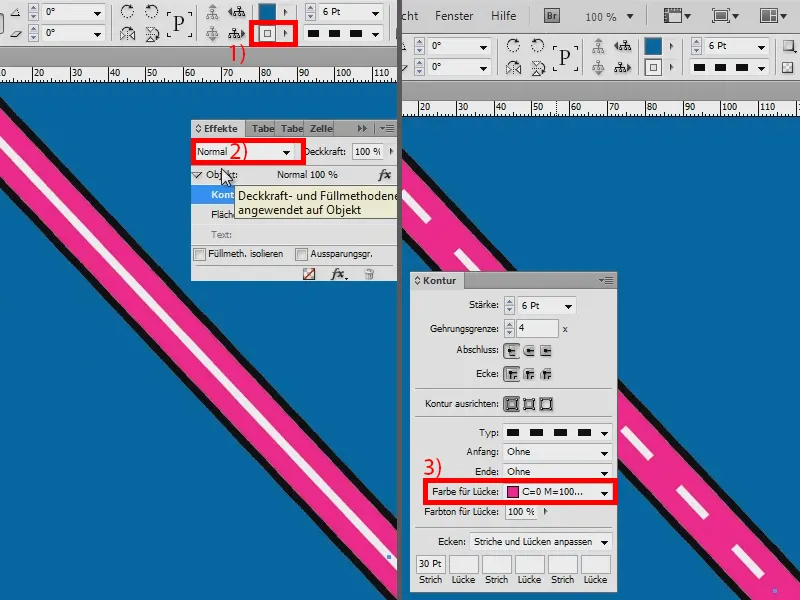In questo tutorial voglio mostrare come creare una strada. In Illustrator è un po' più semplice, ma anche in InDesign dovrebbe funzionare.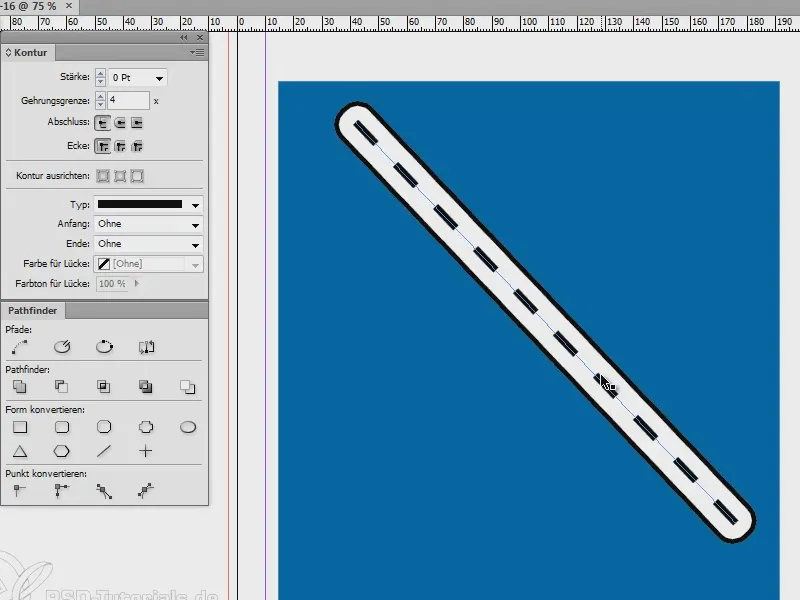
Creo un nuovo documento e lo coloro completamente di blu (1). Poi traccio una linea (2), ...
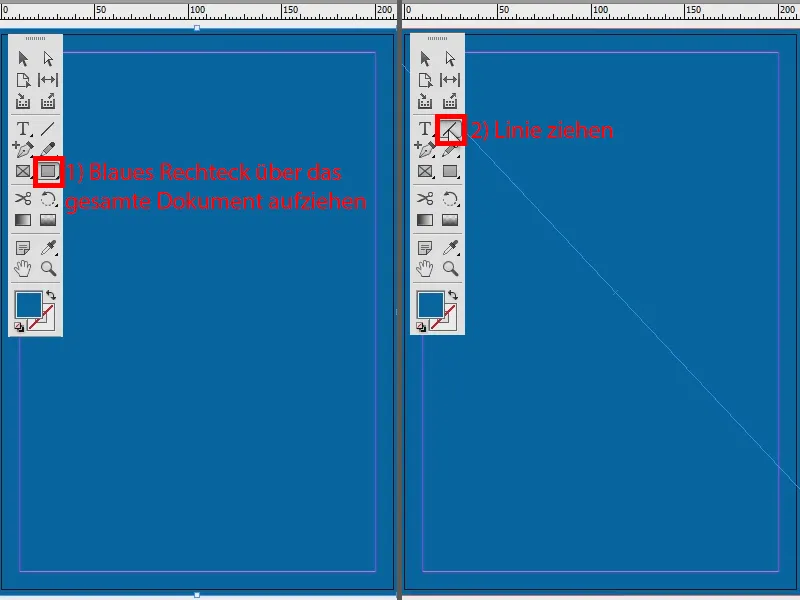
... imposto lo spessore del contorno a 3 pt (1) e il colore a nero (2). E poi sposto la linea in primo piano: tasto destro, Organizza>Porta in primo piano. Poi la trasformo in una linea tratteggiata (3).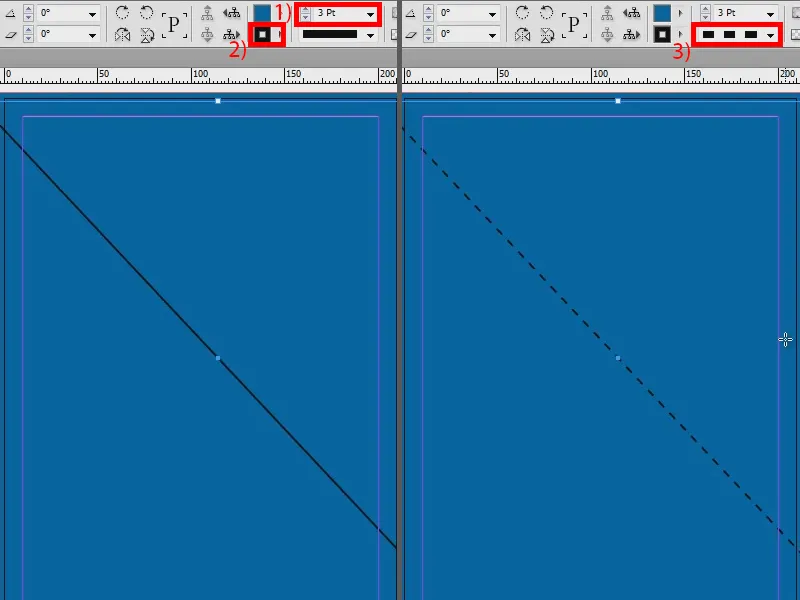
Magari dovrebbe essere un po' più spessa - 7 pt (1). E per renderla un po' più leggera, la imposto a Tratteggiata (3 e 2) (2).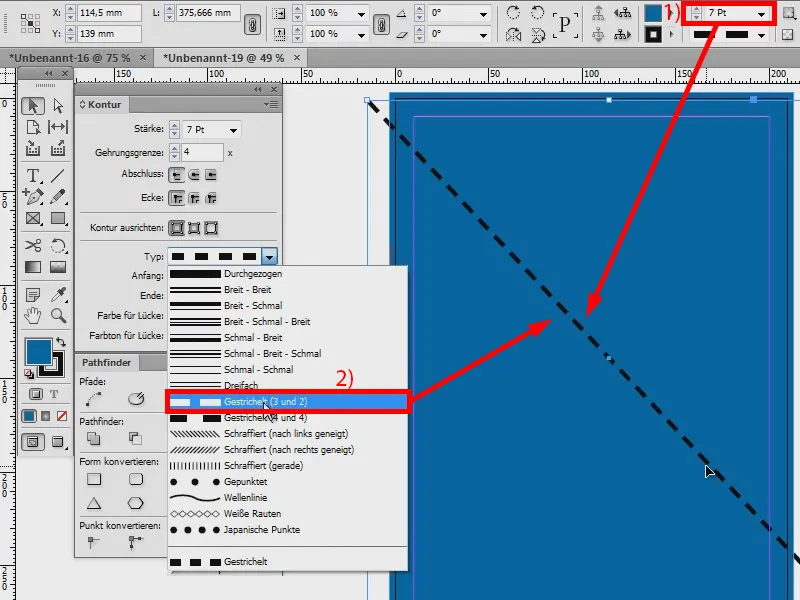
Ora vado nel mio pannello Effetti e creo un Ombra esterna con le seguenti opzioni: Modalità di riempimento Normale, Opacità 100%, Spostamento 0 mm. Imposto la Dimensione a 2 mm. E per renderlo più marcato, imposto un Sozzopasso del 100%.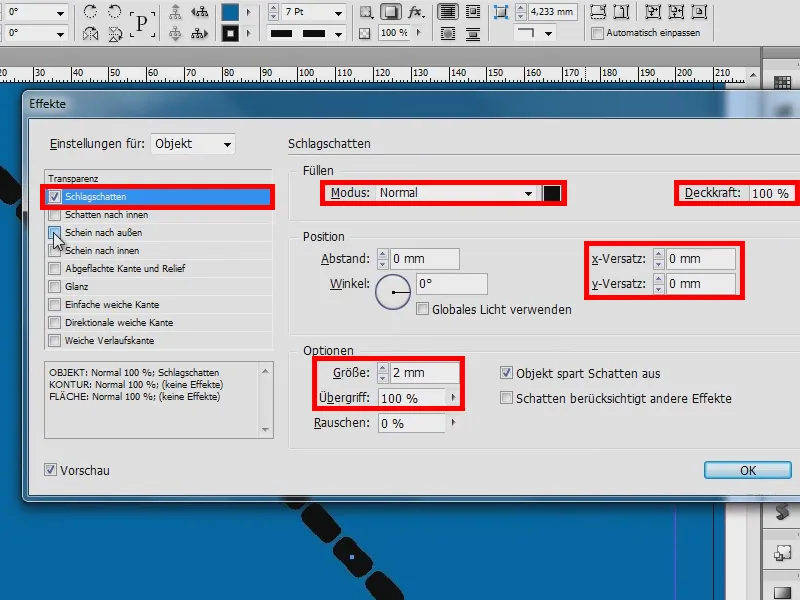
Successivamente, applico un Bagliore esterno. Anche questo lo imposto a Normale, Opacità 100% e imposto la Dimensione a 5 mm. Il Sozzopasso viene impostato al 100%. Sembra già abbastanza buono.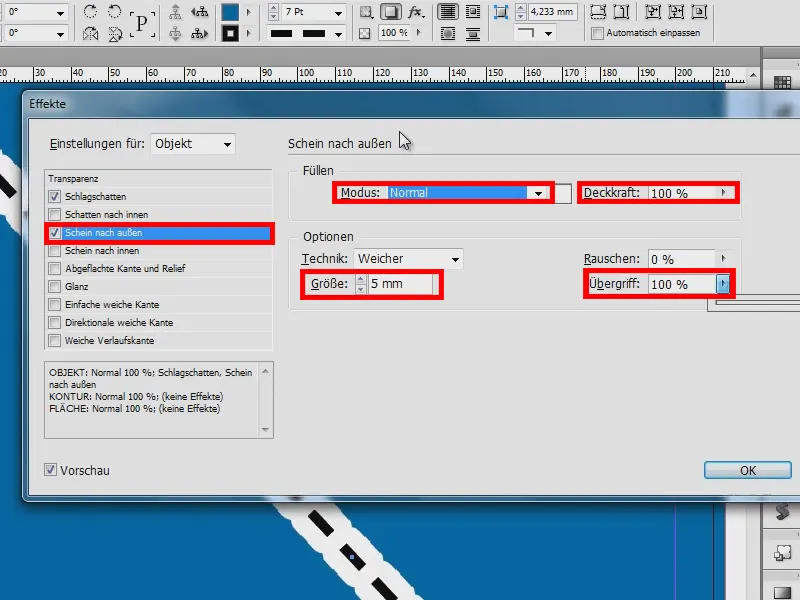
E per l'Ombra esterna (1) imposto anche: L'ombra considera altri effetti (2). Così ora si vede esternamente la linea nera (3). Applico gli effetti.
Adesso sembra più una catena. Pertanto, a questo punto devo inserire il Colore per spazio [Carta] (4) e otterrò una linea retta (5). Per visualizzare questo (6), ho impostato la Qualità di visualizzazione su alta qualità (Alt + Ctrl + H).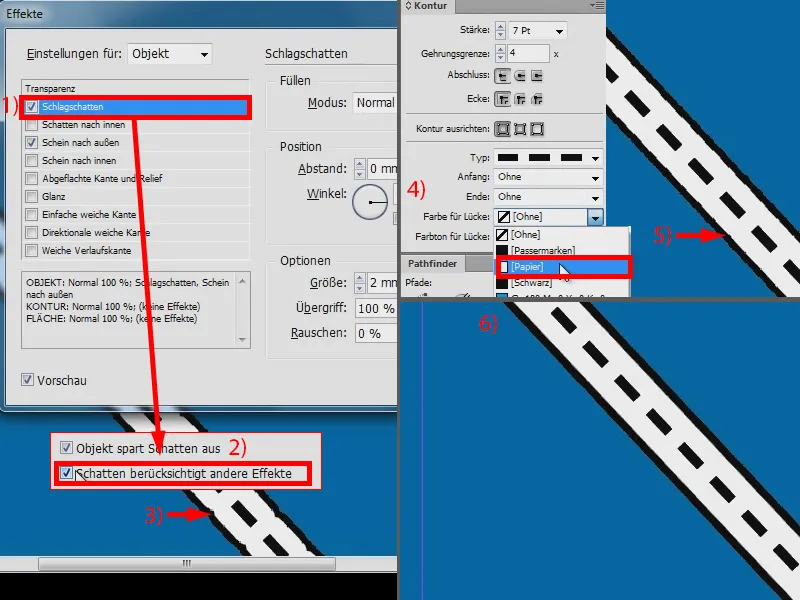
Questa è la mia strada (1). Non può essere più semplice. Ora posso modificare lo Spessore del contorno (2).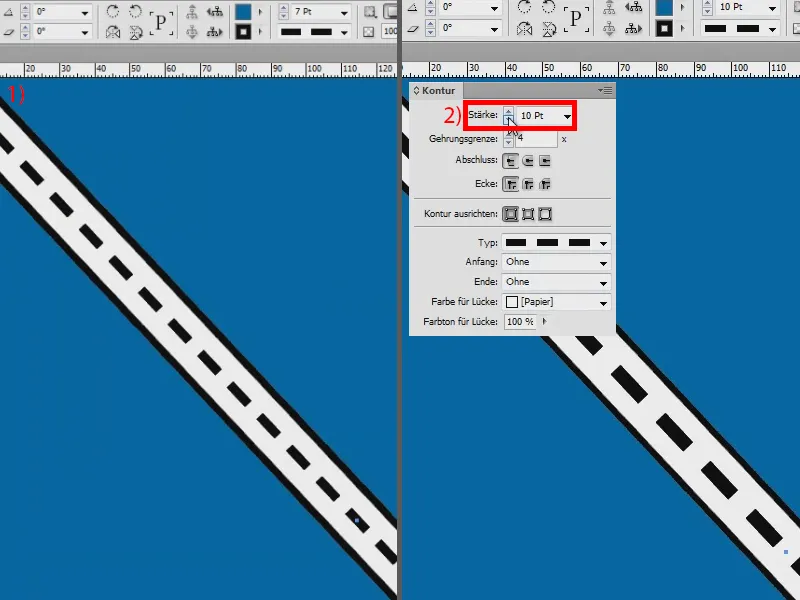
Rimetto lo Spessore a 6 pt (1). E se ci sono troppe linee, è ovviamente possibile definirlo, se ora dico Tratteggiata (2), ho la possibilità di impostare (3) che ad esempio ogni 30 pt dovrebbe esserci sempre una linea (4). Piuttosto bello, credo.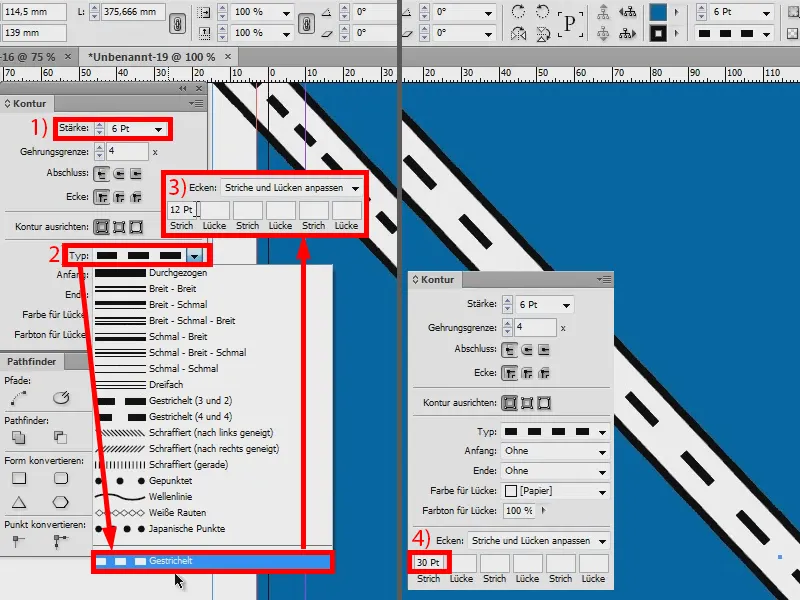
Se desiderate cambiare il colore della strada, andate semplicemente negli Effetti (1) e modificate l'Bagliore esterno (2) ad esempio su Rosa (3 e 4).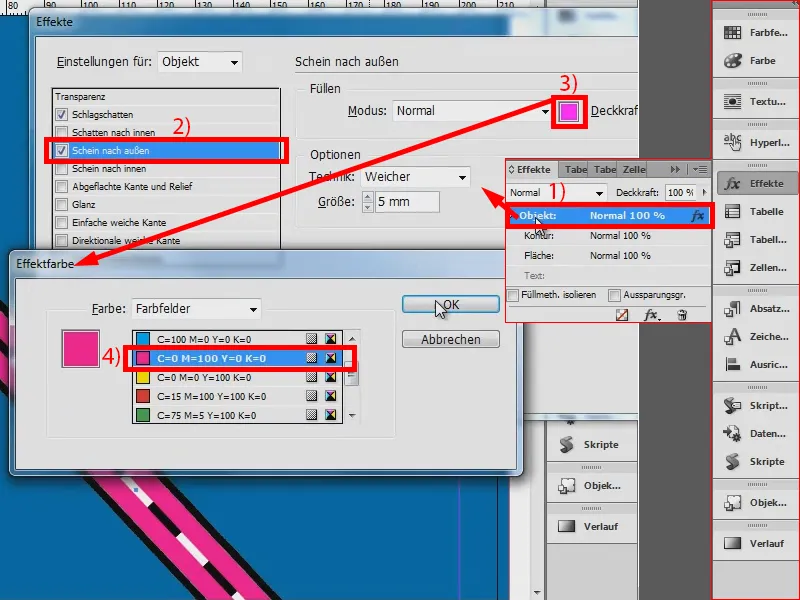
Ora c'è ancora del bianco in mezzo (1). Cliccate su Contorno e cambiate semplicemente la Modalità di riempimento in Moltiplica. Fatto (2).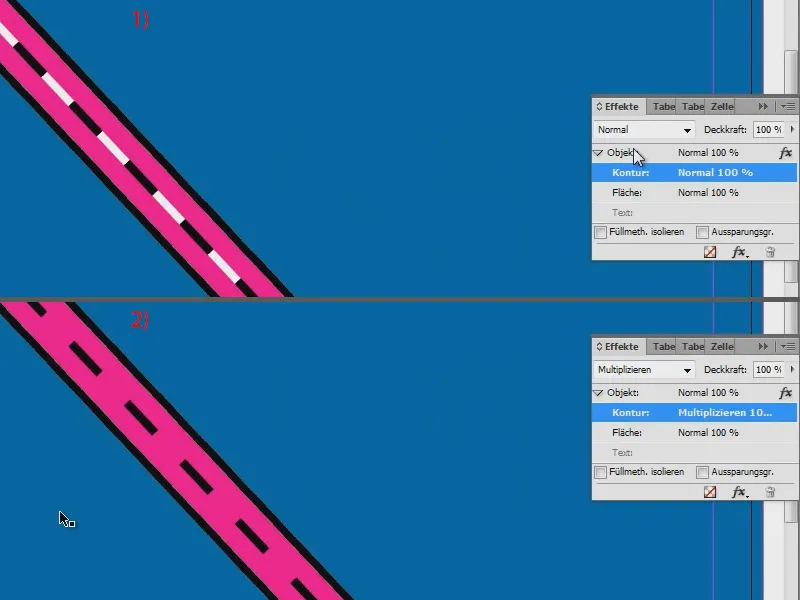
Come potete vedere, non è così difficile creare strade in InDesign. E se volete ancora modificare il colore della linea tratteggiata, basta impostare il bianco qui (1), quindi però non Moltiplicare, ma Normale (2) - e quindi utilizzare lo stesso Rosa per il Colore per spazio (3).