Nel file di lavoro "PSD_C4D_R12_Dyn_Motor_Fliessband_Start.c4d" troverete la struttura di base della scena, in modo da poter iniziare subito a lavorare con MoGraph e Dynamics. Ciò include oltre al pavimento e all'incorniciatura del nastro trasportatore, anche il primo rullo per il futuro nastro.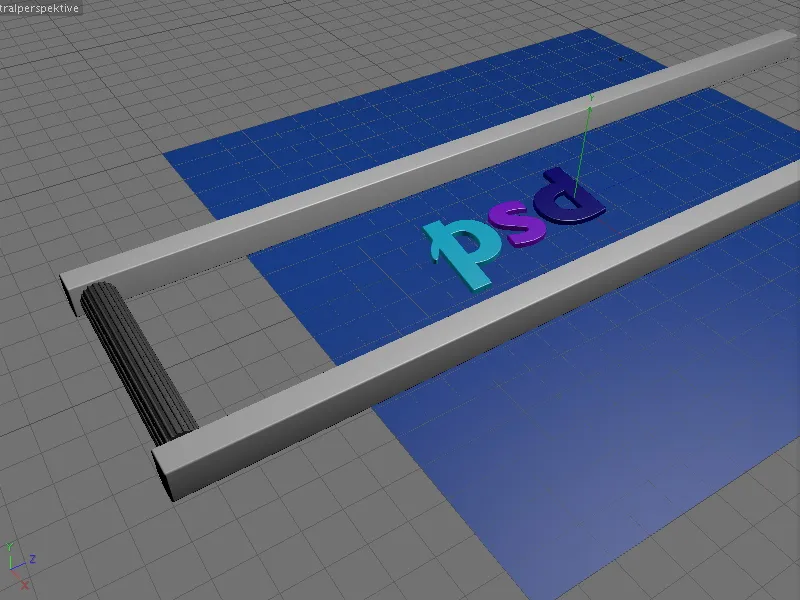
Come materiale di trasporto per il nastro trasportatore, nel mio esempio utilizzo le tre lettere p, s e d. Naturalmente potete utilizzare qualsiasi altro oggetto - purché si adatti al nastro trasportatore …
Inoltre, nella scena troverete una telecamera già installata. Mentre lavoriamo sulla scena, questa telecamera è disattivata (icona del mirino nera nell'Object Manager) ed è inoltre resa invisibile in modo da non disturbare nell'Editor.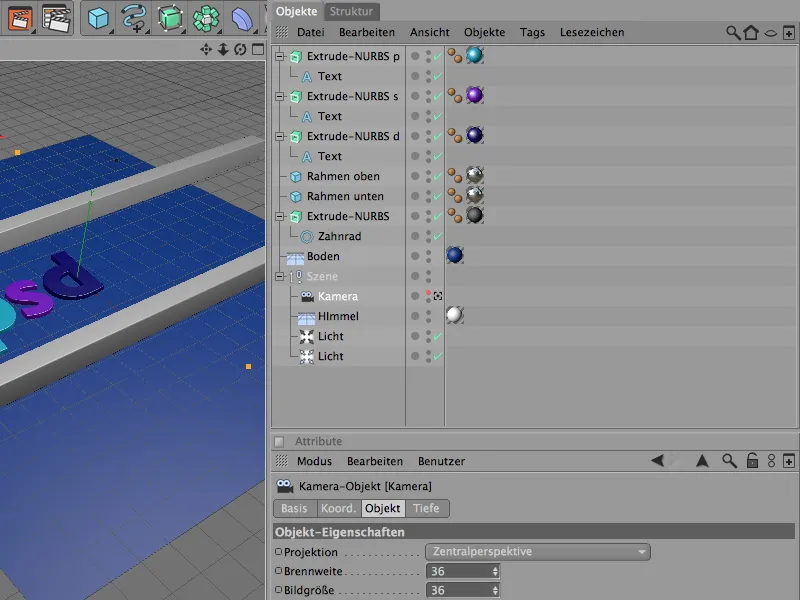
Le lettere sono state generate tramite semplici oggetti Spline di testo, collocati in un oggetto Extrude NURBS. Chi desidera utilizzare altre lettere o simboli, può farlo facilmente tramite il dialogo di impostazioni dell'oggetto Testo o utilizzando un altro oggetto Spline.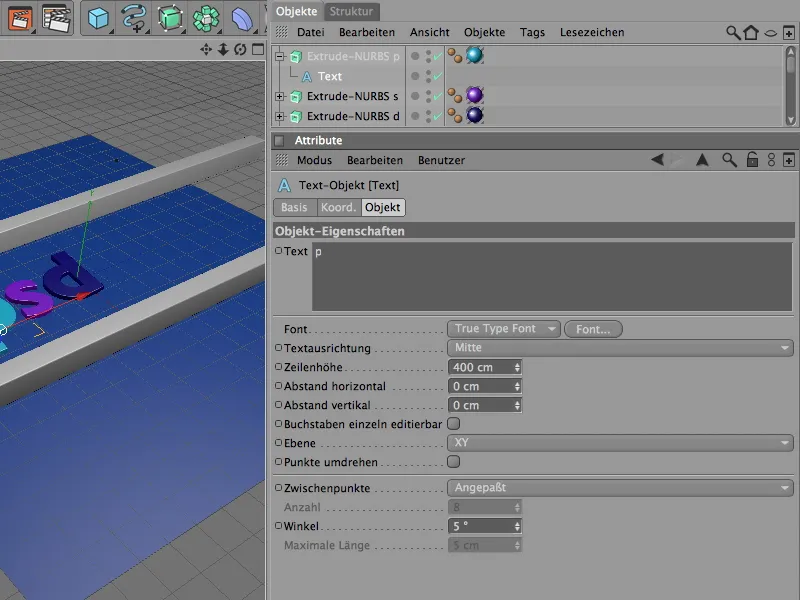
Nel dialogo delle impostazioni del generatore Extrude NURBS è garantito sul lato delle superfici superiori, che oltre alle superfici superiori ci sia anche una leggera rotondità.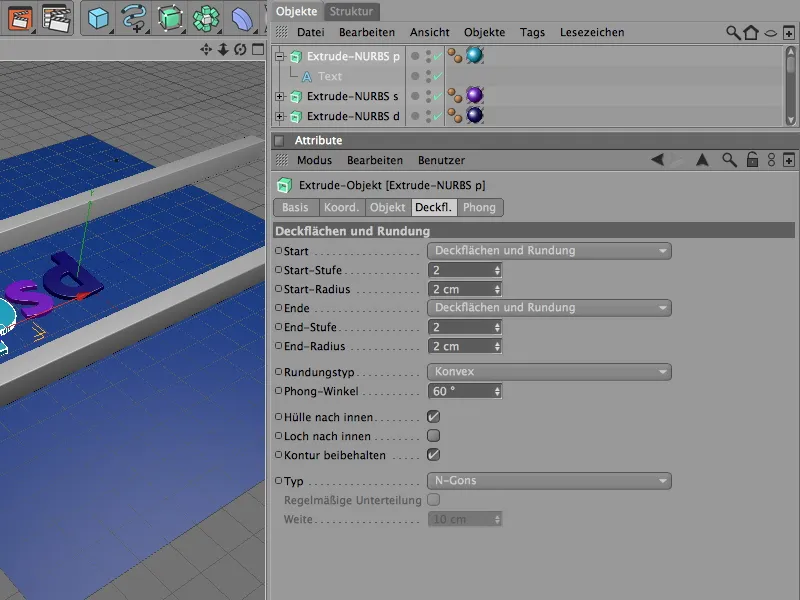
Per l'incorniciatura del nastro trasportatore ci sono due oggetti Cubo nella scena. Chi ha bisogno di un nastro trasportatore più lungo, può semplicemente aumentare la dimensione Z degli oggetti Cubo di conseguenza.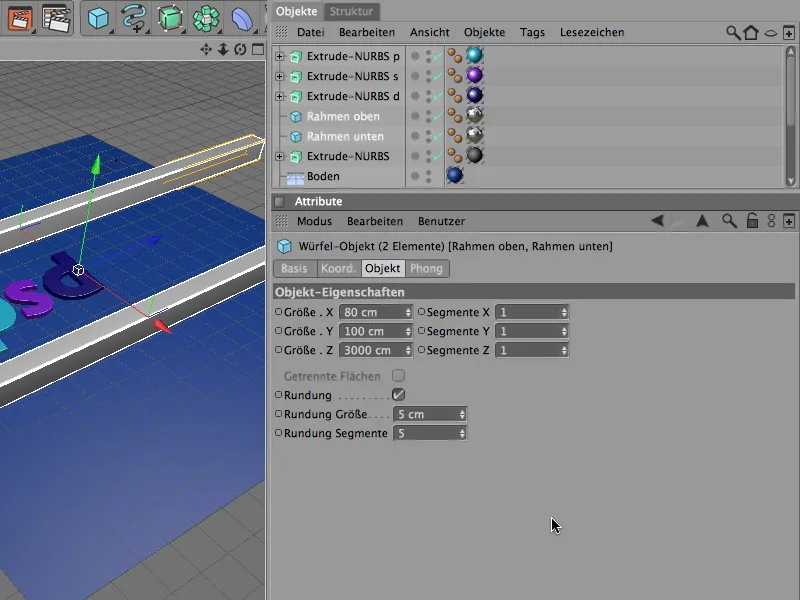
Per i rulli del nastro trasportatore ci basta avere come base un singolo rullo, che cloneremo successivamente semplicemente tramite MoGraph nel numero necessario. In modo che i rulli del nastro trasportatore siano anche maneggevoli, come contorno per l'oggetto Extrude-NURBS abbiamo un oggetto Spline ingranaggio con una differenza di raggio ridotta e un alto fase.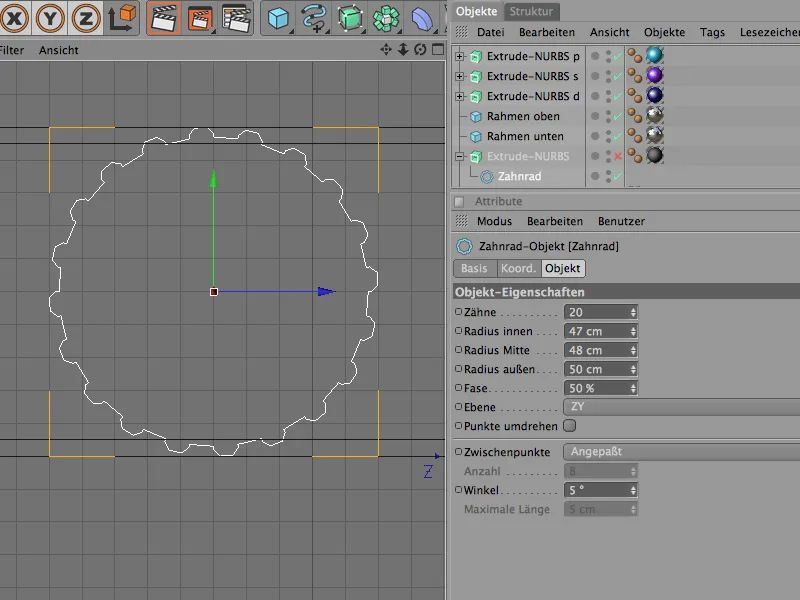
Con lo spostamento di 600 cm nella direzione X l'oggetto Extrude-NURBS genera un rullo trasportatore adatto al nastro. A causa del contorno del dentato delicato, il raggio di arrotondamento risulta piuttosto piccolo.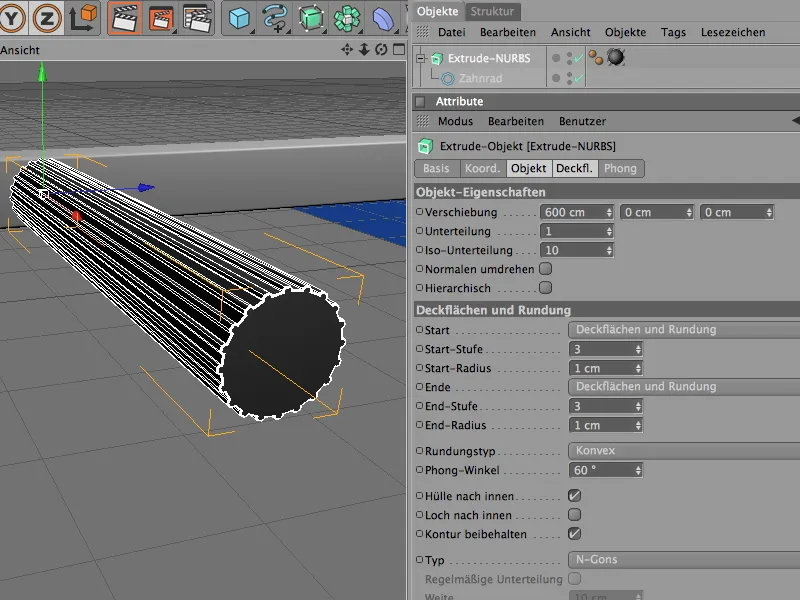
Alimentazione del rullo trasportatore con motore e connettore
Con il rullo trasportatore finalmente inizia anche il lavoro in Dynamics. Per una migliore chiarezza, temporaneamente disattiviamo le tre lettere tramite l'Object Manager.
In modo che il rullo trasportatore modellato venga accettato da Dynamics, dobbiamo integrarlo come Corpo Dynamics. Poiché partecipa attivamente agli eventi, gli assegniamo tramite il menu Simulazione>Dynamics un Tag Corpo Dynamics come Corpo Rigido.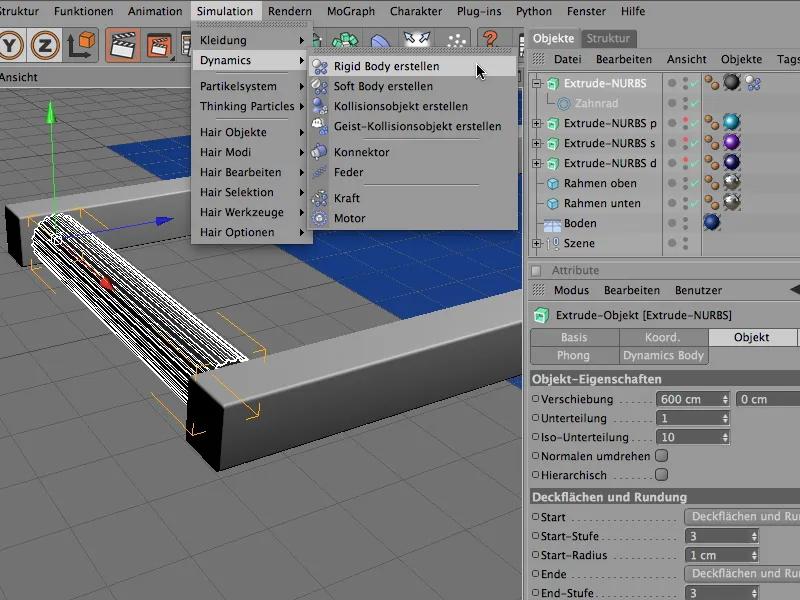
Nel dialogo di impostazioni del Tag Corpo Dynamics regoliamo subito anche i parametri dinamici per il rullo trasportatore. Poiché i rulli devono essere mossi dall'alimentazione successiva senza alcun ritardo, facciamo partire l'attivazione immediatamente.
Il rullo trasportatore è praticamente cilindrico e rappresenta nessun problema per il rilevamento automatico della forma di collisione da parte di Dynamics. Il valore di elasticità del 50% garantisce che i cloni che sbattono non rimbalzino troppo in alto, il attrito del 100% inoltre mantiene i cloni antiscivolo sui rulli trasportatori.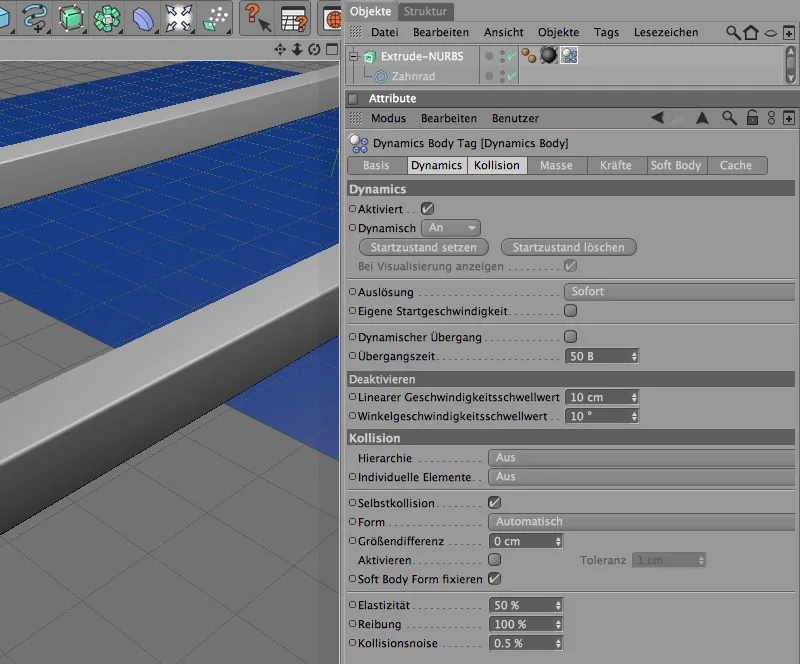
L'oggetto Extrude-NURBS del rullo trasportatore è solo una parte dell'unità funzionale che cloneremo successivamente in un nastro trasportatore. Aggiungiamo un connettore e un motore, in modo che l'alimentazione del rullo funzioni come desiderato.
Questi tre elementi li riassumiamo in un oggetto Null, che contemporaneamente mette a disposizione il suo asse come punto di riferimento. Quindi lo traiamo dal menu Oggetti nella nostra scena.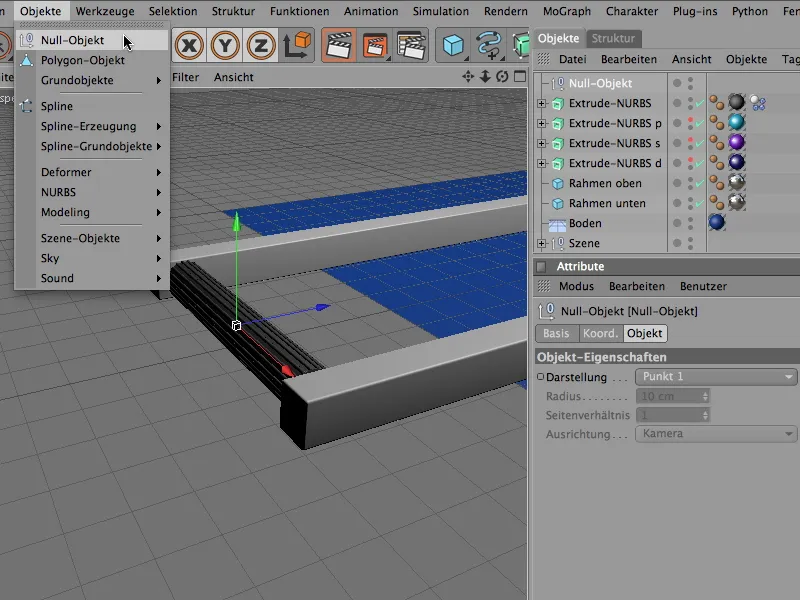
La posizione dell'oggetto Null è in direzione Y- e Z all'altezza del centro del rullo, contemporaneamente è posizionato direttamente sull'asse X. Questi valori possono essere impostati più rapidamente sull'oggetto Null tramite il Coordinate Manager o lo Attribute Manager.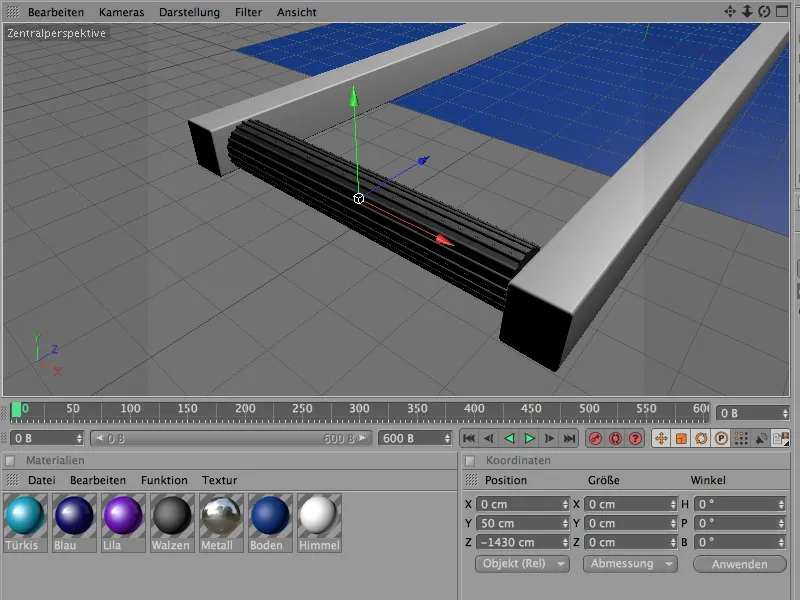
Dopo aver posizionato l'oggetto Extrude-NURBS del rullo trasportatore tramite l'Object-Manager nell'oggetto Null per l'unità funzionale, creiamo tramite il menu Simulazione>Dynamics un connettore. Deve servire per mantenere fissa la posizione del rullo e consentire esclusivamente una rotazione intorno all'asse X.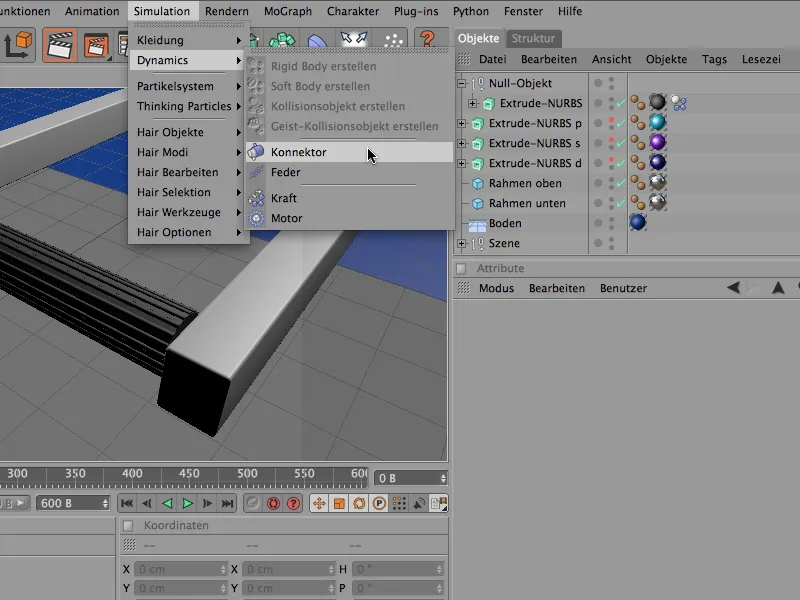
Poiché anche il connettore fa parte della nostra unità funzionale, lo inseriamo anche come sottooggetto nell'oggetto nullo con il rullo di trasporto. Ora la posizionamento preciso del connettore ci è facile, poiché essendo un sottooggetto dell'oggetto nullo, dobbiamo semplicemente impostare tutti i valori di posizione su 0 per allineare la posizione all'oggetto nullo.
Per far funzionare il connettore nella corretta direzione, impostiamo il suo angolo di inclinazione tramite il gestore attributi o coordinate a -90°. Nella pagina di visualizzazione della finestra delle impostazioni, impostiamo la dimensione del connettore su 50 cm, in modo che si adatti meglio al nostro rullo di trasporto.
Come tipo standard per il connettore, CINEMA 4D utilizza la cerniera, quindi non dobbiamo cambiarla. Nella pagina oggetto della finestra delle impostazioni, creiamo ora la connessione fissa tra l'oggetto nullo e il ruolo di trasporto attraverso i due campi oggetto A e B. Per farlo, trasciniamo i rispettivi oggetti dal gestore oggetti nei campi dedicati della finestra di configurazione del connettore.
Per l'asse di riferimento, utilizziamo l'asse X per l'oggetto nullo e a causa dell'orientamento dell'oggetto Extrude-NURBS utilizziamo l'asse Z per il rullo di trasporto.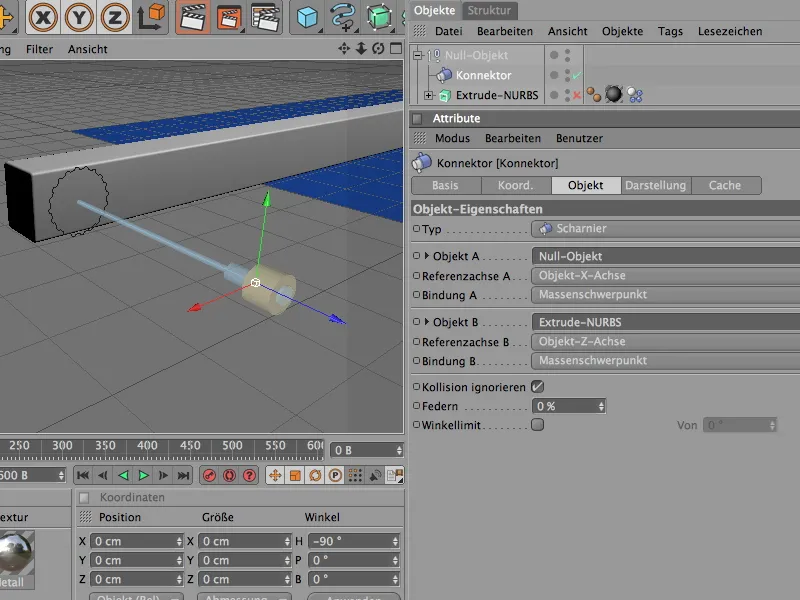
Come ultimo elemento del gruppo funzionale, integreremo il vero e proprio motore che farà ruotare il rullo di trasporto. Prendiamo un oggetto motore dal menu Simulazione>Dinamica.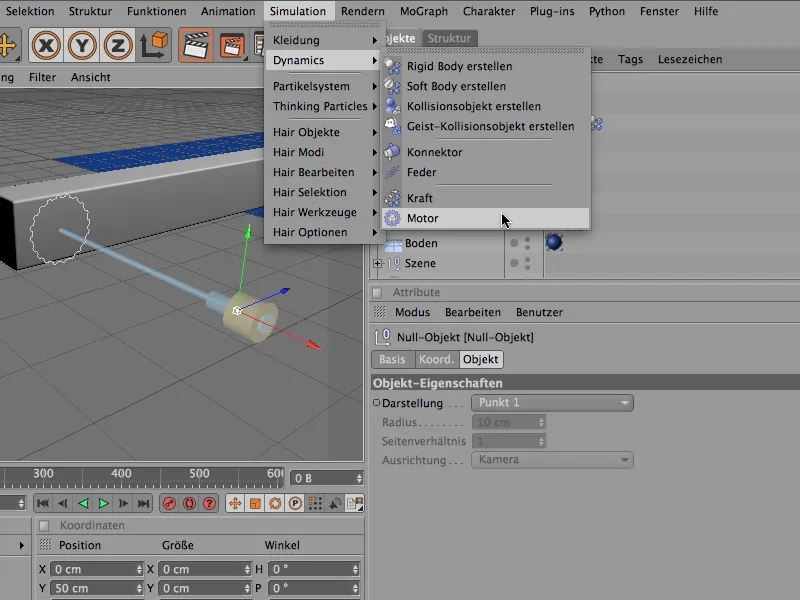
Anche il motore viene inserito nel gruppo degli elementi del rullo di trasporto. Anche qui adattiamo la posizione semplicemente impostando la coordinata su 0 e ruotiamo la direzione di azionamento del motore tramite l'angolo di inclinazione di 90° nella direzione corretta. Per la rotazione del motore, la direzione significativa è la freccia gialla, mentre la freccia blu simboleggia la forza di reazione.
Il tipo di motore ha già la funzione angolo correttamente impostata, lasciamo che la sua potenza di azionamento fluisca attraverso il campo oggetto A all'oggetto Extrude-NURBS del rullo di trasporto.
Con i due parametri velocità angolare obiettivo e momento di torsione regoliamo l'azionamento e quindi la velocità del rullo di trasporto. Il momento di torsione rappresenta la forza disponibile per raggiungere la velocità obiettivo specificata.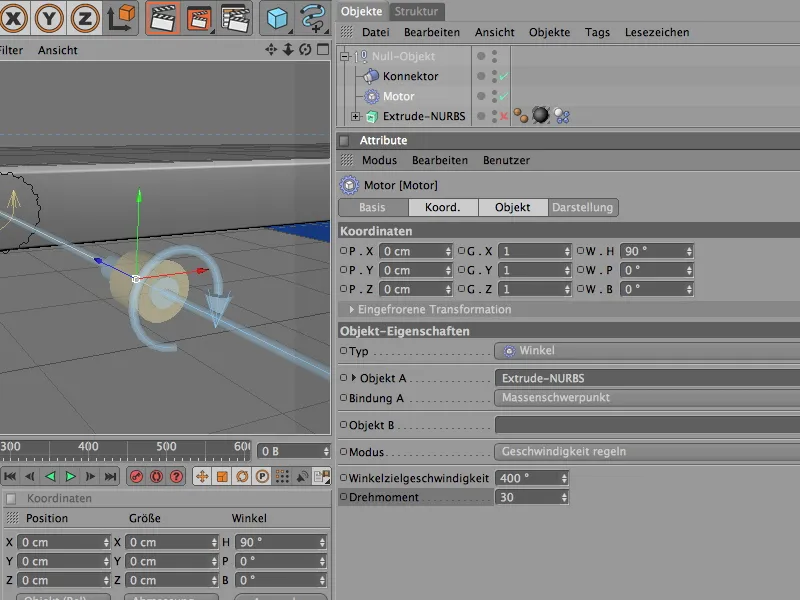
Con questo la singola ruota di trasporto è completata. Cliccando il pulsante di riproduzione, è possibile testare il funzionamento della ruota. Questa unità completa deve ora essere duplicata su tutta l'area del rullo di trasporto tramite cloni.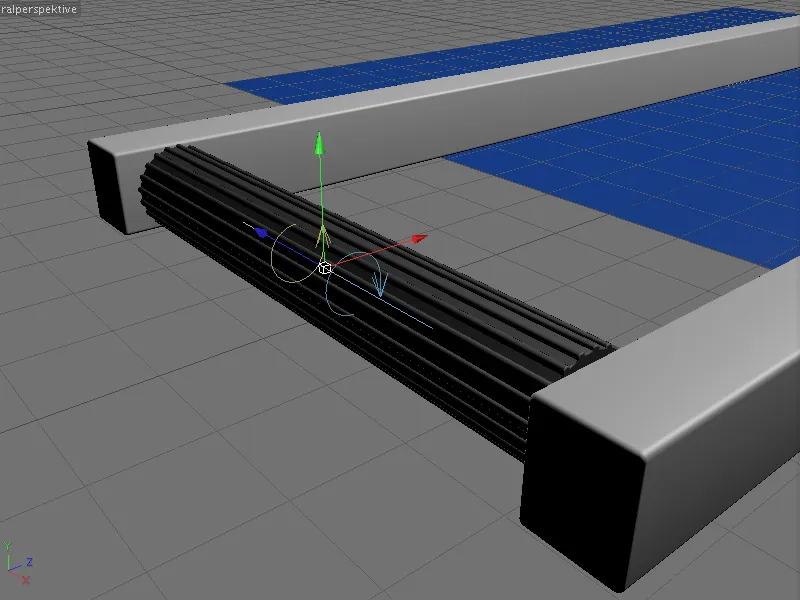
Creazione dei cloni per il nastro trasportatore
Quando si tratta di cloni, MoGraph non può mancare. Invece di creare manualmente molte copie del primo rullo di trasporto, facciamo in modo che il oggetto clonatore svolga automaticamente questo compito per noi. Lo troviamo nel menu MoGraph.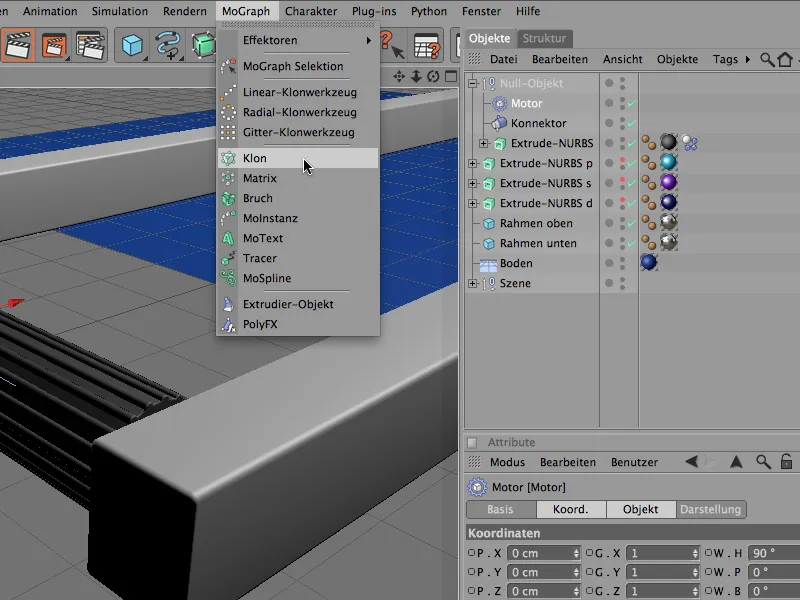
Nella finestra di configurazione del oggetto clonatore, ci occupiamo innanzitutto della corretta posizionamento del generatore di cloni. Per farlo, inseriamo semplicemente i dati di posizione noti del primo rullo di trasporto nella scheda coordinate.
Nella scheda oggetto, procediamo con la creazione effettiva dei cloni. Qui abbiamo bisogno della creazione lineare di duplicati. Un numero di cloni di 27, saranno posizionati a 110 cm l'uno dall'altro in ciascun passo, riempiranno il nostro telaio del nastro trasportatore con molte ruote di trasporto.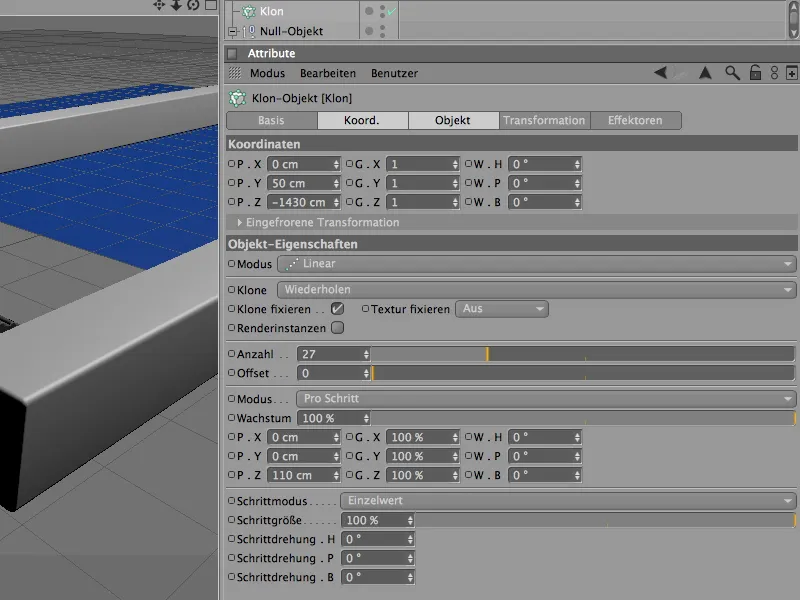
Dopo che l'oggetto clonatore ha preso familiarità con tutti i parametri necessari, posizioniamo il gruppo funzionale del rullo di trasporto come sottooggetto dei cloni tramite il gestore oggetti. Così abbiamo prodotto il nastro trasportatore desiderato a piena lunghezza.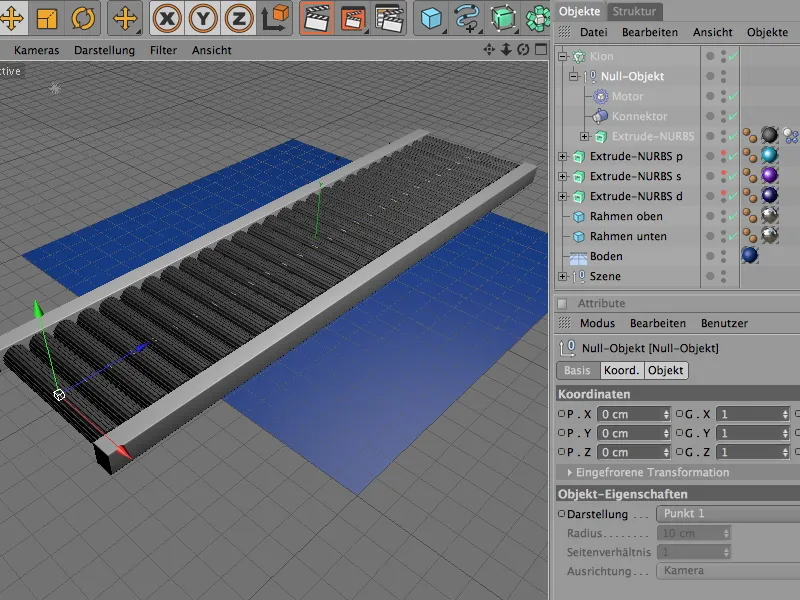
Creazione degli altri elementi dinamici
Ogni singola delle ruote di trasporto clonate è già integrata nella nostra simulazione dinamica. Ora dobbiamo ancora impostare le proprietà dinamiche per il piano, gli elementi del telaio e le lettere.
Iniziamo con l'oggetto piano, che serve unicamente come base o per le collisioni. Pertanto, assegnamo un tag del corpo dinamico come oggetto di collisione tramite il menu Simulazione>Dinamica.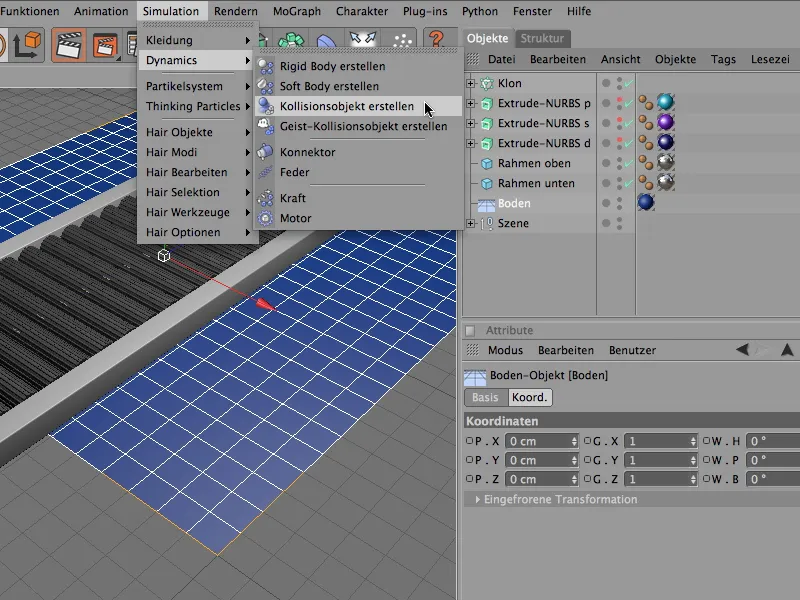
Il dialogo delle impostazioni del tag del corpo dinamico dell'oggetto piano è ridotto di conseguenza. Nella pagina di collisione, possiamo rallentare leggermente le lettere che cadono dal nastro trasportatore attraverso i valori di elasticità e attrito. In linea di principio, i valori predefiniti sono più che sufficienti qui.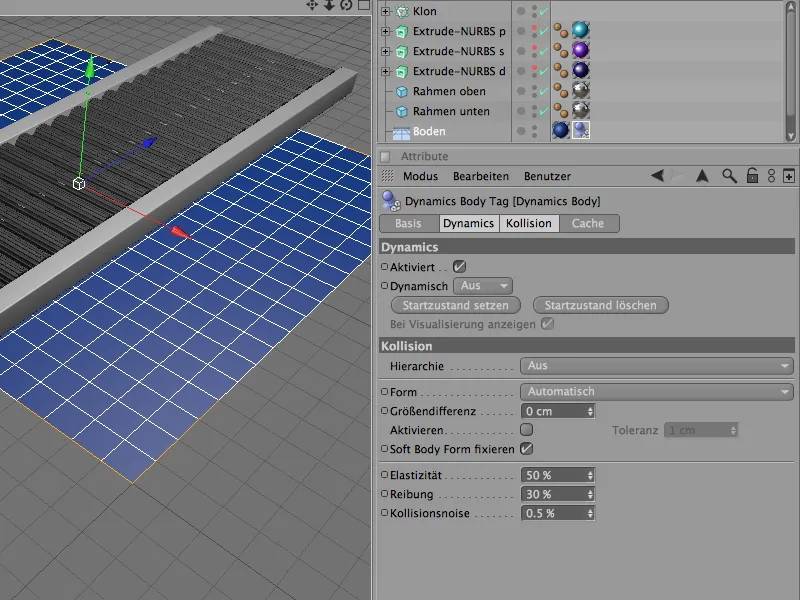
Anche i due oggetti cubici del telaio del nastro trasportatore ricevono rispettivamente un tag Dynamics Body tramite il comando crea oggetto di collisione dal menu Simulazione>Dynamics per agire come oggetto di collisione.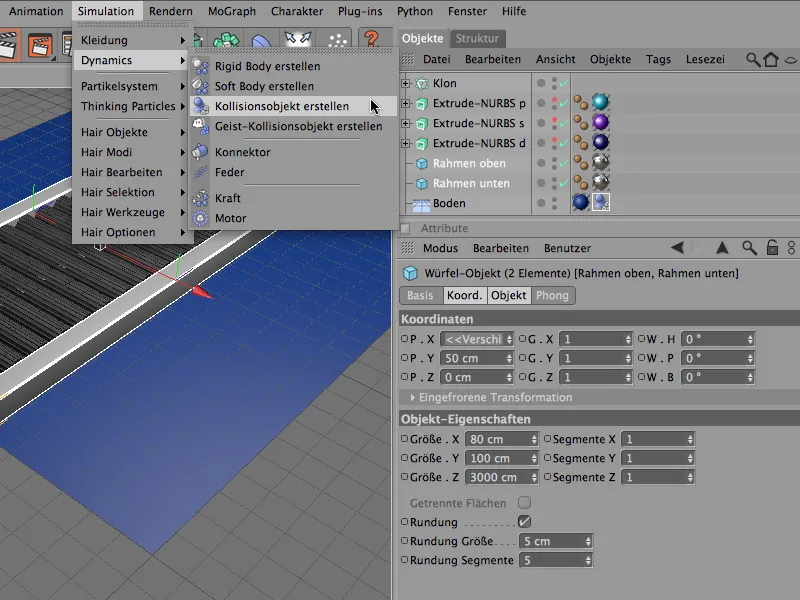
Analogamente al tag Dynamics Body dell' oggetto pavimento, possiamo adottare direttamente i parametri automaticamente generati per l'oggetto di collisione dei due telai senza ulteriori modifiche.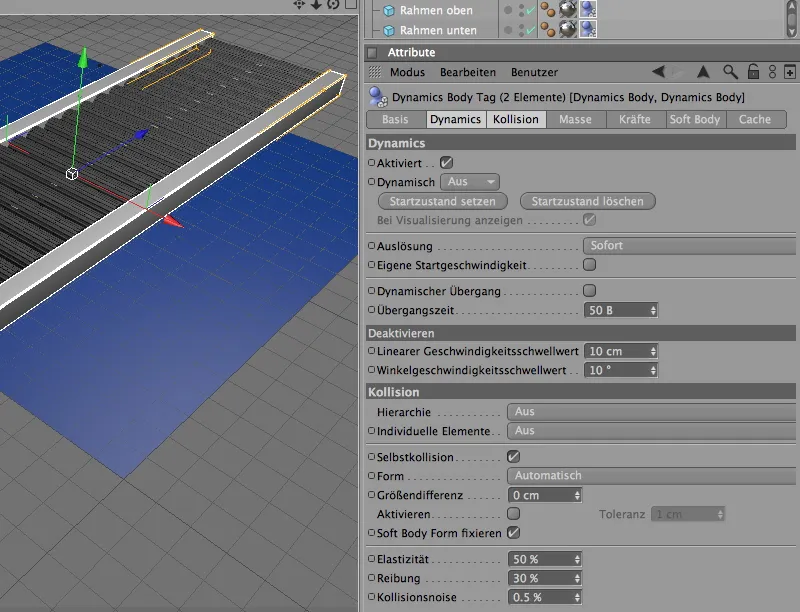
Ora ci mancano solo le lettere, attualmente posizionate al centro del nastro trasportatore ma che in realtà dovrebbero essere utilizzate come particelle in un emettitore. Per una migliore visuale, disabilitiamo la produzione dei cloni delle rulliere tramite l'oggetto Manager.
Prima di definire le tre lettere come particelle, attribuiamo loro le proprietà necessarie per la simulazione Dynamics.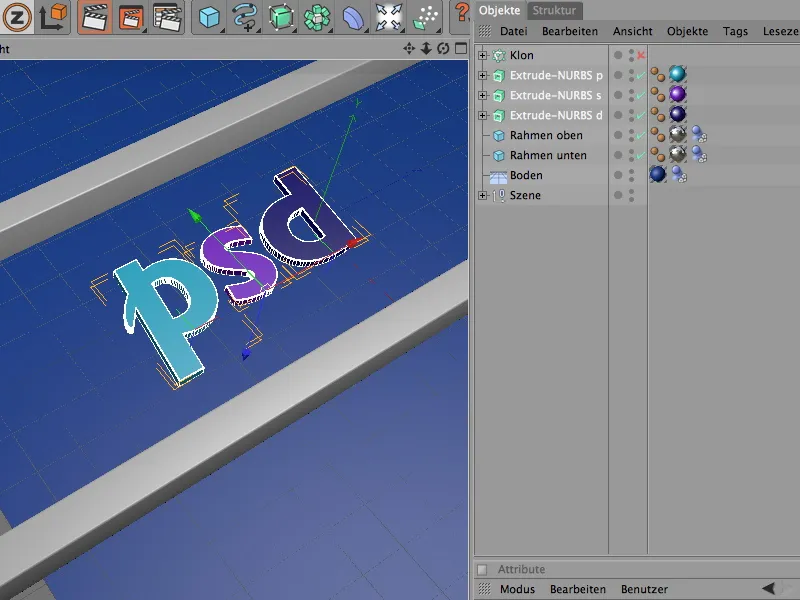
Per poter modificare contemporaneamente tutte e tre le lettere, selezioniamo i tre oggetti Estrude-NURBS nell'oggetto Manager e li definiamo come corpo rigido utilizzando il comando crea corpo rigido nel menu Simulazione>Dynamics, quindi come corpo rigido dinamico.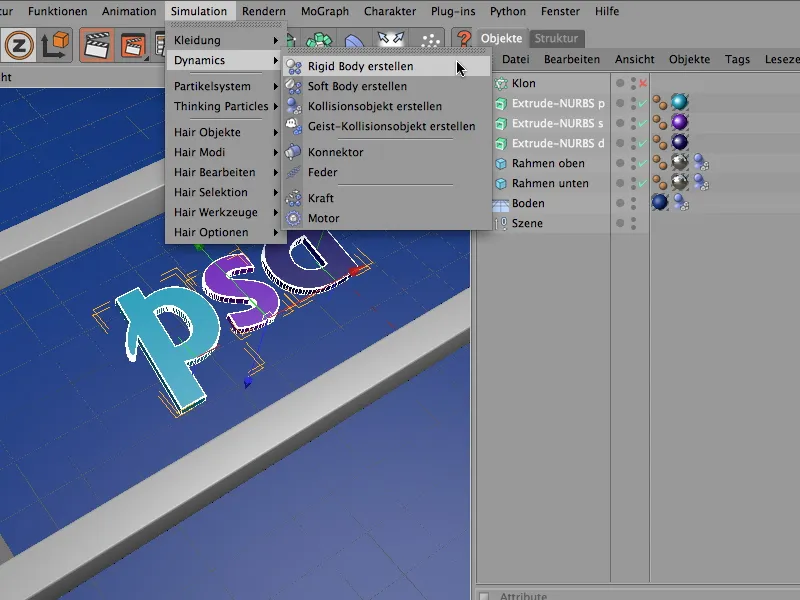
Nel dialogo di impostazione dei tre tag Dynamics Body delle lettere possiamo adottare i valori predefiniti per Dynamics ad eccezione delle impostazioni di collisione. Anche qui, il riconoscimento automatico della forma di collisione è sufficiente.
Il valore di elasticità del 50% garantisce come al solito un basso rimbalzo delle lettere, il valore di attrito aumentato all'80% insieme all'alto valore di attrito delle rulliere garantisce un rapido freno sul nastro trasportatore.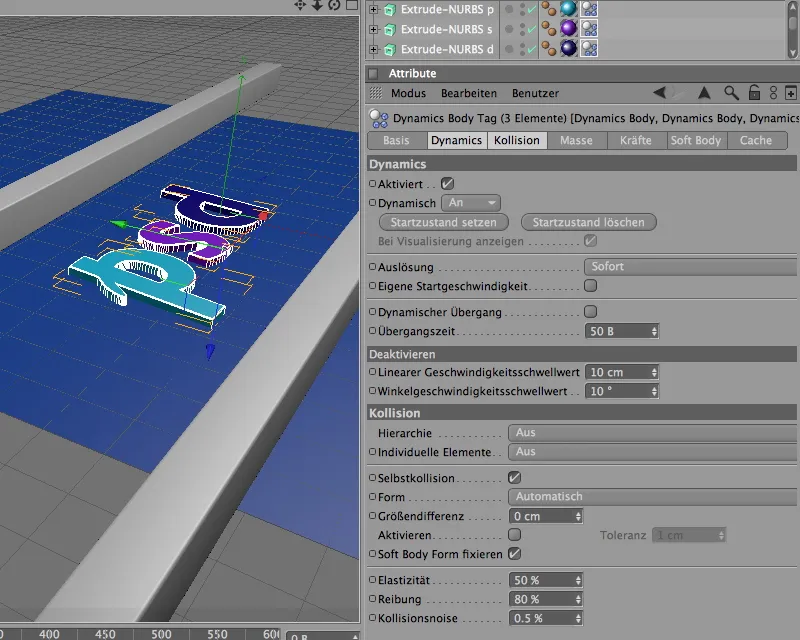
Configurazione delle lettere come particelle
Dopo aver dotato le lettere di proprietà dinamiche e averle coinvolte nella simulazione, le includiamo come particelle in un sistema di particelle. Dopotutto, non vogliamo limitarci alle tre lettere sul nastro trasportatore - più lettere vengono trasportate sulle rulliere, meglio è.
A questo scopo, aggiungiamo un oggetto emettitore dalla palette degli oggetti del sistema di particelle nella scena.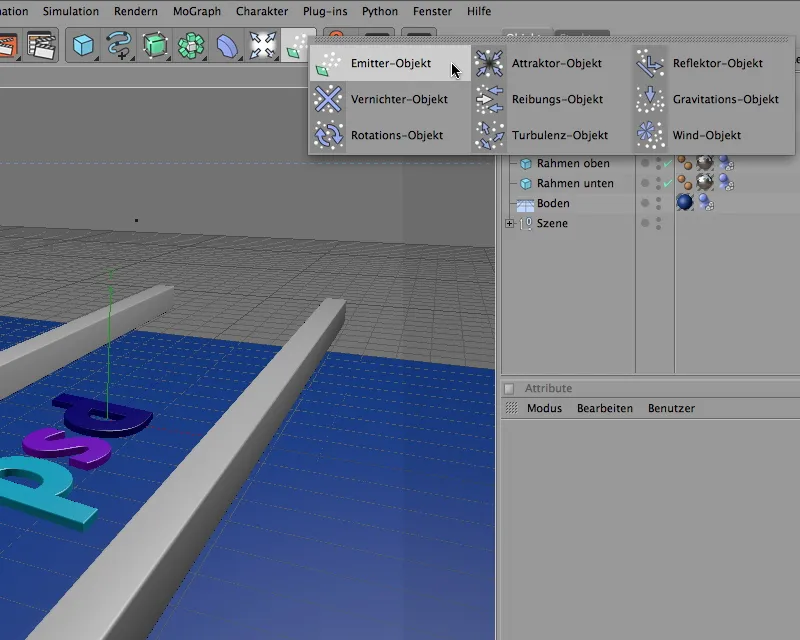
Attraverso il dialogo di impostazione dell'oggetto emettitore adattiamo inizialmente la posizione e le dimensioni dell'emettitore alle nostre esigenze. Come indicato dalle coordinate, l'emettitore si trova leggermente sotto nella direzione X. Qui è necessario sperimentare un po' - a seconda di dove l'emettitore emetterà le particelle delle lettere, queste cadranno sulle rulliere.
Contemporaneamente ruotiamo l'emettitore sull'asse del becco di -90° in modo che le particelle vengano emesse verso il basso in direzione Y. Le dimensioni dell'emettitore le fissiamo sul lato dell'emettitore attraverso la lunghezza X e Y del dialogo di impostazione.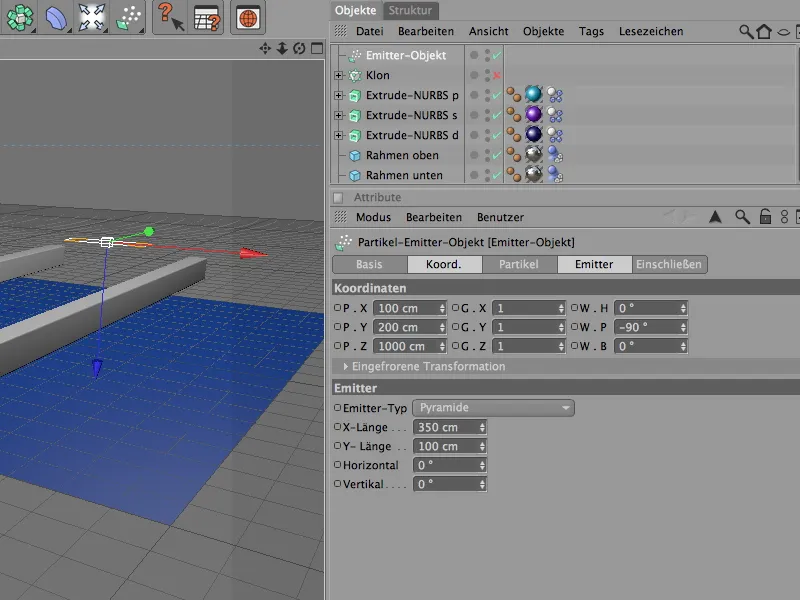
Passiamo al punto più importante dell'emettitore, ovvero l'emissione di particelle, da stabilire sul lato delle particelle dell'emettitore. A seconda della velocità del nastro trasportatore, un'elevata frequenza di emissione di particelle porta rapidamente a un cumulo di lettere. Le mie impostazioni prevedono una produzione di una lettera al secondo. L'emissione di particelle inizia al frame 0 e termina al frame 500.
Attraverso il valore casuale è possibile influenzare ulteriormente l'emissione di particelle - anche qui, è richiesta un po' di sperimentazione fino a trovare la produzione di particelle più adatta alla larghezza del nastro trasportatore.
Per garantire che tutte le particelle emesse rimangano visibili per l'intera durata del nastro trasportatore, impostiamo la durata della vita a 150 frames.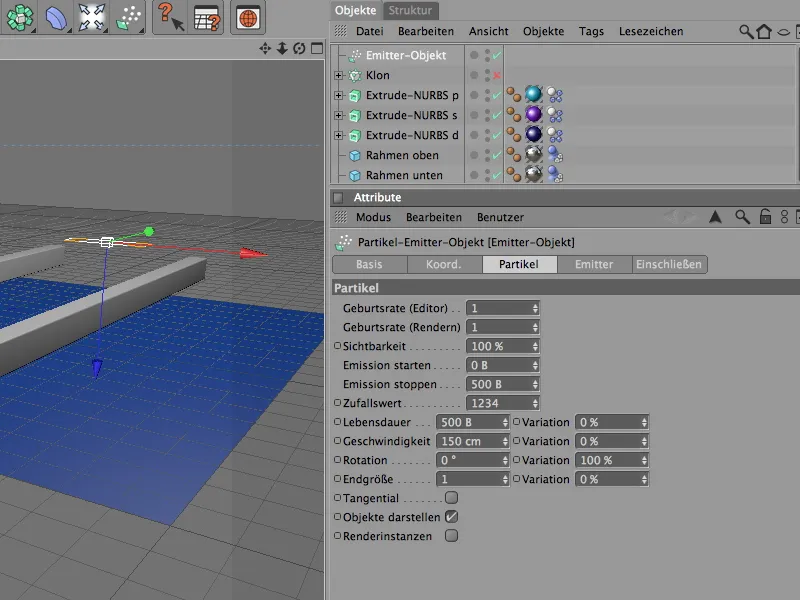
Nell'immagine seguente viene nuovamente mostrata la posizione dell'emettitore sopra il nastro trasportatore. Se si utilizzano altri oggetti come particelle, è consigliabile testare l'emissione di particelle affinché l'emettitore colpisca correttamente il nastro trasportatore.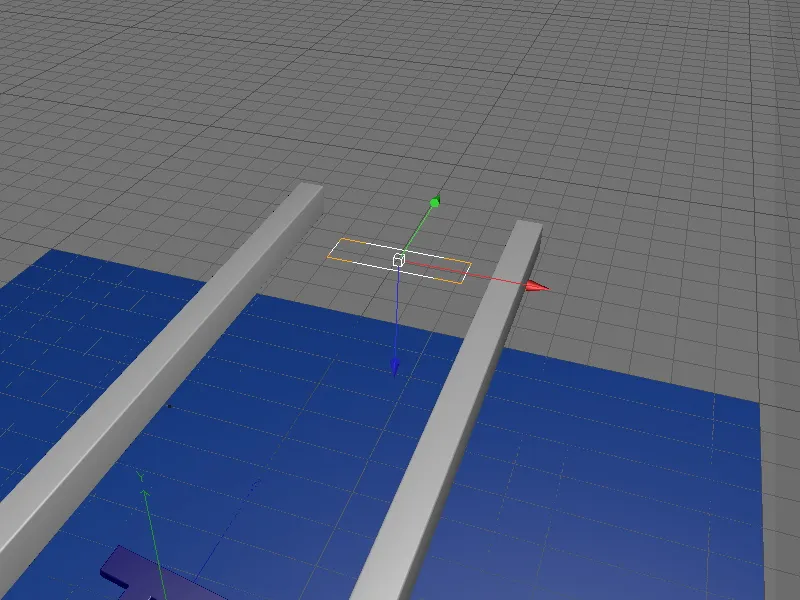
Per far sì che l'emettitore utilizzi le tre lettere come particelle, dobbiamo includere i tre oggetti Estrude-NURBS nell'oggetto Manager.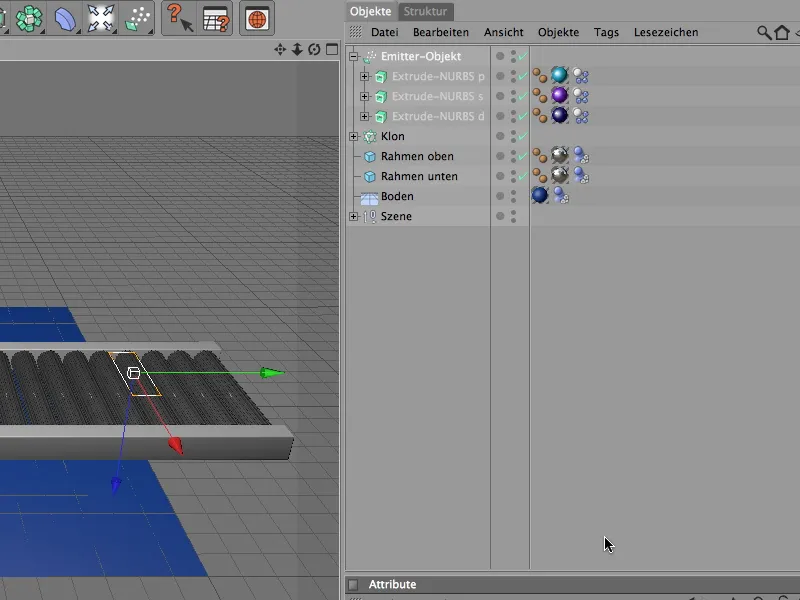
Ora le tre lettere sono scomparse dalla visuale dell'editor e riappaiono come particelle nella scena.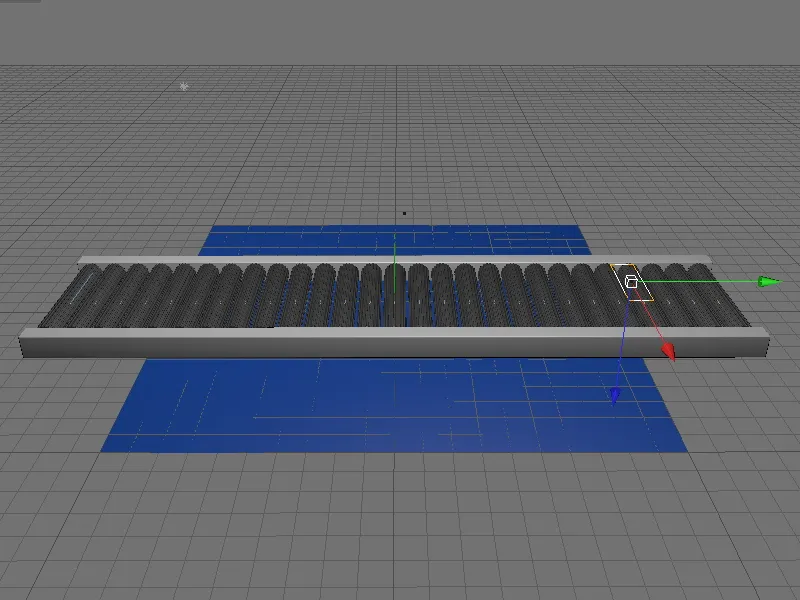
Controllo della velocità delle rulliere del nastro trasportatore
Chi ha già testato l'animazione noterà che i rulli del nastro trasportatore iniziano a ruotare immediatamente senza alcun tempo di avviamento. Tuttavia, per far sì che i rulli si mettano in movimento solo dopo un breve periodo, regoliamo semplicemente la velocità dei rulli - o meglio, la velocità del motore dei rulli. Grazie all'oggetto clonato non dobbiamo controllare 27 motori, ma solo l'oggetto motore contenuto nel gruppo funzionale del rullo trasportatore.
Come già menzionato, il parametro coppia è responsabile della trasmissione della forza e quindi deve essere animato. Per farlo, impostiamo innanzitutto il momento attuale sull'immagine 0, inseriamo il valore 0 per la coppia e, tramite il menu contestuale con il tasto destro del mouse, aggiungiamo un campo chiave.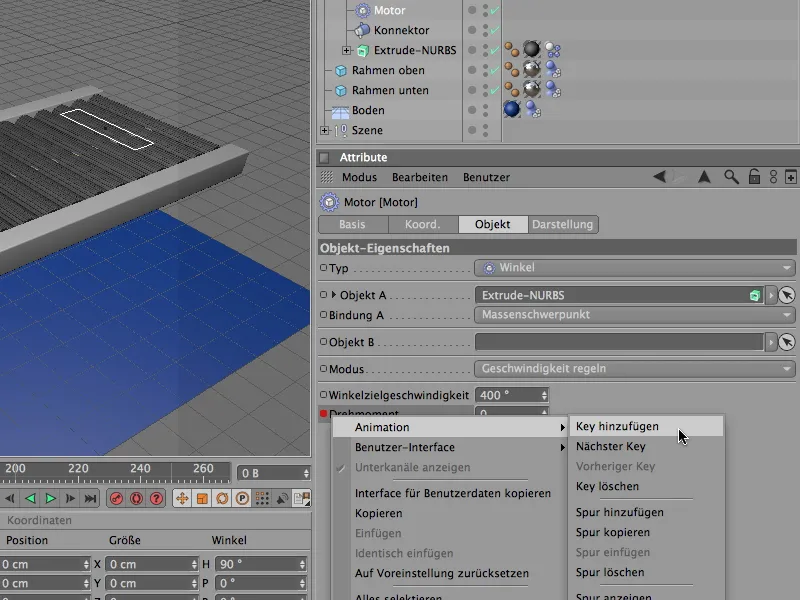
Dall'immagine 25 dovrebbe esserci una coppia di 30. Per farlo, impostiamo il momento attuale sull'immagine 25, inseriamo il valore 30 per la coppia e, come fatto in precedenza con l'immagine 0, aggiungiamo un campo chiave tramite il menu contestuale con il tasto destro del mouse.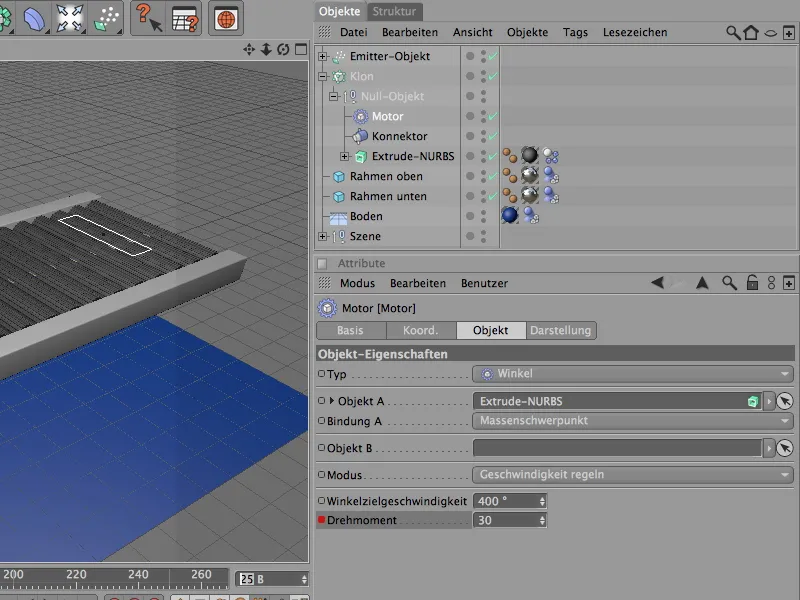
Poco prima della fine della nostra simulazione, i rulli del nastro trasportatore dovrebbero rallentare nuovamente e alla fine fermarsi. Per farlo, dobbiamo innanzitutto scrivere la coppia prevalente durante l'esecuzione in un frame chiave. Impostiamo quindi il momento attuale sull'immagine 565 e scriviamo diciamo un frame chiave per la coppia già applicata di 30.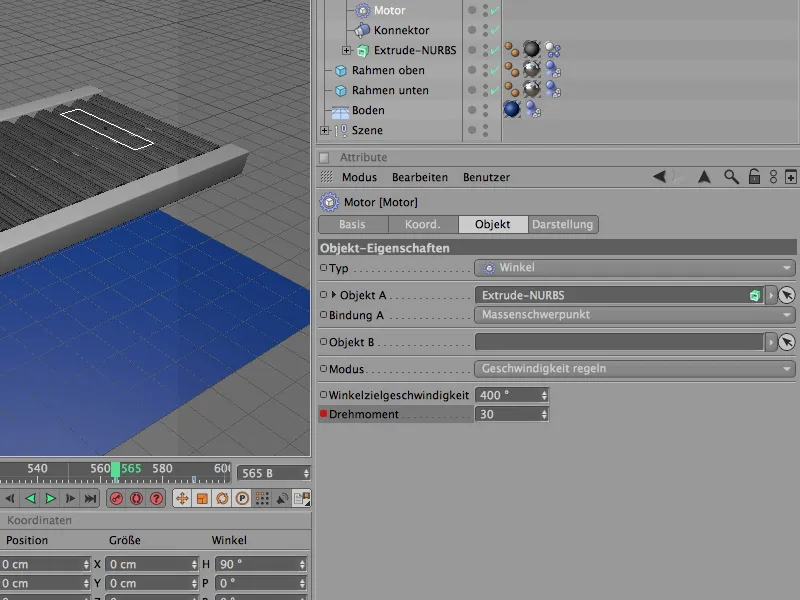
25 immagini più tardi, cioè all'immagine 590, impostiamo la coppia su 0, in modo che il nastro trasportatore si fermi. Con un ulteriore frame chiave disabilitiamo completamente la coppia in quel momento. Con le restanti dieci immagini fino alla fine della simulazione, concediamo alle particelle di lettere presenti sul nastro trasportatore di oscillare leggermente.
Nelle Impostazioni predefinite del documento nella pagina dinamica si trovano le impostazioni di base importanti per la simulazione dinamica. Nel mio esempio ci troviamo bene con le impostazioni predefinite; se rilasciassimo sul nastro trasportatore un numero molto minore o molto maggiore di particelle Rigid Body, potrebbe essere necessario ridurre la scala o aumentare leggermente il numero di passaggi intermedi.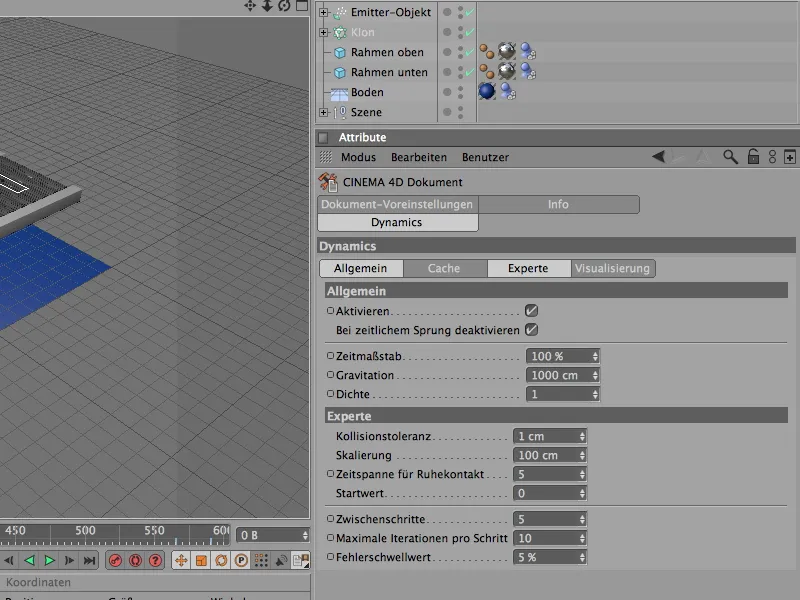
Passaggio alla telecamera di rendering
Se siete soddisfatti del risultato della simulazione, come ultimo passo possiamo passare alla telecamera di rendering menzionata all'inizio.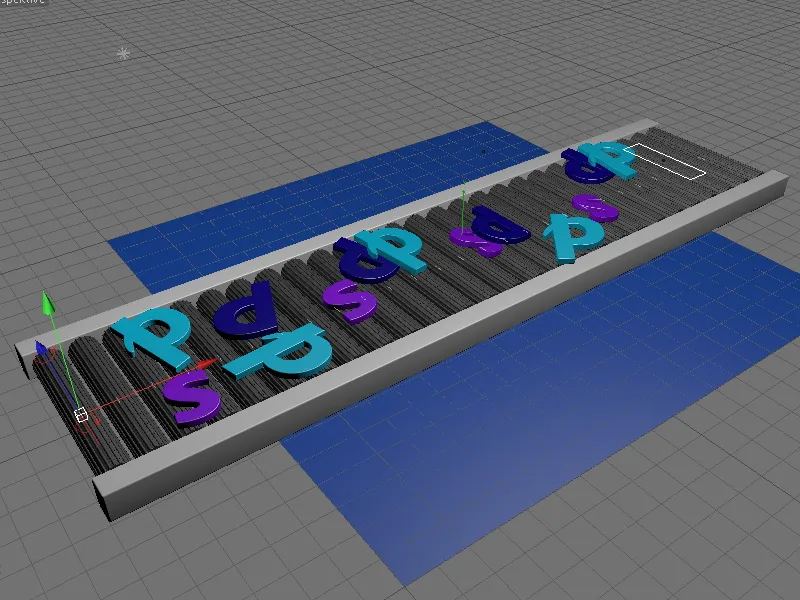
Per farlo, clicchiamo sull'icona del mirino della telecamera nel gestore oggetti, in modo che diventi di colore bianco e attivi la telecamera, o selezioniamo nella vista dell'editor nel menu Telecamere>Telecamere di scena la telecamera desiderata.
Ora abbiamo anche la prospettiva corretta per la nostra simulazione dinamica. Buon divertimento sperimentando!

