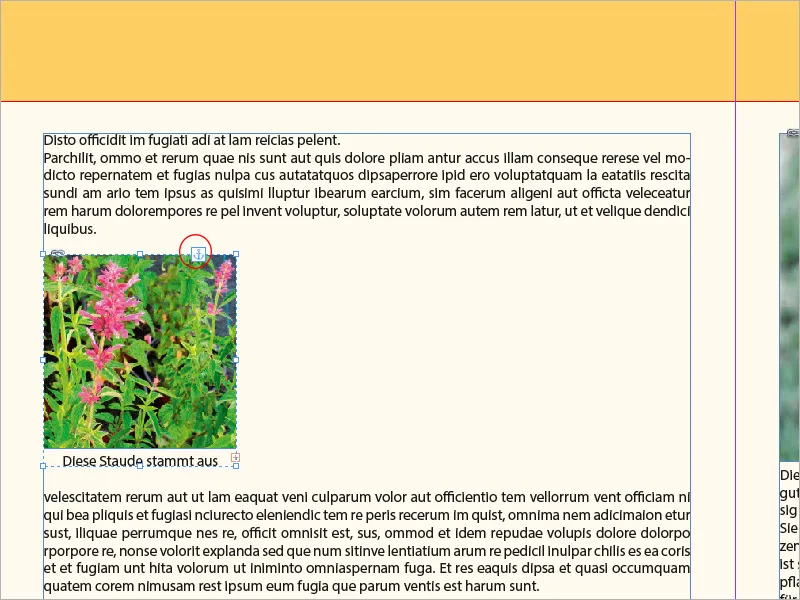Didascalie sono una parte essenziale di molti layout per integrare le immagini con testi informativi o esplicativi. In Adobe InDesign puoi generare automaticamente didascalie, inserirle manualmente e adattarle in modo flessibile. Con gli strumenti e le formattazioni corretti, le didascalie possono integrarsi perfettamente nel design. In questa guida ti mostrerò passo dopo passo come creare, personalizzare e progettare professionalmente didascalie per dare ai tuoi layout una perfetta combinazione di estetica e funzionalità. Cominciamo!
Le immagini scattate con fotocamere digitali contengono una gran quantità di metadati che vengono già scritti nei file dalla fotocamera stessa. Puoi visualizzare un riepilogo in Adobe Bridge.
Questi metadati possono essere utilizzati per le didascalie delle immagini. Per farlo, fai clic con lo Strumento di selezione sulle immagine inserita con il tasto destro del mouse e seleziona dall'Menu contestuale la voce Didascalia>Imposta didascalia.

Ora puoi selezionare dalla casella a discesa Metadati la categoria desiderata. Questa categoria deve ovviamente contenere informazioni affinché possano essere visualizzate. Se desideri visualizzare le informazioni di più categorie (ad esempio Dimensioni, Spazio colore e Profilo ICC), fai clic sul simbolo + a destra per ogni categoria aggiuntiva. Verrà creata una nuova riga in cui puoi inserire la prossima categoria desiderata.
Nell'area Posizione e Formato puoi stabilire se il frame del testo si trova sopra, sotto o accanto all'immagine e impostare lo spaziatura desiderata. A destra puoi selezionare il Formato paragrafo da applicare al testo della didascalia o crearne uno nuovo se necessario.
Successivamente, puoi definire il collegamento a uno specifico livello utilizzato nel documento. Infine, spuntando la casella, il frame del testo della didascalia sarà raggruppato con il frame dell'immagine, così che quando vengono spostati, si muovono insieme. Con un clic su OK, la didascalia è impostata.
Per aggiungere una didascalia a un'immagine, seleziona dall'Menu contestuale dell'immagine selezionata la voce Didascalia>Creare didascalia statica.
Oltre a questi metadati statici, le didascalie delle immagini possono anche essere dotate di informazioni sui file create manualmente. Il percorso per farlo passa nuovamente per Adobe Bridge. Dall'Menu contestuale del file immagine selezionato, scegli la voce Informazioni file.
Ora puoi modificare liberamente campi come Titolo, Autore, Descrizione, Parole chiave, ecc. In effetti, è possibile mantenere in modo approfondito una raccolta di dati sull'immagine.
Questi dati possono ora essere utilizzati anche per le didascalie delle immagini. È possibile inserire non solo il titolo di un'immagine, ma anche una descrizione dettagliata, con il frame di testo generato in base ai contenuti.
La procedura è la stessa descritta sopra (cioè clic con lo Strumento di selezione con il tasto destro del mouse su un'immagine inserita e selezionare la voce Didascalia>Imposta didascalia dall'Menu contestuale) - questa volta seleziona però il titolo o la descrizione come metadati.
Il testo delle didascalie statiche può essere successivamente modificato in InDesign e i frame di testo possono essere adattati.
Se desideri modificare le opzioni delle didascalie, utilizza nuovamente il pannello di dialogo Imposta didascalia. Queste impostazioni influiscono solo sulle didascalie create successivamente, non su quelle già presenti.
Il metodo per inserire le didascalie delle immagini può essere utilizzato anche per creare semplicemente un frame di testo portale, raggruppato con l'immagine, contrassegnato da un formato paragrafo desiderato, per inserire manualmente testi.
Invece di una didascalia statica, è possibile creare una dinamica. L'effetto in questo caso è che eventuali modifiche all'immagine o ai dati del file riconosciute da InDesign vengono visualizzate come collegamenti modificati nel pannello Collegamenti. Dopo l'aggiornamento, la didascalia dell'immagine conterrà il contenuto modificato dei dati del file.
Con le didascalie dinamiche, tuttavia, è importante considerare che vengono visualizzate come variabile in una riga. Descrizioni più lunghe verrebbero sovrapposte in una riga e pertanto possono essere inserite solo come didascalie statiche.
Se una descrizione dinamica diventa illeggibile superando il numero di caratteri possibili per una riga, puoi renderla di nuovo leggibile tramite il Menu contestuale Didascalie>Convertire in didascalia statica.
Per farlo, clicca prima sul testo sovrapposto con l'Strumento testo e quindi seleziona nuovamente lo Strumento di selezione. Ora il frame di testo è selezionato e il comando mostrato nella figura soprastante è disponibile tramite il Menu contestuale.
In questo modo, il testo variabile viene convertito in un testo statico e le modifiche successive ai dati del file devono essere apportate manualmente.
Un'altra limitazione nell'uso di didascalie in generale è che gli oggetti ancorati nel testo non possono essere dotati di didascalie di immagine - perché, resta un segreto di Adobe.
Un modo per aggirare questa limitazione è posizionare l'immagine desiderata in un'area libera del foglio di stampa, dotarla di una didascalia adeguata e quindi ritagliarla.
Successivamente, posiziona lo Strumento testo nel punto desiderato del testo e scegli dalla Menu contestuale la voce Incolla.
Ora l'immagine viene inserita nella posizione del cursore e può essere spostata con il testo. Il frame dell'immagine riceve un piccolo indicatore dell'ancora al testo.