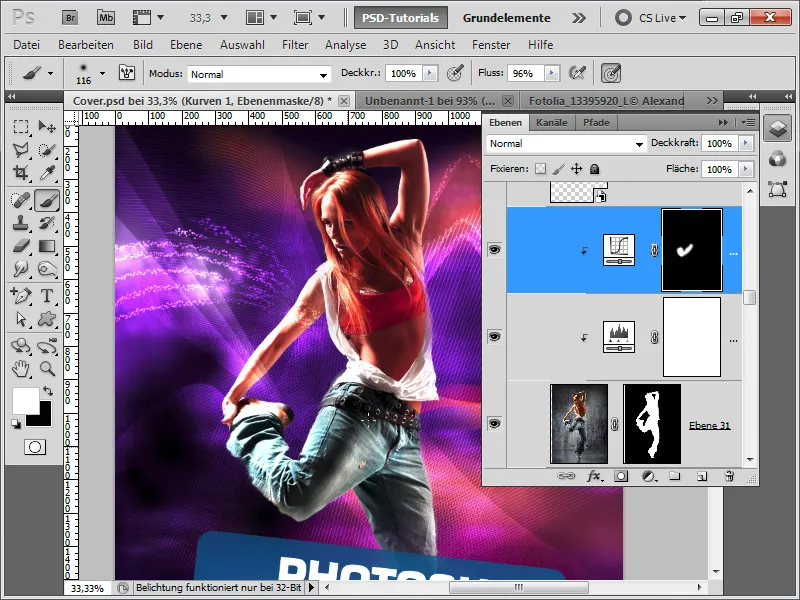Un design di copertina impressionante si ottiene combinando elementi creativi come linee serpentine dinamiche, sinedoti futuristici e un modello perfettamente ritagliato. Con Photoshop, puoi realizzare rapidamente ed efficientemente questi elementi per creare una copertina moderna e accattivante. In questo tutorial ti mostrerò come creare linee serpentine e sinedoti e ritagliare un modello con pochi clic per creare un design sorprendente. Iniziamo e lascia che la tua creatività fluisca liberamente!
Passo 1:
Ora apro semplicemente la copertina finita, nascondo la linea luminosa e creo un nuovo livello sopra di essa. Adesso prendo lo strumento penna e creo un nuovo tracciato di lavoro. È importante che sia selezionato "Percorsi" nel pannello di controllo. Ora creo un punto in basso a sinistra della gamba. Un altro clic un po' più a destra, senza rilasciare il pulsante del mouse questa volta. Ora posso regolare la curva trascinando con il pulsante sinistro del mouse premuto.
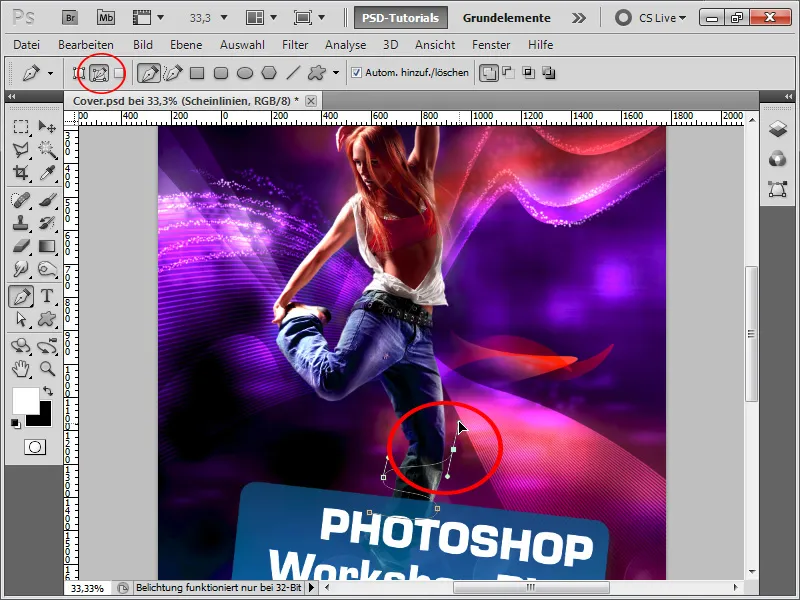
Passo 2:
Con lo strumento selezione diretta posso influenzare le curve e le posizioni dei punti di ancoraggio anche successivamente. Posso anche creare nuovi punti di ancoraggio sul percorso esistente con lo strumento aggiungi punto di ancoraggio.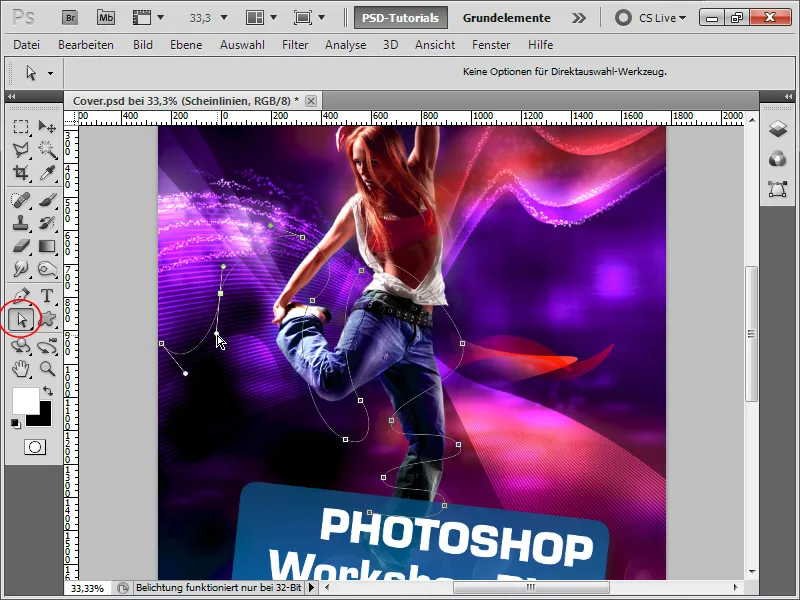
Passo 3:
Poi prendo un pennello rotondo a punta piena e colore bianco. Ora vado al pannello percorsi e poi clicco con il pulsante destro del mouse sul mio tracciato di lavoro e scelgo "riempi tracciato". È importante inserire il segno di spunta su "simula pressione" perché solo così l'estremità del percorso sarà riempita sottilmente e il centro sarà spesso.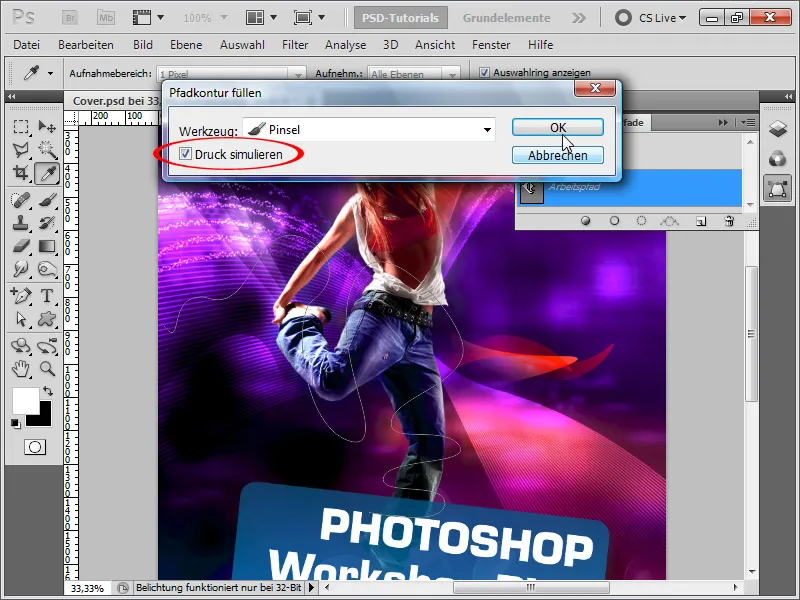
Passo 4:
Poi attivo alcune opzioni di riempimento per far brillare la linea.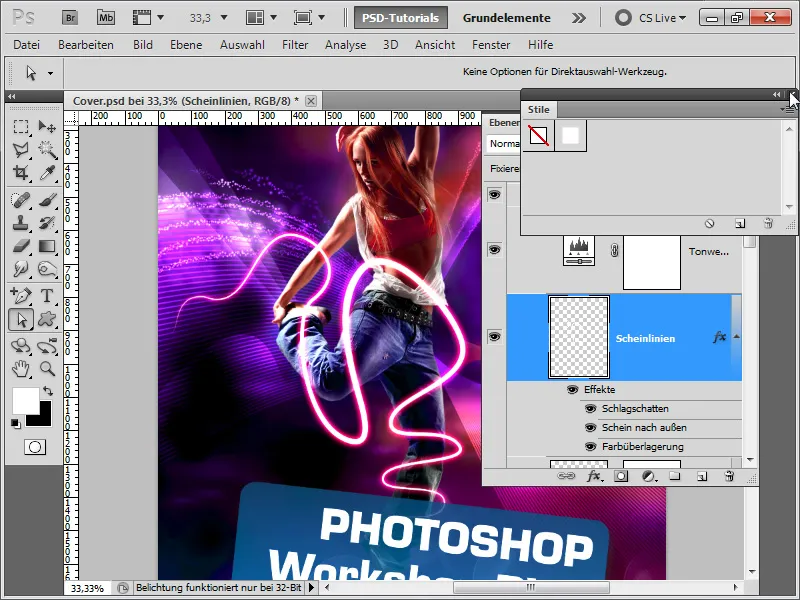
Passo 5:
In realtà, l'elemento più importante è solo l'ombra interna: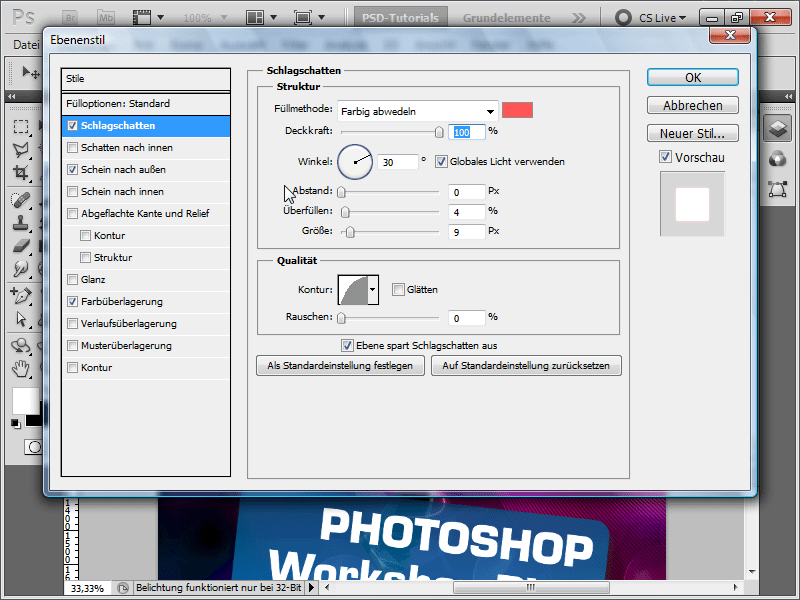
Passo 6:
E l'effetto esterno (sovrapposizione colore) non è importante, a meno che il colore del tratto non fosse bianco, in tal caso si può correggere rapidamente così: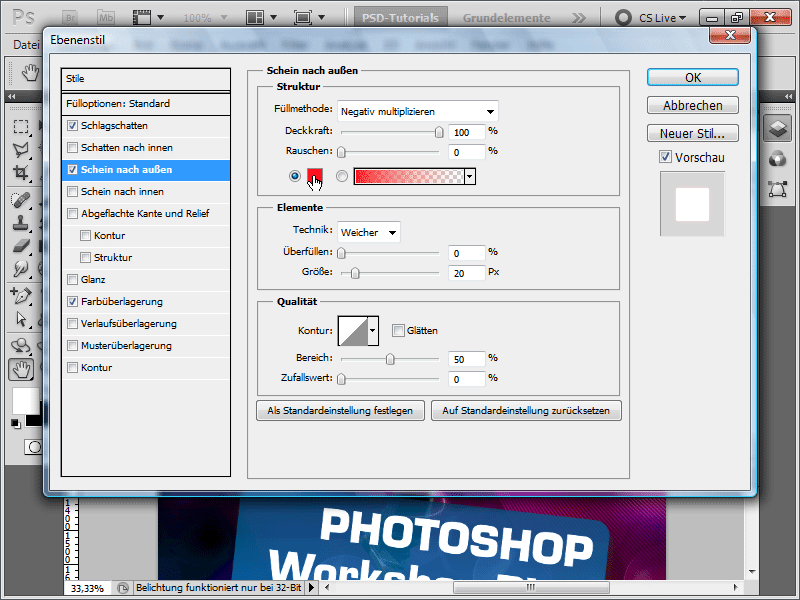
Passo 7:
Ora aggiungo un maschera di livello al mio livello e con un pennello sfumo determinate aree affinché si crei l'effetto che la linea vada attorno al corpo.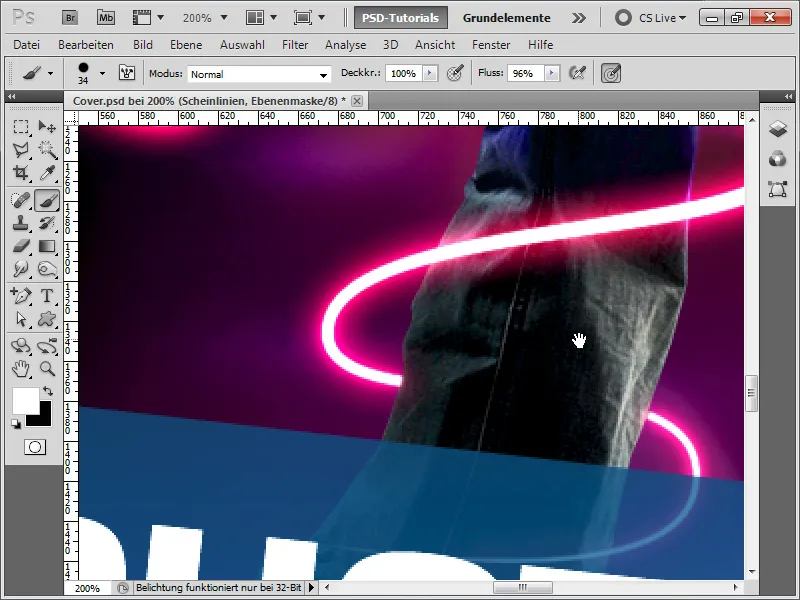
Passo 8:
La cosa geniale è che devo solo cambiare il colore dell'ombra interna+effetto esterno da rosso a blu, e il mio risultato sarà simile a questo:
Passo 9:
Al passo successivo, mostrerò come sono stati creati i sinedoti (linee tratteggiate). Per farlo, creo un nuovo documento di 1x10 pixel, converto lo sfondo in un livello normale e riempio solo i due pixel superiori di bianco. Poi premo Ctrl+A e salvo come modello.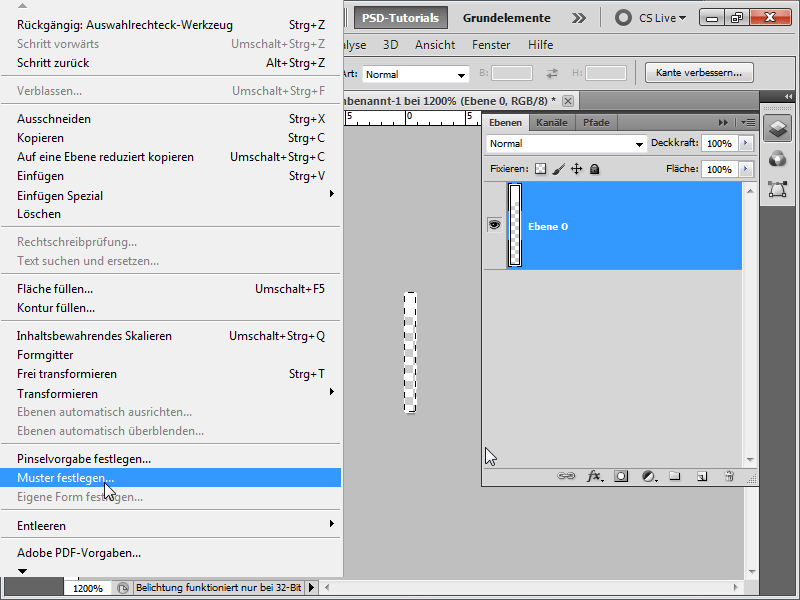
Passo 10:
Torno al mio documento e sopra una nuova livello applico il mio modello con lo strumento di riempimento. Poi converto il livello in un oggetto intelligente.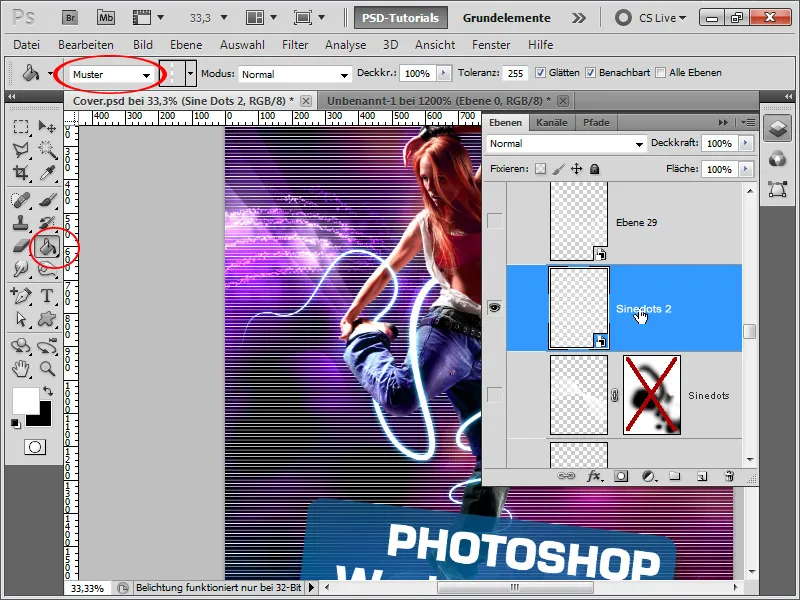
Passo 11:
Poi premo Ctrl+T e clicco con il pulsante destro del mouse>Deformazione. Poi trascino il punto in alto a destra nell'angolo in basso a sinistra e l'angolo in basso a sinistra nell'angolo in alto a destra.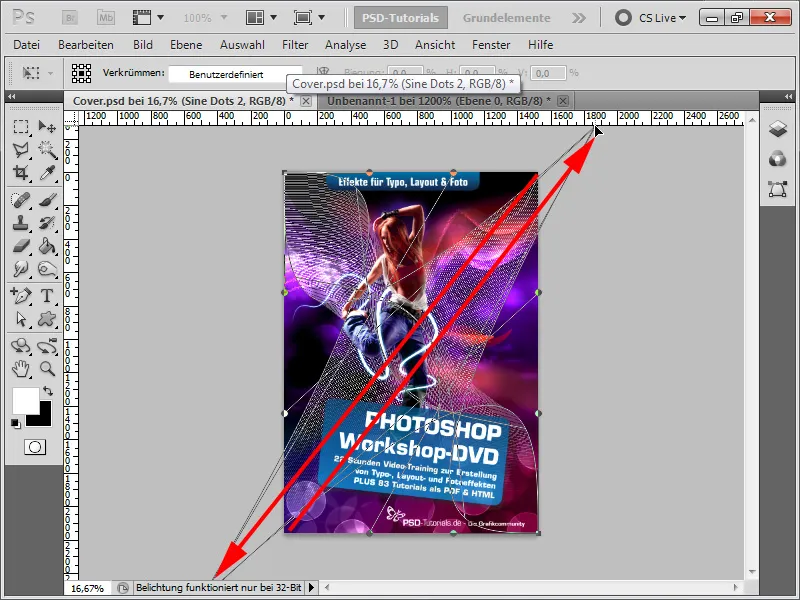
Passo 12:
Il risultato non è affatto male.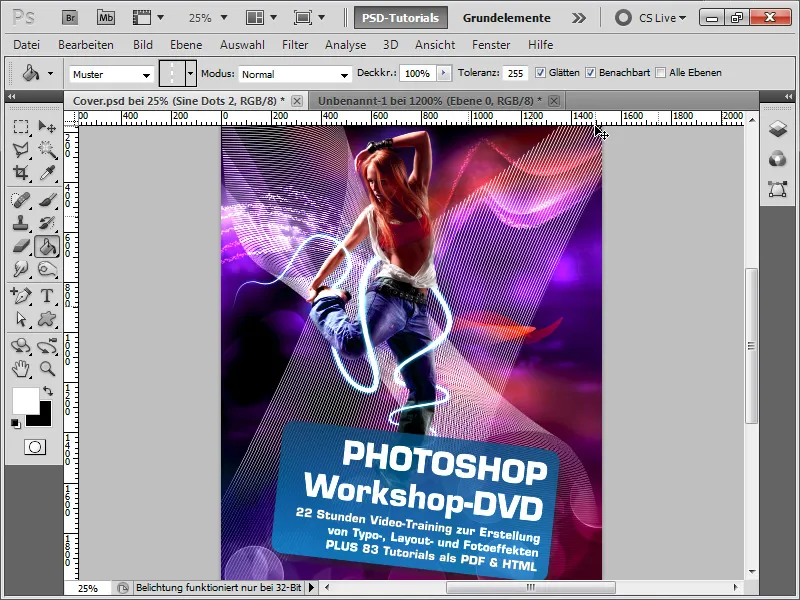
Passo 13:
Tuttavia imposto il metodo di riempimento su Mescola, in modo che i colori si adattino allo sfondo. Inoltre duplico il livello, lo ruoto leggermente, riporto un po' l'opacità, aggiungo una maschera di livello e nascondo alcune aree. Il risultato sarà simile a questo:
Passo 14:
Nell'ultimo passo vorrei darti alcuni suggerimenti sull'estrazione del modello: lo seleziono con lo Strumento Selezione Rapida e poi clicco su Migliora Bordo.
Passo 15:
In questo modo posso perfezionare la selezione. Ho a disposizione diversi controlli. Per estrarre meglio i capelli, uso lo Strumento Migliora Raggio e semplicemente dipingo l'area in cui ci sono i capelli. Poi, quando ho finito, seleziono Uscita su: Maschera di livello.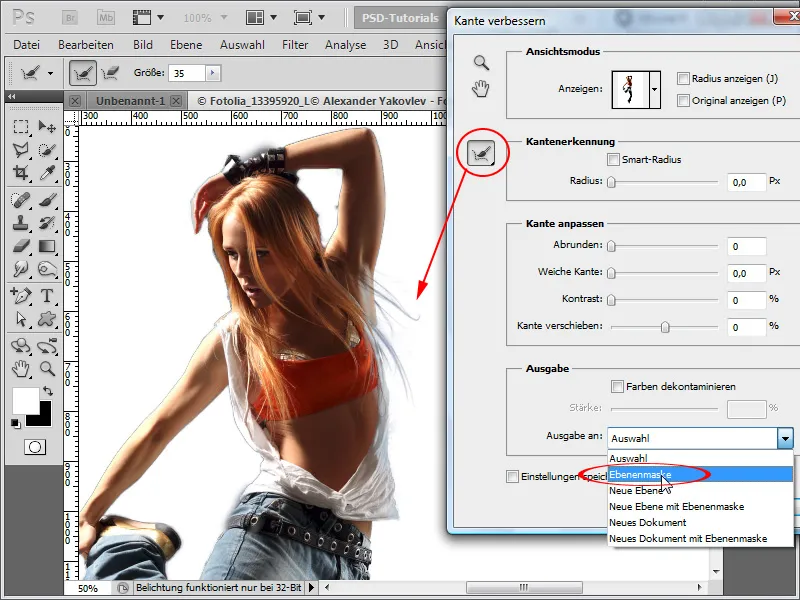
Passo 16:
Il risultato è impressionante per i pochi secondi che ho investito: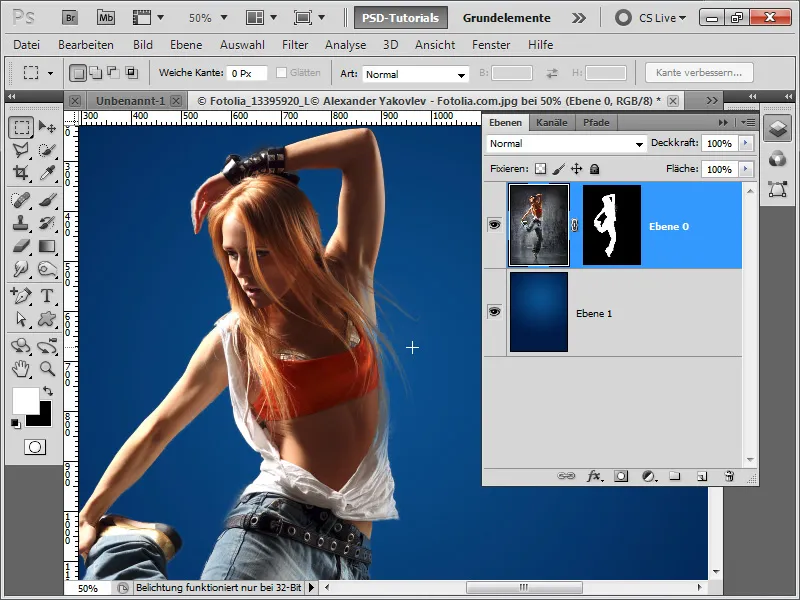
Passo 17:
Il mio suggerimento alla fine del tutorial: utilizzo sempre Livelli di regolazione e premo Ctrl+Alt+G, per creare una Maschera di ritaglio, in modo che il livello di regolazione influisca solo sul livello sottostante. In questo modo posso migliorare rapidamente la mia immagine con la Correzione del tono come livello di regolazione, senza che lo sfondo venga modificato. Posso anche, ad esempio, scurire / schiarire solo determinate aree nella Curva tonale come livello di regolazione, sfruttando la Maschera di livello che viene automaticamente inserita.