L'effetto Tilt-Shift è una tecnica creativa che fa sembrare le foto come paesaggi in miniatura. Con Photoshop puoi facilmente creare questo look utilizzando sfocatura e contrasto in modo mirato. In questo tutorial ti mostrerò passo dopo passo come applicare l'effetto Tilt-Shift alle tue foto - ideale per vedute cittadine, paesaggi o esperimenti creativi. Iniziamo e trasformiamo le tue immagini in affascinanti mondi in miniatura!
Passo 1:
Innanzitutto apro una foto a mia scelta, ottenendo i migliori risultati con foto scattate da un angolo leggermente alto. Ora duplico il livello nel pannello dei livelli con Ctrl+J.
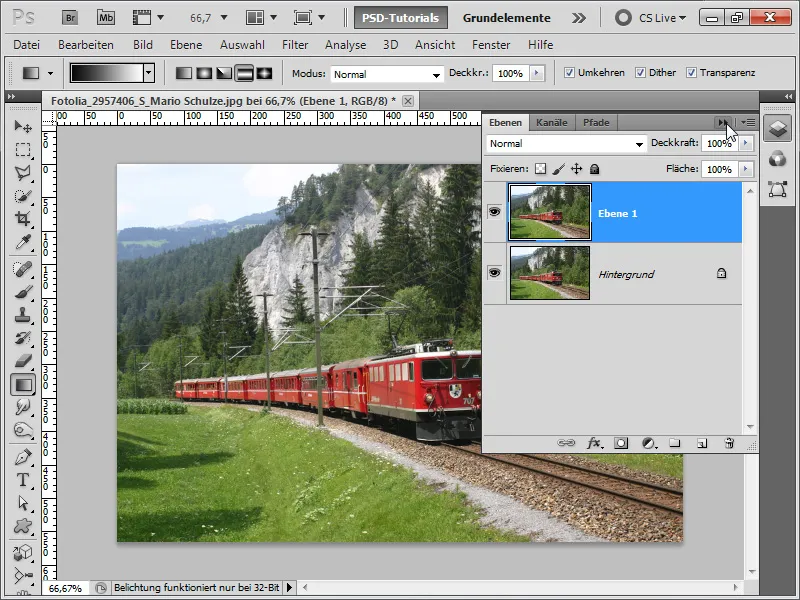
Passo 2:
Successivamente vado nel menu Filtro e clicco su Sfocatura dello sfondo.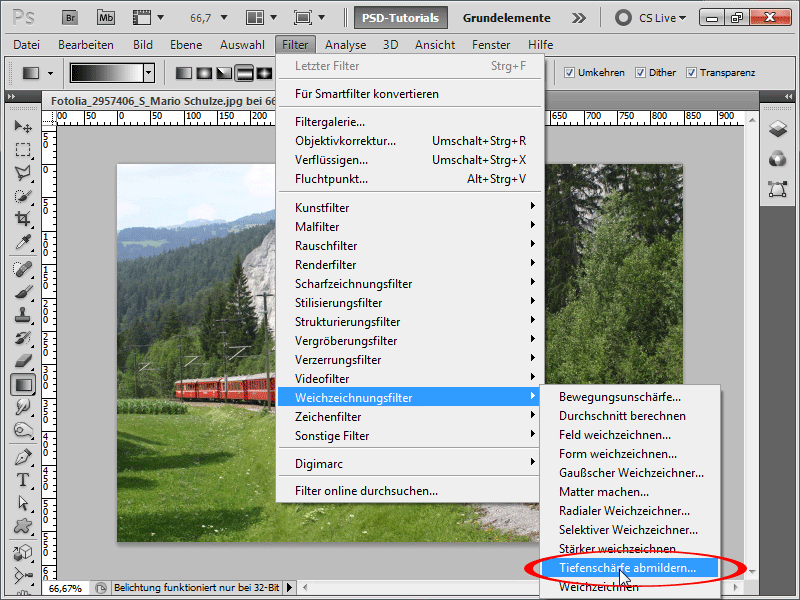
Passo 3:
Mantenendo le opzioni predefinite perché mi piace già molto il risultato della sfocatura di profondità.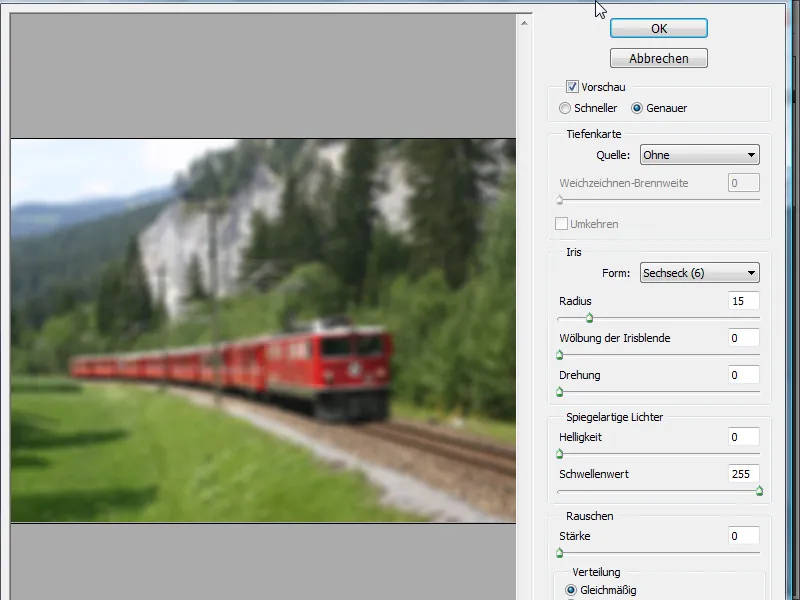
Passo 4:
Adesso aggiungo un livello maschera, prendo lo strum. gradiente e aggiungo un gradiente riflesso.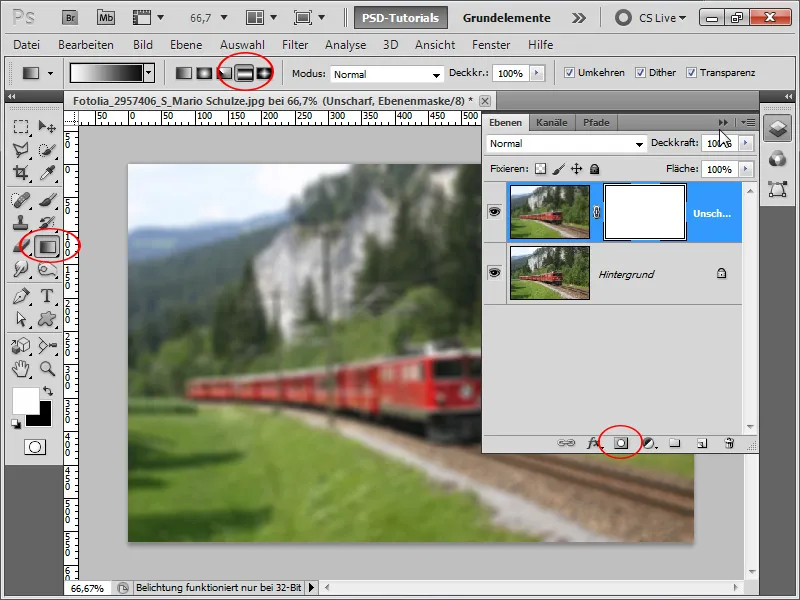
Passo 5:
Ora la ferrovia è nitida, ma il resto è sfocato. Sta pian piano iniziando a sembrare una ferrovia in miniatura.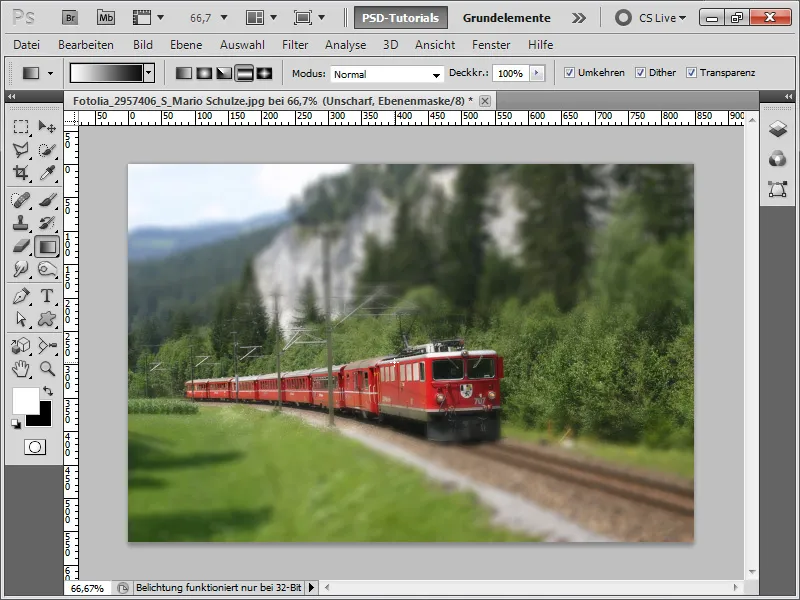
Passo 6:
Dato che i colori sono ancora un po' spenti, aumento la saturazione tramite un livello di regolazione Colore/Saturazione. Posso anche migliorare ulteriormente l'immagine aumentando il contrasto e valorizzando di nuovo l'immagine con un altro livello di regolazione Luminosità/Contrasto.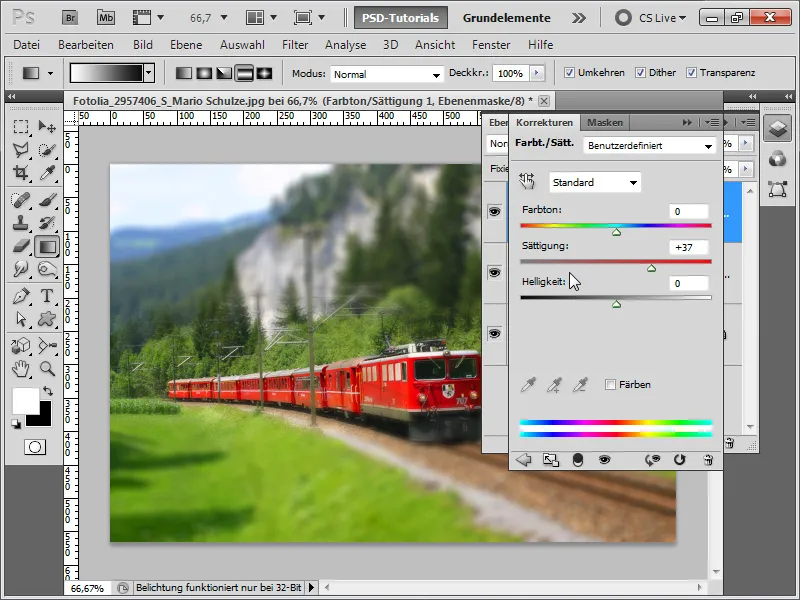
Passo 7:
Per migliorare ulteriormente l'effetto, duplico il mio livello di sfondo ancora una volta con Ctrl+J e applico il filtro Maschera sfocata (Menu>Filtro>Filtro Nitidezza).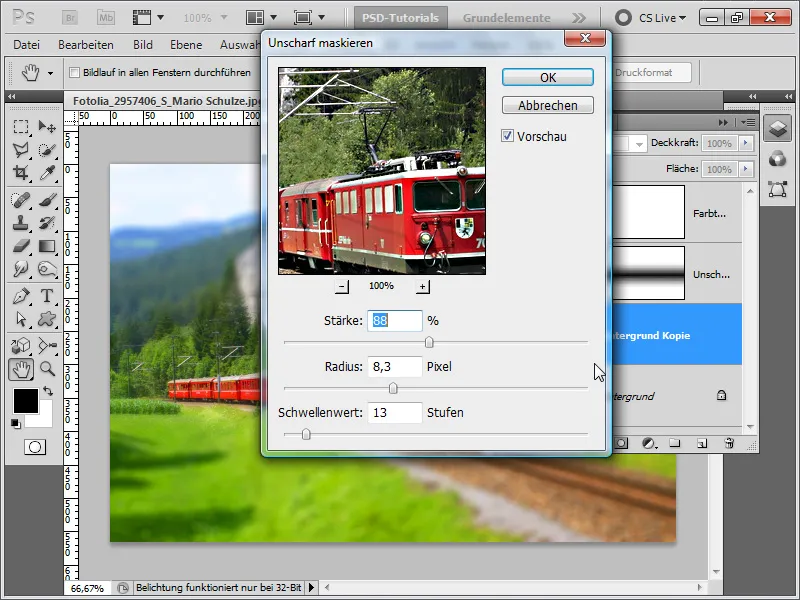
Passo 8:
E così appare l'immagine finita ora:
Passo 9:
L'effetto risulta migliore quando le persone vengono fotografate dall'alto:
Passo 10:
Dato che l'effetto è sempre realizzato nello stesso modo, creo semplicemente un'azione su un'altra immagine. Inizio aprendo l'immagine e poi registro l'azione con il nome "Effetto Tilt-Shift".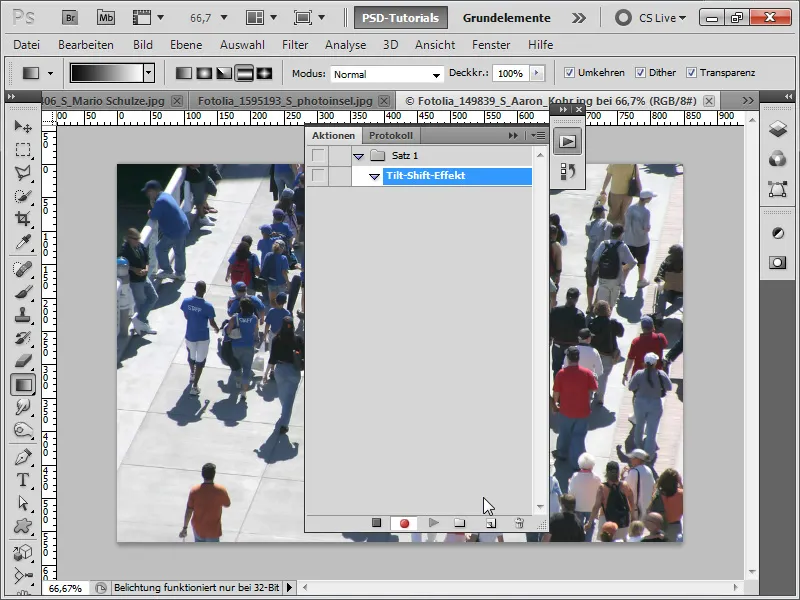
Passo 11:
Dopo aver eseguito tutti i passaggi, posso terminare l'azione.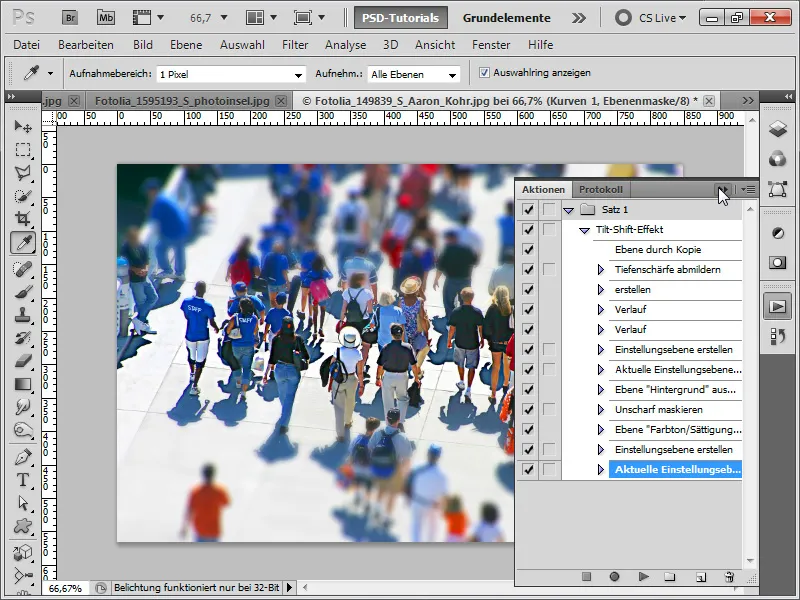
Passo 12:
L'immagine finita apparirà così:
Passo 13:
Ora carico la nuova immagine e clicco sull'icona di riproduzione nel pannello azioni.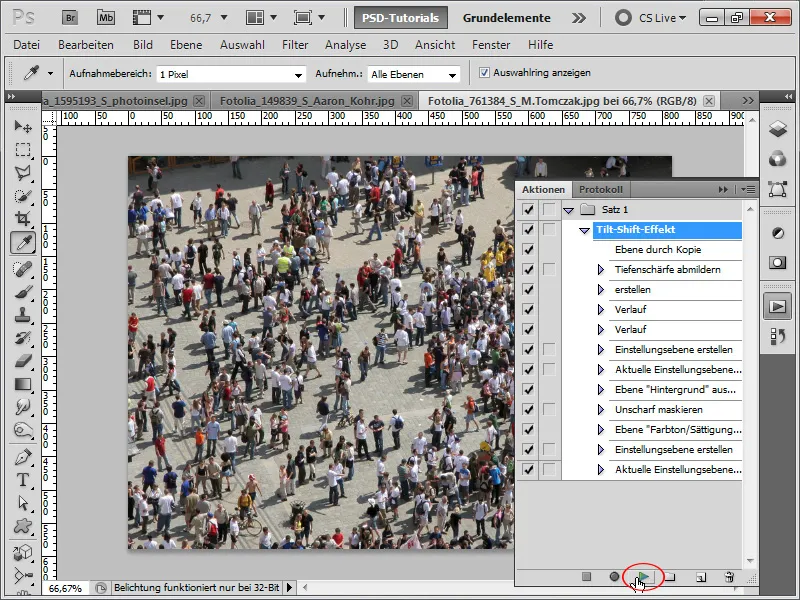
Passo 14:
Ecco come appare l'immagine dopo aver eseguito la mia azione: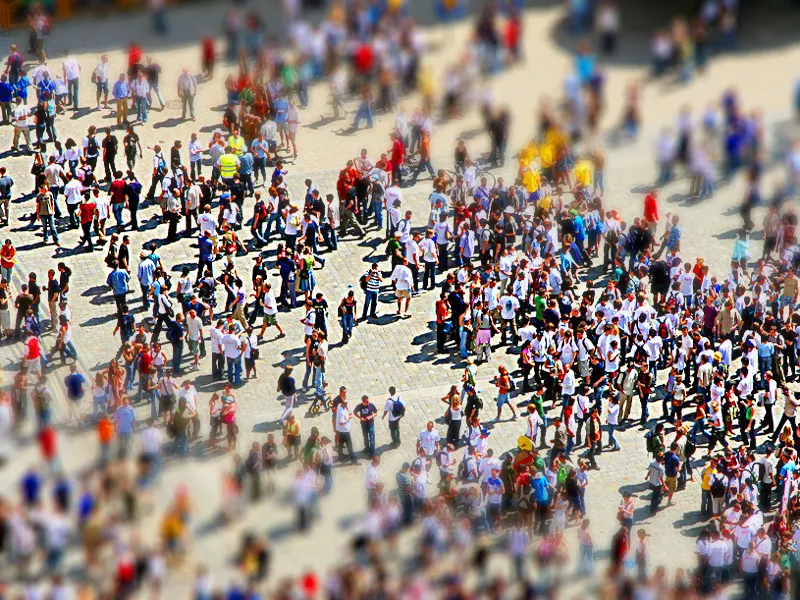
Passo 15:
Poiché mi piace molto il mio azione, decido di applicarla subito su questa immagine qui applicare: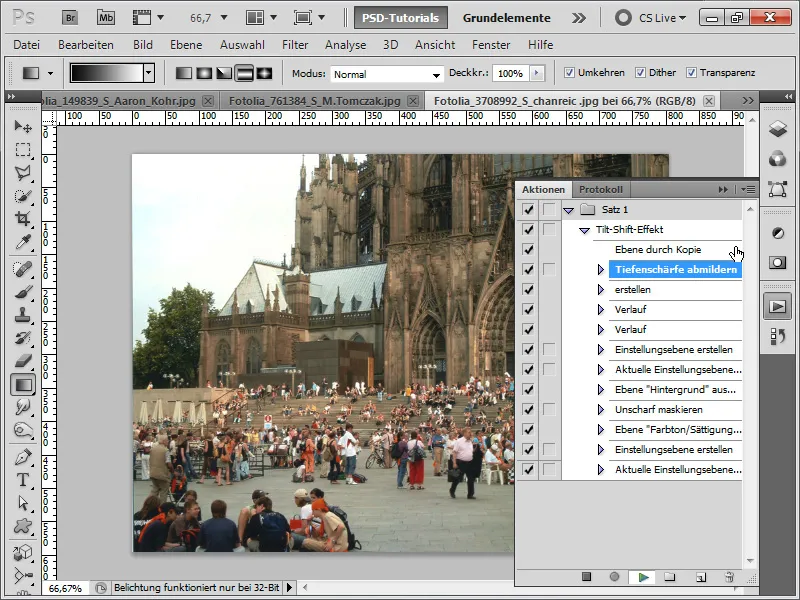
Passo 16:
Il risultato sarà simile a questo (posso fortunatamente modificare il gradiente nella mia maschera di livello in qualsiasi momento).
Passaggio 17:
O provo a registrare un'autostrada e ora eseguo l'azione.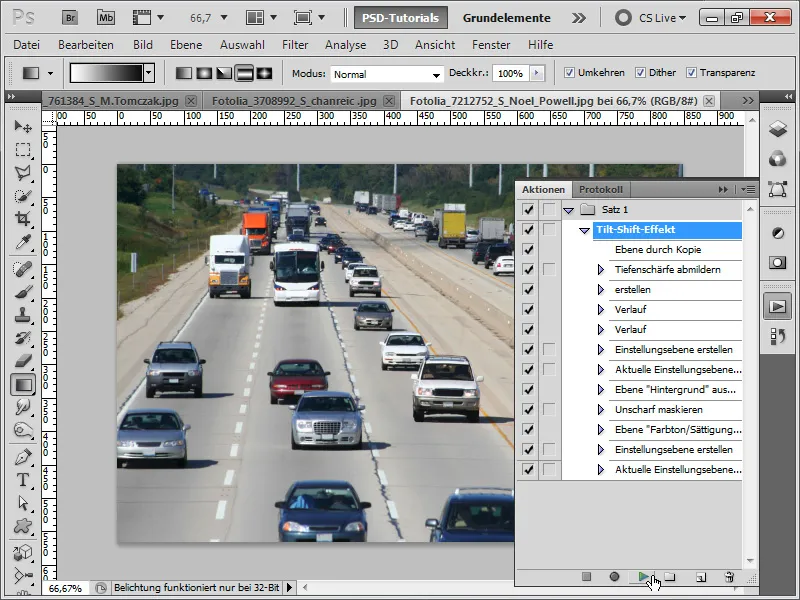
Passaggio 18:
Il risultato è questo:
Passaggio 19:
O prendo una ripresa di un trattore e ora eseguo l'azione.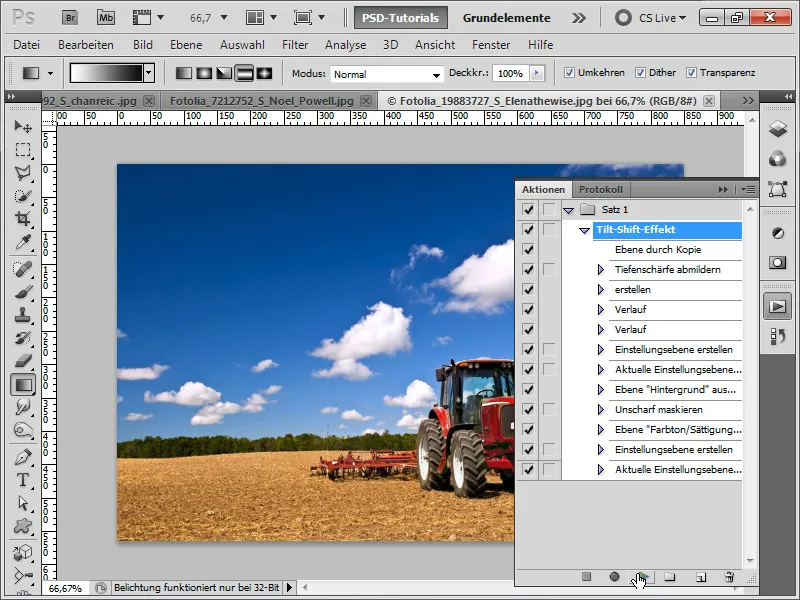
Passaggio 20:
L'effetto sarà simile a questo:
Passaggio 21:
Tuttavia, come già scritto, l'effetto si apprezza meglio con le immagini scattate dalla prospettiva aerea.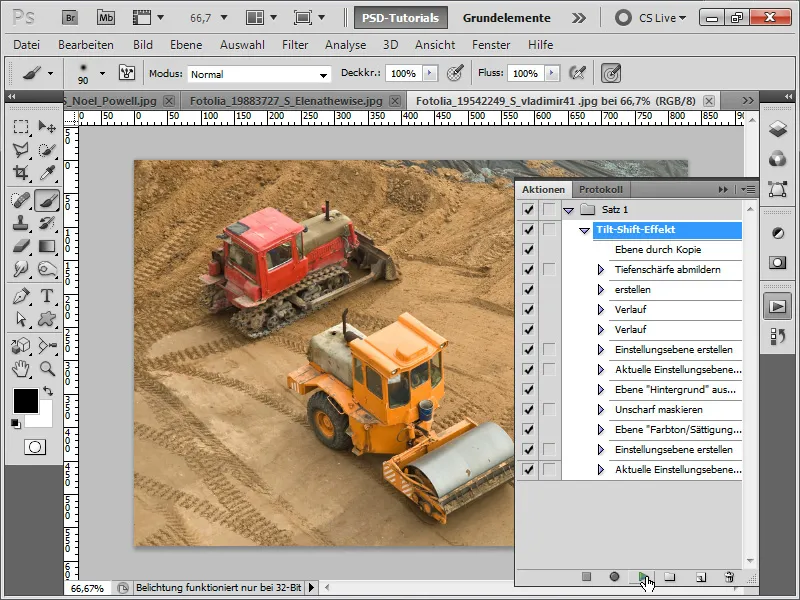
Passaggio 22:
Il risultato sarà molto migliore:
Passaggio 23:
In questa immagine eseguo anche l'azione, ma la ottimizzo successivamente.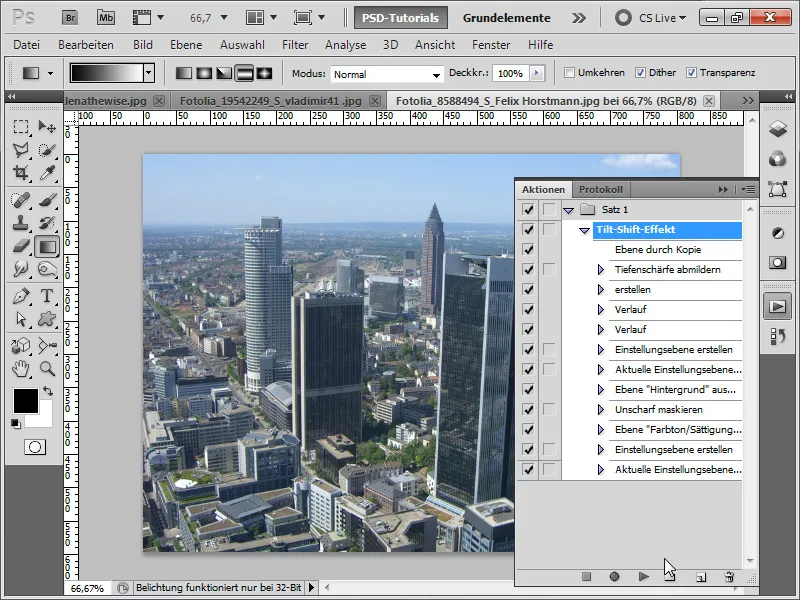
Passaggio 24:
Dopo aver eseguito la mia azione, il risultato apparirà così. Come si può vedere, i grattacieli non sono rappresentati ottimamente.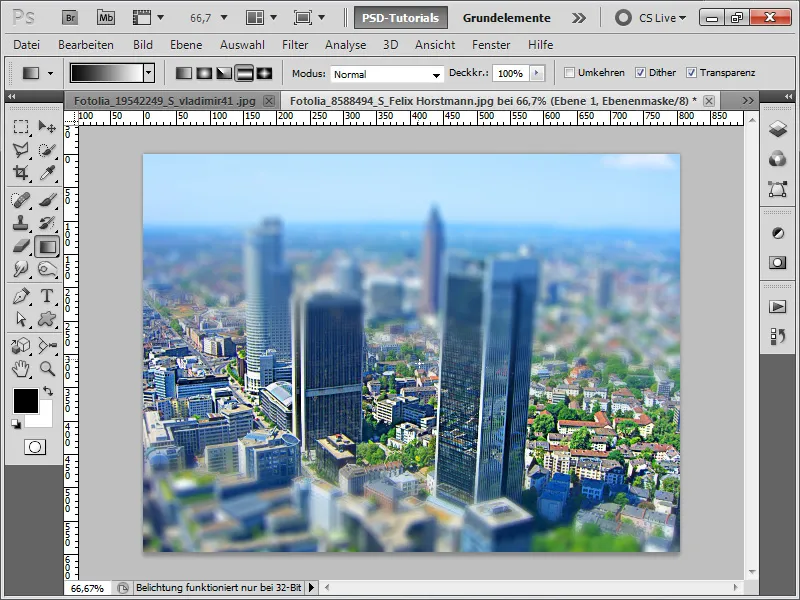
Passaggio 25:
Se ora, nella mia maschera di livello, utilizzo un pennello morbido per escludere i grattacieli dall'effetto di sfocatura, il risultato sarà ancora migliore:
Ho incluso il file di lavoro con l'azione Tilt-Shift.


