Ciao comunità di Pixel,
oggi voglio mostrarvi come creare un piano orario personalizzato in Illustrator per voi stessi o per i vostri figli.
Finalmente sono finiti i tempi dei piani orari gratuiti con un design prestabilito! Finalmente avete la possibilità di fare bella figura con il vostro piano orario personalizzato tra amici o a scuola!
E la creazione del piano orario è molto semplice - vi mostro come avvicinarvi al vostro piano orario personalizzato: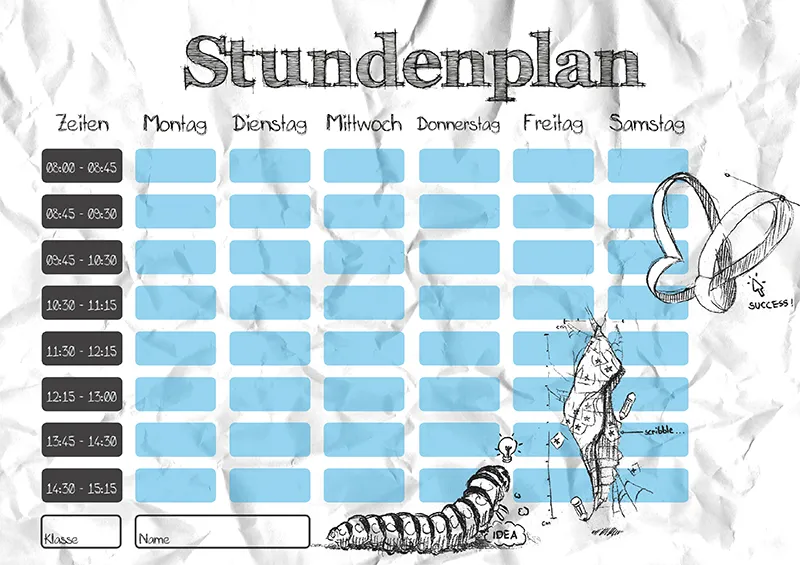
Passaggio 1 - Le preparazioni
Prima di cominciare, dobbiamo impostare il documento! In questo esempio scelgo un documento di dimensioni DIN A4 in orizzontale.
In seguito mostro anche la righello con la scorciatoia Ctrl+R.
È ora di pensare alla distribuzione delle colonne.
Quanti giorni settimanali voglio rappresentare nel mio piano orario? Quante colonne ho bisogno in totale? Nel mio esempio scelgo 6 giorni settimanali inclusa una colonna per l'ora e uno spazio. Quindi 8 colonne in totale.
Per evitare problemi successivi nel posizionare i campi, creiamo ora molte guide!
Ci sono due modi migliori per creare le guide: da un lato possiamo trascinare una guida con il mouse tenendo premuto sul righello nel documento (orizzontale e verticale) ....webp?tutkfid=90024)
...oppure creiamo con lo strumento Linea (Maiusc+:) tenendo premuto il tasto Maiusc una linea verticale dritta e quindi facciamo clic con il tasto destro - con lo strumento di Trasformazione (V) - su crea guida, dopo un clic destro..webp?tutkfid=90025)
Per posizionare esattamente la guida ora, dobbiamo fare dichiarazioni più precise sull'asse X e Y.
Facciamo clic sulla guida e inseriamo nel menu in alto nella X il valore in mm di quanta distanza la guida deve essere spostata orizzontalmente.
I valori dell'asse X in questo esempio sono:
10mm 40mm 45mm 75mm 80mm 110mm 115mm 145mm 150mm 180mm 185mm 215mm 220mm 250mm 255mm 285mm
Passaggio 2 - Il titolo e i giorni della settimana
Ora creo un campo di testo con lo strumento Testo (T) e trascino il riquadro ai lati fino al bordo della pagina.
Per il titolo uso il carattere FFF Tusj Bold e la dimensione del carattere a 76 pt - il testo è centrato.
In seguito creo nuovamente un campo di testo e scrivo "Lunedì".
I campi di testo dei giorni della settimana si dimensionano in base alle colonne, quindi trasciniamo il riquadro del testo fino alle rispettive guide.
Per i giorni della settimana uso il carattere Mia's Scribblings ~ e la dimensione del carattere a 20 pt - il testo è anch'esso centrato qui.
Duplico i riquadri dei giorni, copiandoli e incollandoli più volte (qui aiuta una guida orizzontale, affinché il testo resti su una riga). Infine vengono assegnati alle rispettive colonne.
Adesso rinominiamo solo i giorni della settimana ...
Ogni giorno Lunedì va bene per Stefan - ma non per me.
Per il "Giovedì" ho dovuto ingannare un po' e ho ridotto la dimensione del carattere a 17 pt.
Alla fine creo un'altra guida orizzontale e la posiziono a 5 mm sotto la guida per il testo.
Per lavorare più facilmente senza rischiare di selezionare accidentalmente una guida, la blocciamo cliccando su Visualizzazione>Guide>Blocca guide..webp?tutkfid=90029)
Passaggio 3 - I campi per inserire le ore
Prendo lo strumento Rettangolo (M) e traccio un rettangolo all'interno della colonna (nell'esempio il rettangolo è di dimensioni 3cm x 1,3cm).
Per gli angoli arrotondati possiamo facilmente cliccare su uno dei cerchi all'interno della forma in Illustrator CC e trascinare verso l'interno tenendo premuto il mouse. In alternativa funziona anche lo strumento Rettangolo con angoli arrotondati. Una volta soddisfatti della forma, la possiamo duplicare più volte (nell'esempio sono in totale 8 campi) e posizionarli uno sotto l'altro.
Illustrator in parte ci aiuta con le guide intelligenti a posizionarle correttamente. Se necessario, aiutano anche le guide orizzontali distanti 5 mm dai campi.
Adesso seleziono semplicemente tutti e 8 i campi tenendo premuto il tasto Shift e li raggruppo, cliccando su oggetto>Raggruppa.
Duplichiamo questo gruppo con il metodo Copia e Incolla e lo inseriamo nella rispettiva colonna.
Finito!
Passaggio 4 - Decoriamo!
La struttura base dell'orario è teoricamente completata, ma poiché appare molto trascurata, deciderò di ravvivarlo con un disegno! Per questa scrittura a schizzo va meglio un disegno come richiamo visivo - quindi andiamo su File>Inserisci... e aggiungiamo il mio disegno.
Il disegno è stato precedentemente ritagliato in Photoshop e salvato come file PNG in 3 parti.
Poiché non mi piacciono i campi grigi visibili sotto il disegno, creo un percorso intorno alle linee guida del disegno con lo Strumento penna (P) e lo riempio di bianco.
Infine, posiziono i campi bianchi dietro al disegno cliccando su Oggetto>Disponi>Indietro (potresti dover ripetere questo passaggio più volte).
I campi bianchi verranno ora raggruppati con la parte corrispondente del disegno - in questo modo possiamo spostare facilmente i disegni insieme ai campi bianchi quando necessario.
Passaggio 5 - Nome, Classe e gli orari
Abbiamo ancora bisogno di alcuni campi per il nome del proprietario, la classe e campi per gli orari corrispondenti.
Per far questo, possiamo semplicemente copiare uno dei campi dei giorni della settimana (facendo semplicemente doppio clic nel gruppo).
Questi campi possono essere facilmente estesi senza perdere gli angoli arrotondati:
Basta fare clic e trascinare con lo Strumento selezione diretta (A) tenendo premuto il mouse intorno al lato che deve essere esteso, quindi trascinare nella direzione desiderata tenendo premuto il tasto Shift..webp?tutkfid=90035)
Nell'esempio sono stati inseriti una colonna per "Orari" e un campo per il nome e la classe.
Ora dobbiamo solo titolare e compilare i campi.
Per fare ciò, creiamo semplicemente alcuni campi di testo (possiamo anche duplicare campi di testo già presenti) e li adattiamo di conseguenza.
Nell'esempio uso di nuovo gli scarabocchi di Mia con una dimensione del carattere di 12pt - e come sempre centrati.
Passaggio 6 - Ulteriori dettagli
Alla fine ho apportato ulteriori modifiche.
Ad esempio, ho colorato di blu i campi grigi per i giorni della settimana e ridotto leggermente la trasparenza (Finestra>Trasparenza attivata).
Inoltre, ho sostituito il grande campo "Orari" con diversi piccoli campi grigi scuro e ho colorato il testo di bianco.
Sono stati aggiunti contorni ai campi per la classe e il nome e il disegno è stato spostato leggermente più a tema.
Come piccolo tocco speciale, ho stropicciato un foglio di carta, scansionato e con File>Inserisci... ho impostato il foglio come sfondo.
Basta trascinare l'immagine alla dimensione corretta (DIN A4) e spostarla sotto Oggetto>Disponi>Porta in secondo piano.
Si abbina perfettamente agli stili di scrittura a schizzo!
Ora potete stampare il vostro orario (prestando attenzione alla zona di sfonzo) e salvarlo come PDF.


