Qui vorrei mostrare brevemente come creare un doppio contorno per i testi che devono rimanere editabili. È abbastanza semplice.
Nello screenshot si vede l'esempio sopra e vorrei fare esattamente lo stesso.
Passo 1
Creo un nuovo campo di testo, scrivo "PSD-Tutorials.de", posso selezionare tutto con Ctrl+A/Evidenzia tutto e do al testo un carattere inizialmente in Grassetto. Ingrandisco il carattere e salto di dieci in dieci con il tasto Maiusc-.
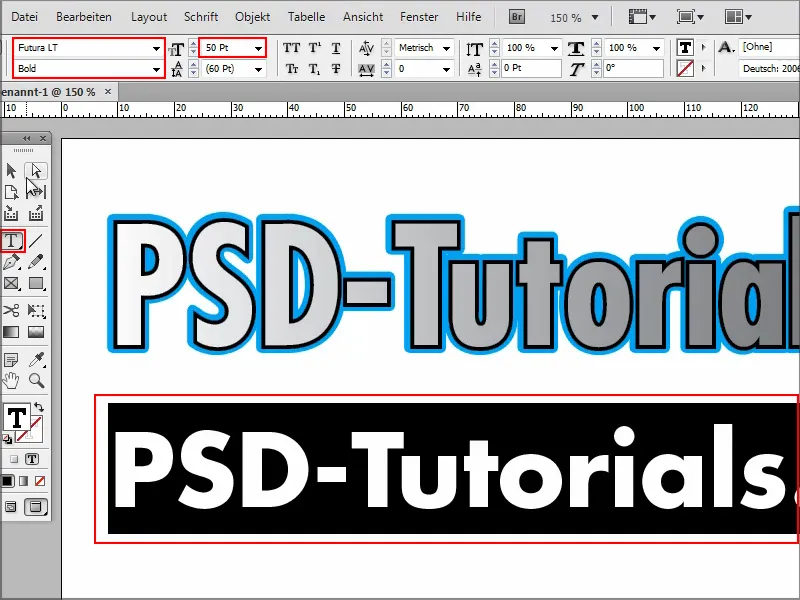
Passo 2
Ed eccoci qua: per creare un doppio contorno, devo prima creare un contorno normale.
Seleziono il testo e gli do un colore, diciamo rosa.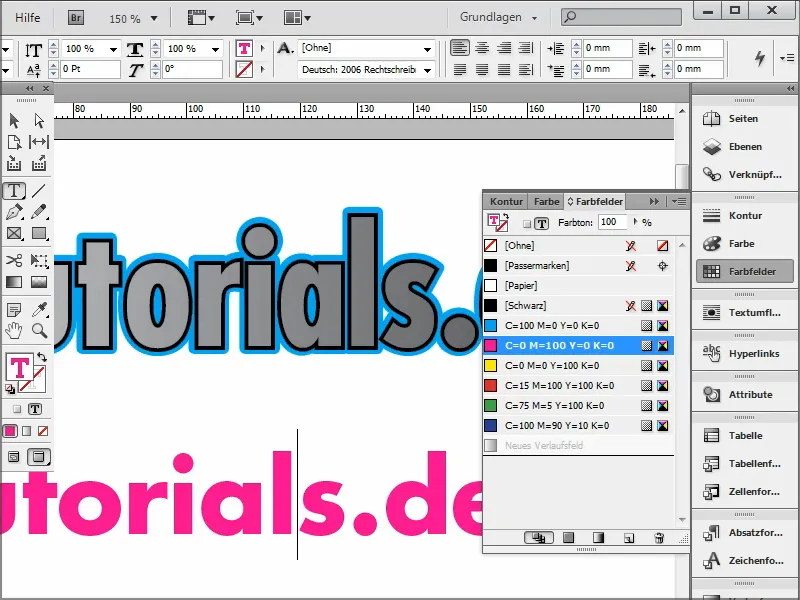
Passo 3
Se voglio avere un contorno, devo di nuovo selezionare tutto e poi cliccare su Contorno in alto.
Scelgo ad esempio Nero e ho subito un contorno.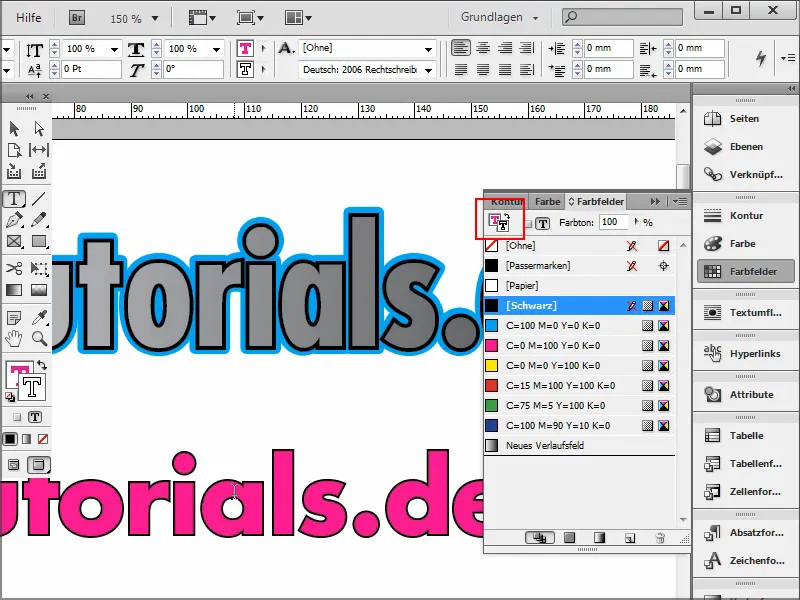
Passo 4
Posso impostare nel pannello dei Contorni quanti pixel di contorno desidero.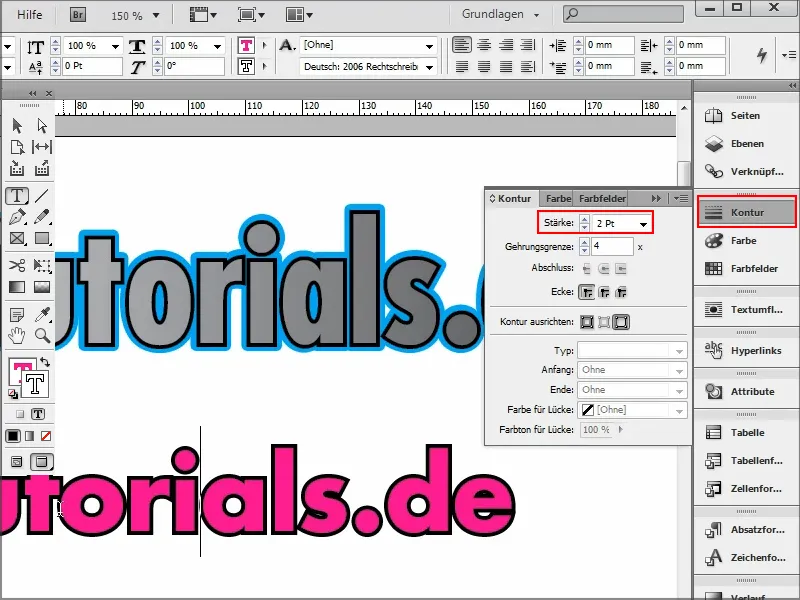
Passo 5
Come fare se, come nell'esempio qui sopra, ho bisogno di un altro contorno?
Semplicemente entro nel menu degli effetti cliccando su fx in alto. Scelgo Luminosità esterna ….webp?tutkfid=90090)
Passo 6
… e si apre la finestra di impostazione. È importante scegliere sotto Imposta su: Oggetto e impostare la Modalità su Normale.
Posso selezionare direttamente il Colore e confermare premendo OK.
Imposto l'Opacità al 100%.
Adesso è tutto ancora molto morbido come un'Ombra o una luminosità normale. Perciò cambio la Tecnica da morbida a Precisa e imposto l'Attraversamento al 100%.
E così ho il mio contorno. Mi sembra un po' troppo grande, quindi regolo la Dimensione come necessario. Per esempio 1 cm oppure, se lo voglio più piccolo, posso inserire manualmente anche 0,5 mm.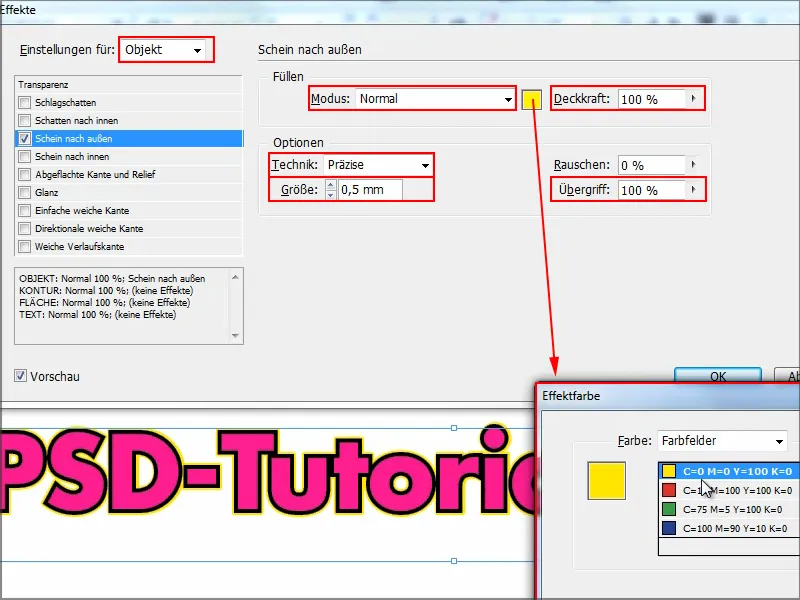
Passo 7
Così ho il doppio contorno e il tutto è sempre modificabile. Posso cambiare tutto nel testo, ad esempio rimuovere il ".de", senza problemi.
O posso, come si vede nell'esempio qui sopra, aggiungere un Degradé. Per farlo seleziono il testo (qui: "PSD"), vado su Campi colore e clicco su Nuovo campo di sfumatura. Ottengo così una piccola sfumatura.
Se la sfumatura appare nel contorno, dovete annullare e prima scambiare in alto nel menu Impostazioni Campo e Contorno.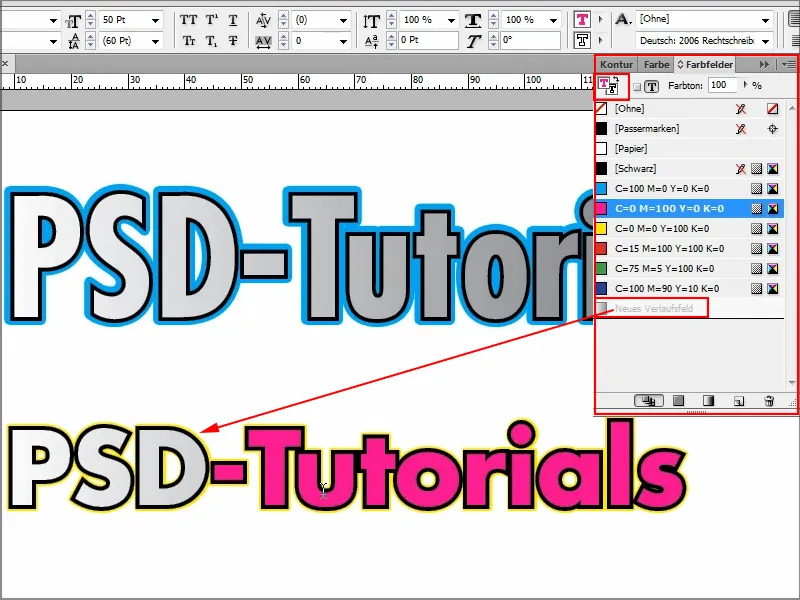
Tutto questo può essere combinato e ovviamente è divertente.
Posso apportare modifiche in qualsiasi momento. Per farlo vado semplicemente su Effetti e con un Doppio clic sull'Oggetto entro nel pannello. Ad esempio, anziché giallo preferisco il blu e un po' più spesso va bene. Confermo con OK e ho finito. È tutto fatto rapidamente.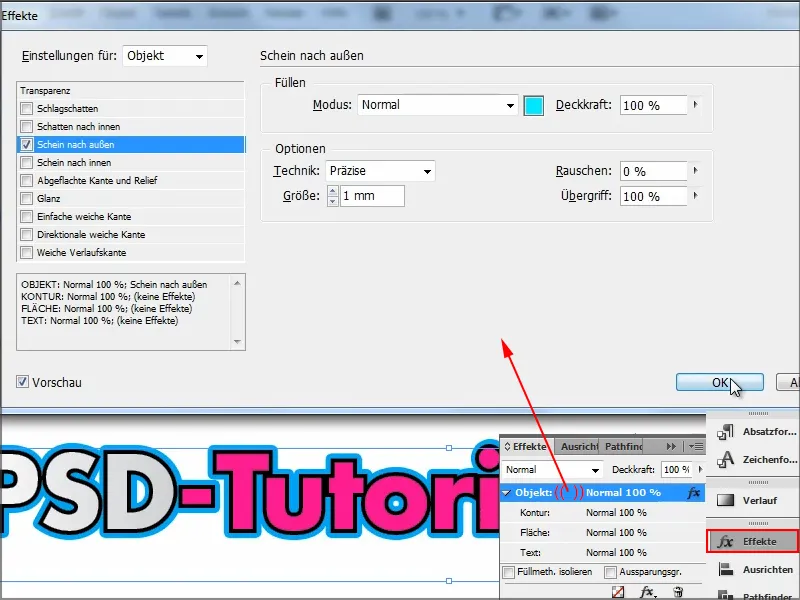
Questo era il piccolo consiglio su come creare un doppio contorno. Chi ne ha bisogno, ora sa come procedere.


